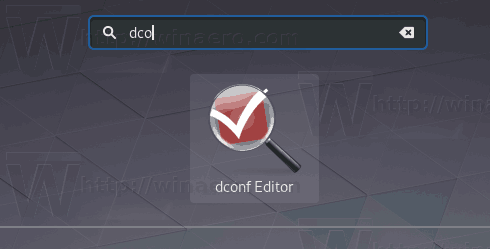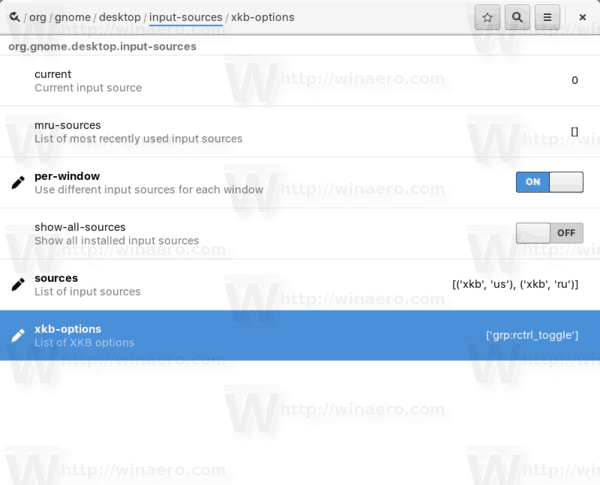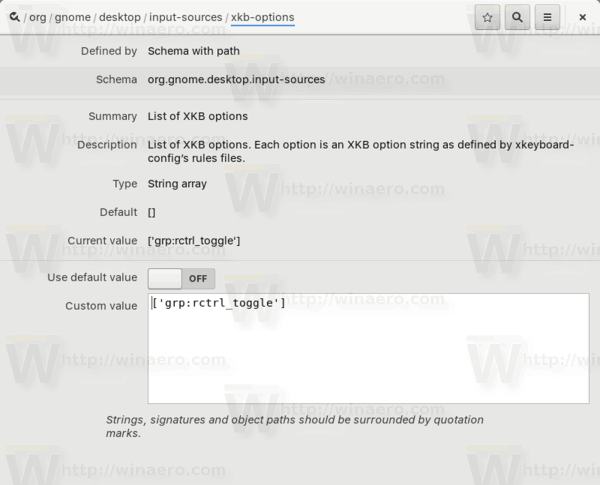Gnome 3 Linux-skrivebordsmiljøet er veldig unikt. Moderne versjoner av denne DE har ikke noe vanlig med det tradisjonelle skrivebordsparadigmet. I dag vil vi se hvordan vi tilordner en enkelt hurtigtast (ikke noen tastekombinasjoner som Win + Space eller Alt + Shift) for å endre tastaturoppsettet i Gnome 3.
hvordan du sender store videofiler fra iPhone
Annonse
Gnome 3 Linux-skrivebordsmiljøet er ikke noe som er ekstremt populært i dag. På en gang pleide Gnome å være et av de mest populære skrivebordsmiljøene. Men det har avviket så mye fra Gnome 2 at det ser annerledes ut, og det fungerer annerledes.
Fra og med Ubuntu 18.04 er Gnome 3 det nye standard skrivebordsmiljøet til operativsystemet, og erstatter Unity. Dette kan øke brukerbasen til DE og gjøre den mer populær blant Linux-brukere.
Tips: Det er en liste over interessante og nyttige funksjoner tilgjengelig i Gnome 3. Du finner den her:
De beste funksjonene i Gnome 3 Desktop Environment
Ut av boksen har Gnome 3 følgende hurtigtaster for å endre tastaturoppsettet: Win + Space og Shift + Win + Space. Det riktige alternativet finner du i Innstillinger - Enheter-tastatur.

Der kan du endre nøkkelsekvensen til alt som passer dine preferanser. Imidlertid tillater ikke konfigurasjonsdialogen brukeren å angi en enkelt nøkkel og krever å angi en sekvens.
Personlig foretrekker jeg å bytte de installerte tastaturoppsettene med en enkelt tast. Jeg bruker høyre kontrolltast for dette og synes det er veldig nyttig. Så la oss se hvordan dette kan konfigureres i Gnome 3.
For å angi en hurtigtast for å endre tastaturoppsettet i Gnome 3 , gjør følgende.
- Installer dconf-editor-appen. Avhengig av distroen din, kan det hende den ikke installeres ut av esken. har ikke blitt installert. Se artikkelen Aktiver flagg for MATE-tastaturoppsettindikator for å lære å installere den.
- Start dconf-editor. Det finnes i aktiviteter.
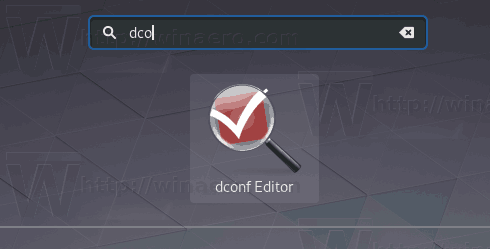
- I dconf-editor går du til org> gnome> desktop> inndatakilder. Se skjermbildet.
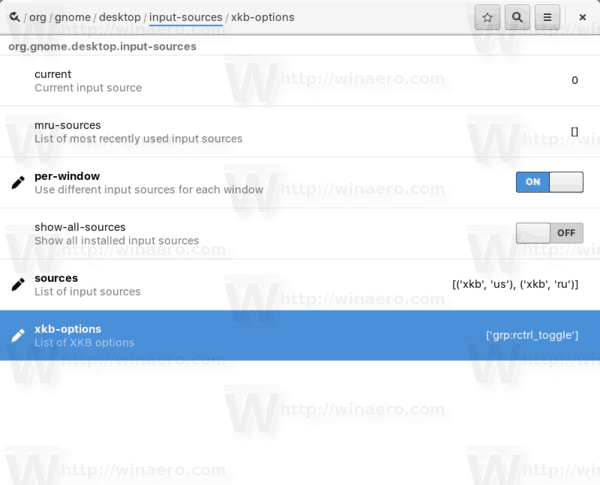
- Du får se linjen xkb-options. Dette er akkurat det vi trenger. Sett denne verdien til ønsket format: ['verdi1', 'verdi2']. Parameteren er en strengmatrise for å lagre klassiske xkb-alternativer. I mitt tilfelle (høyre CTRL for å bytte mellom tastaturoppsett), vil jeg spesifisere følgende verdi: ['grp: rctrl_toggle'].
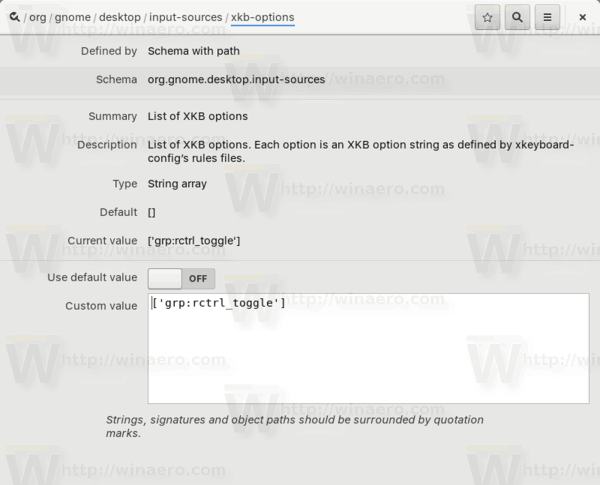
Det er alt. Andre verdier for rask referanse:
hvordan du installerer dlc på steam
- grp: ctrl_shift_toggle- Bruk Ctrl + Shift-tastesekvensen.
- grp: caps_toggle- Bruk Caps Lock-tasten.
- grp: win_switch- Begge Win-tastene bytter gruppe mens du trykker på dem
- grp: veksle- Høyre Alt-tast endrer gruppe
- grp: lalt_toggle- Venstre Alt-tast endrer gruppe
- grp: caps_toggle- Caps Lock-tasten bytter gruppe
- grp: shift_caps_toggle- Shift + CapsLock endrer gruppe
- grp: shift_toggle- Begge Skift-tastene bytter gruppe
- grp: alts_toggle- Begge Alt-tastene sammen bytter gruppe
- grp: ctrls_toggle- Begge Ctrl-tastene bytter gruppe
- grp: ctrl_shift_toggle- Control + Shift bytter gruppe
- grp: ctrl_alt_toggle- Alt + Control skifter gruppe
- grp: alt_shift_toggle- Alt + Shift bytter gruppe
- grp: menu_toggle- veksle ved hjelp av 'kontekstmeny' -tast på Windows-tastaturer
- grp: lwin_toggle- bytt ved å bruke venstre vinn-tast på Windows-tastaturer
- grp: rwin_toggle- bytt ved å bruke høyre vinn-tast på Windows-tastaturer
- grp: lshift_toggle- Venstre skift-tast endrer gruppe
- grp: rshift_toggle- Høyre Shift-tast endrer gruppe
- grp: lctrl_toggle- Venstre Ctrl-tast bytter gruppe
- grp: rctrl_toggle- Høyre Ctrl-tast endrer gruppe
- grp_led- bruk tastaturdioder til å indikere gruppeendring
- grp_led: num- Num_Lock led indikerer gruppeendring
- grp_led: caps- Caps_Lock led indikerer gruppeendring
- grp_led: bla- Scroll_Lock led indikerer gruppeendring
Relaterte artikler:
GNOME Layout Manager: Få Windows 10, macOS eller Ubuntu-utseende i Gnome 3