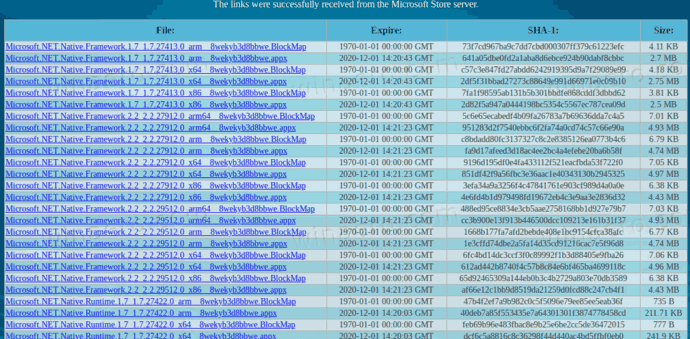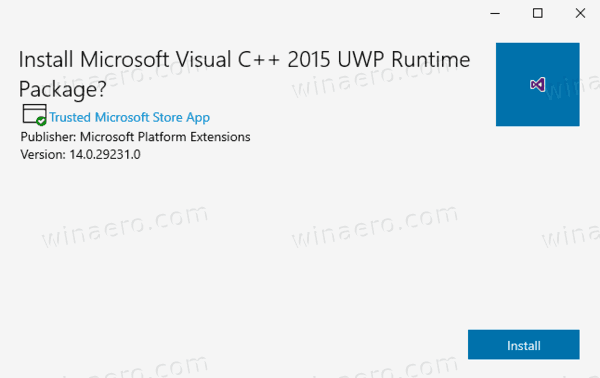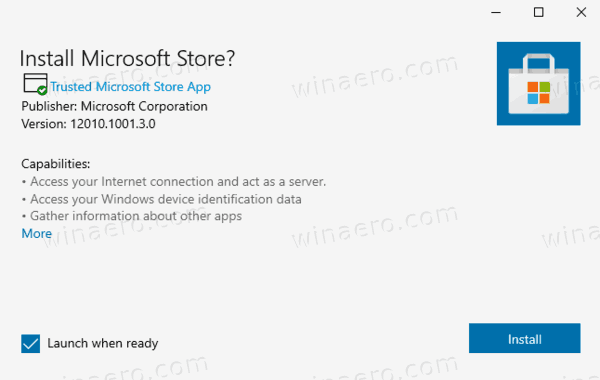Hvordan gjenopprette eller installere Windows Store på nytt i Windows 10 etter å ha avinstallert det med PowerShell
Nesten alle brukere fjerner alle medfølgende Windows 10-apper fordi de er veldig dårlig laget og praktisk talt ikke er til nytte på en PC med mus og tastatur. Du kan fjerne alle de medfølgende appene med en gang som vi viste tidligere. Eller du kan fjerne apper hver for seg . Hvis du fjernet alle appene og også mistet Windows Store-appen, kan du kanskje ikke installere nye apper. Slik gjenoppretter og installerer du Windows Store på nytt i Windows 10 etter at du har fjernet den med PowerShell.
Annonse
Windows 10 kommer med en rekke Lagre apper forhåndsinstallert . Brukeren kan installere flere Universal Windows Platform-apper manuelt utviklet av Microsoft og tredjeparter fra Windows Store, nå kjent som Microsoft Store. Det lar deg også oppdatere de installerte appene dine. Den automatiske appoppdateringen er aktivert som standard. Den cacher noen detaljer om installerte og tilgjengelige apper for å øke hastigheten på prosessen med å bla gjennom dem og forbedre responsen til Store-appen. Hvis du bruker en Microsoft-konto, vil appene dine være tilgjengelige på alle enhetene dine takket være ' Mitt bibliotek funksjonen i butikken. Til slutt er det mulig å kjøpe apper og annet multimediainnhold ved hjelp av Store-appen.
hvordan lage en graf i Google Docs
På den populære PowerShell-kommandoen for å fjerne medfølgende Windows 10-apperGet-AppXPackage | Fjern-AppxPackage. Etter å ha brukt den, blir den mye nyttige Windows Store (Microsoft Store) -appen fjernet fra Windows 10.
Dette innlegget viser deg hvordan du gjenoppretter eller installer Microsoft Store på nytt i Windows 10 etter å ha avinstallert den med PowerShell. Det er tre metoder tilgjengelige.
For å installere Microsoft Store-appen på nytt i Windows 10
- Åpen PowerShell som administrator .
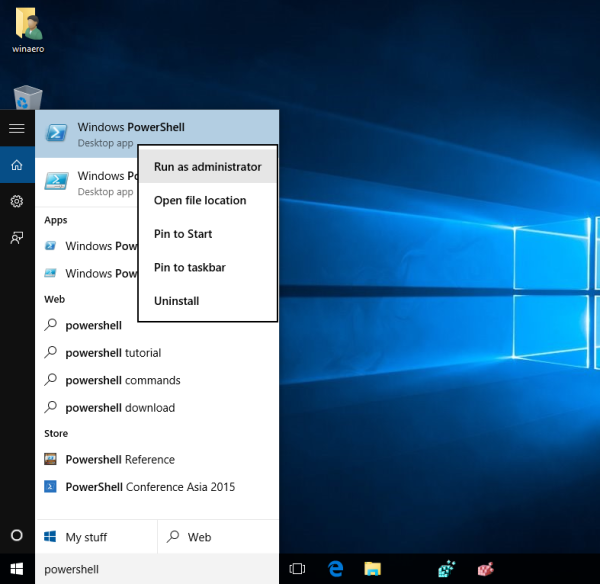 Å åpne PowerShell som administrator er viktig, ellers mislykkes kommandoene du kjører.
Å åpne PowerShell som administrator er viktig, ellers mislykkes kommandoene du kjører. - Skriv inn følgende kommando i PowerShell-konsollen:
Get-AppxPackage -allusere Microsoft.WindowsStore | Foreach {Add-AppxPackage -DisableDevelopmentMode -Register '$ ($ _. InstallLocation) AppXManifest.xml'}.
- Dette vil gjenopprette og installere Microsoft Store-appen på nytt .
Du er ferdig!Du kan deretter installere nye apper fra Microsoft Store som du faktisk trenger.
Tips: Du kan også raskt gjenopprette alle andre innebygde Store-apper fjernet med PowerShell ved å kjøre følgende kommando:
Get-AppXPackage -allusere | Foreach {Add-AppxPackage -DisableDevelopmentMode -Register '$ ($ _. InstallLocation) AppXManifest.xml'}
Kan ikke installere Microsoft Store på nytt med PowerShell
Noen brukere får imidlertid en feilmelding som denne:
Add-AppxPackage: Finner ikke banen 'C: AppXManifest.xml' fordi den ikke eksisterer.
På linje: 1 røye: 61
+ ... | Foreach {Add-AppxPackage -DisableDevelopmentMode -Register '$ ($ _. I ...
+ ~~~~~~~~~~~~~~~~~~~~~~~~~~~~~~~~~~~~~~~~~~~ ~~~~~~~~
+ CategoryInfo: ObjectNotFound: (C: AppXManifest.xml: String) [Add-AppxPackage], ItemNotFoundException
+ FullyQualifiedErrorId: PathNotFound, Microsoft.Windows.Appx.PackageManager.Commands.AddAppxPackageCommand
Eller
Add-AppxPackage: Implementering mislyktes med HRESULT: 0x80073CF6, Package kunne ikke registreres.
feil 0x80070057: Systemet kunne ikke registrere windows.applyDataExtension-utvidelsen under behandlingen av forespørselen.
Eller denne:
feil 0x80070057: Kan ikke registrere forespørselen fordi følgende feil oppstod under registreringen av windows.applyDataExtension-utvidelsen: Parameteren er feil.
Ovennevnte feil indikerer at Microsoft Store-pakken på stasjonen din er utdatert eller ødelagt. Noen av filene kan mangle iC: Program Files WindowsAppsmappe. I dette tilfellet er løsningen å last ned installasjonsprogrammet for Microsoft Store som en Appx-pakke .
Last ned installasjonsprogrammet for Microsoft Store
- Åpne nettleseren din, f.eks. Google Chrome eller Microsoft Edge.
- Besøk følgende nettside:
https://store.rg-adguard.net/. Merk: det er et tredjeparts nettsted, men det henter direkte lenker til ekte filer lagret på offisielle Microsoft-servere. - Kopier og lim inn følgende URL på nevnte side i tekstboksen URL.
https://www.microsoft.com/en-us/p/microsoft-store/9wzdncrfjbmp. Det er den offisielle lenken til Store-appen. - Plukke ut Detaljhandel eller en annen gren som samsvarer med Windows 10, og klikk pågenerereknapp med hake.

- Bruk koblingene til å laste ned Windows Store-pakken med navnet Microsoft.WindowsStore_12010.1001.xxxx.0_neutral ___ 8wekyb3d8bbwe.AppxBundle. Versjonsnumrene (xxxx) kan variere. Bare last ned den nyeste versjonen.
- Microsoft Store-appen krever også at det installeres et antall ekstra pakker ved siden av sin egen pakke. Disse er
- Microsoft.NET.Native.Framework.2.2_2.2.xxxx.0_x64__8wekyb3d8bbwe.Appx
- Microsoft.NET.Native.Runtime.2.2_2.2.xxxx.0_x64__8wekyb3d8bbwe.Appx
- Microsoft.VCLibs.140.00_14.0.xxxx.0_x64__8wekyb3d8bbwe.Appx
- Se etter de nyeste pakkene på
store.rg-adguard.netnettstedet og laste dem ned. Bruk pakkene som samsvarer med operativsystemets bithet, dvs. 32-biters eller 64-biters Windows 10.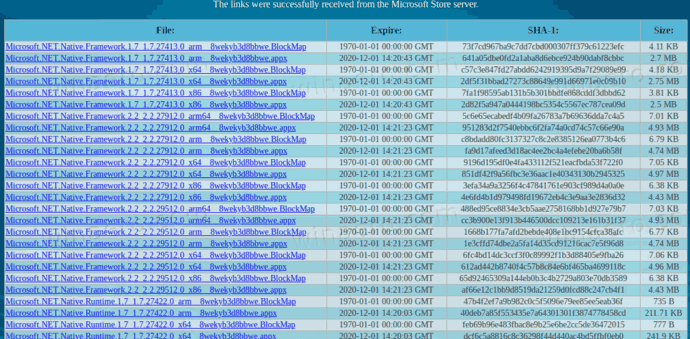
- Nå har du 4 pakker. Installer først de ovennevnte libs ved å dobbeltklikke på dem.
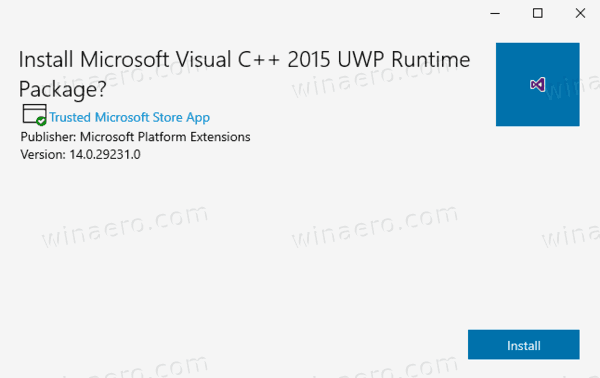
- Installer deretter WindowsStore-pakken. Microsoft Store-appen er nå installert på nytt.
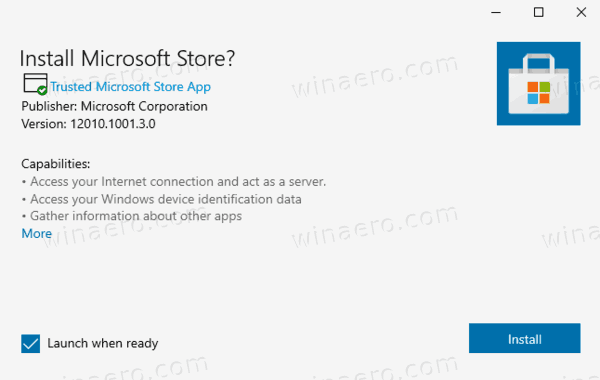
Du er ferdig.
Endelig er det en tredjepartsløsning. Den er åpen kildekode og vert på GitHub. Løsningen er designet for Windows 10 Enterprise 2015/2016 LTSB og Windows Enterprise 2015/2016 LTSB N. Den kan også brukes som en siste utvei for brukere av detaljhandelen Windows 10 Pro og Home som ikke kan gjenopprette Microsoft Store-appen ved hjelp av ovennevnte to metoder. Det er batchfil som automatisk setter de nødvendige filene for å gjenopprette WIndows Store-appen, og deretter installerer dem riktig.
Gjenopprett Microsoft Store-appen med et skript
- nedlasting denne pakken som en * .ZIP-fil fra GitHub .
- Fjern blokkering den nedlastede filen.
- Pakk ut innholdet i zip-filen til en eller annen mappe.
- Åpne PowerShell i den mappen som administrator . Klikk på i FilutforskerFil -> Åpne Windows PowerShell> Åpne Windows PowerShell som administrator.
- Skriv inn i PowerShell
. Add-Store.cmdog trykk Enter-tasten. - Dette vil gjenopprette Microsoft Store.
Merk at forfatteren av skriptet anbefaler å deaktivere Microsoft Defender eller annen antivirusprogramvare midlertidig, da skriptet endrer noen tillatelser for mapper for å få installert pakkene, og dette utløser beskyttelsesprogramvaren som skadelig oppførsel. Det forhindrer skriptet fra å installere Microsoft Store-appen på nytt i Windows 10.
Det er det.
Generelt anbefaler jeg deg ikke å fjerne alle butikkappene samtidig i Windows 10 ved hjelp av PowerShell-kommandoen nevnt i begynnelsen av denne artikkelen. I stedet bør du vurdere å fjerne dem hver for seg. Følgende innlegg kan hjelpe:
Vennligst del i kommentarene hvilken metode som fungerer for deg, slik at andre brukere raskt kommer til riktig løsning. Angi også hvilken versjon av Windows 10 du bruker.

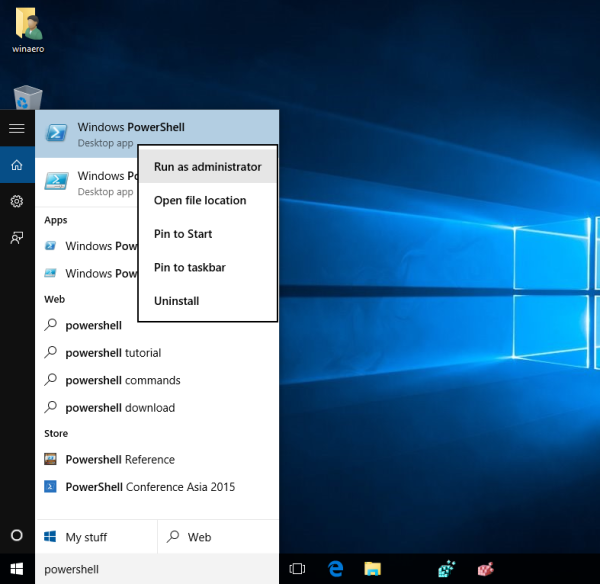 Å åpne PowerShell som administrator er viktig, ellers mislykkes kommandoene du kjører.
Å åpne PowerShell som administrator er viktig, ellers mislykkes kommandoene du kjører.