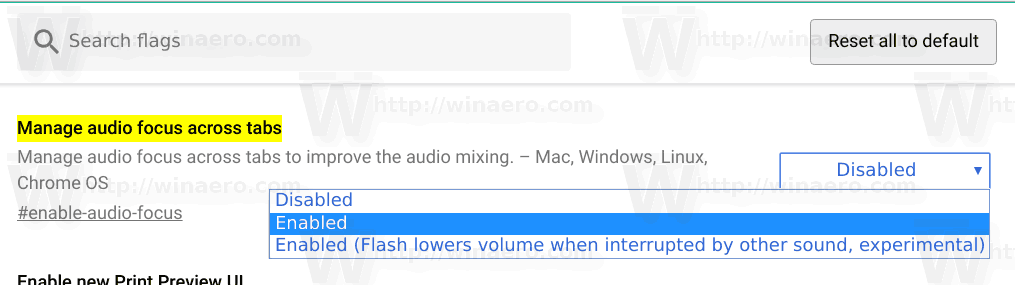Google Chrome er den mest populære nettleseren. Den er tilgjengelig for Windows, Linux, Mac og Android. Chrome har en minimalistisk design, og har en veldig kraftig rask nettgjengivelsesmotor 'Blink' for å gjøre din nettopplevelse raskere, tryggere og enklere. Nettleseren inneholder et interessant alternativ 'Manage Audio Focus Across Tabs', som vi skal gjennomgå i dag.
Annonse
Google Chrome kommer med en rekke nyttige alternativer som er eksperimentelle. De skal ikke brukes av vanlige brukere, men entusiaster og testere kan enkelt slå dem på. Disse eksperimentelle funksjonene kan forbedre brukeropplevelsen til Chrome-nettleseren betydelig ved å aktivere tilleggsfunksjonalitet.
En slik funksjon er funksjonen 'Manage Audio Focus Across Tabs'. Det er ment å dempe en forrige fane som spiller lyd når du åpner en annen fane og spiller av lyd.
For å administrere lydfokus på tvers av faner i Google Chrome , gjør følgende.
- Åpne Google Chrome-nettleseren og skriv inn følgende tekst i adresselinjen:
krom: // flagg / # aktivere-lyd-fokus
Dette åpner flaggsiden direkte med den aktuelle innstillingen.
- Alternativet er deaktivert utenfor boksen. Velg ett av følgende alternativer fra rullegardinlisten ved siden av funksjonsbeskrivelsen:Aktivert, ellerAktivert (Flash senker volumet når det avbrytes av annen lyd, eksperimentelt).
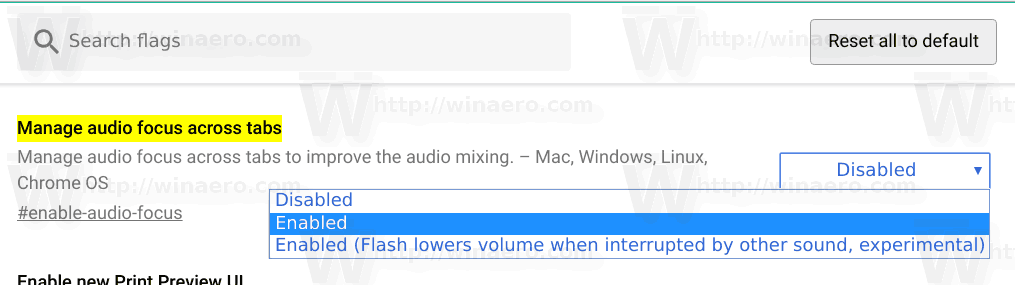
- Start Google Chrome på nytt ved å lukke den manuelt, eller du kan også bruke Relaunch-knappen som vises nederst på siden.
Merk: Forskjellen mellom de to alternativene er at det andre alternativet reduserer volumet til en lydkilde som video som allerede spilles, mens den første blokkerer lyden fullstendig ved å dempe den.
hva slags ram bruker den bærbare datamaskinen min
Funksjonen er nå aktivert. Med 'administrer lydfokus på tvers av faner' aktivert, er det bare fanen du faktisk ser på som spiller lyd.
Vær oppmerksom på at denne funksjonen er eksperimentell og kan ha problemer, spesielt hvis du bruker nettsteder med Adobe Flash. Teamet bak Google Chrome-nettleseren jobber med å forbedre funksjonen.
Relaterte artikler:
- Aktiver jevn rulling i Google Chrome
- Fremskynde Google Chrome ved å aktivere hurtig fane / vindu
- Slik deaktiverer du passordsparing i Google Chrome
- Hvordan deaktivere eller aktivere Google Chrome Ad Blocker
- Få 8 miniatyrbilder på siden Ny fane i Google Chrome
- Hvordan endre brukeragent i Google Chrome