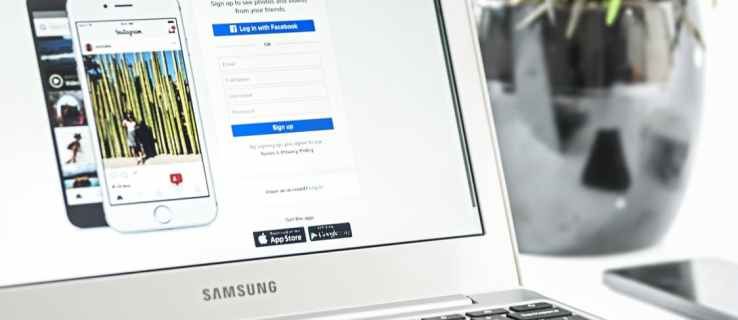Her er den komplette listen over Winaero Tweaker-funksjoner du finner i applikasjonen. Vær så snill les FAQ før du bruker Winaero Tweaker.
Annonse
Winaero Tweaker kommer med følgende funksjoner.
Bokmerker

Ligger i: Hjem
Her er et sted for tilpasninger som kan legges til ved å bruke knappen 'Merk denne tweak' på verktøylinjen. Hold her tweaks som du vil bruke ofte.
Informasjon

Ligger i: Hjem
Vis informasjon om PC-maskinvaren og operativsystemet.
Aero Colors

Ligger i: Utseende
Visste du at Aero-motoren i Windows 7 fungerer i to farger samtidig? Prøv det i aksjon ved å bruke alternativene ovenfor!
Aero Colors

Ligger i: Utseende
Endre fargen på vindusrammen og sett den samme fargen til Start-skjermen. Kassen 'Aktiver vindusfarging' og 'Høy kontrastmodus' skjulte Aero-innstillinger.
Aero Colors

Ligger i: Utseende
Endre vindusrammen og oppgavelinjens farge og sett samme farge til Start-skjermen.
Aero Lite

Ligger i: Utseende
Aktiver det skjulte Aero Lite-temaet i Windows 10, Windows 8.1 og Windows 8.
Flere detaljer om denne justeringen finner du HER .
Alt + Tab Utseende

Ligger i: Utseende
Det er noen skjulte hemmelige alternativer for å tilpasse utseendet og oppførselen til Alt + Tab-dialogboksen.
Alt + Tab bakgrunn gjennomsiktighet - lar deg justere gjennomsiktigheten i Alt + Tab dialog. 0 - betyr en fullstendig gjennomsiktig dialogboks for Alt + Tab. 100 - betyr en helt ugjennomsiktig Alt + Tab-dialogbakgrunn.
Dim Desktop - muligheten til å dempe skrivebordsbakgrunnen og bakgrunnsvinduene når du åpner dialogboksen Alt + Tab. 0 - betyr et ikke-nedtonet skrivebord når Alt + Tab trykkes. 100 - betyr et fullstendig nedtonet skrivebord når Alt + Tab-dialogboksen åpnes.
Skjul åpne vinduer - når denne funksjonen er aktivert, får Alt + Tab til å vises på et tomt skrivebord med ikoner og ikke et eneste bakgrunnsvindu åpent for å distrahere deg.
Endre disse alternativene og trykk Alt + Tab for å se dem i aksjon umiddelbart.
Flere detaljer om denne justeringen finner du HER .
Alt + Tab Utseende

Ligger i: Utseende
Det er noen skjulte hemmelige alternativer for å tilpasse utseendet og oppførselen til dialogboksen Alt + Tab. Du kan endre:
-størrelsen på miniatyrbildene
-horisontalt avstand mellom miniatyrbildene
-vertisk avstand mellom miniatyrbildene
-topp, venstre, høyre og nederste marg rundt miniatyrbildet.
Endre disse alternativene, lagre arbeidet ditt og start Explorer på nytt når du blir bedt om det.
Flere detaljer om denne justeringen finner du HER .
Fargede tittellinjer

Ligger i: Utseende
Aktiver eller deaktiver farger for vinduetittellinjer i Windows 10.
Flere detaljer om denne justeringen finner du HER .
Egendefinerte aksenter

Ligger i: Utseende
Her kan du definere opptil 8 egendefinerte farger i Windows 10 som vises nederst i Innstillinger -> Personalisering -> Farge.
Flere detaljer om denne justeringen finner du HER .
Mørk fargeskjema

Ligger i: Utseende
Her kan du aktivere det mørke fargevalget for systeminnstillinger og apper for Windows 10. Fjern avkrysningsruten for å aktivere det mørke fargevalget.
Flere detaljer om denne justeringen finner du HER .
Inaktive tittellinjer Farge

Ligger i: Utseende
Endre fargen på inaktive tittellinjer i Windows 10. Alternativet 'Vis farge på Start, oppgavelinje, handlingssenter og tittellinje' skal være aktivert, ellers vil du ikke merke noen endring.
Merk: hvis du har aktivert alternativet 'Velg en aksentfarge automatisk fra bakgrunnen min', vil ikke den inaktive tittelfargen følge den. Det er bedre å deaktivere det også.
Flere detaljer om denne justeringen finner du HER .
Sakte animasjoner

Ligger i: Utseende
Når aktivert, kan du senke vindusanimasjoner ved å trykke og holde nede Skift-tasten. Dette er animasjonen du ser når du minimerer, maksimerer eller lukker et vindu.
Flere detaljer om denne justeringen finner du HER .
Oppstartslyd

Ligger i: Utseende
Her kan du erstatte oppstartslyden med en tilpasset * .WAV-fil. Klikk på 'Spill' for å lytte til din nåværende oppstartslyd.
Synkroniser Metro / Aero Color

Ligger i: Utseende
Bruk fargen på startskjermen på vinduskanter og omvendt.
Flere detaljer om denne justeringen finner du HER .
Temaoppførsel

Ligger i: Utseende
Her kan du forhindre at Windows-temaer endrer musepekere og skrivebordsikoner.
Flere detaljer om denne justeringen finner du HER .
Ikoner

Ligger i: Avanserte innstillinger for utseende
Her kan du tilpasse skrifttypen og utseendet til skrivebords- og utforskerikonene.
Tips: Justering av vertikale og horisontale avstandsinnstillinger krever at du logger ut og logger på brukerkontoen din. For å unngå det, kan du fjerne merket for 'Vis-> Juster ikoner til rutenett' i skrivebordets kontekstmeny og deretter krysse av for det.
Hvis du kjører Windows 10, må du logge av og logge på uansett.
Flere detaljer om denne justeringen finner du HER .
Menyer

Ligger i: Avanserte innstillinger for utseende
Her kan du endre menyens høyde og skrift. Du kan redusere eller forstørre den.
Flere detaljer om denne justeringen finner du HER .
Meldingsskrifttype

Ligger i: Avanserte innstillinger for utseende
Her kan du endre skrift i noen 'OK-Avbryt' -lignende meldingsdialoger. Dessverre støtter mange moderne apper ikke disse innstillingene, men noen som OpenVPN og Firefox støtter det fortsatt.
Tilbakestill avansert utseende

Ligger i: Avanserte innstillinger for utseende
Klikk på knappen for å tilbakestille alle alternativene for avansert utseende samtidig. Hvis utseendet til vinduer og ikoner er forvirret, vil det tilbakestille alle endringer til standardinnstillinger.
Rullefelt

Ligger i: Avanserte innstillinger for utseende
Her kan du endre rullefeltets bredde og utseende. Du kan redusere eller forstørre den.
Flere detaljer om denne justeringen finner du HER .
Statuslinjeskrift

Ligger i: Avanserte innstillinger for utseende
Her kan du endre skrifttypen til statuslinjer, f.eks. Notisblokkens statusfelt. Den blir også brukt på verktøytips i mange apper. Merk at mange apper bare ikke støtter dette alternativet. For eksempel vil Explorer ignorere disse skriftinnstillingene.
System Font

Ligger i: Avanserte innstillinger for utseende
Som standard bruker Windows 10 skriften som heter Segoe UI overalt i skrivebordskomponenter. Den brukes til kontekstmenyer, for Explorer-ikoner og så videre. Her kan du endre den til hvilken som helst installert skrift.
Flere detaljer om denne justeringen finner du HER .
Vindusgrenser

Ligger i: Avanserte innstillinger for utseende
Tilpass størrelsen på vinduskarmen. Du kan redusere eller forstørre den. I Windows 10 bruker du Aero Lite-temaet for å få grensene til å fungere. Det fungerer ikke med standardtemaet i Windows 10.
Flere detaljer om denne justeringen finner du HER .
Vinduets tittellinjer

Ligger i: Avanserte innstillinger for utseende
Her kan du endre høyden på vinduetittellinjen og skrifttypen. Du kan redusere eller forstørre den.
Flere detaljer om denne justeringen finner du HER .
Chkdsk-tidsavbrudd ved oppstart

Ligger i: Atferd
Hvis harddiskpartisjonen din ble merket skitten på grunn av feil stenging, eller på grunn av korrupsjon eller dårlige sektorer, kjører Chkdsk automatisk mens Windows startet for å fikse eventuelle stasjonsfeil. Her kan du stille tidsavbrudd før Chkdsk starter, og teksten 'Trykk på hvilken som helst tast for å avbryte ...' forsvinner. Så du får litt tid til å avbryte diskkontrollen.
Flere detaljer om denne justeringen finner du HER .
Deaktiver Aero Shake

Ligger i: Atferd
hvordan du ringer, går direkte til telefonsvareren
Aero Shake-funksjonen minimerer alle andre bakgrunnsvinduer når du rister på det aktive vinduet. Her kan du deaktivere eller aktivere den.
Flere detaljer om denne justeringen finner du HER .
Deaktiver Aero Snap

Ligger i: Atferd
Deaktiver vinduets snappatferd, det vil si endring av størrelse og omplassering av et vindu som skjer når du drar det og berører pekeren til venstre, øverste eller høyre kant av skjermen.
Flere detaljer om denne justeringen finner du HER .
Deaktiver appoppslag i butikken

Ligger i: Atferd
Deaktiver alternativet 'Se etter en app i butikken' når en ukjent filtype åpnes. Når den er deaktivert, viser Windows bare en dialogboks med apper installert på PCen.
Flere detaljer om denne justeringen finner du HER .
Deaktiver automatisk vedlikehold

Ligger i: Atferd
Når du ikke bruker PCen, utfører Windows automatisk vedlikehold. Det er en daglig planlagt oppgave som går ut av boksen. Når den er aktivert, utfører den forskjellige oppgaver som appoppdateringer, Windows-oppdateringer, sikkerhetsskanninger og mange andre ting. Hvis denne funksjonen gir problemer for deg, f.eks. PCen din henger i tomgang, vil du kanskje deaktivere den for feilsøkingsformål.
Flere detaljer om denne justeringen finner du HER .
Deaktiver blokkering av nedlastinger

Ligger i: Atferd
Som standard legger Windows-operativsystemet til spesielle metadata for alle filene du laster ned fra Internett til en NTFS-stasjon. Når du prøver å åpne eller kjøre den nedlastede filen, forhindrer Windows deg i å åpne den direkte og viser deg en sikkerhetsadvarsel om at filen stammer fra et annet sted og kan være usikker. Du kan deaktivere denne oppførselen ved hjelp av alternativet ovenfor.
Flere detaljer om denne justeringen finner du HER .
Deaktiver driveroppdateringer

Ligger i: Atferd
Det er mulig å stoppe Windows 10 fra å oppdatere driverne. Som standard installerer Windows 10 automatisk drivere fra Windows Update når de blir tilgjengelige sammen med sikkerhetsoppdateringer. Aktiver avkrysningsruten ovenfor for å slå av driveroppdateringer i Windows Update i Windows 10.
Flere detaljer om denne justeringen finner du HER .
Deaktiver omstart etter oppdateringer

Ligger i: Atferd
Windows 10 er kjent for å starte PCen automatisk på nytt når den installerer oppdateringer. Etter hvert starter den den på nytt selv om brukeren er midt i noe viktig. Aktiver alternativet ovenfor for å stoppe det.
Bonus: etter at du har aktivert dette alternativet, vil den heller ikke vekke PC-en for å installere oppdateringer.
Flere detaljer om denne justeringen finner du HER .
Aktiver krasj på Ctrl + rullelås

Ligger i: Atferd
I Windows er det en hemmelig skjult funksjon som lar brukeren starte Blue Screen of Death (BSoD). Alternativet er til stede for feilsøkingsformål og er ikke aktivert som standard. For å aktivere dette alternativet, merk av i avmerkingsboksen og start PCen på nytt.
Etter omstart, bruk følgende hurtigtastrekkefølge: Hold nede høyre CTRL-tast, og trykk SCROLL LOCK-tasten to ganger. Dette vil føre til en brukerinitiert BSOD.
Flere detaljer om denne justeringen finner du HER .
Meny Vis forsinkelse

Ligger i: Atferd
Her kan du øke hastigheten eller redusere menyene ved å justere menyens forsinkelsesparameter.
Flere detaljer om denne justeringen finner du HER .
Ny appvarsling

Ligger i: Atferd
Aktiver eller deaktiver varselet 'Du har nye apper som kan åpne denne typen fil' for nylig installerte apper.
Flere detaljer om denne justeringen finner du HER .
Krev et passord når du våkner

Ligger i: Atferd
I Windows 10 er det mulig å legge til alternativet 'Krev et passord ved oppvåkning' til Strømalternativer i det klassiske kontrollpanelet. Det lar deg administrere brukerkontoens sikkerhetsbeskyttelse på en kjent måte som du er vant til fra Windows 7 og Windows 8.1.
Alternativet Krev et passord ved oppvåkning var til stede i strømalternativ-appleten i Kontrollpanel i Windows 7 og Windows 8. Microsoft bestemte seg imidlertid for å fjerne det i Windows 10. Merk av i avmerkingsboksen for å gjenopprette funksjonen Krev et passord ved oppvåkning. Når den er aktivert, åpner du avanserte innstillinger for en strømplan. Du kan bruke den medfølgende knappen.
Flere detaljer om denne justeringen finner du HER .
Vis BSOD, Disable Smiley

Ligger i: Atferd
Microsoft endret utformingen av stoppskjermen (også kalt BSOD eller Blue Screen Of Death). I stedet for å vise teknisk info med hvite bokstaver på blå bakgrunn, viser Windows 10 en trist smiley og bare feilkoden. Hvis du vil slå på den gamle stilen BSOD og deaktivere det triste uttrykksikonet, merker du av i avmerkingsboksen.
Flere detaljer om denne justeringen finner du HER .
Fremskynde oppstarten av stasjonære apper

Ligger i: Atferd
Windows 8 / 8.1 utsetter oppstarten for alle stasjonære apper. Snarveier i Start-menyens oppstartsmappe, så vel som elementene som kjører fra forskjellige registersteder, vil bli lansert etter en forsinkelse på noen få sekunder. Bruk avkrysningsruten ovenfor for å redusere forsinkelsen.
Flere detaljer om denne justeringen finner du HER .
USB-skrivebeskyttelse

Ligger i: Atferd
Det er mulig å aktivere skrivebeskyttelse på USB-masselagringsenheter. Når den er aktivert, vil den begrense skrivetilgang til eksterne USB-stasjoner. Dette kan være nyttig som et ekstra sikkerhetsalternativ. Bruk alternativet ovenfor for å aktivere USB-skrivebeskyttelse.
Når du har aktivert det, må du koble til alle USB-stasjoner på nytt hvis du har koblet dem til PCen. Alle nylig tilkoblede USB-stasjoner blir skrivebeskyttet.
Flere detaljer om denne justeringen finner du HER .
Windows Update-innstillinger

Ligger i: Atferd
Endre Windows Update-oppførsel som er låst til 'Installer oppdateringer automatisk' i Windows 10. Det er to tilgjengelige metoder:
Metode nr. 1 er en finjustering som konfigurerer automatiske oppdateringer og setter den til 'Varsle for nedlasting og varsle om installasjon. Siden Windows Update i Innstillinger-appen åpnes. Der må du klikke på knappen 'Se etter oppdateringer'. Ikke utelat dette trinnet, ellers vil tilpasningen ikke fungere.
Metode nr. 2 vil deaktivere tjenesten 'Windows Update', så Windows 10 vil ikke laste ned og installere oppdateringer.
Uansett hvilken metode du velger, start PCen på nytt.
Flere detaljer om denne justeringen finner du HER .
XMouse-alternativer

Ligger i: Atferd
Her kan du kontrollere XMouse-alternativer på farten og endre innstillingene. Du kan endre følgende alternativer:
- aktiver eller deaktiver alternativet for vinduaktivering ved å holde musen.
- endre tidsavbrudd for vinduaktivering når musepekeren holder den.
- aktiver eller deaktiver vinduheving når den er svevet.
Flere detaljer om denne justeringen finner du HER .
Oppstartsalternativer

Ligger i: Boot and Logon
Her kan du endre forskjellige alternativer for den nye Boot Manager for Windows 8, Windows 8.1 og Windows 10. Alle disse alternativene er utilgjengelige fra vanlige Windows-innstillinger. Alternativet 'Deaktiver tekstmeldinger' fjerner meldinger som 'Oppdatering av register - 10%'. De er nyttige, så ikke deaktiver dem med mindre du vet hva du gjør.
Flere detaljer om denne justeringen finner du HER .
Standard bakgrunn for låseskjerm

Ligger i: Boot and Logon
I Windows 10 vises låseskjermbildet i en rekke tilfeller. For eksempel, hvis du låste brukersesjonen din ved hjelp av Win + L eller ved å klikke på brukerbildet i Start-menyen, vises låseskjermbildet og viser bildet som er angitt i Innstillinger -> Personalisering -> Låseskjerm. Men hvis du logger av eller skjermen er låst på brukerlisteskjermen, viser Windows 10 et annet bilde. Dette er standard låseskjerm. Så det er to helt separate låseskjermer i Windows 10. Her kan du angi STANDARD låseskjermbildet i Windows 10.
Flere detaljer om denne justeringen finner du HER .
Deaktiver låseskjerm

Ligger i: Boot and Logon
Her kan du deaktivere låseskjermen hvis du ikke vil ha det eller trenger det.
Flere detaljer om denne justeringen finner du HER .
Aktiver CTRL + ALT + DEL

Ligger i: Boot and Logon
Aktiver eller deaktiver CTRL + ALT + DELETE-sekvensen for pålogging i Windows. Dette kan kreve at brukere trykker CTRL + ALT + SLETT før de logger på.
Flere detaljer om denne justeringen finner du HER .
Finn låseskjermbilder

Ligger i: Boot and Logon
Windows 10 kommer med en fin funksjon som lar deg ha et tilfeldig bilde vist på låseskjermen hver gang du ser det. Den laster ned vakre bilder fra Internett og viser dem på låseskjermen. Så hver gang du starter eller låser Windows 10, vil du se et nytt nydelig bilde.
For å få vist den nåværende låseskjermbildefilen på diskstasjonen, klikk på knappen under riktig bilde.
For å få alle låseskjermbildene lagret på din PC, klikk på knappen 'Hent alle bildene som er lagret på denne PCen'.
Flere detaljer om denne justeringen finner du HER .
Skjul etternavn

Ligger i: Boot and Logon
Når aktivert, vil ikke Windows vise den siste brukeren som logget på påloggingsskjermen. Du kan også skjule brukernavnet ditt fra låseskjermen.
Flere detaljer om denne justeringen finner du HER .
Innloggingsskjermbilde

Ligger i: Boot and Logon
Merk av i avmerkingsboksen over for å deaktivere bakgrunnen på påloggingsskjermen i Windows 10. Dette vil sette den til en ren farge.
Flere detaljer om denne justeringen finner du HER .
Nettverksikon på låseskjermen

Ligger i: Boot and Logon
Nettverksikonet vises både på låseskjermen og påloggingsskjermen. Selv om den ikke tilbyr noen funksjonalitet på låseskjermen, lar den brukeren koble enheten fra nettverket eller koble den til et annet nettverk i stedet for det nåværende. Når du har deaktivert ikonet, forsvinner det fra både låseskjermen og påloggingsskjermen. Husk dette før du fortsetter. Brukere som ikke finner noen bruk for denne funksjonaliteten, kan deaktivere det nevnte ikonet ved hjelp av avkrysningsruten ovenfor.
Flere detaljer om denne justeringen finner du HER .
Av / på-knapp på påloggingsskjermen

Ligger i: Boot and Logon
Av / på-knappen vises på påloggingsskjermen og lar brukeren slå av og starte PCen på nytt. Når den støttes av maskinvaren, har menyen for av / på-knappen også kommandoer til 'Hvilemodus' og 'Dvalemodus'. Så du kan slå av PCen din direkte fra påloggingsskjermen uten å logge på.
Det kan være lurt å skjule den knappen for å forbedre sikkerheten til PCen din, så bare autoriserte brukere har tilgang til avslutningskommandoen. Når du har deaktivert knappen, må du eller noen andre logge på før du slår den av. Husk dette før du fortsetter.
Aktiver alternativet ovenfor for å deaktivere det.
Flere detaljer om denne justeringen finner du HER .
Vis siste påloggingsinfo

Ligger i: Boot and Logon
Når denne er aktivert, vil du se et informasjonsskjermbilde med dato og klokkeslett for den siste vellykkede påloggingen hver gang du logger på. Den samme informasjonen vises selv om forrige pålogging ikke lyktes.
Flere detaljer om denne justeringen finner du HER .
Utfør påloggingsmeldinger

Ligger i: Boot and Logon
Aktiver eller deaktiver detaljerte påloggingsstatusmeldinger. Utførlige statusmeldinger kan være nyttige når du feilsøker langsom oppstart, avslutning, pålogging eller avlogging.
Flere detaljer om denne justeringen finner du HER .
Handlingssenter Alltid åpent

Ligger i: Desktop og oppgavelinje
Action Center opprettholder varsler fra Desktop-apper, systemvarsler og Universal-apper. Handlingssenter-ruten lukkes automatisk når du klikker på et annet vindu, skrivebord eller andre steder, det vil si når det mister fokus. Du kan endre denne oppførselen og gjøre at Handlingssenter alltid forblir åpent. Handlingssenter-ruten forsvinner ikke automatisk. I stedet må du lukke det selv. Aktiver alternativet ovenfor for å prøve dette i aksjon.
Flere detaljer om denne justeringen finner du HER .
Ballong-verktøytips

Ligger i: Desktop og oppgavelinje
Windows 10 viser alle app- og systemvarsler som skåler. Borte er ballongvarslene som var der siden Windows 2000. I stedet vil du se et skålvarsel i Windows 8-stil. Aktiver dette alternativet for å få ballongverktøytips tilbake i Windows 10.
Merk: Det er en feil i Windows 10 som får ballongtips til å vises øverst på skjermen noen ganger, selv om oppgavelinjen er nederst. Ingenting kan gjøres med denne feilen.
Flere detaljer om denne justeringen finner du HER .
Batteriflyting

Ligger i: Desktop og oppgavelinje
Her kan du deaktivere batterifly som er aktivert som standard i Windows 10. Fjern avkrysningsruten ovenfor for å deaktivere den. Når den er deaktivert, får du det gamle batteri- og strømstyringsgrensesnittet i systemstatusfeltet.
Flere detaljer om denne justeringen finner du HER .
Endre tekst i søkeboksen

Ligger i: Desktop og oppgavelinje
Som standard har søkefeltet følgende tekst synlig på oppgavelinjen: 'Spør meg hva som helst'. Det er mulig å endre denne teksten til hva du vil. Bruk det medfølgende grensesnittet til å endre Cortanas tekst.
Flere detaljer om denne justeringen finner du HER .
Cortanas søkefelt på toppen
Ligger i: Desktop og oppgavelinje
Når denne funksjonen er aktivert, vises søkeboksen øverst i søkeruten så snart du skriver inn noe.
Flere detaljer om denne justeringen finner du HER .
Dato- og tidsrute

Ligger i: Desktop og oppgavelinje
Her kan du deaktivere ruten Dato og tid, som er aktivert som standard i Windows 10. Fjern avkrysningsruten ovenfor for å deaktivere den. Når den er deaktivert, får du den gamle kalenderen og tidspanelet i systemstatusfeltet.
Flere detaljer om denne justeringen finner du HER .
Deaktiver handlingssenter

Ligger i: Desktop og oppgavelinje
Merk av for alternativet for å deaktivere Action Center-funksjonen. Handlingssenteret blir deaktivert helt. Ikonet vil forsvinne, du vil ikke motta varslene, og til og med hurtigtasten Win + A vil være deaktivert.
Flere detaljer om denne justeringen finner du HER .
Deaktiver Live Tiles

Ligger i: Desktop og oppgavelinje
Hvis du vil bli kvitt Live Tiles for alle festede apper samtidig, og forhindre at nye festede apper har Live Tiles, merker du av for alternativet ovenfor.
Flere detaljer om denne justeringen finner du HER .
Deaktiver hurtighandlingsknapper

Ligger i: Desktop og oppgavelinje
Hvis du foretrekker å beholde handlingssenteret bare for varsler og fjerne raske handlinger fra handlingssenteret i Windows 10, aktiverer du dette alternativet.
Flere detaljer om denne justeringen finner du HER .
Deaktiver websøk

Ligger i: Desktop og oppgavelinje
Windows 10 har et søkefelt i oppgavelinjen, som kan brukes til å starte Cortana og utføre søket med tastatur eller stemme. Når du skriver inn noe i søkefeltet på oppgavelinjen i Windows 10, vises søkeresultatene, men søkeresultatene på nettet er blandet med lokale søkeresultater, lagre apper og innhold fra Bing. Hvis du vil deaktivere internett- og Store-apper som blir søkt fra oppgavelinjen, aktiverer du alternativet ovenfor.
Flere detaljer om denne justeringen finner du HER .
Hold markøren over for Virtuelt skrivebord

Ligger i: Desktop og oppgavelinje
I brukergrensesnittet Task View, når du holder markøren over et virtuelt skrivebords miniatyrbilde, bytter det deg automatisk til det svevede skrivebordet. Du kan deaktivere denne funksjonen ved å bruke avkrysningsruten ovenfor. Når du er deaktivert, vil bytte av virtuelle skrivebord via oppgavevisning kreve et museklikk på miniatyrbildet på skrivebordet.
Flere detaljer om denne justeringen finner du HER .
Øk gjennomsiktighetsnivået på oppgavelinjen

Ligger i: Desktop og oppgavelinje
I Windows 10 er det et enkelt triks som lar deg gjøre oppgavelinjen mer ren og gjennomsiktig enn standardutseendet. Hvis du ønsker å ha en mer glassaktig oppgavelinje, aktiverer du dette alternativet.
Flere detaljer om denne justeringen finner du HER .
Gjør oppgavelinjen ugjennomsiktig

Ligger i: Desktop og oppgavelinje
Deaktiver gjennomsiktigheten på oppgavelinjen og gjør den helt ugjennomsiktig.
Flere detaljer om denne justeringen finner du HER .
Nettverk Flyout

Ligger i: Desktop og oppgavelinje
Network Flyout vises når du klikker på nettverksikonet i oppgavelinjen i Windows 10. Her kan du endre nettverkikonets klikkhandling og endre Network flyout til Network-ruten fra Windows 8 eller til og med åpne Settings-appen.
Flere detaljer om denne justeringen finner du HER .
Ny delingsrute

Ligger i: Desktop og oppgavelinje
Siden bygge 14971 kommer Windows 10 med et nytt Share UI som ser stilig ut og passer til det moderne utseendet på operativsystemet. Merk av i avmerkingsboksen ovenfor for å aktivere den. Deretter velger du en fil i File Explorer og klikker på Del-knappen i kategorien Del bånd. Den nye delingsruten vises.
Flere detaljer om denne justeringen finner du HER .
Gammel volumkontroll

Ligger i: Desktop og oppgavelinje
Aktiver den gamle volumkontrollen i Windows 10 i stedet for den moderne lydappleten.
Flere detaljer om denne justeringen finner du HER .
OneDrive Flyout Style

Ligger i: Desktop og oppgavelinje
Siden bygningen 14986 kommer Windows 10 med et nytt OneDrive flyout-varsel som ser stilig ut og passer til det moderne utseendet på operativsystemet. For noen brukere er det aktivert utenom boksen, for andre er det ikke aktivert som standard. Her kan du bytte OneDrive flyout-stil ved hjelp av alternativene ovenfor.
Flere detaljer om denne justeringen finner du HER .
Åpne vinduet Sist aktive

Ligger i: Desktop og oppgavelinje
Når gruppering av oppgavelinjeknapper (kombinering) er på, kan du gjøre oppgavelinjen til å bytte til det siste aktive programvinduet i gruppen med et enkelt klikk. Aktiver dette alternativet for å få det til å bytte til det siste aktive vinduet i gruppen i stedet for å vise en liste over miniatyrbilder å velge mellom.
Det er verdt å nevne at du kan oppnå samme oppførsel ved å holde CTRL-tasten mens du klikker på oppgavelinjeknappen med appgruppen. Når du holder nede CTRL, vises ikke miniatyrbilder av vindu, i stedet blir det siste aktive vinduet fokusert.
Flere detaljer om denne justeringen finner du HER .
Vis sekunder på oppgavelinjens klokke

Ligger i: Desktop og oppgavelinje
Du kan få oppgavelinjen til å vise sekunder i Windows 10. Som standard viser oppgavelinjen bare tid i timer og minutter. Aktiver dette alternativet for å vise sekunder på oppgavelinjens klokke.
Flere detaljer om denne justeringen finner du HER .
Oppgaveknapp Flash Antall

Ligger i: Desktop og oppgavelinje
Når noen applikasjoner i Windows krever noe av deg, blinker oppgavelinjeknappen for å få oppmerksomhet. Endre verdien til et tall mellom 0 og 7. 0 betyr at det vil blinke et uendelig antall ganger til du klikker for å fokusere den appen. Verdier mindre enn 7 vil redusere blinkingen. Som standard blinker oppgavelinjeknappen for en slik app 7 ganger.
Flere detaljer om denne justeringen finner du HER .
Oppgavelinje Miniatyrbilder

Ligger i: Desktop og oppgavelinje
Her kan du endre flere innstillinger for oppgavelinjens miniatyrbilder. Du kan justere marginer, størrelse på miniatyrbilder, falme i forsinkelse, samt noen andre alternativer som er utilgjengelige gjennom standard Windows-innstillinger.
Bakgrunns kvalitet

Ligger i: Desktop og oppgavelinje
Når du setter et JPEG-bilde som skrivebordsbakgrunn, reduserer Windows kvaliteten til 85%. Microsoft anser denne verdien som et kompromiss mellom bildekvaliteten og filstørrelsen. Hvis du ikke er fornøyd med denne oppførselen, kan du her overstyre den. Flytt glidebryteren mot venstre for å redusere kvaliteten på skrivebordsbakgrunnen, eller flytt den til høyre for å redusere bildekomprimeringen. En verdi på 100 vil sette JPEG-bildekvaliteten til 100 for å holde den ukomprimert.
Flere detaljer om denne justeringen finner du HER .
Hvit søkeboks

Ligger i: Desktop og oppgavelinje
Når denne funksjonen er aktivert, har søkefeltet på oppgavelinjen (Cortana) en hvit bakgrunnsfarge.
Flere detaljer om denne justeringen finner du HER .
Windows-versjon på skrivebordet

Ligger i: Desktop og oppgavelinje
Her kan du få Windows til å vise operativsystemversjonen og byggenummeret på skrivebordet, slik at du kan se det uten å åpne Systemegenskaper.
Flere detaljer om denne justeringen finner du HER .
Installer kommando for CAB-filer

Ligger i: Kontekstmeny
Noen Windows-oppdateringer distribueres i CAB-arkivformat. For eksempel er kumulative oppdateringer utgitt for Windows 10 CAB-filer. Aktiver dette alternativet for å legge til kommandoen 'Installer denne oppdateringen' i hurtigmenyen til CAB-filer. Bruk denne kommandoen til å installere disse oppdateringene direkte med ett klikk.
Flere detaljer om denne justeringen finner du HER .
'Ny' meny i File Explorer

Ligger i: Kontekstmeny
Windows gir ikke muligheten til å lage en ny fil av de vanligste typene. Slike filer er * .cmd, * .bat, * .vbs osv. Ved å bruke alternativene ovenfor kan du legge til disse filene i hurtigmenyen i File Explorer. Når dette er gjort, kan du høyreklikke i hvilken som helst mappe eller på skrivebordet og velge Ny -> Windows Batch File-kommando. På samme måte kan du opprette cmd- eller vbs-filer. Kryss av filene du vil ha i Ny-menyen.
Flere detaljer om denne justeringen finner du HER .
Legg kommandoprompt til hurtigmenyen

Ligger i: Kontekstmeny
Fra og med Windows 10 build 14986 er kontekstmenyelementet 'Åpne kommandovindu her' fjernet som standard og erstattet med kontekstmenyelementet 'Åpne PowerShell-vindu her'. Bruk det angitte alternativet for å legge til ledetekstelementet tilbake til hurtigmenyen i Windows 10. Det åpner en ledetekst ved hjelp av samme arbeidskatalog som du høyreklikket på.
Flere detaljer om denne justeringen finner du HER .
Legg til Open Bash her

Ligger i: Kontekstmeny
Windows 10 versjon 1607 'Anniversary Update' kommer med en ny funksjon kalt 'Bash on Ubuntu'. Hvis du bruker den ofte, kan det være nyttig å ha en spesiell hurtigmenykommando 'Open Bash Here' som åpner Bash-konsollen i ønsket mappe med ett klikk. Merk av for alternativet ovenfor for å legge til menyen.
Merk: du bør ha Bash på Ubuntu installert og konfigurert i Windows 10.
Flere detaljer om denne justeringen finner du HER .
Kontekstmeny for mer enn 15 filer

Ligger i: Kontekstmeny
hvordan du kobler to skjermer til bærbar PC
Hvis du har valgt mer enn 15 filer i File Explorer, kan du bli overrasket over at kommandoer som Open, Print og Edit forsvinner fra hurtigmenyen. Når du velger mer enn 15 filer, deaktiverer File Explorer visse kontekstmenykommandoer. Hvis du trenger å få hurtigmenyoppføringer til å fungere for mer enn 15 filer, kan du justere dette alternativet.
Flere detaljer om denne justeringen finner du HER .
Kontekstmeny for kryptering

Ligger i: Kontekstmeny
Når dette er aktivert, blir Krypter og dekrypter kommandoer synlige i høyreklikkmenyen (hurtigmeny) i Filutforsker. Når du velger en fil eller mappe, høyreklikker du den og velger Krypter, de blir kryptert ved hjelp av den innebygde EFS (Encrypting File System) -funksjonen, og verbet vil slå til Dekryptere neste gang du høyreklikker på en kryptert fil.
Flere detaljer om denne justeringen finner du HER .
Pakk ut kommando for MSI-filer

Ligger i: Kontekstmeny
Når du har en MSI-pakke, kan du være interessert i å trekke ut innholdet uten å installere appen. Du kan legge til en nyttig kommando 'Pakk ut innholdet' til MSI-filens hurtigmeny. Bruk dette alternativet for å legge til det. Hvis du utfører den, vil den opprette en ny katalog 'package_name.msi Contents' i den gjeldende mappen og trekke ut pakkens innhold der.
Flere detaljer om denne justeringen finner du HER .
Personaliseringsmeny

Ligger i: Kontekstmeny
Aktiver dette alternativet for å legge til en 'Utseende' undermeny til skrivebordets kontekstmeny som inkluderer innstillinger som skrivebordsbakgrunn, skrivebordsikoner, farge, skjermsparer og lyder. I Windows 10 og Windows 8 / Windows 8.1 åpner alle elementene på denne menyen klassiske utseendealternativer.
Flere detaljer om denne justeringen finner du HER .
Fest til startskjermbildet

Ligger i: Kontekstmeny
Aktiver eller deaktiver kontekstmenykommandoen 'Pin To Start' for alle filer og mapper.
Flere detaljer om denne justeringen finner du HER .
Power Plan Menu

Ligger i: Kontekstmeny
Aktiver dette alternativet for å legge til en `` Power Plan '' - undermeny på skrivebordets kontekstmeny, som gir deg muligheten til å bytte strømplan med ett klikk.
Flere detaljer om denne justeringen finner du HER .
Fjern standardoppføringer

Ligger i: Kontekstmeny
Her kan du fjerne et antall kontekstmenykommandoer som er synlige som standard i File Explorer. Merk av for riktig alternativ for å fjerne kommandoen fra hurtigmenyen.
Flere detaljer om denne justeringen finner du HER .
Kjør som administrator

Ligger i: Kontekstmeny
Merk av for alternativene ovenfor for å legge til kontekstmenyelementet 'Kjør som administrator' til ønskede filtyper. Disse filene har ingen slik kontekstmenykommando som standard. Dette er veldig nyttig for å kunne kjøre disse filene som administrator. Det kan spare deg for mye tid.
Flere detaljer om denne justeringen finner du HER .
Brede kontekstmenyer

Ligger i: Kontekstmeny
I Windows 10 endret Microsoft utseendet på kontekstmenyene for File Explorer, Desktop og oppgavelinjen. Både Desktop og File Explorer fikk brede kontekstmenyelementer, med mye plass mellom kontekstmenyelementene.
Merk av i avmerkingsboksen for å tilbakestille utseendet til skrivebords- og filutforsker-kontekstmenyene til deres klassiske utseende som i Windows 8 eller Windows 7.
Flere detaljer om denne justeringen finner du HER .
Legg til Windows Update

Ligger i: Innstillinger og Kontrollpanel
Aktiver dette alternativet for å gjenopprette lenken 'Windows Update' i kategorien Kontrollpanel System og sikkerhet. Som standard mangler denne lenken i Windows 10.
Flere detaljer om denne justeringen finner du HER .
Insider-side

Ligger i: Innstillinger og Kontrollpanel
Det er en spesiell side i Innstillinger-appen som lar deg bli med i Windows Insider-programmet og motta forhåndsutgivelser med de nyeste funksjonene (og feilene). Hvis du kjører en stabil versjon av Windows 10 og ikke har noe ønske om å prøve Insider Preview-utgivelser, kan du skjule siden Windows Insider Program fra Innstillinger-appen. Aktiver alternativet og åpne Innstillinger-appen på nytt.
Flere detaljer om denne justeringen finner du HER .
Del side

Ligger i: Innstillinger og Kontrollpanel
Windows 10 leveres med en 'Del' -side i Innstillinger-appen som ikke er synlig utenfor boksen. Når den er aktivert, lar den deg tilpasse apper som er synlige i delingsruten. Merk av i avmerkingsboksen over og åpne Innstillinger-appen på nytt. Du finner Del-siden under System-kategorien.
Flere detaljer om denne justeringen finner du HER .
'Gjør dette for alle gjeldende varer'

Ligger i: File Explorer
Ved å bruke alternativet ovenfor kan du aktivere avmerkingsboksen 'Gjør dette for alle nåværende elementer' i dialogboksen for filoperasjonskonflikt. Denne avkrysningsboksen vises i dialogboksen for bekreftelse av kopier / flytt fil eller i konfliktløsningsdialogen.
Flere detaljer om denne justeringen finner du HER .
Komprimert overleggsikon

Ligger i: File Explorer
Det blå pilens overleggsikon på en mappe eller en fil indikerer at den er komprimert ved hjelp av NTFS-filsystemkomprimering for å spare diskplass. Hvis du ikke er glad for å se dette blå overleggsikonet, kan du deaktivere det.
Flere detaljer om denne justeringen finner du HER .
Tilpass Quick Access-element

Ligger i: File Explorer
Her kan du gi nytt navn til Quick Access-elementet som er synlig i File Explorer og endre ikonet.
Flere detaljer om denne justeringen finner du HER .
Tilpass denne PC-mappene

Ligger i: File Explorer
Her kan du fjerne standardmappene fra denne PC-en og legge til tilpassede mapper der. Du kan også legge til noen fine skallplasser som All Tasks (Godmode) fra den enorme listen over skallplasser som tilbys av appen.
Standard Drag-n-Drop-handling

Ligger i: File Explorer
Angi standardhandlingen som skal utføres når du drar og slipper en fil eller en mappe med venstre museknapp i Utforsker.
Flere detaljer om denne justeringen finner du HER .
Deaktiver '- Snarvei' Tekst

Ligger i: File Explorer
Teksten '- Snarvei' blir ikke lagt til navnet på snarveier du oppretter etter at du har aktivert denne funksjonen. For å gjenopprette suffikset '- Snarvei', fjern merket for dette alternativet eller klikk 'Tilbakestill standard'. Dette påvirker ikke eksisterende snarveier.
Flere detaljer om denne justeringen finner du HER .
Drive Letters

Ligger i: File Explorer
Angi hvordan stasjonsbokstaver skal vises i forhold til stasjonsetiketter. Velg et alternativ fra listen over, og åpne denne PC / datamaskimappen på nytt for å se endringene du har gjort.
Flere detaljer om denne justeringen finner du HER .
Aktiver automatisk fullføring

Ligger i: File Explorer
Autofullføringsfunksjonen legger automatisk til den foreslåtte teksten til bokstavene du skriver i dialogboksen Kjør, i adressefeltet og i Åpne og Lagre-dialoger for apper. Det lar deg øke arbeidet ditt og spare tid. Når Autofullføring er aktivert, prøver File Explorer å gjette hva du skal skrive. Den analyserer inngangshistorikken og innholdet i den åpnede katalogen når en Lagre eller Åpne dialog er lastet inn. Autofullføringsfunksjonen er ikke aktivert som standard, men du kan slå den på med det angitte alternativet.
Flere detaljer om denne justeringen finner du HER .
Aktiver koffert

Ligger i: File Explorer
Her kan du gjenopprette den gode gamle koffertfunksjonen i File Explorer. Aktiver alternativet ovenfor for å få det til å fungere. Når du har aktivert det, høyreklikker du i en mappe eller på skrivebordet og velger Ny - koffert fra hurtigmenyen. Hvis dette elementet ikke vises for deg, kan du prøve å åpne hurtigmenyen eller logge ut og logge på Windows-kontoen din.
Flere detaljer om denne justeringen finner du HER .
Filutforskerens startmappe

Ligger i: File Explorer
Her kan du konfigurere File Explorer slik at den åpnes for en av følgende mapper: Quick Access, Denne PCen og nedlastinger. Den siste plasseringen kan ikke angis ved hjelp av Windows-innstillinger.
Flere detaljer om denne justeringen finner du HER .
Navigasjonsrute - Egendefinerte elementer

Ligger i: File Explorer
Her kan du legge til systemplasser, kontrollpanel-applets eller brukermapper i navigasjonsruten i Utforsker.
Navigasjonsrute - standardelementer

Ligger i: File Explorer
Her kan du skjule elementer som er synlige som standard i navigasjonsruten i Utforsker. Fjern merket for ting du vil skjule. Kryss av for å gjøre dem synlige igjen. Merk: Hvis du deaktiverer Hurtig tilgang i Windows 10, vil ikke dra og slipp-evnen mellom høyre fil og venstre rute lenger fungere. Dette er en begrensning i File Explorer.
Snarveipil

Ligger i: File Explorer
Tilpass eller fjern snarveisoverleggsikonet i Utforsker. Dette krever at Explorer startes på nytt.
Flere detaljer om denne justeringen finner du HER .
Administrative aksjer

Ligger i: Nettverk
Som standard oppretter Windows automatisk spesielle skjulte administrative aksjer som administratorer, programmer og tjenester kan bruke til å administrere datamiljøet eller nettverket. Disse spesielle delte ressursene som C $, D $, ADMIN $ etc. er ikke synlige i Windows Utforsker eller i denne PC / datamaskinen. Du kan se dem ved å bruke verktøyet Delt mapper i Computer Management. Fjern avkrysningsruten for å deaktivere administrative delinger.
Flere detaljer om denne justeringen finner du HER .
Nettverk kjører over UAC

Ligger i: Nettverk
Gi tilgang til tilordnede nettverksstasjoner fra forhøyede apper. Som standard er den slått av, slik at enhver forhøyet app ikke får tilgang til den tilordnede nettverksstasjonen.
Flere detaljer om denne justeringen finner du HER .
Sett Ethernet som måltilkobling

Ligger i: Nettverk
Windows tillater som standard ikke å angi en Ethernet-tilkobling (LAN) som en måltilkobling. Denne muligheten er begrenset til mobilnettverk og Wi-Fi. Her kan du omgå denne begrensningen. Merk av for alternativet for å angi kablet LAN-tilkobling som en målt forbindelse.
Flere detaljer om denne justeringen finner du HER .
TCP / IP-ruter

Ligger i: Nettverk
Aktiver eller deaktiver videresending av Transmission Control Protocol / Internet Protocol (TCP / IP) for bruk med apper som OpenVPN. Som standard er ikke TCP / IP-videresending aktivert i Windows OS.
Innebygd administrator

Lokalisert i: Brukerkontoer
Standardkontoen 'Administrator' forblir deaktivert og skjult siden Windows Vista. Her kan du aktivere eller deaktivere den innebygde administratorkontoen.
Flere detaljer om denne justeringen finner du HER .
Klassisk UAC-dialog

Lokalisert i: Brukerkontoer
Med Windows 10-jubileumsoppdatering har Microsoft oppdatert utseendet til UAC-ledeteksten. Den raffinerte dialogen ser mer ut som en dialog fra en Universal (Metro) -app og passer til det generelle utseendet til operativsystemet. Aktiver dette alternativet for å deaktivere den nye dialogen og få det gamle Windows 7-lignende utseendet tilbake.
Flere detaljer om denne justeringen finner du HER .
Deaktiver UAC

Lokalisert i: Brukerkontoer
Aktiver eller deaktiver UAC-bekreftelser og instruksjoner. Deaktivering av UAC er ikke sikkert, men det gjør Windows mindre irriterende.
I Windows 10 vil deaktivering av UAC føre til at Metro-apper ikke kjører i det hele tatt eller gir feil. Slik designet Microsoft det.
Flere detaljer om denne justeringen finner du HER .
Aktiver UAC for innebygd administrator

Lokalisert i: Brukerkontoer
Her kan du aktivere UAC (User Account Control) for den innebygde administratorkontoen. Når du aktiverer den skjulte administratorkontoen, vil den fungere uten UAC aktivert. Dette kan ødelegge visse Windows-funksjoner, spesielt i nyere versjoner som Windows 10. Du kan fikse det ved å aktivere UAC for administratorkontoen.
Flere detaljer om denne justeringen finner du HER .
Deaktiver Windows Defender

Ligger i: Windows Defender
Her kan du deaktivere Windows Defender i Windows 10. Vær oppmerksom på at gruppepolicy brukes bak dette alternativet, så det fungerer kanskje ikke i noen utgaver av Windows 10.
Flere detaljer om denne justeringen finner du HER .
Beskyttelse mot uønsket programvare

Ligger i: Windows Defender
Det er mulig å aktivere deteksjon av potensielt uønsket programvare (PUS / adware) i Windows Defender. Merk av i avmerkingsboksen over og start PCen på nytt.
Flere detaljer om denne justeringen finner du HER .
Windows Defender-skuffikon

Ligger i: Windows Defender
Det er mulig å gjøre ikonet for Windows Defender-varslingsområdet (systemstatusfeltet) synlig. Du kan bruke dette ikonet for øyeblikkelig tilgang til Windows Defender eller bare for å indikere statusen. Ikonet viser om Defender er aktivert eller deaktivert.
Flere detaljer om denne justeringen finner du HER .
Aktiver Windows Photo Viewer

Ligger i: Windows Apps
For å aktivere Windows Photo Viewer i Windows 10, klikk på 'Aktiver ...' -knappen og angi standardinnstillingene i vinduet 'Angi standardprogrammer'. Bla til Windows Photo Viewer og klikk på knappen 'Velg standardinnstillinger for dette programmet'.
Flere detaljer om denne justeringen finner du HER .
Automatisk oppdatering av Store-apper

Ligger i: Windows Apps
Som standard er Windows Store i Windows 10 satt til å laste ned oppdateringer til installerte og klargjorte apper. Den laster også ned promoterte apper. Bruk alternativet ovenfor for å deaktivere denne oppførselen og forhindre at Windows 10 automatisk oppdaterer eller automatisk laster ned Store-apper. Dette kan spare diskplass, PC-ressurser og båndbredde, men du kan ende opp med gamle versjoner av Store-appene som du trenger å oppdatere manuelt.
Flere detaljer om denne justeringen finner du HER .
Deaktiver Cortana

Ligger i: Windows Apps
Cortana er en digital assistent som følger med Windows 10. Du kan kontrollere den ved hjelp av talekommandoer eller skrive inn søkeboksen for å finne forskjellig informasjon fra nettet eller automatisere visse oppgaver på datamaskinen. Hvis du ikke planlegger å bruke den, merker du av i denne avkrysningsboksen for å deaktivere Cortana.
Flere detaljer om denne justeringen finner du HER .
Deaktiver Windows Ink-arbeidsområdet

Ligger i: Windows Apps
Windows 10-jubileumsoppdatering inkluderer en ny Windows Ink-funksjon. Den lar nettbrettbrukere som har en penn eller en penn, skrive på enhetene sine som på papir. Hvis pennestøtte av enheten gjenkjennes av Windows 10, viser den automatisk Windows Ink-knappen på oppgavelinjen nær varslingsområdet (systemstatusfeltet). Hvis du ikke finner Windows Ink nyttig, merker du av i avmerkingsboksen for å deaktivere den.
Flere detaljer om denne justeringen finner du HER .
Edge Download Folder

Ligger i: Windows Apps
Angi standard nedlastingssted for Microsoft Edge uten å flytte nedlastingsmappen. Så det vil bli satt separat for Microsoft Edge-nettleseren, noe som kan være nyttig hvis du bruker forskjellige nettlesere samtidig.
Flere detaljer om denne justeringen finner du HER .
Aktiver klassisk maling

Ligger i: Windows Apps
Fra og med Windows 10 Creators Update har Microsoft fjernet den gode gamle Paint-appen og erstattet den med en ny moderne app, 'Paint 3D'. Hvis du ønsker å få den klassiske MS Paint-appen tilbake i Windows 10, slår du på dette alternativet. Fungerer ikke? Klikk på lenken 'Alternativ løsning'.
Flere detaljer om denne justeringen finner du HER .
Stopp uønskede apper

Ligger i: Windows Apps
Windows 10 installerer automatisk apper fra Windows Store fordi den ønsker å markedsføre noen av dem. Disse appene er installert for den påloggede brukeren. Når du er koblet til internett, vil Windows 10 laste ned og installere et antall Store-apper automatisk. Flisene for disse Metro-appene eller Universal-appene vises plutselig i Windows 10 Start-meny med en fremdriftslinje som indikerer at de blir lastet ned. Candy Crush Soda Saga eller Twitter er gode eksempler på disse appene.
Merk av for alternativet ovenfor for å deaktivere denne irriterende funksjonen.
Flere detaljer om denne justeringen finner du HER .
Tidsavbrudd for appbryter

Ligger i: Windows 8 Modern UI
Du kan forhindre at App Switcher (den lille miniatyrbildet øverst til venstre på skjermen) ved et uhell vises når musepekeren går til skjermhjørnene. Sett tidsbryteren for App Switcher for det klassiske skrivebordet, startskjermen og moderne apper. File Explorer må startes på nytt for at endringene skal tre i kraft.
Flere detaljer om denne justeringen finner du HER .
Charms Bar Hover Timeout

Ligger i: Windows 8 Modern UI
Du kan forhindre at Charms-linjen ved et uhell vises når musepekeren går til skjermhjørnene. Still inn tidsavbrudd for Charms-baren for det klassiske skrivebordet, startskjermen og moderne apper. File Explorer må startes på nytt for at endringene skal tre i kraft.
Flere detaljer om denne justeringen finner du HER .
Moderne app lukkingsalternativer

Ligger i: Windows 8 Modern UI
Juster glidebryterne for å redusere avstanden du trenger å dra fra toppen mot bunnen for å lukke en moderne app. Du kan også øke hastigheten på flip-to-close-funksjonen. I Windows 8.1 avsluttes ikke apper helt med mindre du drar en app til bunnen og holder til appens miniatyrbilde snur. File Explorer må startes på nytt for at endringene skal tre i kraft.
Flere detaljer om denne justeringen finner du HER .
Moderne app lukkingsalternativer

Ligger i: Windows 8 Modern UI
Juster glidebryterne for å redusere avstanden du trenger å dra fra toppen mot bunnen for å lukke en moderne app. File Explorer må startes på nytt for at endringene skal tre i kraft.
Flere detaljer om denne justeringen finner du HER .
Start-skjermens av / på-knapp

Ligger i: Windows 8 Modern UI
Vis eller skjul av / på-knappen på startskjermen.
Flere detaljer om denne justeringen finner du HER .
Deaktiver avsløring av passord

Ligger i: Personvern
På Windows-påloggingsskjermen, i Edge og Internet Explorer, er det en knapp som lar brukeren avsløre passordet i en passordtekst. Hvis du har angitt passordet ditt, men ikke er sikker på om du har angitt det riktig, kan du klikke på denne knappen med øyeikonet på slutten av passordtekstfeltet for å se det skrevne passordet. Her kan du deaktivere denne funksjonen. Grunnen til at du kanskje vil deaktivere den er for ekstra sikkerhet. Når den er deaktivert, kan du være sikker på at ingen andre klarer å klikke på knappen raskt for å avsløre passordet ditt. Aktiver alternativet ovenfor for å deaktivere avsløring av knappen.
Flere detaljer om denne justeringen finner du HER .
Deaktiver telemetri

Ligger i: Personvern
Windows 10 kommer nå med telemetri-funksjonen aktivert som standard, som samler alle slags brukeraktiviteter og sender den til Microsoft. Aktiver alternativet ovenfor for å forhindre at Windows 10 spionerer på deg.
Flere detaljer om denne justeringen finner du HER .
hvordan se hva andre mennesker likte på instagram 2020
Endre registrert eier

Ligger i: Verktøy
Når Windows er installert, lagrer det navnet på personen det er lisensiert til og hans organisasjon. Du kan se dem i dialogboksen 'Om Windows' (winver.exe). Her kan du endre disse verdiene til noe annet.
Flere detaljer om denne justeringen finner du HER .
Forhøyet snarvei

Ligger i: Verktøy
Opprett en snarvei for å kjøre en app forhøyet uten UAC-forespørsler.
Merk: Dette trikset fungerer ikke for 'standard' brukerkontoer
Flere detaljer om denne justeringen finner du HER .
Tilbakestill ikonbuffer

Ligger i: Verktøy
Hvis ikoner i File Explorer ser rare eller ødelagte ut, kan ikonbufferen ha blitt ødelagt. Dette problemet er veldig vanlig for alle Windows-versjoner. Klikk på knappen ovenfor for å fikse det.
Flere detaljer om denne justeringen finner du HER .
Klassisk kalkulator

Ligger i: Få klassiske apper
I Windows 10 dro Microsoft den gamle gode kalkulatorappen og erstattet den med en ny Universal-app. Hvis du ønsker å få den klassiske Kalkulator-appen tilbake i Windows 10, er det mulig. Klikk på lenken over for å hente Kalkulator fra Windows 8 og Windows 7 i Windows 10.
Klassiske spill fra Windows 7

Ligger i: Få klassiske apper
Windows 7 hadde et sett med fine, vakre spill inkludert de klassiske kortspillene med ny skinnende grafikk og noen flotte nye spill fra Vista som Chess Titans, Mahjong Titans og Purble Place. Av en eller annen grunn bestemte Microsoft seg for å avvikle disse spillene og tilbyr oppblåste moderne spill med annonser fra butikken i stedet. Klikk på lenken over for å få Windows 7-spill tilbake i Windows 8 og Windows 10!
Klassiske klistrelapper

Ligger i: Få klassiske apper
Med Windows 10-jubileumsoppdateringen avviklet Microsoft den klassiske skrivebordsappen 'Sticky Notes'. Nå er stedet tatt av en ny app med samme navn. Den nye Sticky Notes-appen er en Universal (UWP) -app, som kommer med forskjellige funksjoner. Den klassiske appen bruker spesielt mindre systemressurser. Den starter umiddelbart og fungerer mye raskere. Klikk på lenken over for å få klassiske Sticky Notes tilbake i Windows 10!
Klassisk oppgavebehandling og msconfig

Ligger i: Få klassiske apper
Den nye Task Manager-appen ble introdusert i Windows 8. Windows 10 kommer med den samme Task Manager-appen. Selv om noen av funksjonene ikke er dårlige, som ytelsesgrafen, trenger man kanskje ikke egentlig dem. Den gamle oppgavebehandling er raskere, feilfri og gir en mer pålitelig arbeidsflyt for oppgavebehandling for mange brukere. For å få det tilbake uten å erstatte noen systemfiler eller endre tillatelser, klikk på lenken ovenfor.
Desktop Gadgets

Ligger i: Få klassiske apper
Desktop-gadgets og sidefelt mangler i Windows siden Windows 8 RTM. Imidlertid liker mange brukere dem fremdeles og vil gjerne få dem igjen i Windows 8 og Windows 10. Hvis du er en av disse brukerne, kan du klikke på lenken ovenfor for å få tilbake skrivebordsutstyr.






![Hvilken Amazon Fire Stick er den nyeste? [oktober 2021]](https://www.macspots.com/img/devices/65/which-amazon-fire-stick-is-newest.jpg)