Hvis du har kritiske data på et Word-dokument, vil det hjelpe å ha en beskyttelsesmekanisme som holder det unna nysgjerrige øyne. En enkel måte å beskytte dokumenter på er å bruke passord.

I denne artikkelen lærer du hvordan du går frem i prosessen slik at du kan holde Word-dokumentene dine trygge. Så fortsett å lese for å finne ut mer.
Hvordan passordbeskytte et Word-dokument i Office 365
Hvis du bruker Office 365 og ønsker å legge til et passord til Word-dokumentet, følg disse trinnene:
- Åpne Word-dokumentet ditt med Microsoft Office 365.

- Gå til 'Fil'.

- Velg 'Info'.

- Klikk på 'Beskytt dokument'-widgeten.

- Fra alternativene velger du 'Krypter med passord.'

- I popup-dialogboksen skriver du inn passordet du vil bruke for å beskytte dokumentet og trykker 'OK'.


- Skriv inn passordet du skrev inn på nytt for å bekrefte det.

- Office 365 skal nå indikere at det kreves et passord for å åpne dokumentet.
Vær oppmerksom på at å miste dokumentets passord betyr at du mister tilgangen til det. Så velg et passord som er lett å huske, og når du har angitt det, skriv det ned et sted slik at du kan ha en referanse i tilfelle du mister det. Du kan også bruke en passordbehandler som f.eks Bitwarden .
Hvordan passordbeskytte et Word-dokument på en Mac
Det er mange måter å legge til et passord i et dokument for Mac-brukere. Her er noen av de vanligste.
Hvordan passordbeskytte et Word-dokument på en Mac ved å bruke Pages
Sider er et av de innebygde dokumentredigeringsverktøyene for Mac-brukere. Slik bruker du appen til å beskytte Word-dokumentet ditt med et passord:
- Åpne Word-dokumentet du ønsker å passordbeskytte ved hjelp av Pages.

- Gå til 'Fil' og deretter 'Sett passord.'

- Skriv inn passordet du vil bruke for å beskytte filen, og bekreft det. På den samme widgeten kan du legge til et hint for å gi deg ledetråder i tilfelle du sliter med å huske passordet ditt.

- Hvis du vil, kan du krysse av for 'Husk dette passordet i nøkkelringen min', slik at passordet ditt fylles ut automatisk hvis du åpner dokumentet på datamaskinen. Dette hjelper imidlertid ikke med sikkerheten.

- Trykk på 'Angi passord'-knappen for å fullføre.

Nå som du har angitt passordet for Word-dokumentet ditt, må du oppgi passordet du nettopp har angitt før du får tilgang til det.
hvordan du legger til enhet på Google Play
Sider lar deg også endre dokumentets gjeldende passord hvis du føler at det ikke er sikkert. Følg disse trinnene for å endre dokumentets passord:
- Åpne Word-dokumentet hvis passord du vil endre med Pages.

- Naviger til 'Fil' og deretter 'Endre passord.'

- Tast inn det gamle passordet og skriv inn og skriv inn det nye passordet på nytt i de relevante feltene.

- I det siste tekstfeltet kan du gi et hint til passordet ditt hvis du vil.

- Når alle feltene er fylt ut, trykk på 'Endre passord'-knappen for å fullføre.

- Hvis du vil fjerne dokumentets passord, kan du gjøre det i widgeten ovenfor. Bare klikk på 'Fjern passord'-knappen.

Hvordan passordbeskytte et Word-dokument på en Mac ved hjelp av Keynote
Keynote er et annet utmerket alternativ for å legge til passord i Word-dokumentene dine. For å gjøre det, følg trinnene nedenfor:
- Åpne dokumentet du vil legge til et passord for, ved hjelp av Keynote.

- Gå til menyen og klikk på 'Fil'.

- Velg 'Angi passord' fra alternativene.

- I 'Passord'-feltet skriver du inn ønsket passord.

- Bekreft passordet du nettopp har skrevet ovenfor og gi et hint om det hvis du ønsker det.

- Trykk på 'Angi passord'-knappen for å fullføre.

Hvordan passordbeskytte et Word-dokument på Mac ved hjelp av Microsoft Word
Hvis du har Microsoft Word installert på datamaskinen, bør det ikke være noe problem å legge til et passord i et Word-dokument. Slik går du frem for prosessen:
- Åpne dokumentet du vil passordbeskytte i Word.

- Åpne fanen 'Gjennomgang'.

- Utvid 'Beskytt'-menyen og velg 'Beskytt dokument' fra alternativene.

- Skriv inn passordet du vil bruke for å åpne dokumentet og bekreft det.

- I 'Beskyttelse'-delen spesifiserer du tilleggstypene for beskyttelse du vil at passordet skal gi.

- Klikk 'OK' for å fullføre.

Hvordan passordbeskytte et Word-dokument på iPad
Å beskytte et Word-dokument på en iPad kan være et problem fordi Word for iOS-appen ikke støtter passordfunksjonen (i skrivende stund). Av den grunn trenger du hjelp av et verktøy som f.eks Gruppedokumenter . Slik bruker du verktøyet til å passordbeskytte Word-dokumentet ditt:
- Gå til i nettleseren din GroupDocs passordbeskyttelsesverktøy.

- Hvis du vil, kan du endre skjermen til skrivebordsmodus for å få den skrivebordsopplevelsen.
- Trykk på 'Klikk for å bla'-knappen for å laste opp Word-dokumentet du vil beskytte med et passord.

- I 'Passord'-feltet skriver du inn passordet du vil bruke for å beskytte filen.

- Klikk på 'Beskytt'-knappen for å fullføre.

- Klikk på 'Last ned fil'-knappen for å laste ned filen til din lokale lagring.

Vær oppmerksom på at du bare kan laste opp og beskytte en fil på 50 MB eller mindre. Derfor, hvis du prøver å laste opp et dokument som overskrider den størrelsen, vil det ikke bli behandlet. Det anbefales også at du sletter den originale filen fra enheten din, slik at du bare kan beholde den som er beskyttet.
Slik passordbeskytter du et Word-dokument på Chromebook
For å beskytte et word-dokument på en Chromebook trenger du hjelp fra et tredjepartsprogram fordi Microsoft Word for Android ikke har funksjonen. En nettside du kan bruke er GroupDocs passordbeskyttende verktøy . Slik går du frem for prosessen:
- Åpne en nettleser på Chromebooken din og gå til GroupDocs passordbeskyttende verktøy .

- Dra og slipp filen du vil beskytte inn i opplastingsboksen.

- Skriv inn passordet du vil bruke for å beskytte filen og trykk på 'Beskytt' -knappen.

- Klikk på 'Last ned fil'-knappen for å laste ned den beskyttede filen til telefonens lokale lagring.

Hvordan passordbeskytte et Word-dokument på Windows
Microsoft Word er et utmerket valg for å legge til passord i Word-dokumenter hvis du bruker Windows. Du kan få Word enten gjennom en Microsoft 365-abonnement eller ved å kjøpe en Microsoft Office-pakken . For å legge til et passord til Word-dokumentet ditt ved hjelp av appen, følg trinnene nedenfor:
- Åpne Word-dokumentet du vil beskytte med et passord i Word.

- Gå til 'Fil'.

- fra venstre sidefelt, velg 'Info'.

- Åpne 'Beskytt dokument'-widgeten.

- Fra menyen velger du 'Krypter med passord.'

- Skriv inn et sterkt, sikkert passord som er lett å huske.

- Trykk på 'OK'-knappen.

- Bekreft passordet og trykk 'OK' for å fullføre prosessen.

Vær oppmerksom på at hvis du glemmer eller mister dokumentpassordet ditt, kan du ikke gjenopprette det. Hold derfor en liste over dokumenter med passordene deres på et trygt sted, slik at du aldri kommer i denne situasjonen. Husk også at passord skiller mellom store og små bokstaver.
Hvis du ikke har Microsoft Office, følg disse trinnene for å legge til et passord i Word-dokumentet.
- Gå til nettleseren din GroupDocs File Protector-verktøy .

- Trykk på 'Klikk for å bla'-knappen for å laste opp Word-dokumentet du vil beskytte med et passord.

- I 'Passord'-feltet skriver du inn passordet du vil bruke.

- Når du er ferdig, trykk på 'Beskytt'-knappen.

- Klikk på 'Last ned fil'-knappen for å laste ned filen til datamaskinens lokale lagring.

Generelt er det en god praksis å skanne filer lastet ned fra internett gjennom et antivirus for å beskytte datamaskinen din bedre. Dette er spesielt viktig for filer som lastes ned fra tredjeparts nettsteder.
Ytterligere vanlige spørsmål
Hvordan passordbeskytter jeg en PDF på datamaskinen min?
Den beste måten å beskytte en PDF på en hvilken som helst datamaskin eller telefon er gjennom en nettbasert tjeneste kalt TinyWow .
TinyWow er ditt favorittsted for alle PDF-relaterte funksjoner. Følg disse trinnene for å beskytte PDF-filen med et passord ved å bruke verktøyet:
1. Gå til nettleseren din TinyWows PDF-beskyttelsesside .
2. Søk etter «Protect PDF» og velg det første resultatet som vises.
3. Klikk på 'Last opp fra PC eller mobil'-knappen for å laste opp PDF-filen du vil beskytte med et passord.
4. Skriv inn et passende passord for dokumentet og trykk på 'Beskytt'-knappen.
5. Vent noen sekunder til behandlingen er ferdig.
6. Når filen er klar, trykker du på 'Last ned'-knappen for å laste ned filen du nettopp har beskyttet til enhetens lokale lagring.
Vær oppmerksom på at nettstedet lagrer de behandlede filene dine i en time fra opplastingstidspunktet. Last derfor ned filen umiddelbart hvis den allerede er kryptert; ellers risikerer du å gjenta prosessen.
Også, hvis du får problemer, la oss si at du støter på en feil under behandlingen av filen; å prøve en annen nettleser burde løse problemet.
Hold inntrengerne i sjakk
Passord er en fin måte å legge til et ekstra lag med sikkerhet til Word-dokumentene dine, slik at du bedre kan administrere hvem som har tilgang til dem. Heldigvis har du mange valg til din disposisjon. For Mac-brukere, for eksempel, gjør apper som Keynote, Pages og Microsoft Word en eksepsjonell jobb. For Windows-brukere er MS Word en flott app å bruke. Til slutt, for de som ønsker å beskytte Word-dokumentene sine på Chromebook eller iPad, bør GroupDocs-passordverktøyet være tilstrekkelig.
Har du prøvd å beskytte Word-dokumentet med et passord før? Hvilken app brukte du for å fullføre oppgaven? Gi oss beskjed i kommentarfeltet nedenfor.


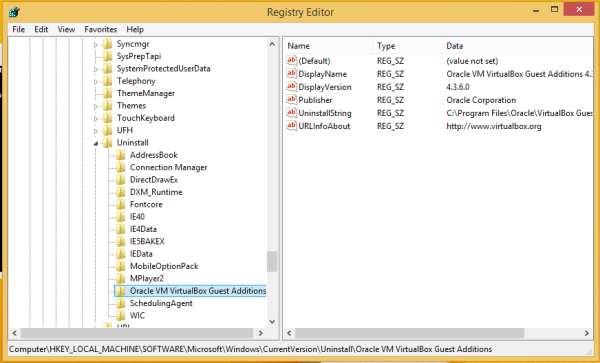





![[BEST FIX] - ‘Programmet kunne ikke starte riktig (0xc000007b)’ feil i Windows 10](https://www.macspots.com/img/other/86/application-was-unable-start-correctly-error-windows-10.jpg)
