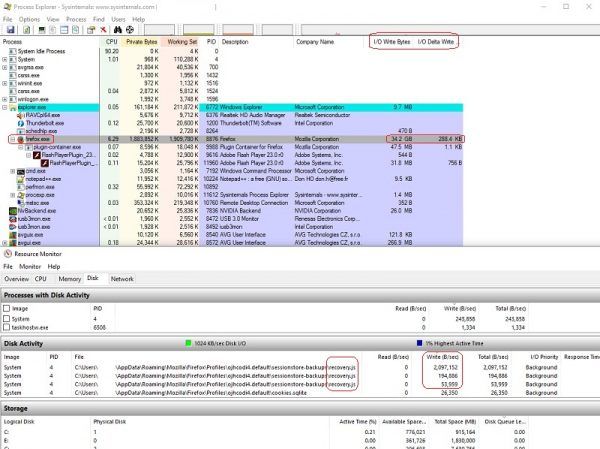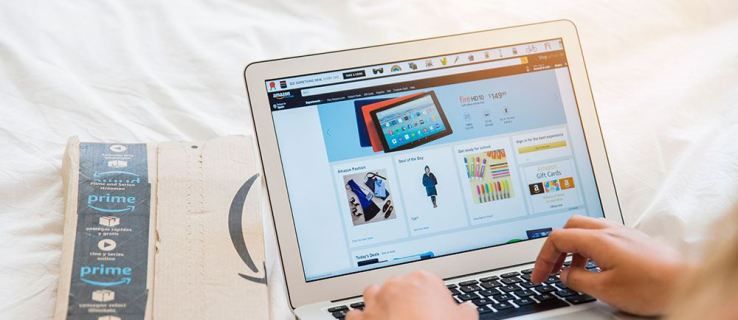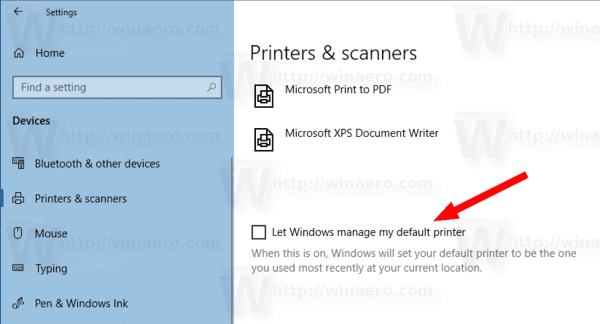Vurdert som verdens mest konvensjonelle mobile messenger-applikasjon, kommanderer WhatsApp hele 2 milliarder aktive månedlige brukere. Appen har et daglig meldingsvolum på 100 milliarder og topper listene, med WeChat på andreplass med 1,2 milliarder månedlige brukere.

Mens statistikken taler heldigvis for WhatsApp, synes noen brukere fortsatt at det er vanskelig å navigere i noen aspekter av appen. Hvis du faller inn i denne listen, har du kommet til rett sted. Denne artikkelen vil hjelpe deg med å overvinne utfordringen med å laste ned de fantastiske videoene på WhatsApp. Fortsett å lese for å finne ut mer.
Hvordan laste ned en WhatsApp-video på en PC
Hvis du er en PC-bruker, virker det interessant å laste ned de spennende klippene på WhatsApp for å krydre seergleden. Å ikke vite hvordan du skal gå frem kan være ganske vanskelig. Heldigvis er prosessen relativt enkel.
Hvis du vil laste ned WhatsApp-videoer til PC-en din og bruke WhatsApp nettklient , Følg disse instruksjonene.
- Gå til nettleseren på datamaskinen din og start WhatsApp for web .
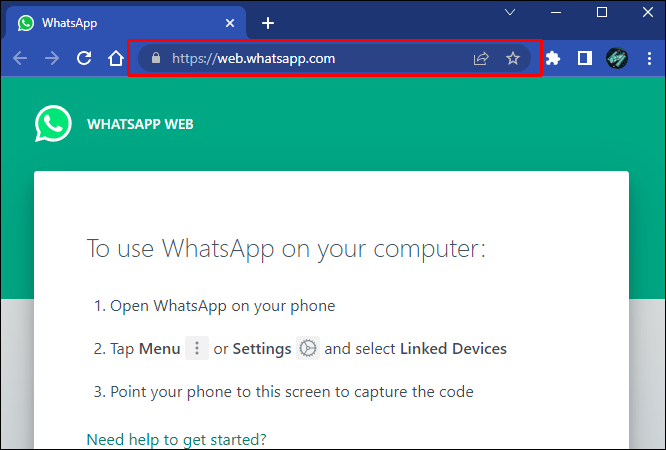
- Åpne chatten som inneholder videoen du vil laste ned.
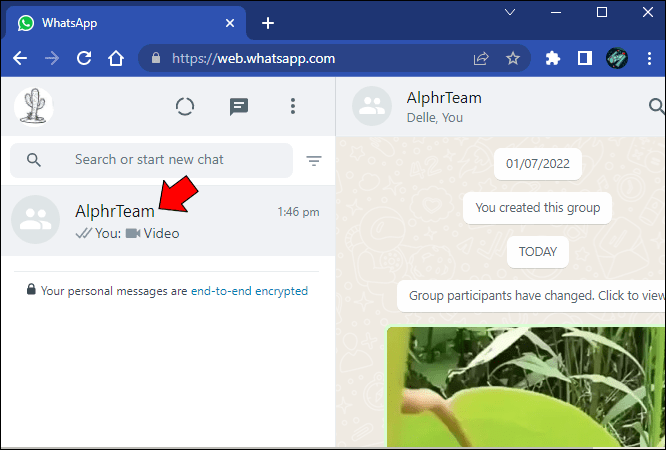
- Finn videoen du vil laste ned i samtalen.
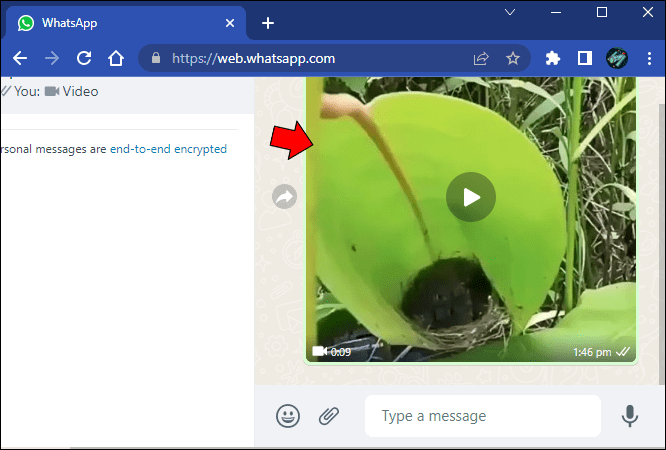
- Klikk på nedlastingsikonet for å starte nedlastingen av videoen.
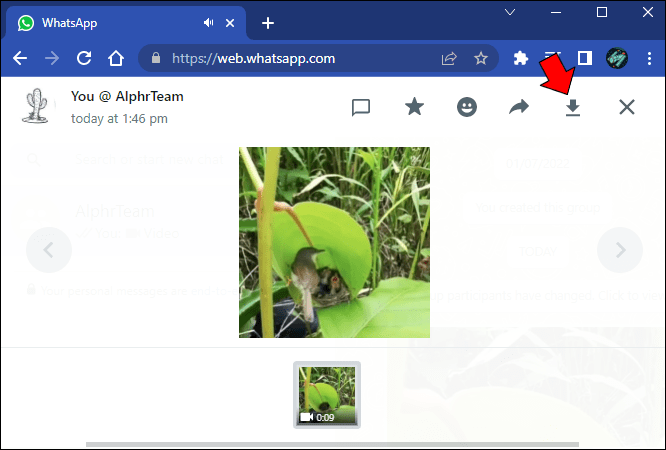
Når videoen din er lastet ned, bør du finne den i mappen 'Nedlastinger'. For å spille av videoen, åpne den med en hvilken som helst mediespiller du har installert på datamaskinen.
Hvis du bruker WhatsApp-skrivebordsappen, følg disse trinnene for å laste ned en video.
- Start WhatsApp Desktop app.
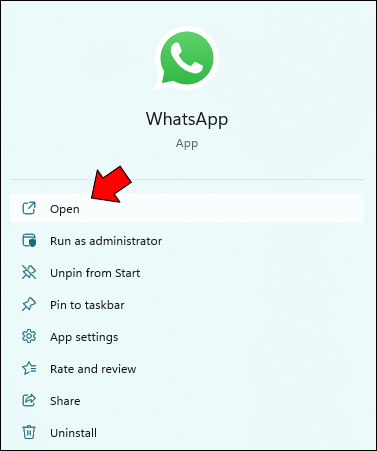
- Åpne chatten som har videoen du ønsker å laste ned.
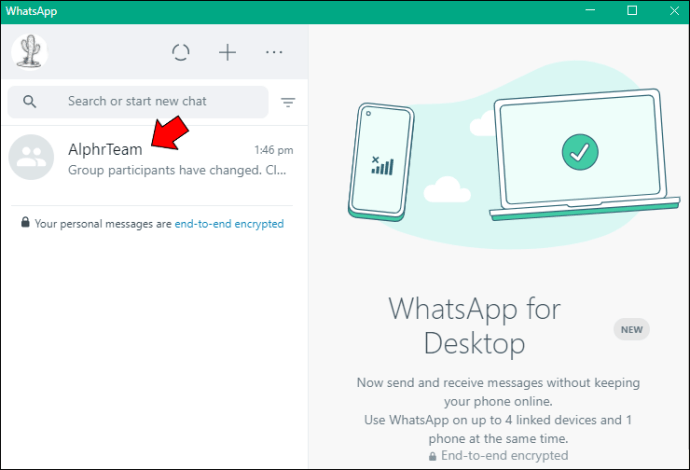
- Finn videoen du vil laste ned i samtalen.
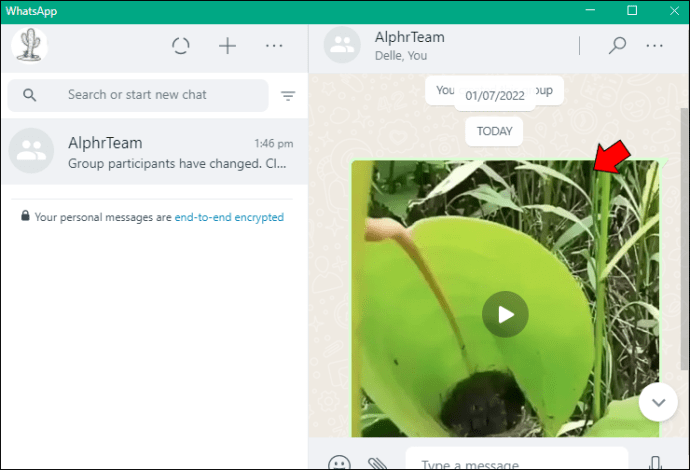
- Klikk på nedlastingsikonet for å starte nedlastingen av videoen.
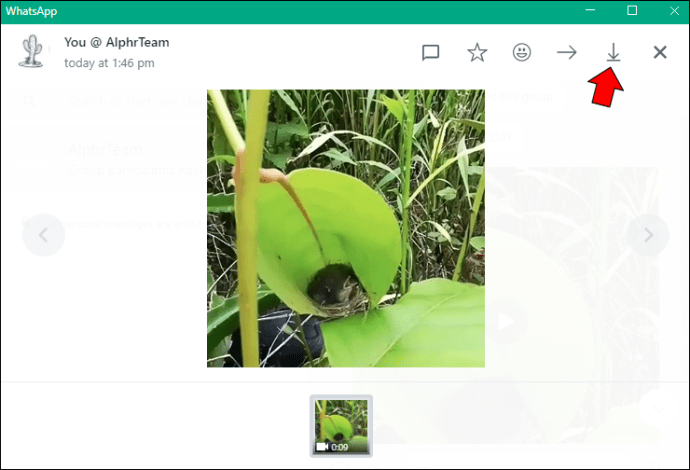
Hvordan laste ned en WhatsApp-video på en iPhone
Hvis du bruker en iPhone og vil laste ned en WhatsApp-video til galleriet ditt, følger du disse trinnene.
- Åpne på iPhone Hva skjer .
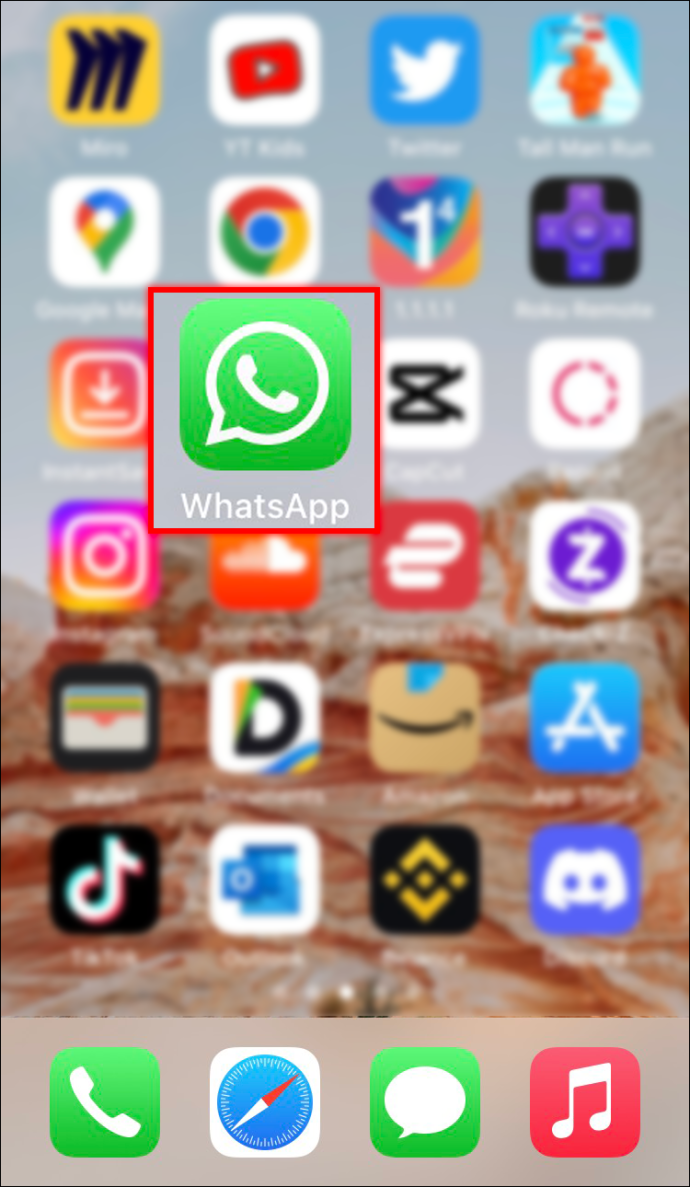
- Åpne samtalen som inneholder videoen du vil laste ned.
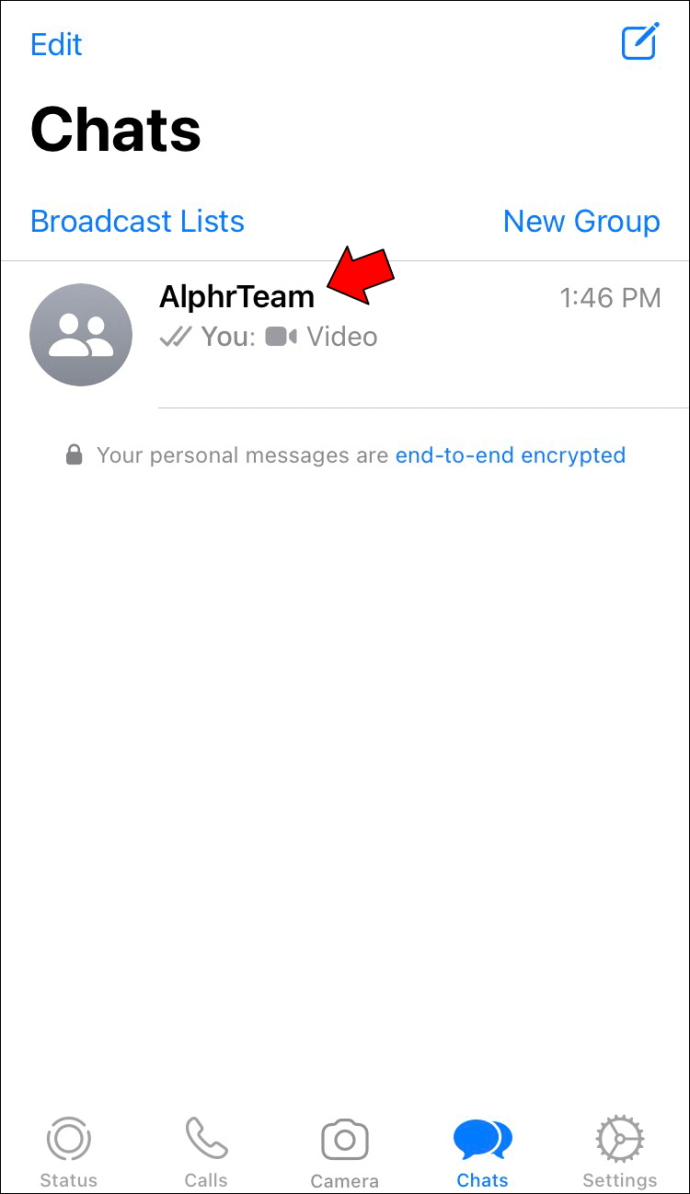
- Trykk på klippet.
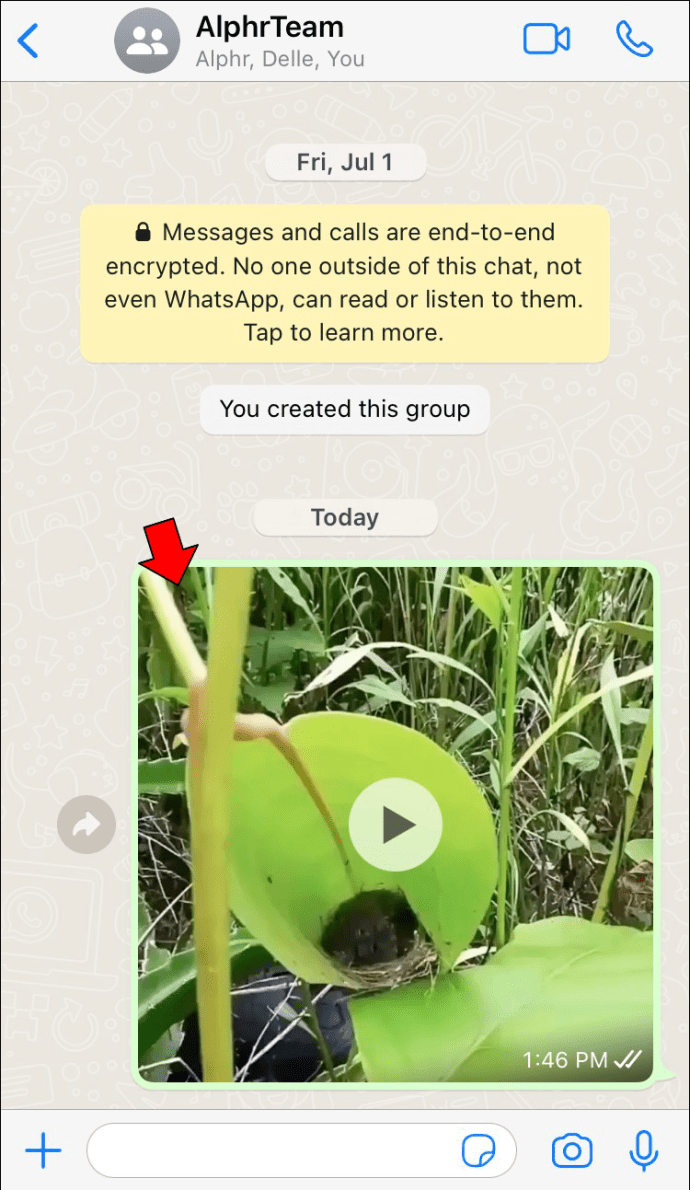
- Fra menyen velger du 'Lagre'.
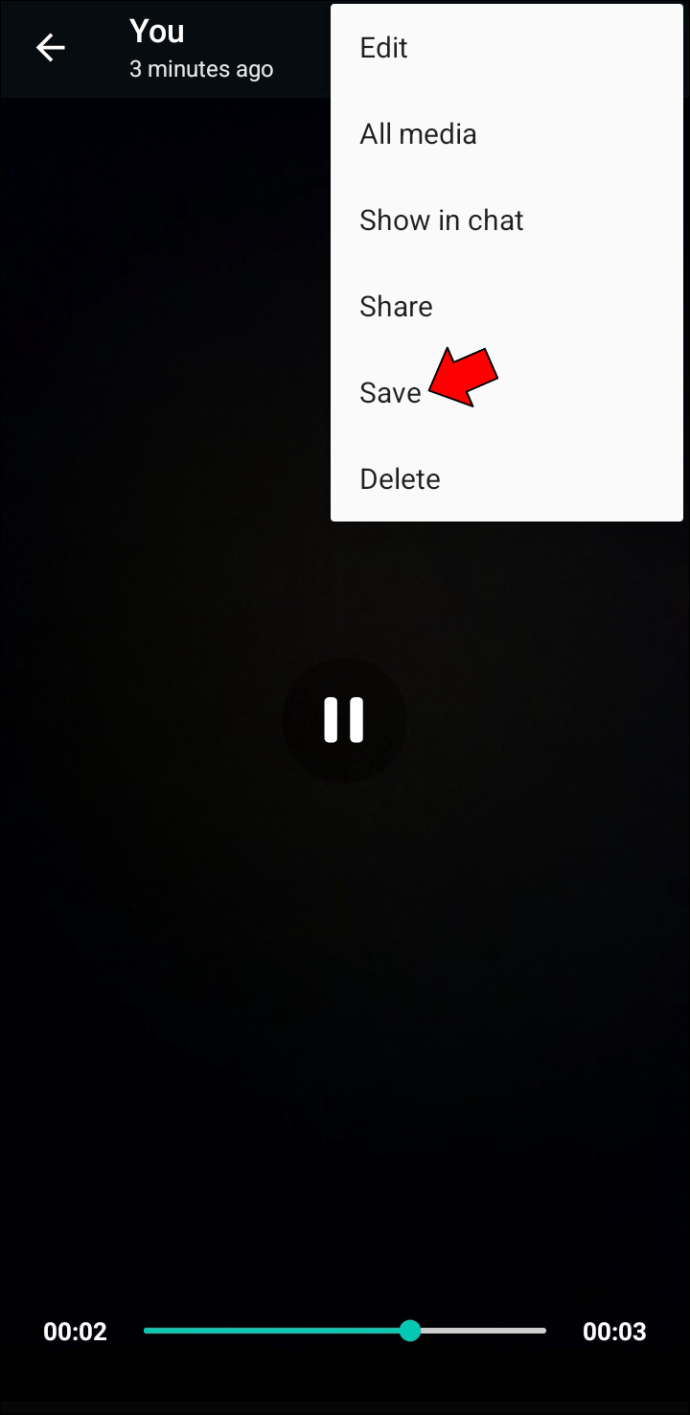
- Tillat noen sekunder før videoen din lastes ned til kamerarullen.
Selv om prosessen ovenfor fungerer fint, kan det være irriterende å lagre hver video manuelt. Følg disse trinnene for å lagre WhatsApp-videoene dine automatisk på kamerarullen.
hvordan du kan se bort fra uenighet
- Åpne på iPhone Hva skjer og naviger til 'Innstillinger'.
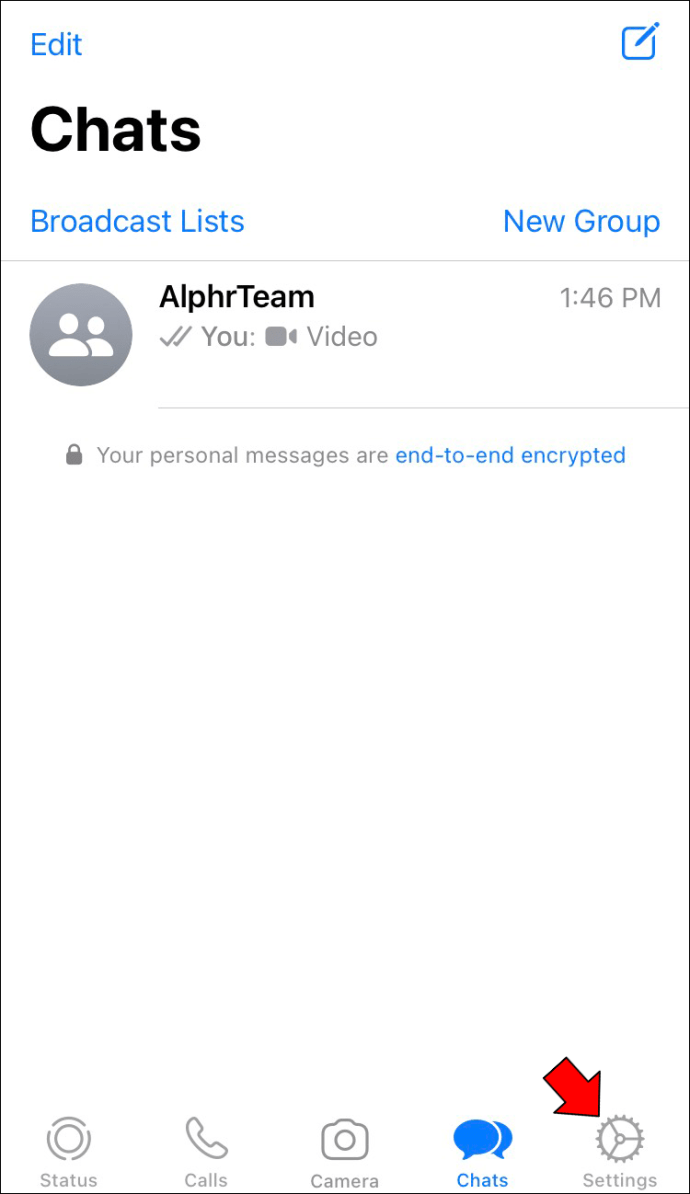
- Trykk på 'Chatter'-alternativet.
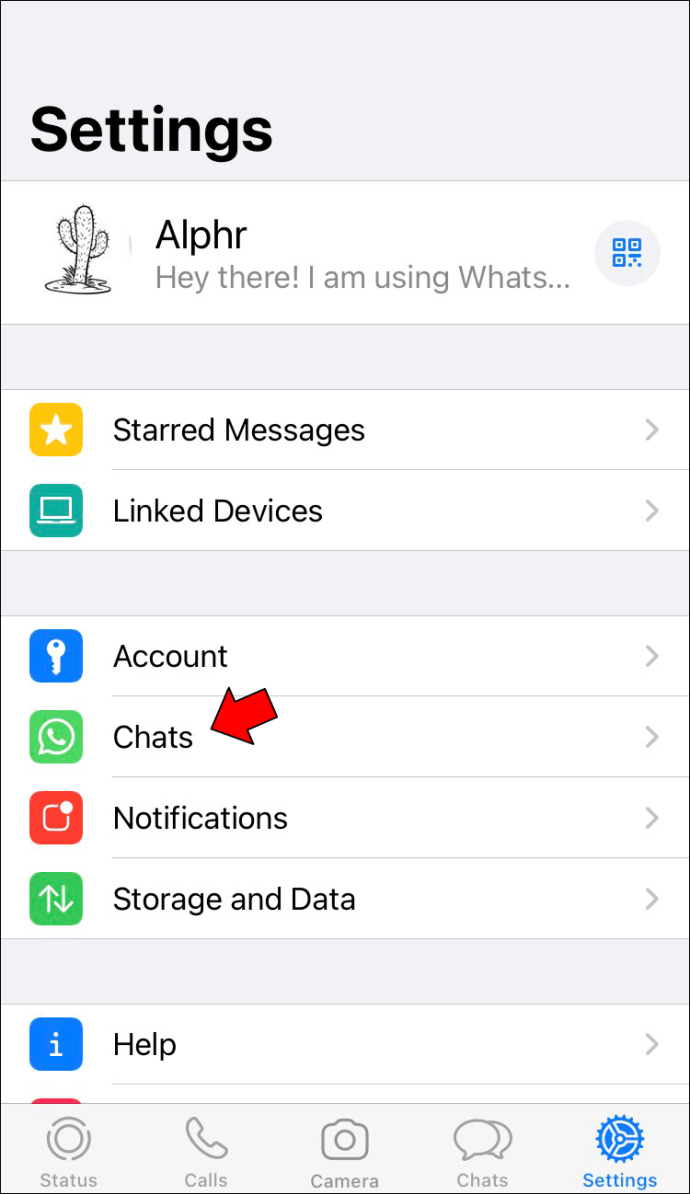
- Velg 'Lagre til kamerarull.'
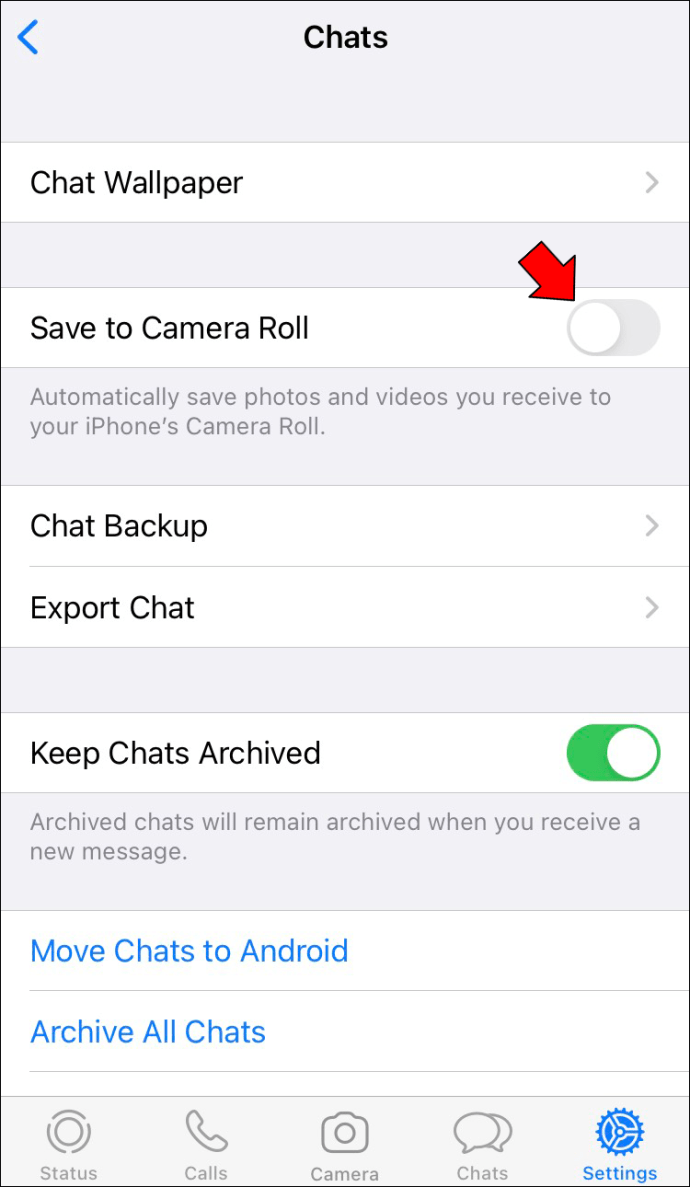
Med innstillingene ovenfor vil de neste videoene og bildene dine automatisk lagres på kamerarullen din.
Det kan være tilfeller der innstillingene dine er perfekte, men videoene dine lagres ikke på iPhone. Hvis det er tilfelle, kan den skyldige være personverninnstillingene dine. Slik løser du problemet.
- Gå til 'Innstillinger' på iPhone.
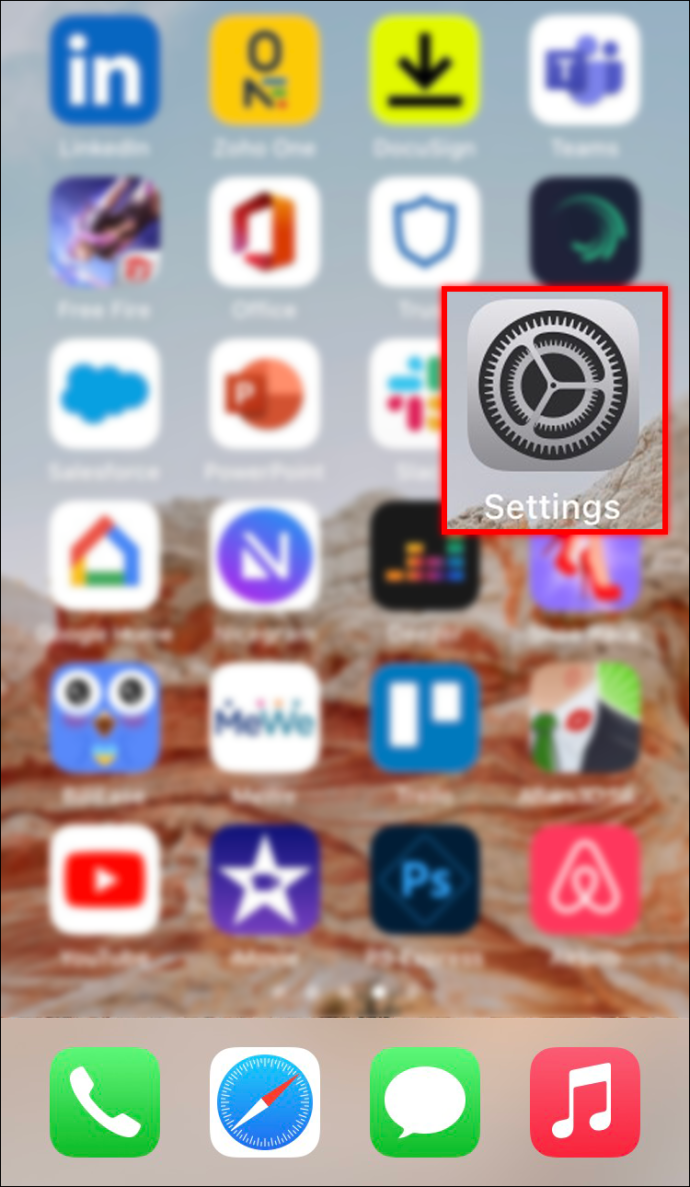
- Finn 'Personvern'.
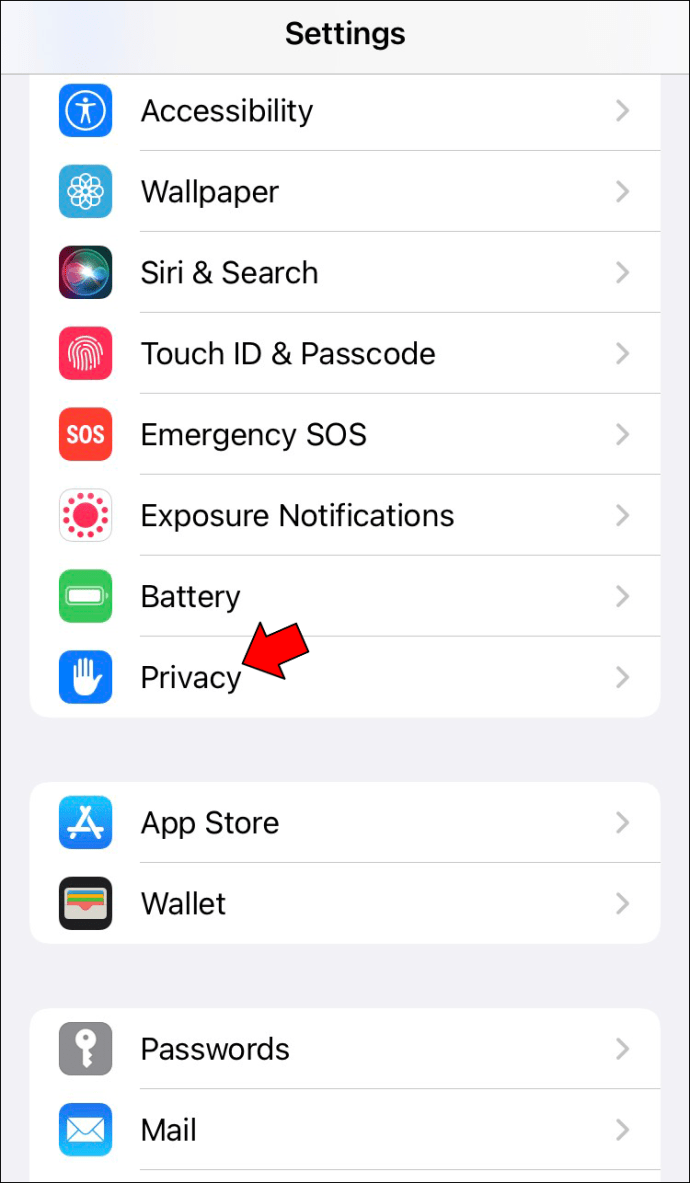
- Velg 'Bilder' fra alternativene.
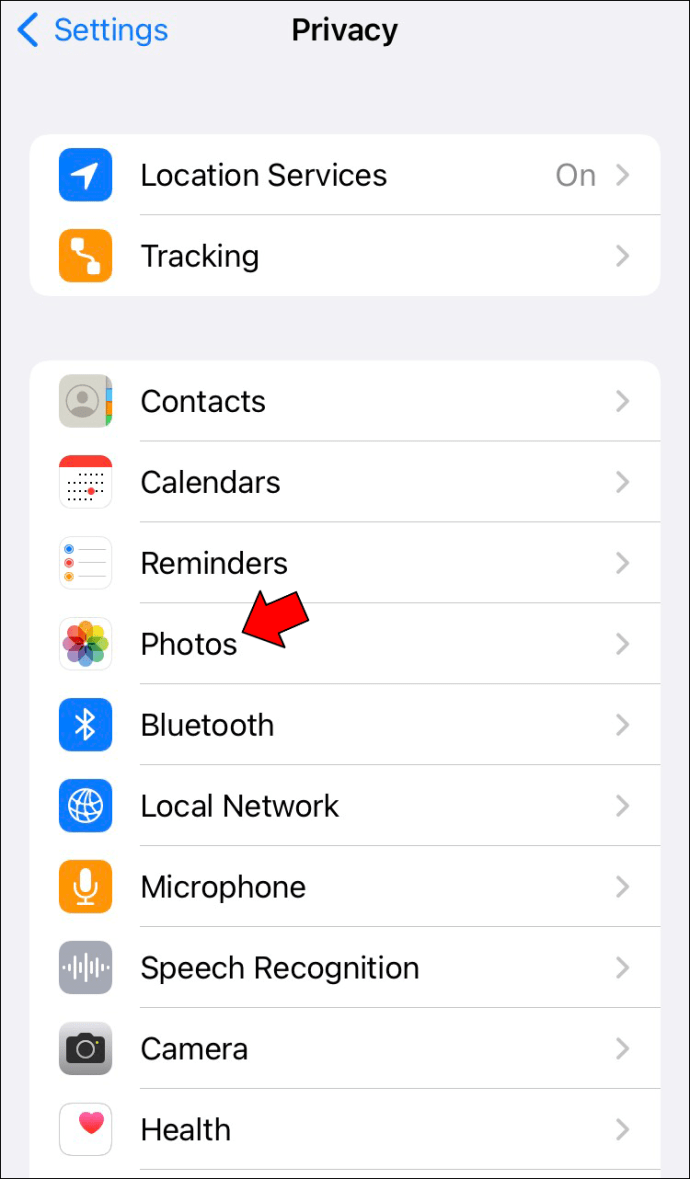
- Aktiver 'WhatsApp'-alternativet.
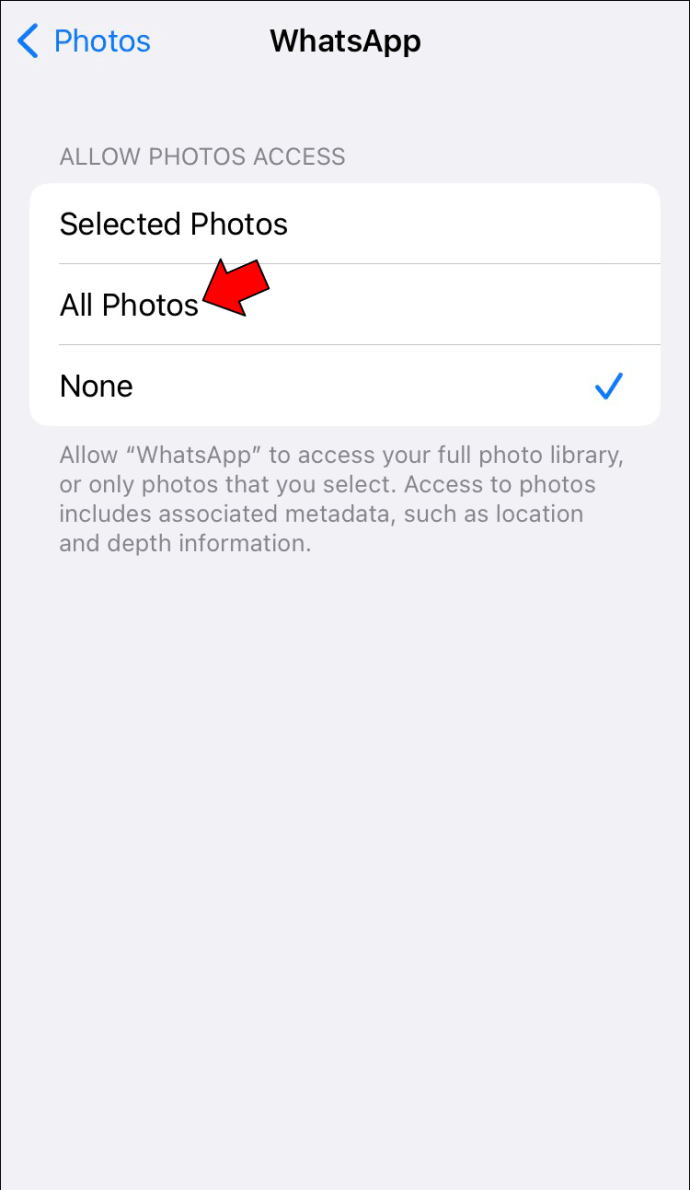
Hvordan laste ned en WhatsApp-video på en Android-enhet
For Android-brukere lagres WhatsApp-videoer vanligvis automatisk på enheten din. Hvis du ikke finner WhatsApp-videoene dine på telefonen, betyr det at WhatsApp ikke er satt til å laste dem ned automatisk. I så fall må du laste ned videoene manuelt. Slik går du frem i prosessen.
- Åpne på Android-enheten din Hva skjer .
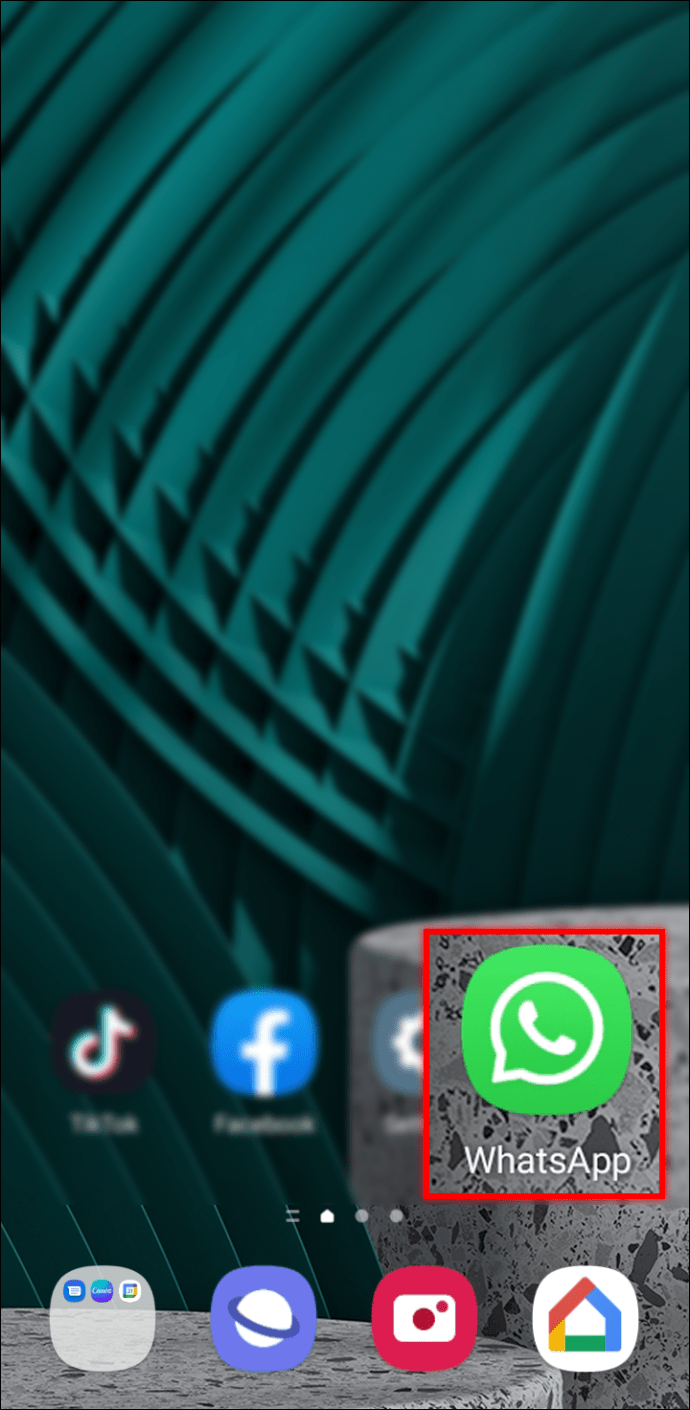
- Åpne chatten som har videoen du vil laste ned.
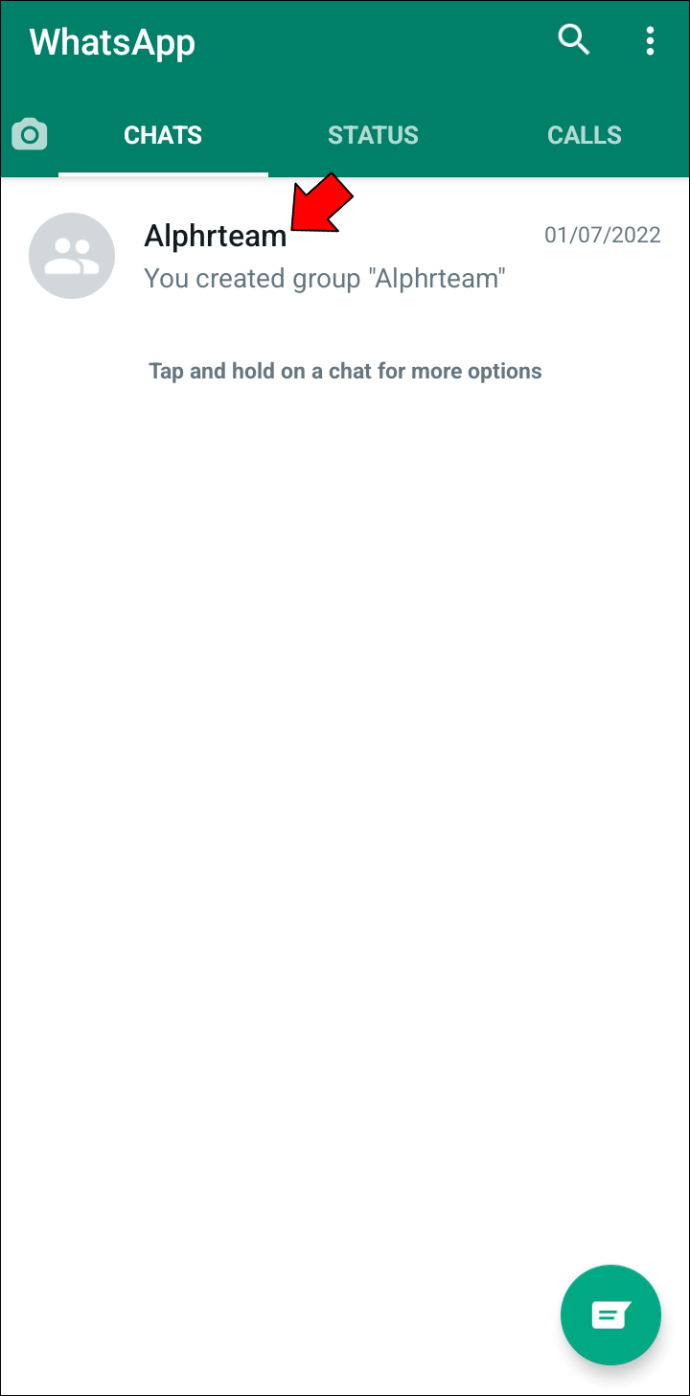
- Klikk på lagre-ikonet for å laste ned videoen til galleriet ditt.
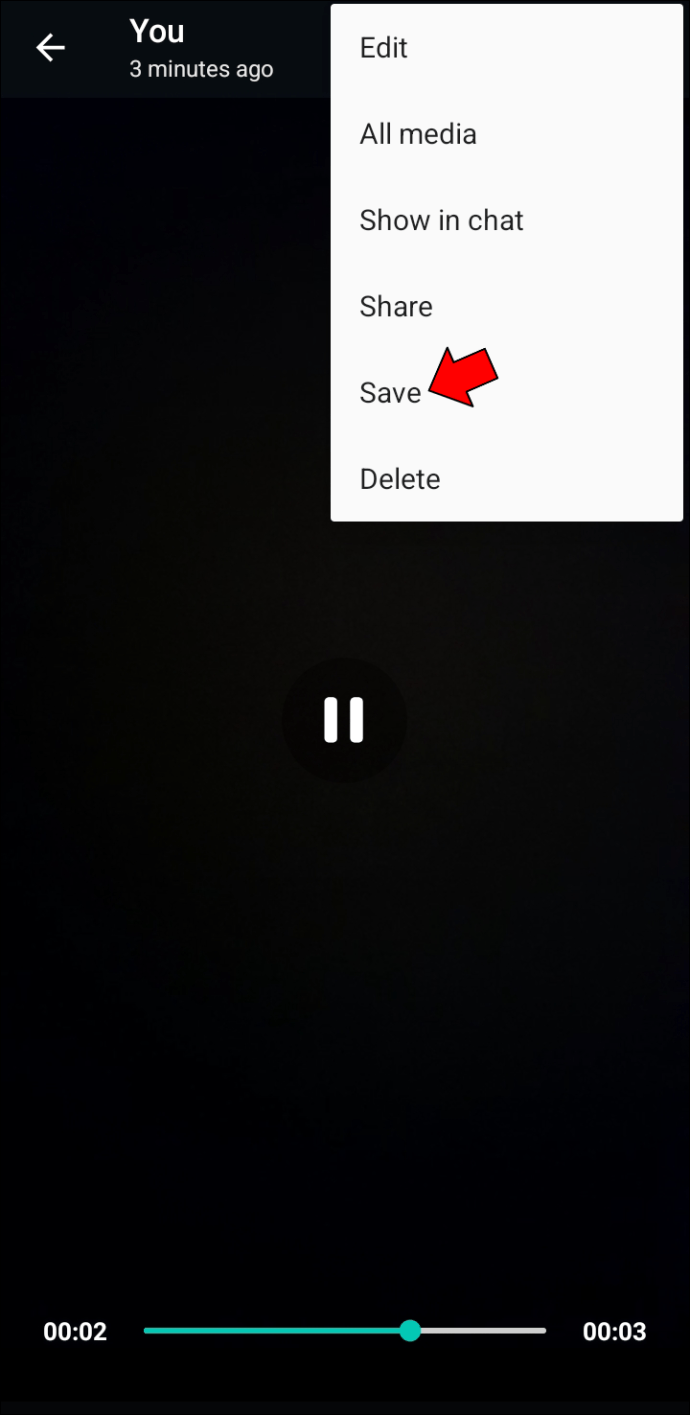
Selv om prosessen ovenfor fungerer bra, vil å vite hvordan du konfigurerer telefonen til å laste ned og lagre WhatsApp-videoer automatisk spare deg for byrden av å gå glipp av viktige videoer, spesielt hvis du har mange chatter. Slik stiller du inn telefonen til å laste ned videoer og medier til galleriet ditt automatisk.
- Åpen Hva skjer på Android-enheten din og gå til 'Innstillinger'.
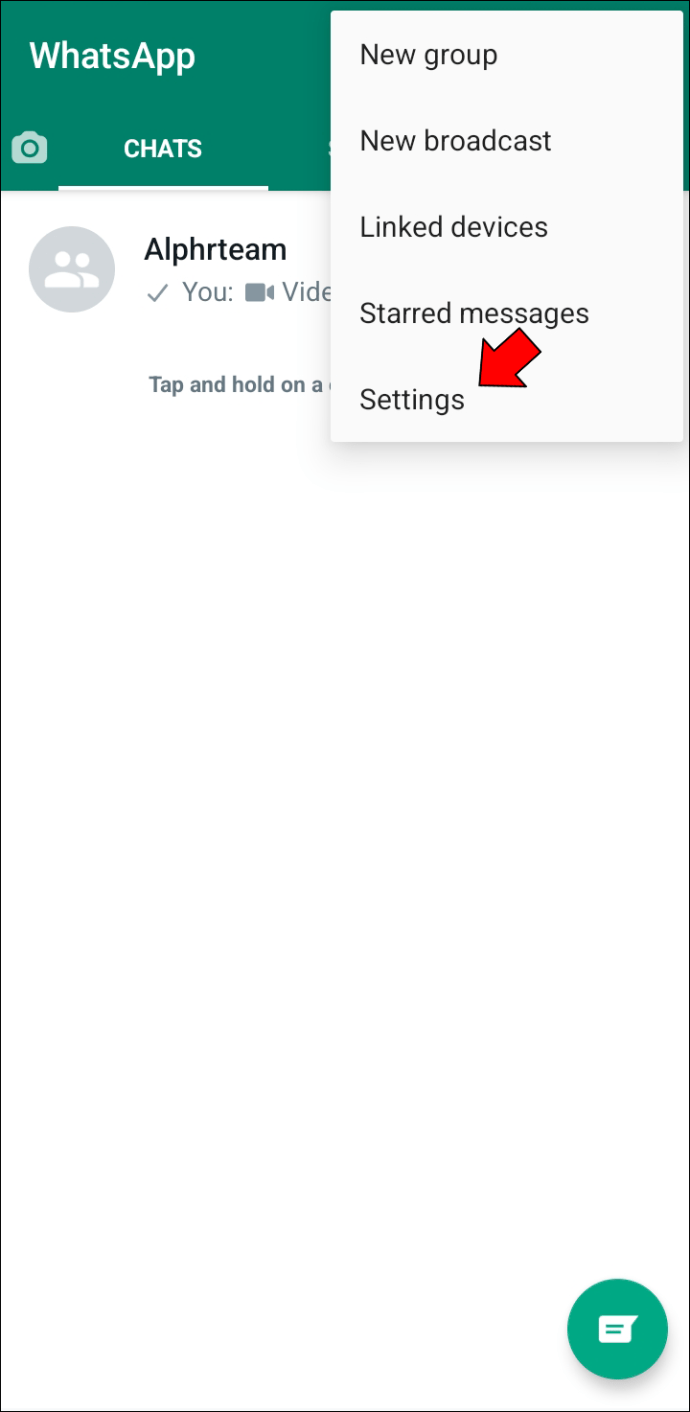
- Klikk på alternativet 'Lagring og data'.
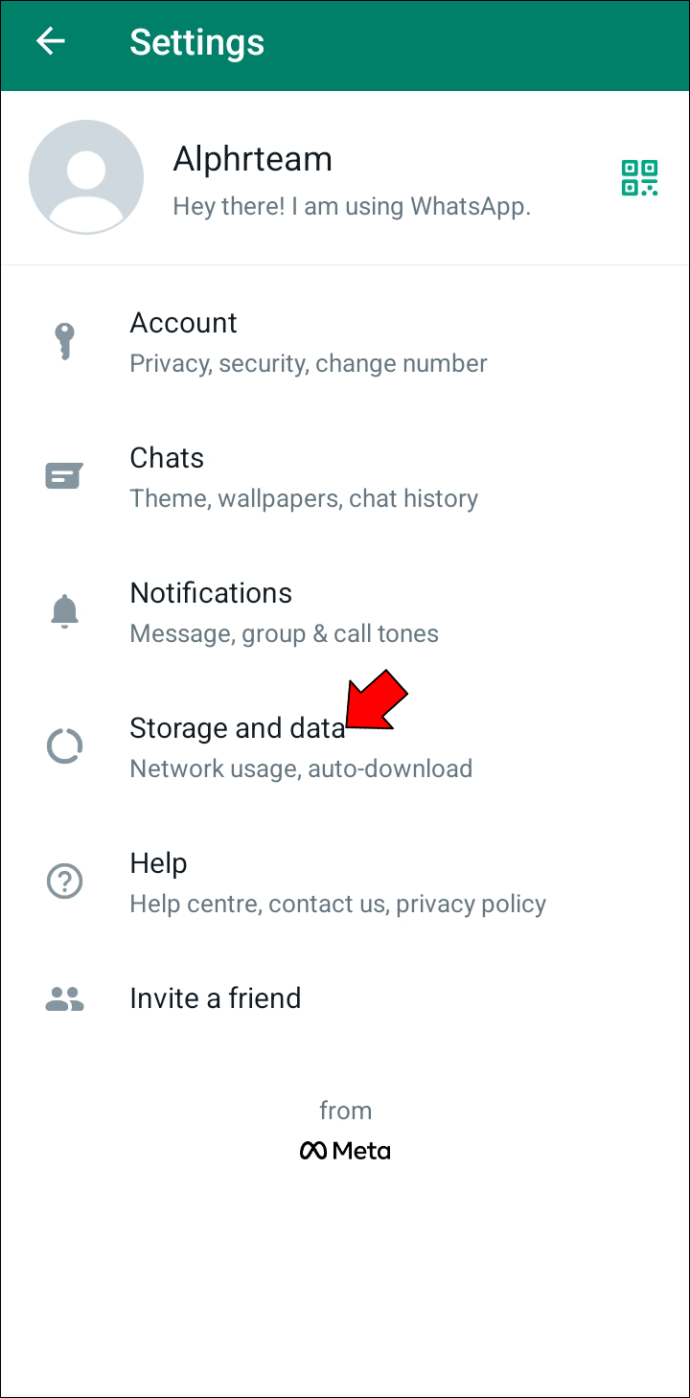
- Velg 'Media automatisk nedlasting'-preferanse. For eksempel kan bildene og videoene dine lastes ned automatisk når du er koblet til Wi-Fi eller bruker mobildata.
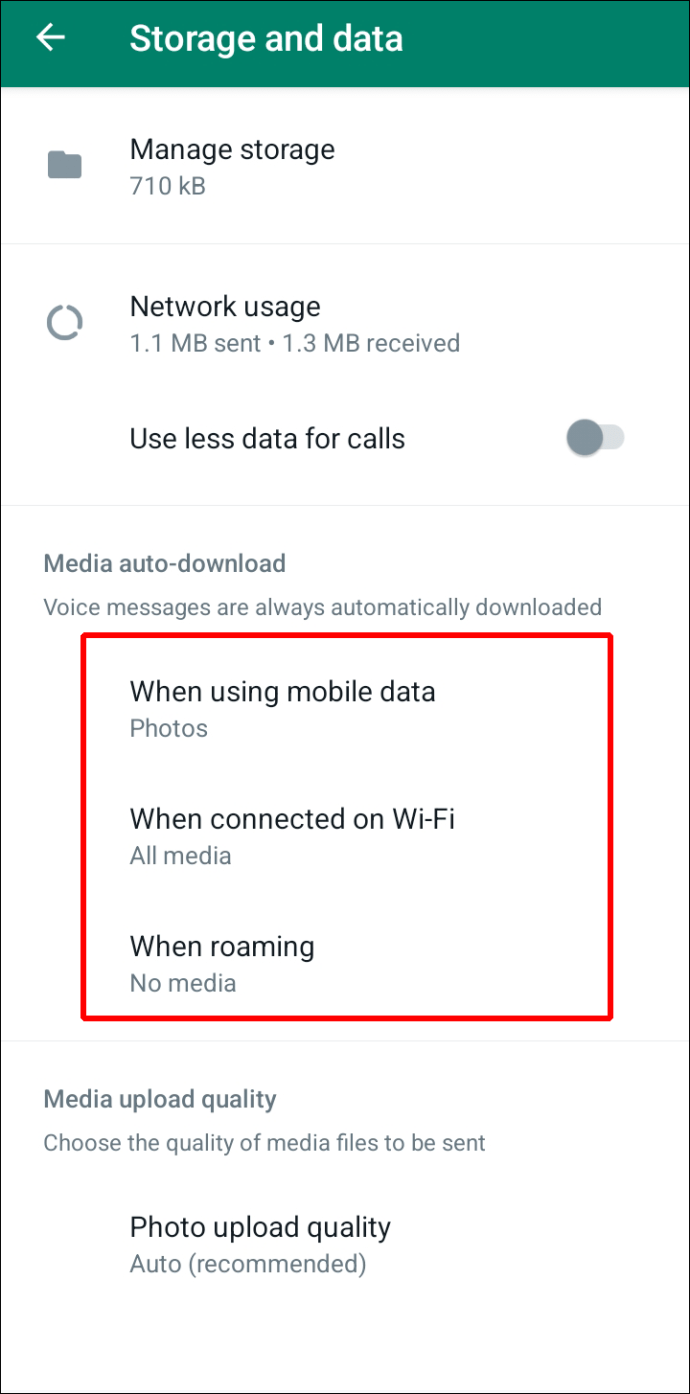
Hvis du ikke kan se de nedlastede videoene i galleriet ditt, følger du disse trinnene for å fikse problemet.
- Åpne på Android-enheten din Hva skjer .
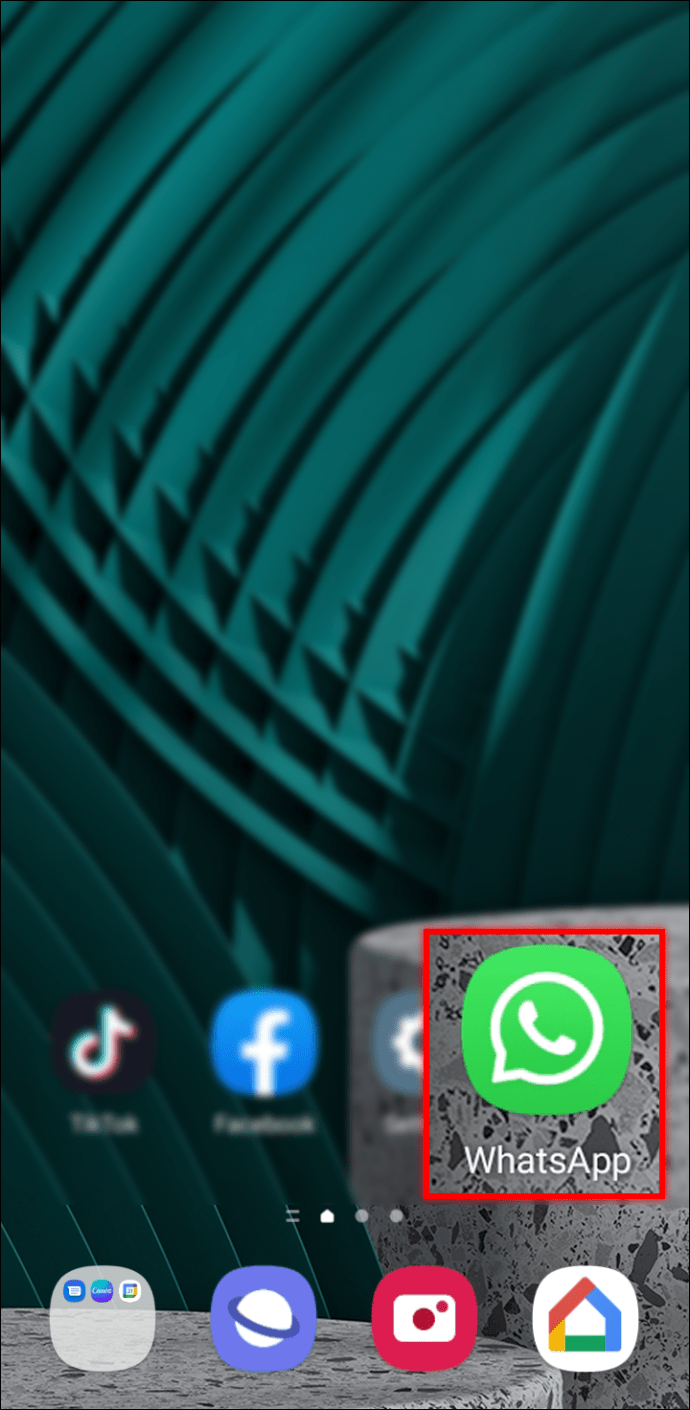
- Klikk på de tre prikkene øverst til høyre på skjermen og velg 'Innstillinger'.
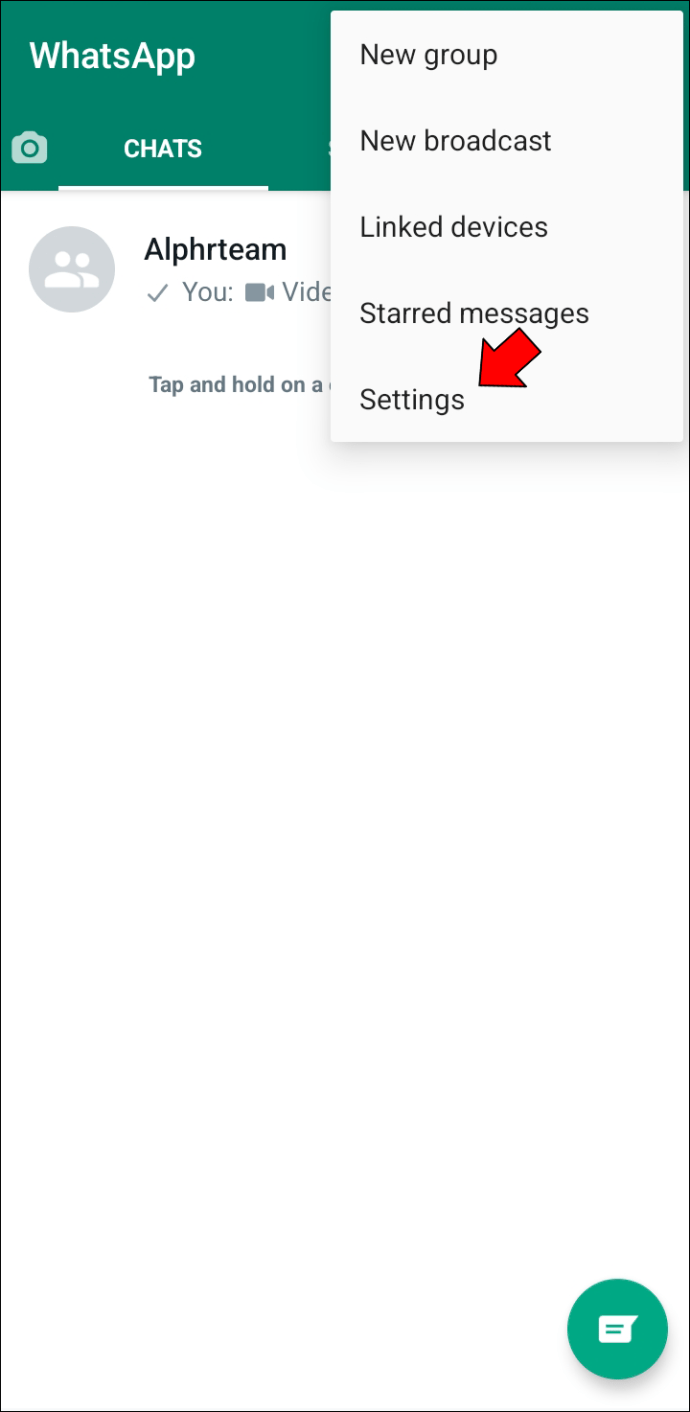
- Finn «Chatter».
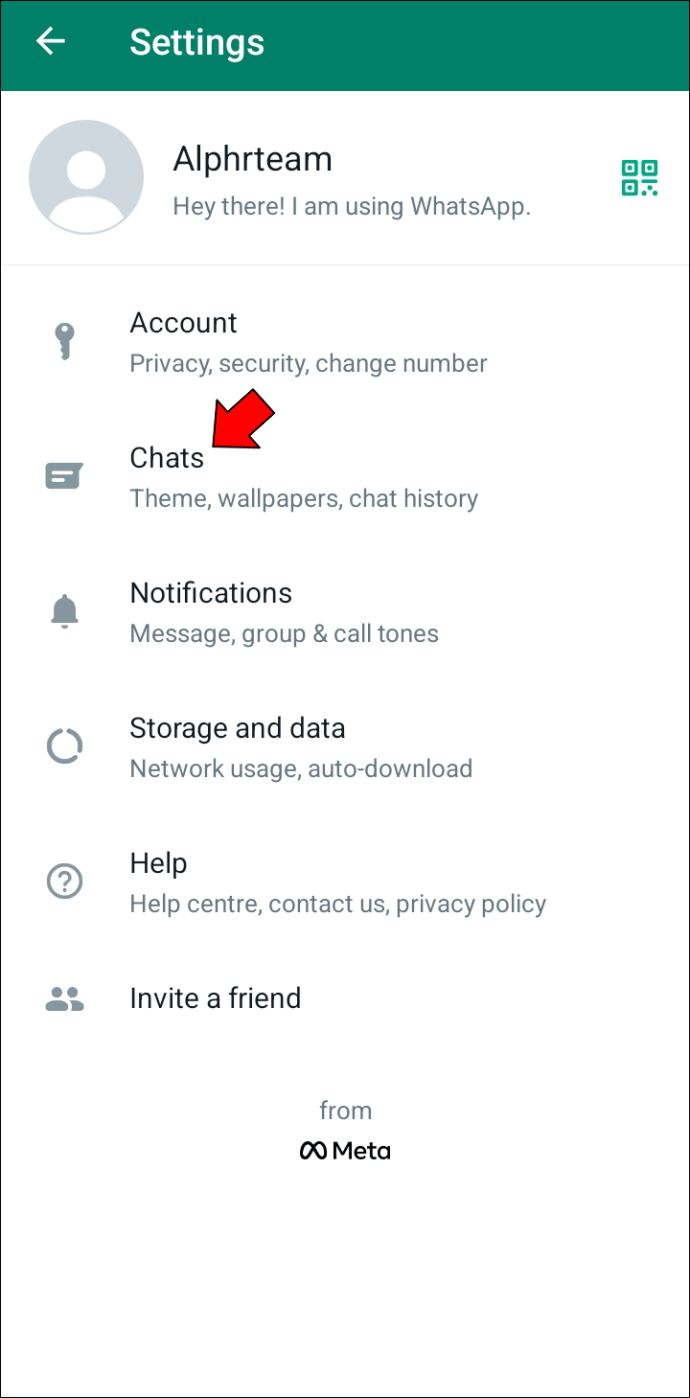
- Slå på vippebryteren 'Mediesynlighet'.
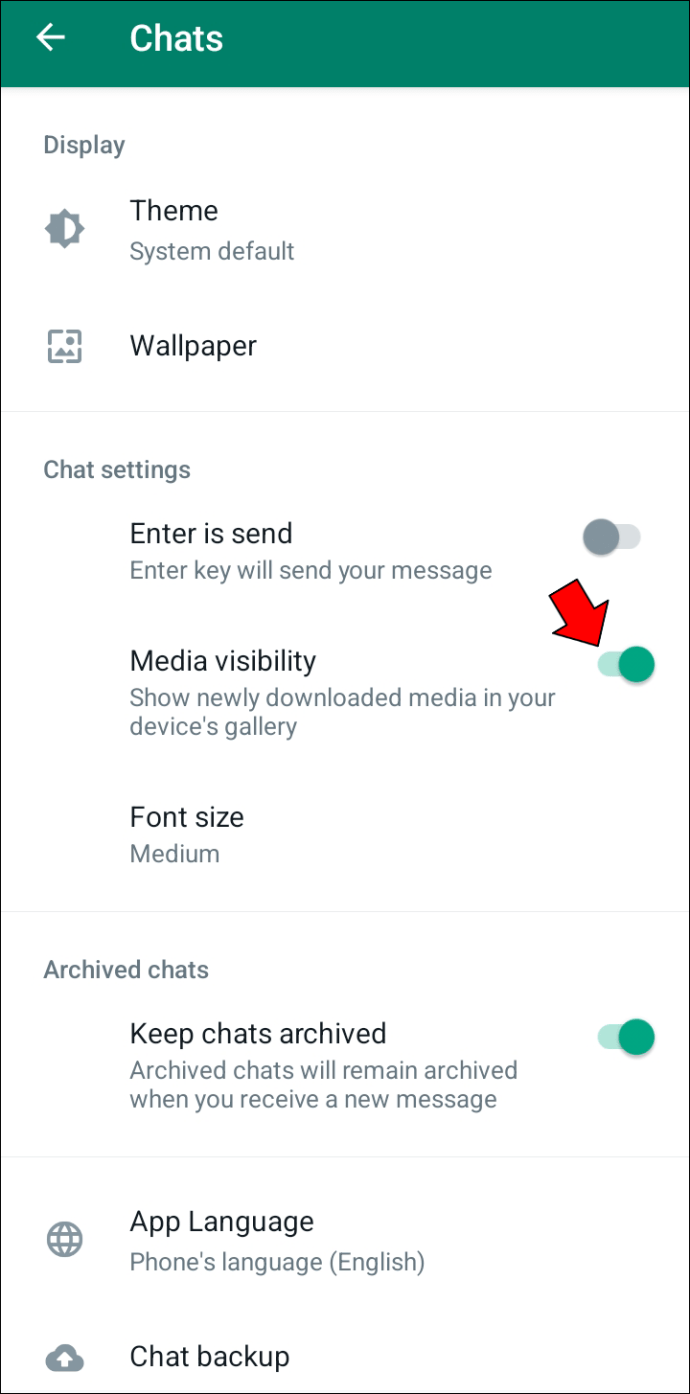
Med innstillingen ovenfor skal videoene dine være synlige i galleriet ditt.
Hvordan laste ned en WhatsApp-video på en iPad
Hvis du er en iPad-bruker, er fremgangsmåten for å laste ned WhatsApp-videoene dine på iPad ganske like de som er beskrevet for iPhone-brukere. For enkel referanse er trinnene nedenfor.
- Åpen WhatsApp nettsted på iPaden din.
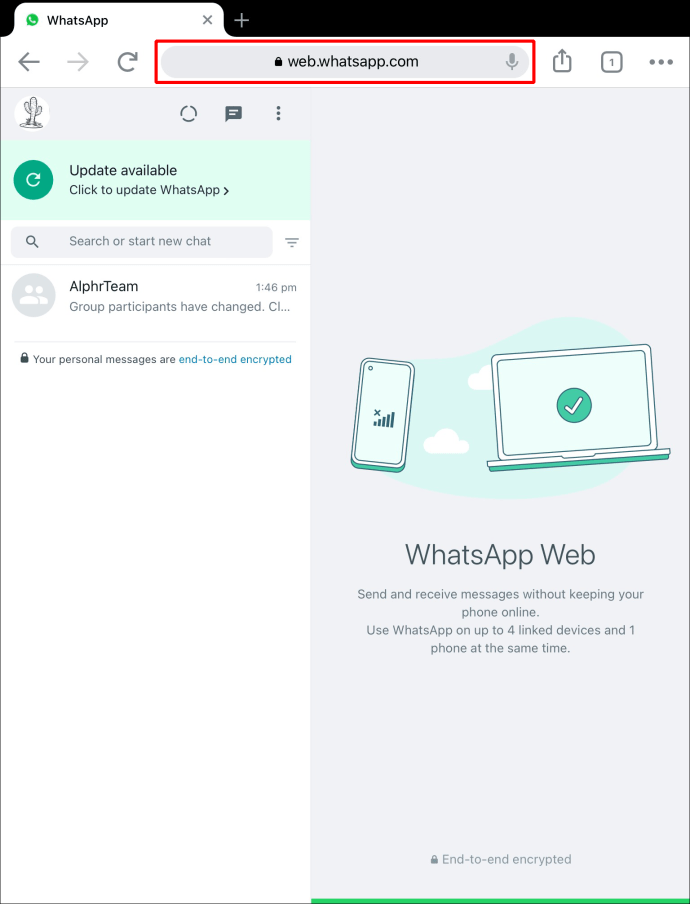
- Åpne samtalen som inneholder videoen du vil laste ned.
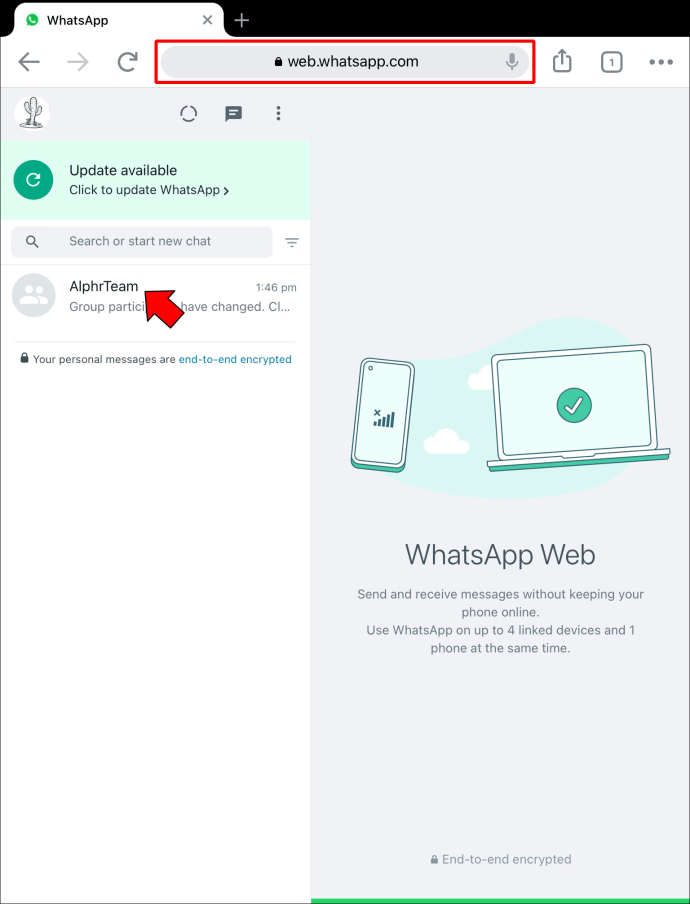
- Trykk på klippet.
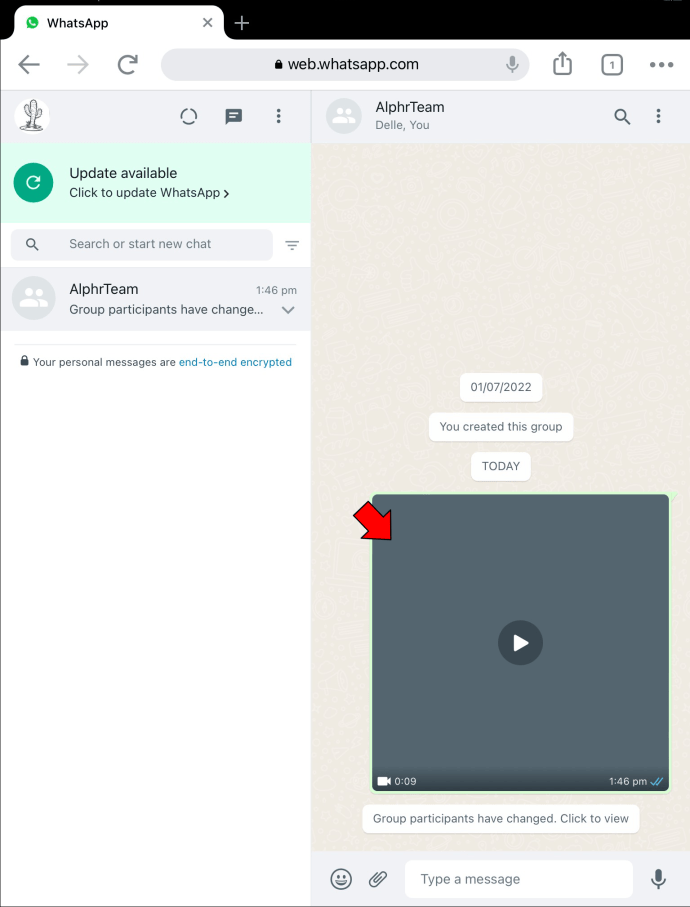
- Fra alternativene, trykk på 'Last ned'-ikonet.
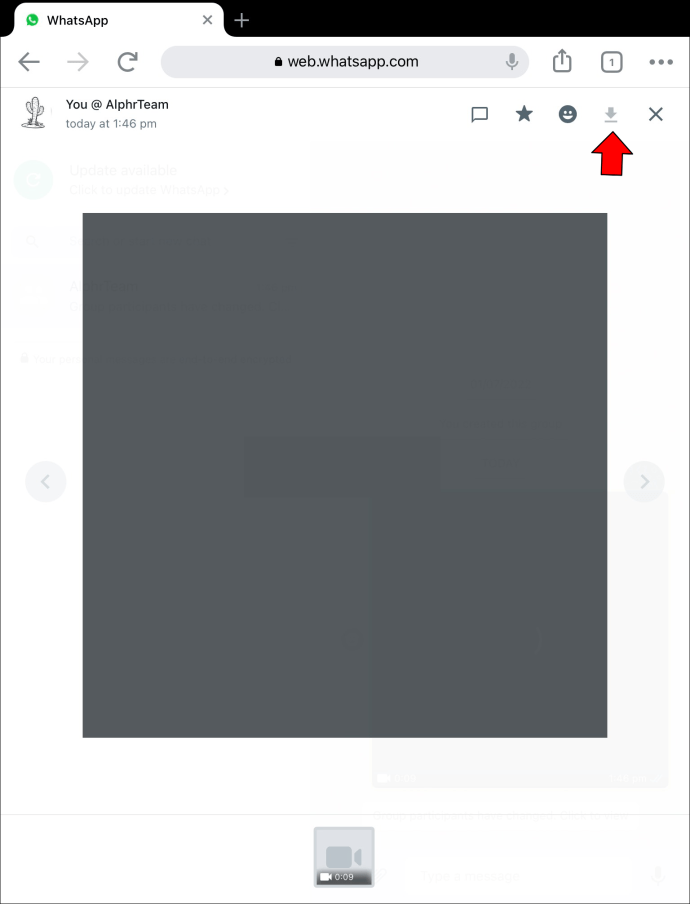
- Når videoen er lastet ned, bør du kunne se den i kamerarullen.
Kan jeg lagre en videosamtale?
Selv om WhatsApp ikke har en innebygd måte å lagre videosamtalene dine på, er det noen få triks for å hjelpe deg med å få oppgaven gjort. Du kan for eksempel ta opp skjermen ved hjelp av en innebygd programvare for skjermopptak eller bruke en tredjepartsapp hvis telefonen din ikke har en.
Hvis du bruker en iPhone, her er hvordan du lagrer WhatsApp-videosamtalene dine.
hvordan vise ping i ligaen
- Lansering Hva skjer og starte en videosamtale.
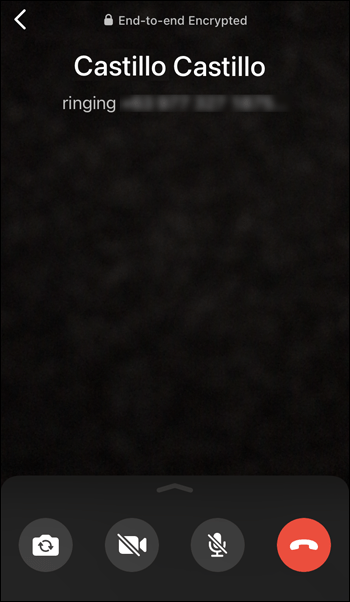
- Finn 'Kontrollsenter' på telefonen din.
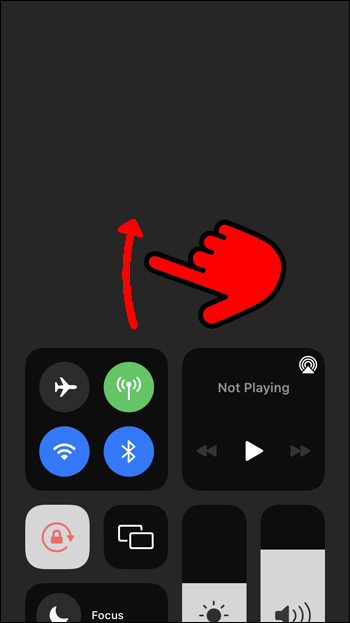
- Klikk på alternativet 'Skjermopptak'.
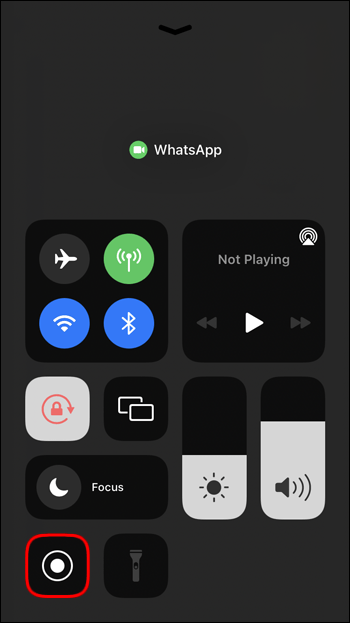
- Sørg for at du slår på mikrofonen.
For Android-brukere, her er hva du skal gjøre.
- Sett i gang Hva skjer videosamtale.
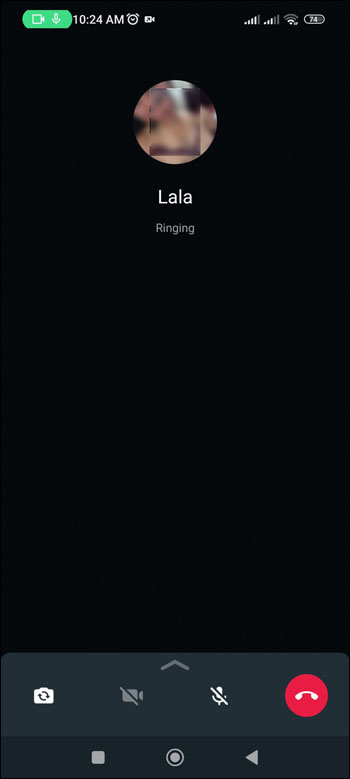
- Sveip ned skjermen fra toppen for å vise telefonens kontrollfunksjoner.
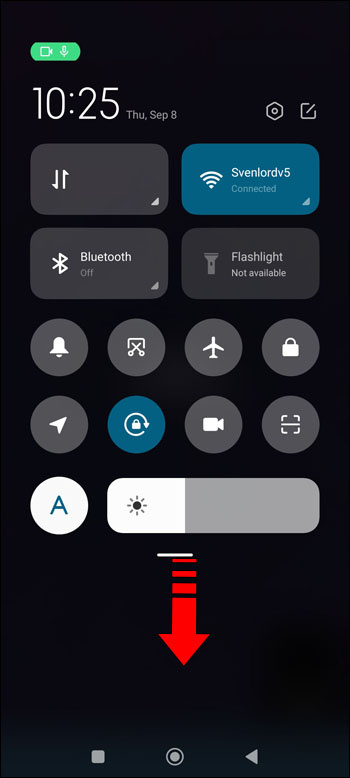
- Hvis Android-en din er oppdatert, bør du se 'Skjermopptak'-funksjonen. Gå videre og aktiver den.
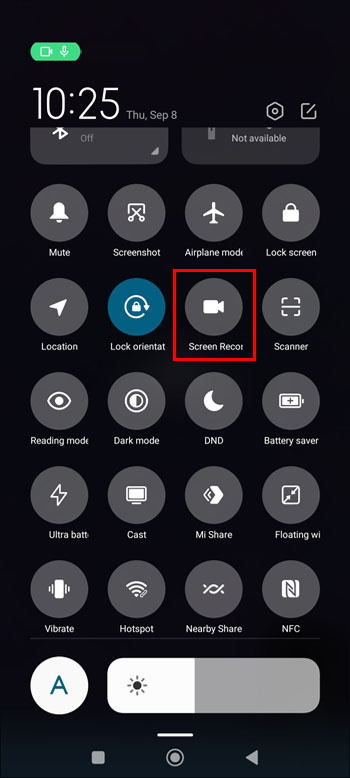
- Hvis funksjonen ikke er tilgjengelig, last ned en tredjeparts skjermopptaksapp som DU skjermopptaker X .
- Begynn å ta opp videoen.
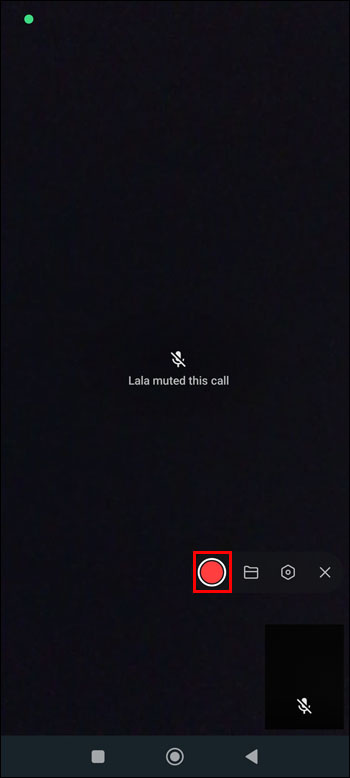
Hvordan laste ned YouTube-videoer på WhatsApp-status
For å laste ned YouTube-videoer som kontaktene dine legger ut på WhatsApp-statusen deres, trenger du hjelp fra tredjepartsprogramvare. En slik app er for eksempel WhatsApp Status Saver. Hvis du har appen installert, følg disse trinnene for å laste ned videoer på WhatsApp-status.
- Start Statussparer app.
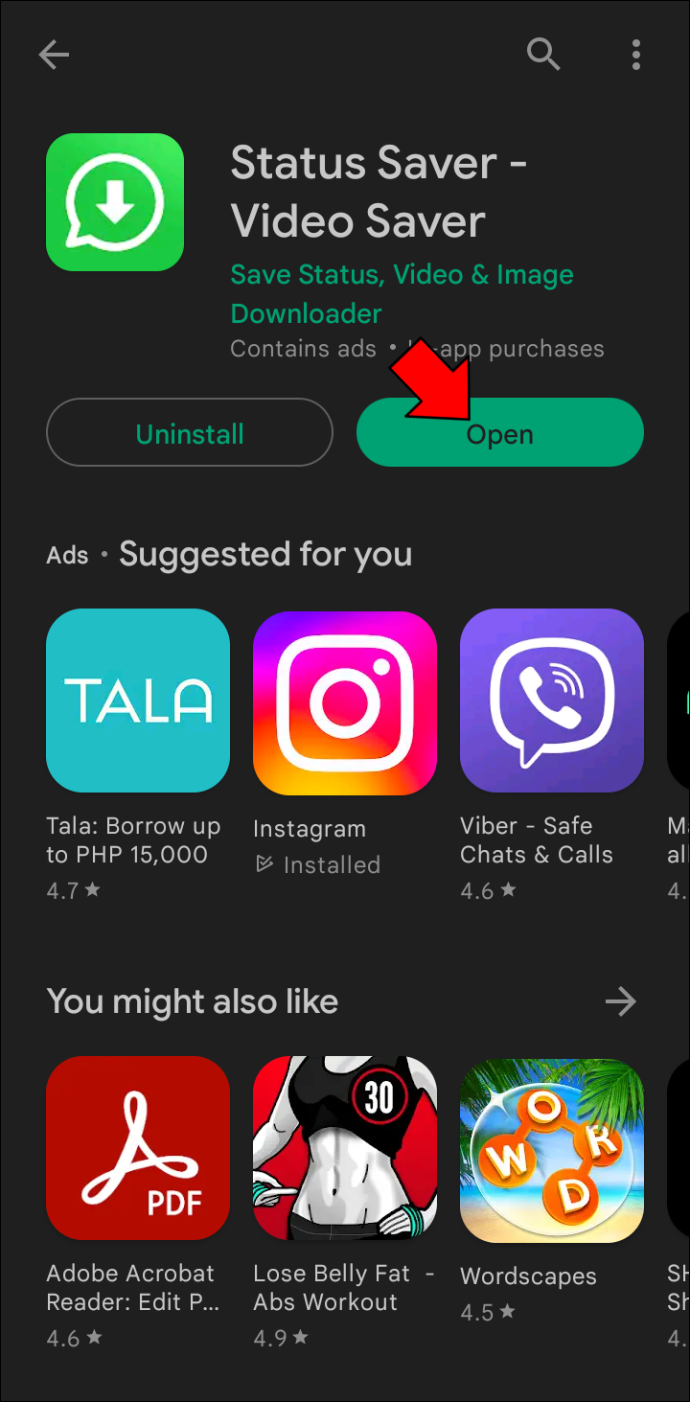
- Naviger til delen 'VIDEOER'.
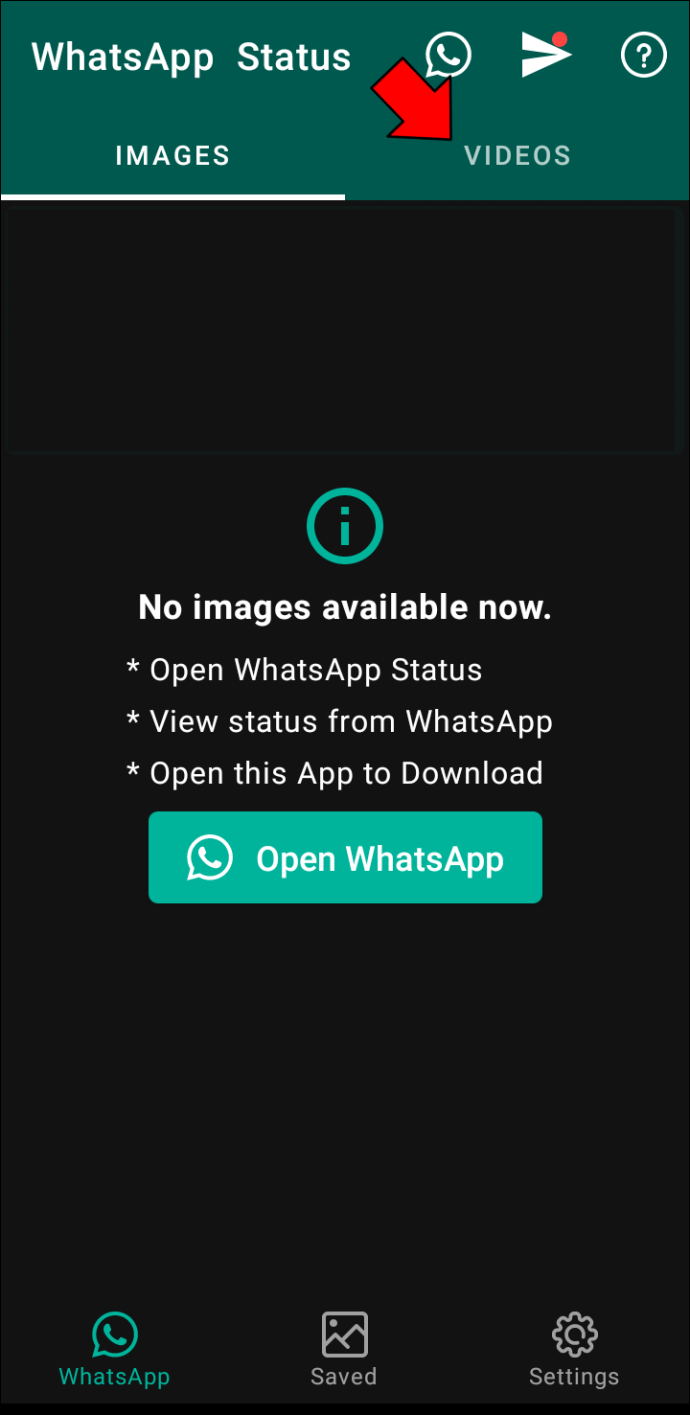
- Velg videoen du vil laste ned.
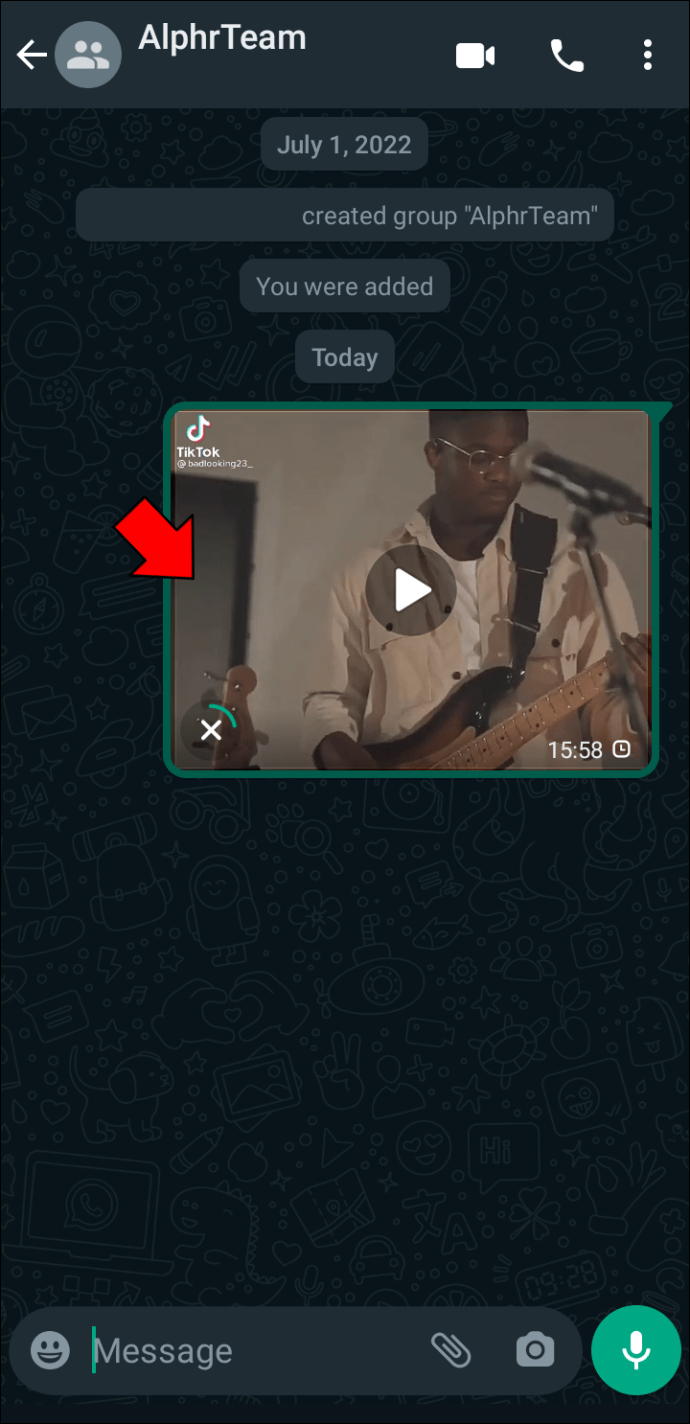
- Trykk på lagre for å begynne å laste ned videoen.
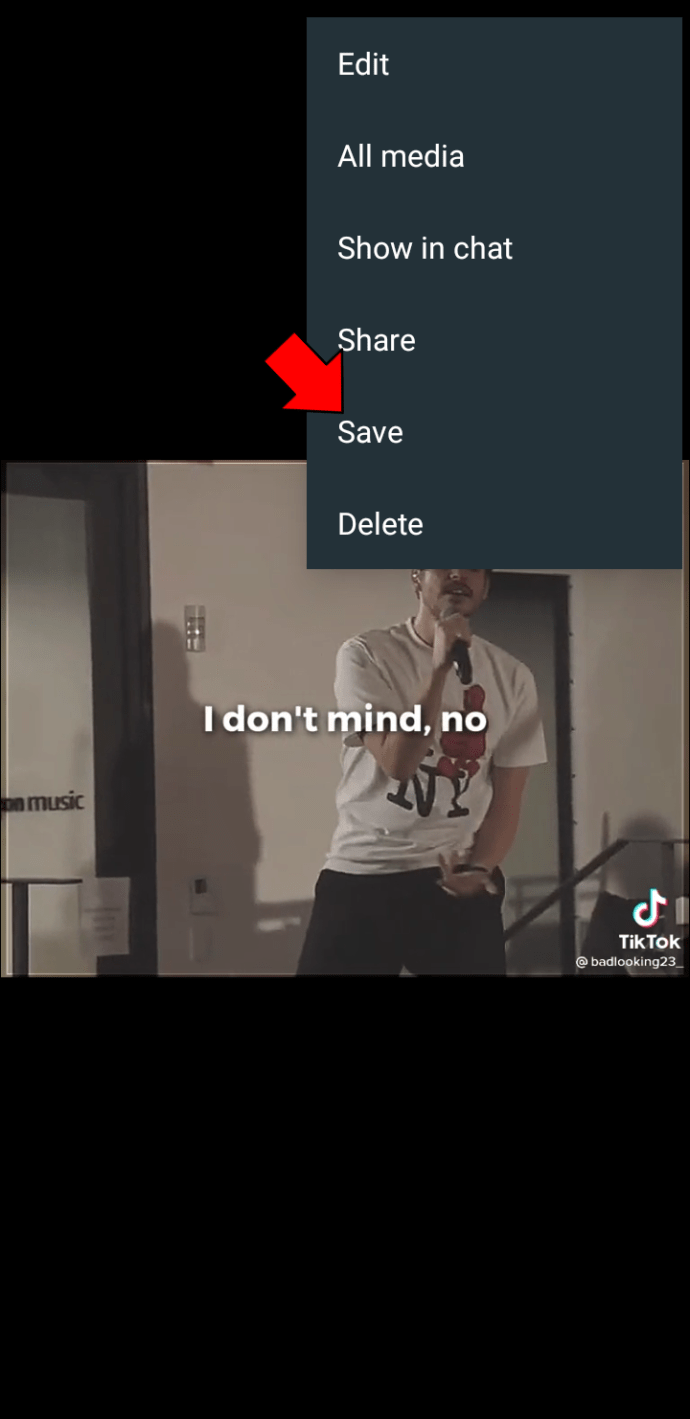
Vær oppmerksom på at videoen du nettopp har lastet ned vil bli lagret offline i Status Saver-appen. Det betyr at du kan legge det ut på andre sosiale medier-applikasjoner eller til og med laste det opp som WhatsApp-status.
FAQ
Hvorfor får jeg en feilmelding når jeg prøver å laste ned en WhatsApp-video på telefonen min?
Hvis du får feil når du prøver å laste ned en WhatsApp-video på telefonen, er sjansen stor for at du ikke er koblet til internett. Det kan også være at telefonens lagringsplass begynner å bli lav, noe som gjør det vanskelig å laste ned nye videoer.
Begynn å laste ned WhatsApp-videoene dine
Som du kan se, er nedlasting av WhatsApp-videoer en relativt enkel prosess. Alt du trenger å gjøre er å gå til samtalen med videoen du vil laste ned, trykke på videoen, og nedlastingen starter umiddelbart. Hvis nedlastingen ikke starter, er det mest sannsynlig et problem med nettverket eller lagringen.
Vi håper du nå kan laste ned WhatsApp-videoene dine uavhengig av enheten du bruker.
Har du prøvd å laste ned WhatsApp-videoene dine? Gi oss beskjed i kommentarfeltet nedenfor.