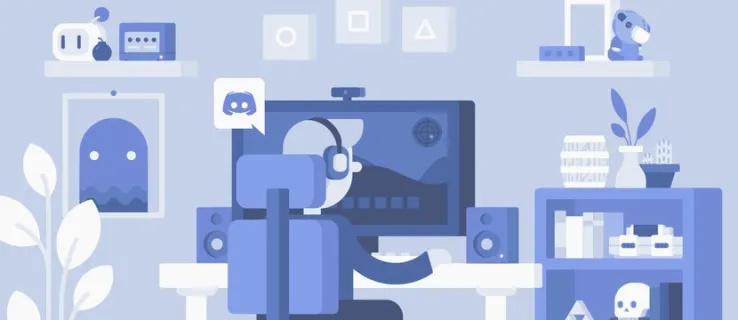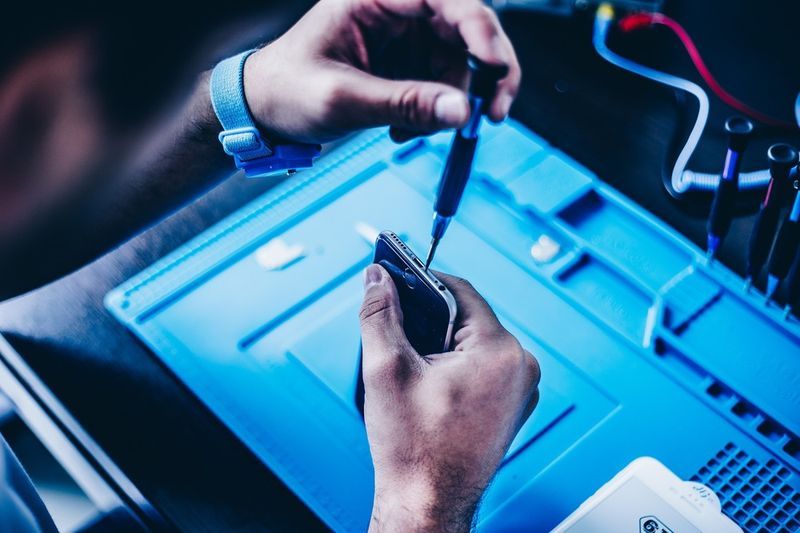Hvis du alltid må diagnostisere forskjellige nettverksproblemer, enten du er hjemme eller på kontoret, bør du vurdere å spore hver nettverkspakke individuelt. For å gjøre det, er ditt beste valg å starte med Wireshark.
Finn ut hvordan du bruker Wireshark og hvordan det kan hjelpe deg med å diagnostisere noen vanlige nettverksproblemer.
Hvordan bruke Wireshark
For å bruke Wireshark riktig, må du ha Npcap installert på systemet ditt. Npcap vil tillate Wireshark å overvåke pakkeinnhold og data i sanntid. Hvis du ikke har Npcap, vil Wireshark bare kunne åpne lagrede fangstfiler. Som standard vil Wireshark-installasjonen også installere Npcap på enheten din.
For å lære mer og få den nyeste versjonen av Npcap, følg denne lenken .
Når du først har installert Wireshark, åpner du den til brukergrensesnittet. Hovedvinduet inneholder den mest kritiske informasjonen som er tilgjengelig for deg, for eksempel:
- Menyen på øverste rad. Menyen brukes til å starte alle handlinger på Wireshark.

- Hovedverktøylinjen er under menyen. Den inneholder ofte brukte handlinger, slik at du har enkel tilgang til dem uten å måtte navigere i flere menyer for å finne dem.

- Filterverktøylinjen lar deg vise filtre å velge mellom. Filtre vil gjøre det lettere å finne de riktige pakkene å spore.

- Pakkeliste-ruten er den primære datakilden. Den inneholder en liste over alle pakker som går gjennom nettverket ditt. Hvis du velger et element fra denne listen, endres det du kan se i de følgende avsnittene.

- Pakkeopplysningsruten vil gi mer informasjon om den valgte pakken.

- Pakkebyte-ruten viser data på byte-for-byte-basis, og fremhever pakken du valgte for ytterligere observasjon.

- Til slutt gir statuslinjen nederst generell informasjon om programmets nåværende status og fangede data.

Wireshark kan fange direkte informasjon fra ditt nåværende nettverk. For å begynne å fange, må du velge riktig grensesnitt for å begynne å fange fra. Wireshark vil gi deg alle grensesnittene som oppdages når du starter den, men sørg for at du velger riktig.
Hvis du vil se alle pakkene i nettverket i stedet for bare de som er adressert til deg, må du kontrollere at du har merket Promiskuøs modus på. Avkrysningsruten finner du i Capture> Options-menyen på den øverste linjen.
Hvis du vil slutte å fange live trafikk, trykker du på den røde knappen på verktøylinjen.
Når du har en liste over pakker til din disposisjon, fargekoder Wireshark dem slik at du kan bla gjennom dem lettere. Du kan endre alternativene for hvordan fargekodingen fungerer i Visning> Fargeregler-menyen i den øverste menylinjen. Generelt sett er pakker som er fargekodet svart de som har en feil.
Du kan lagre pakkelisten ved å trykke på Lagre-knappen (i Fil-menyen). Du kan bruke dette til å diagnostisere problemet på pakkene på et senere tidspunkt.
Hvis du leter etter bestemte pakker, er filtrering den beste måten å finne dem på. Å skrive i filterfeltet er et flott førstevalg. Hvis du for eksempel skriver dns, vises bare DNS-pakker. Wireshark vil foreslå tekst for å fullføre inndataene dine automatisk med de hyppigste filtreringsalternativene.
Du kan også filtrere ved å høyreklikke på hvilken som helst del av informasjonen i pakkedetaljeruten og deretter velge alternativet Bruk som filter. Dette er nyttig hvis du vil spore pakker fra samme kilde.
Hvis du vil lære mer om bruk av Wireshark, kan du bruke Brukermanual .
Hvordan bruke Wireshark for å få IP
Hvis du vil finne IP-en til en vert i nettverket ditt, kan du bruke detaljene i DHCP for å finne verten du leter etter:
uenighet om hvordan du automatisk tildeler roller
- Start promiskuøs modus på Wireshark.

- Skriv inn dhcp eller bootp i filterverktøylinjen, avhengig av din Wireshark-versjon.

- Velg en av pakkene som er filtrert ut. Pakken må vise DHCP-forespørsel i sin Info-del.

- Gå til pakkeopplysningsruten.

- Utvid Bootstrap Protocol-linjen.

- Der inne ser du identifikatoren for enheten som sendte forespørselen.

De fleste enheter bruker DHCP for å få en IP-adresse så snart de slås på. Forsikre deg om at du har Wireshark kjørt før enheten med en ukjent IP / MAC er slått på, slik at du kan fange DHCP-forespørselen.
Hvordan bruke Wireshark for å få IP-adresse på en PS4
Hvis du vil ha sammen IP-adressen til PS4, må du behandle den som en enhet uten IP ved oppstart:
- Forbered en lytteenhet. Dette kan være en PC med Wireshark installert.
- Forsikre deg om at lytteenheten har aktivert promiskuøs modus på Wireshark.
- Slå på PS4.
- Se etter DHCP-forespørselen fra PS4 på lytteenheten.
- DHCP-forespørselen skal svare til din PS4.
- Se etter informasjonen fra avsenderen i detaljpakkeruten.
- Du vil kunne notere PS4-navnet ditt, MAC og IP-adresse.
Hvis PS4 allerede er slått på, eller hvis du leter etter andres IP, kan du prøve følgende:
- Har Wireshark åpen og lytter til nettverket ditt. Hvis du bruker en lytteenhet, må du forsikre deg om at Promiscuous Mode er på.
- Bruk et internett-hub for å koble lytteenheten din og PS4 til internett, eller koble PS4 til internett via lytteenheten (for eksempel ved å gjøre lytteenheten til en Wifi-vert).
- Finn PS4s IP-adresse.
- Bli med på en fest med personen du vil finne IP-en for.
- Spor Wireshark-pakker til din PS4. De innkommende pakkene vil oppgi IP-adressen som avsenderadresse.
Dessverre er de fleste innkommende IP-adresser maskerte av tjenesteleverandøren og protokollen, så du vil ikke kunne få andres presise IP-adresse.
Spill som bruker peer-to-peer-forbindelse, vil ofte ha alle spillere til å kommunisere med en annen (i bakgrunnen), slik at Wireshark kan få IP-adresser til andre spillere. Ulike tjenesteleverandører hindrer ofte dette, så ikke få håpet ditt. Det meste du kan få er en omtrentlig beliggenhet og tjenesteleverandørens navn.
Hvordan bruke Wireshark for å få IP-adresse på en XBOX
For å få IP-adressen til XBOX, kan du gjenta de samme trinnene som du ville gjort for en ukjent enhet:
- Få en lytteenhet, for eksempel en PC lastet med Wireshark.
- Forsikre deg om at Wireshark på lytteenheten er aktivert Promiscuous Mode.
- Slå på XBOX.
- Se etter DHCP-forespørselen fra XBOX på lytteenheten.
- DHCP-forespørselen skal samsvare med XBOX.
- Se etter informasjonen fra avsenderen i detaljpakke-ruten.
- Du vil kunne notere XBOX-navnet ditt, MAC og IP-adresse.
Hvis du ser etter andres IP, kan du prøve følgende:
- Har Wireshark åpen og lytter til nettverket ditt. Hvis du bruker en lytteenhet, må du forsikre deg om at Promiscuous Mode er på.
- Bruk en internett-hub for å koble lytteenheten og XBOX til internett, eller koble XBOX til internett via lytteenheten (for eksempel ved å gjøre lytteenheten til en Wifi-vert).
- Finn XBOXs IP-adresse.
- Bli med på en fest med personen du vil finne IP-en for.
- Spor Wireshark-pakker for din XBOX. De innkommende pakkene vil oppgi IP-adressen som avsenderadresse.
Denne metoden skal fungere for peer-to-peer-nettverk og spill, eller hvis alle dere bruker et lokalt nettverk. Ulike tjenesteleverandører bør imidlertid aktivt hindre dette.
Vanligvis er den mest informasjonen du kan få, andres tjenesteleverandører og deres allokering (innen få hundre miles).
Hvordan bruke Wireshark on Discord
Mens Wireshark kan hjelpe deg med tilkoblingsproblemer på Discord, kan du ikke bruke det til å få andres IP-adresser. Discord bruker en IP-resolver for å motta IP-adresser, slik at du ikke kan finne dem til brukerne.
Hvordan bruke Wireshark på Omegle
Det enkle svaret er at du ikke kan få IP-adressen til noen fra Omegle. Hvis du bruker Wireshark til å lytte til noen pakker som kommer fra andre brukere, er alt du vil få deres omtrentlige beliggenhet hvis du kjører IP-en gjennom et grundig lokasjonsbasert søk.
På grunn av hvordan tjenesteleverandører maskerer data, er det upraktisk, for ikke å nevne ulovlig, å prøve og finne ut noens eksakte IP.
Hvordan bruke Wireshark til å fange nettverkstrafikk
Som tidligere nevnt, hvis du vil fange nettverkstrafikk for hver enhet i nettverket ditt, må du sørge for at du har aktivert promiskuøs modus på lytteenheten.
Hvordan bruke Wireshark på Windows
Hvis du vil installere Wireshark på Windows-maskinen din, kan du se etter den riktige versjonen nedlasting . Forsikre deg om at du har valgt Windows-versjonen av nedlastingsfilen. Derfra følger du instruksjonene til installatøren for å installere og starte Wireshark på enheten. Når du er ferdig, kan du enkelt begynne å diagnostisere tilkoblingene dine.
Hvordan bruke Wireshark på Mac
For å laste ned Wireshark for en Mac-enhet, følg denne lenken . Når du er lastet ned, installerer du Wireshark ved å følge instruksjonene. Når du er ferdig, kan du starte Wireshark og fikse tilkoblingsproblemene.
Wade Through the Internet Waters with Wireshark
Du kan bruke Wireshark til å finne IP-adressen din eller finne problemer med internettforbindelsen. Noen ganger er det vanskeligste å få diagnosen. Med Wireshark er det enkelt og lett å spore nettverket.
Bruker du Wireshark til arbeidet ditt? Har du hatt suksess med det? Gi oss beskjed i kommentarseksjonen nedenfor.