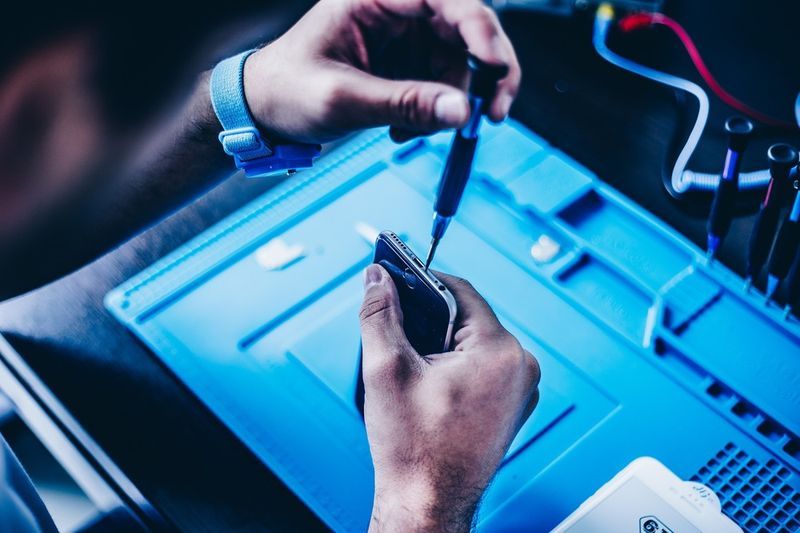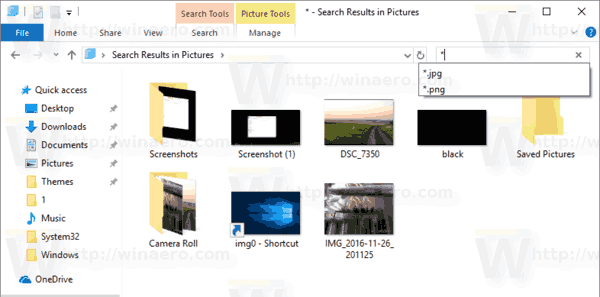VLC-mediespilleren kan hjelpe deg med å konvertere mp4-videoer til mp3-lydfiler. Selv om du ikke har VLC, kan du laste den ned fra VideoLAN-nettstedet. Du kan trekke ut lyd fra video i VLC og spille den av som en mp3-fil med en annen mediespiller. I tillegg kan du legge den til i et PowerPoint eller et annet prosjekt.

Denne artikkelen forklarer hvordan du utfører mp4 til mp3-konverteringer i VLC og alternative programvareverktøy.
Hvordan konvertere en MP4-video til en MP3-lyd i VLC på Windows PC
Hvis du ikke har et VLC-program på din Windows-PC, er din første oppgave å få det. Besøk Videolan og finn et installasjonsprogram for Windows-datamaskiner. Deretter laster du ned og installerer den på PC-en din.
Etter det, bruk VLC til å konvertere mp4 til mp3-filer:
hvordan du kan melde folk til uenighet
- Last inn VLC mediespillerapplikasjonen og naviger til 'Media' -fanen på toppmenyen. Velg 'Konverter/Lagre' fra rullegardinmenyen.
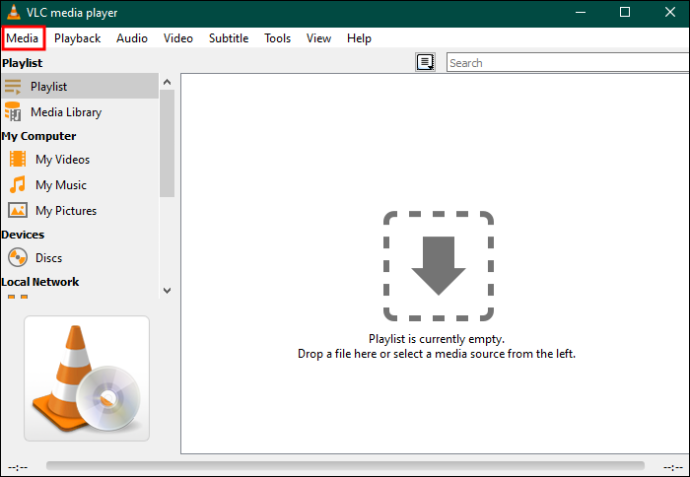
- Et nytt vindu med flere faner vises. Flytt under 'Fil'-fanen og trykk 'Legg til'. Deretter velger du mp4-videofilen du ønsker å konvertere til mp3.
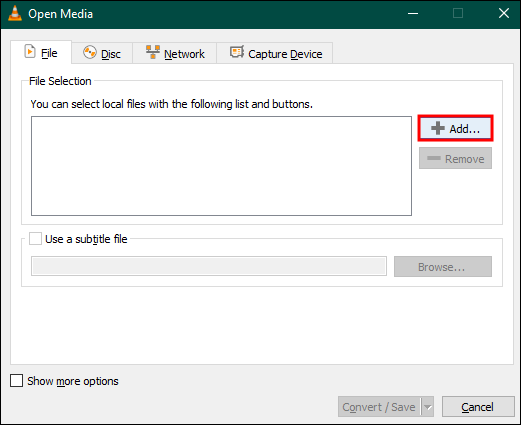
- Klikk 'Åpne' for å importere videofilen til VLC. Trykk 'Konverter/Lagre' igjen.
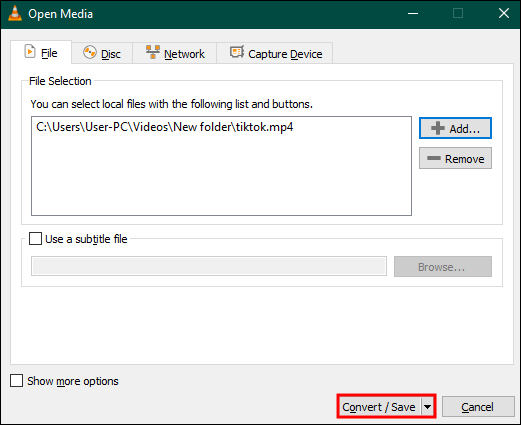
- Et nytt 'Konverter'-vindu vil dukke opp. Gå til 'Innstillinger' og velg 'MP3' fra rullegardinlisten. Flytt til 'Destinasjon', bla gjennom mappen som vil lagre den nye mp3-filen din, og gi den et navn.
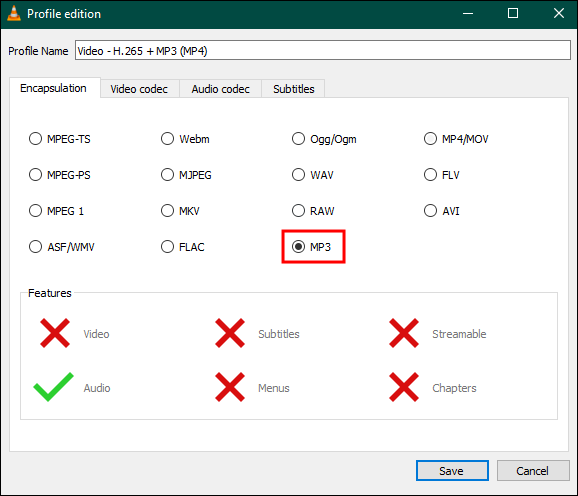
- Klikk deretter 'Start'. Merk at det kan ta et par minutter å gjøre jobben.
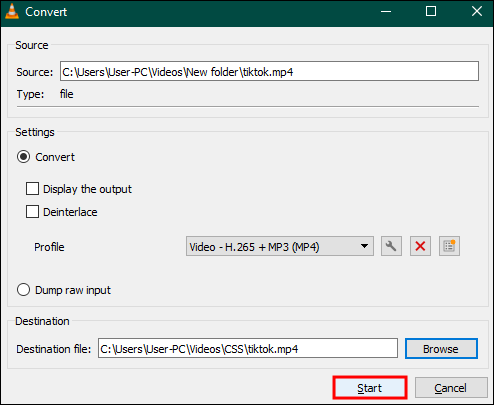
Slik gjør du MP4 til MP3 i VLC på Mac
Noen av dere kjører VLC på MacOS. VLC-grensesnittet på Mac ser litt annerledes ut enn det på Windows PC. Det er derfor mp4 til mp3-konverteringsprosedyren er litt annerledes. Forutsatt at du har VLC for Mac på maskinen din, her er trinnene du må følge:
- Åpne VLC-mediespilleren og klikk på 'Fil'. Velg deretter 'Konverter/Stream' fra menyen og klikk 'Konverter/Lagre.'
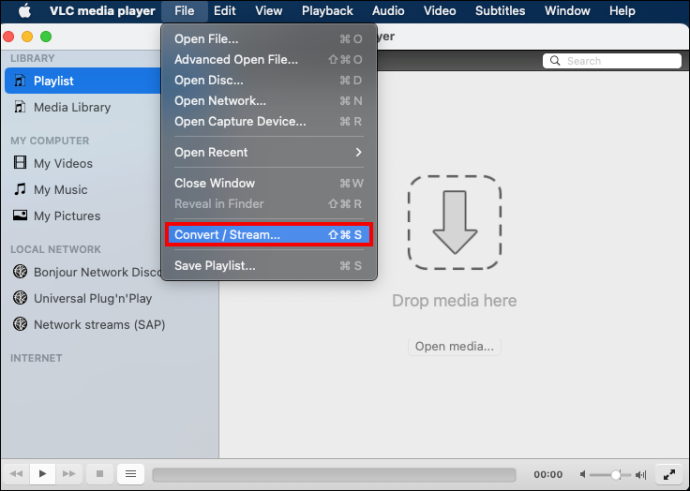
- En 'Konverter og strøm'-skjerm vises. Så klikk på 'Open Media' for å velge mp4-filen du ønsker å gjøre om til en mp3-lydfil.
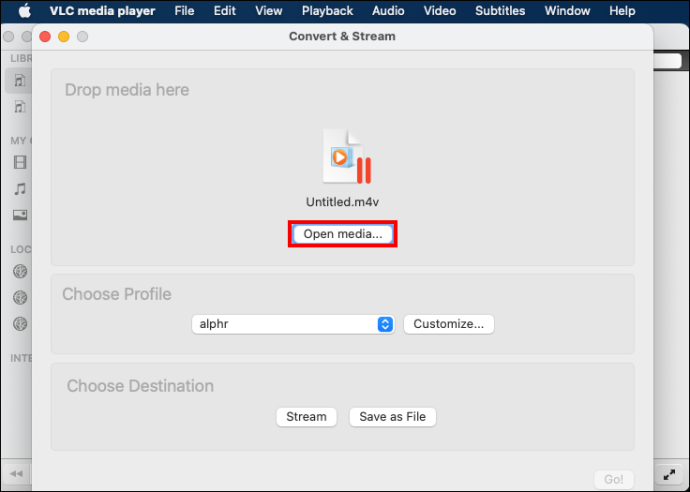
- Gå til 'Velg profil' og klikk 'MP3' fra en rullegardinmeny. Klikk 'Bla gjennom' for å velge en utdatakatalog.
- Flytt til 'Lagre som' og gi nytt navn til mp3-utdatamappen du valgte ovenfor. Klikk 'Lagre' for å lagre endringer og gå tilbake til forrige skjermbilde.
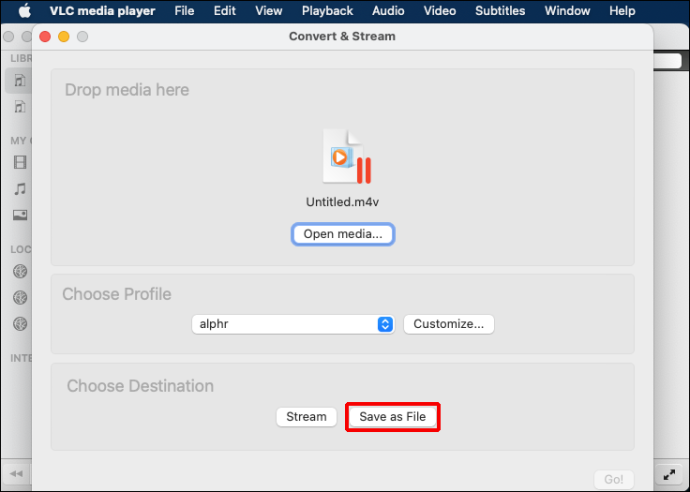
- Trykk 'Start' for å begynne å konvertere kildefilen til mp3. La MAC-en være i fred for å la VLC fullføre konverteringen uten avbrudd.
- Lytt til den nye mp3-lyden din eller bruk den slik du hadde tenkt.
Hvordan konvertere MP4-videoer til MP3-filer med tredjeparts VLC-alternativer
VLC utfører mp4 til mp3-konverteringer helt fint. Du kan imidlertid velge noe annet med mer avanserte funksjoner. For eksempel kan en premium tredjeparts-omformer fungere raskere enn VLC via GPU-akselerasjonsfunksjonen. Det kan også konvertere grupper med filer raskere enn VLC uten å ødelegge utdatakvaliteten.
Heldigvis har du mange tredjepartskonverterere å velge mellom. Her er pålitelige valg for Windows PC og Mac.
EaseUs Video Converter
EaseUs Video Converter kan være den rette programvaren for deg hvis du bruker Windows. Siden den støtter over 1000 video- og lydformater, kan EaseUs Video Converter gjøre mp4 til mp3-filer. Dessuten har den en 30X GPU-akselerasjonsfunksjon som kan la deg fremskynde oppgaven. EaseUs Video Converter støtter batchkonverteringer for å spare tid.
Slik bruker du det:
- Last ned, installer og start EaseUs Video Converter på din PC.
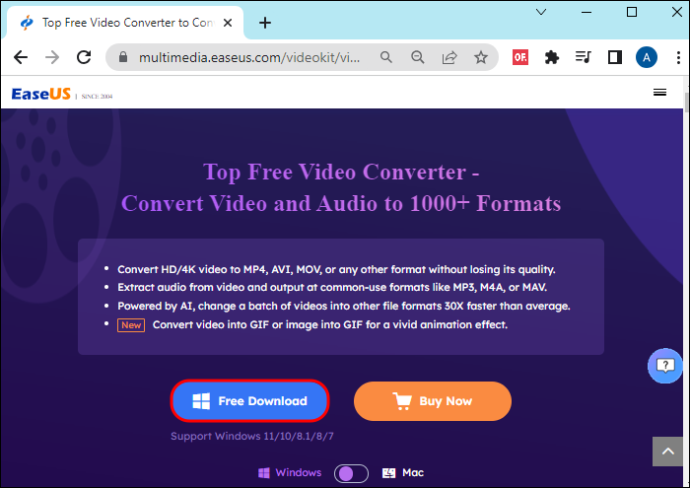
- Finn og klikk 'Audio Extractor' på venstre side av hovedgrensesnittet. Dette alternativet vil gi deg to måter å legge til en kildefil. Først kan du trykke på 'Velg filer' for å legge til en fil direkte fra en mappe. Alternativt kan du dra og slippe filer.
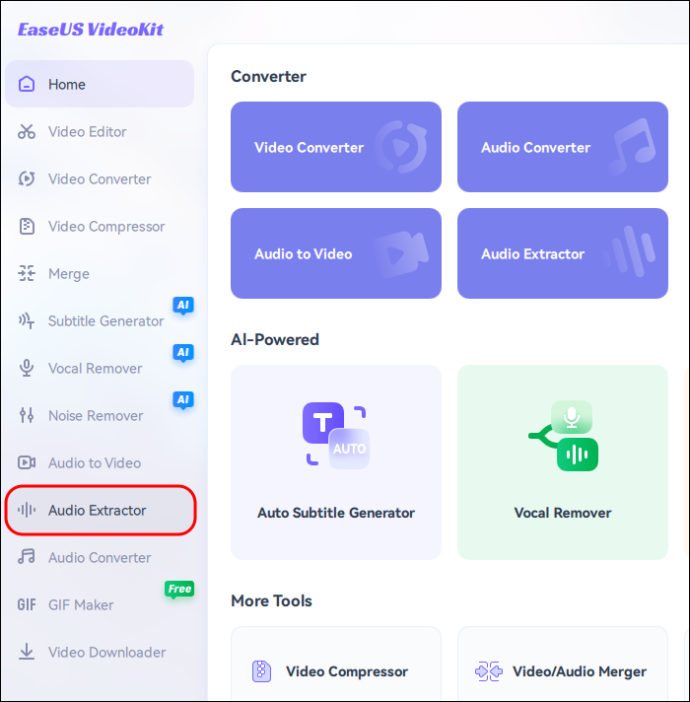
- Trykk på 'Innstillinger' og velg 'Audio Extractor' fra menyen. Klikk 'MP3' som utdatafilformat. Du kan også tilpasse mp3-utdata ved å legge til passende bitrate, kanal, samplingsfrekvens osv. Klikk på 'Opprett'.
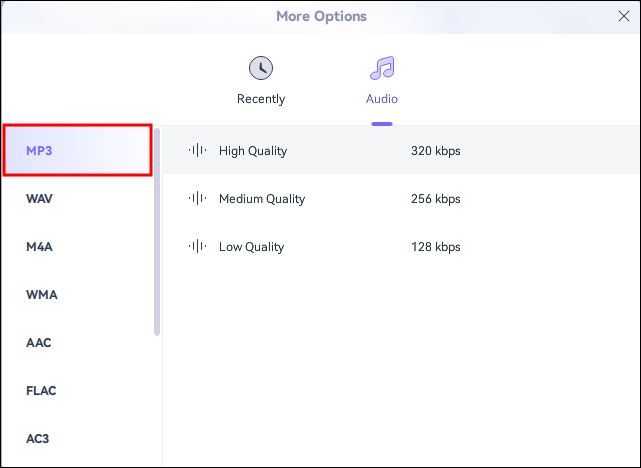
- Flytt til bunnen av hovedgrensesnittet og velg 'Lagre til' for å aktivere en drop-drop-meny. Du kan velge 'Lagre som kildefil' eller finne en annen mappe fra menyen.
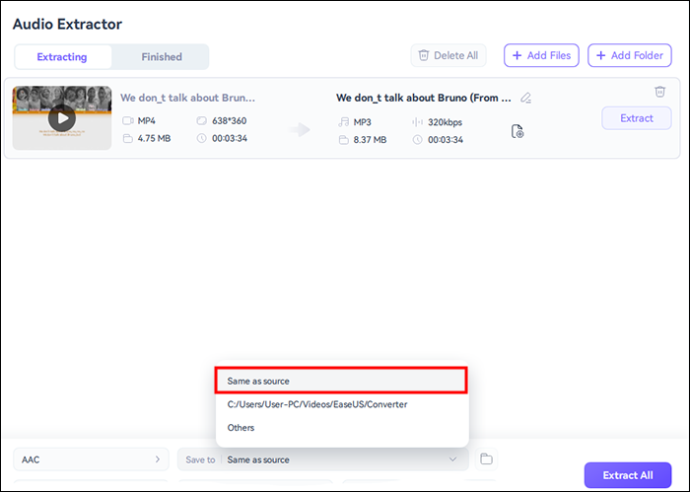
- Klikk 'Pakk ut alle' og la verktøyet fullføre oppgaven.
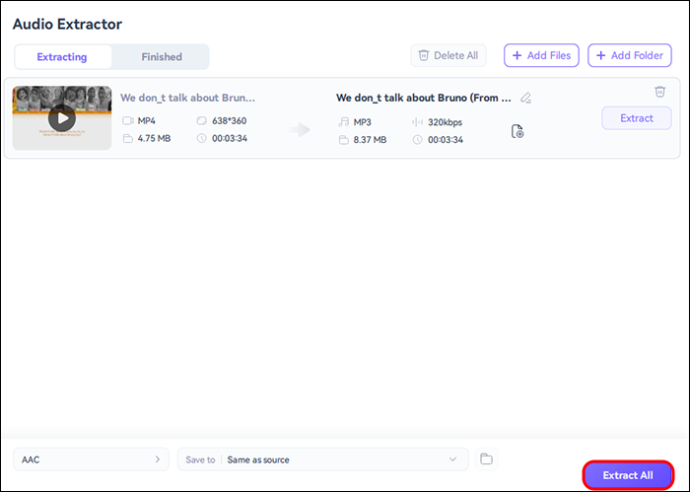
UniConverter
Hvis du vil ha et verktøy med et brukervennlig grensesnitt som VLC, kan du UniConverter av Wondershare kan være det. Denne omformeren støtter mange populære video- og lydformater og er ideell for Windows 7 eller nyere versjoner. Du kan også spille av den konverterte mp3-filen på Windows-, Mac-, Android- og Apple-mobilenheter.
Slik bruker du den til mp4-mp3-konverteringer:
- Besøk Wondershare-nettstedet, finn Uniconverter og last det ned på din PC. Etter å ha installert den, åpne den og velg 'Konverter' under 'Hjem'-knappen.
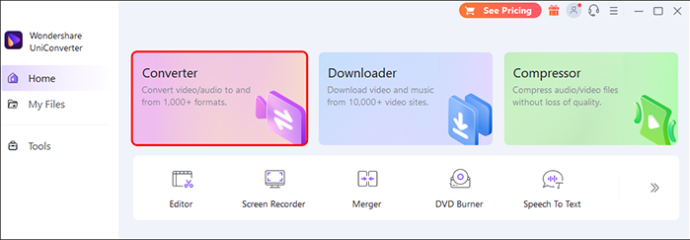
- Du kan legge til videoer direkte fra datamaskinen din ved å klikke på 'Legg til filer'-ikonet øverst til venstre. Den har et '+'-tegn. Ved siden av denne knappen er det et 'dra og slipp'-ikon og et '+'-tegn. Bruk den til å laste inn videoer fra Android, iPad eller iPhone.
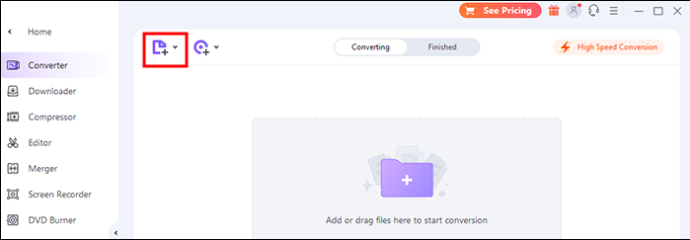
- Velg 'MP3-høykvalitet' som utdataformat ved å klikke på 'Lyd'-fanen.
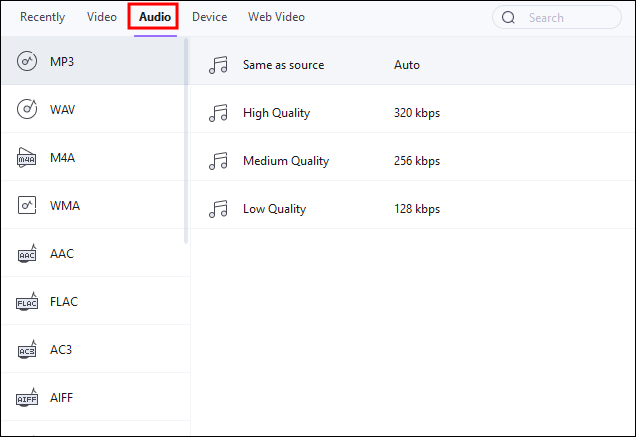
- Gå tilbake til hovedgrensesnittet og klikk 'Start alt' for å starte filkonverteringsprosessen.
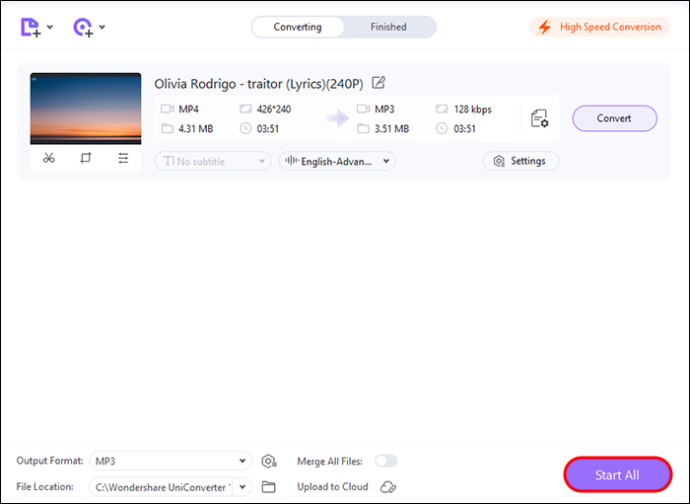
HitPaw Video Converter
HitPaw kan utføre video-til-lyd-konverteringer da den støtter mange formater. Den passer for Mac- og Windows-brukere. HitPaw har en GPU-akselerasjonsfunksjon som kan øke konverteringshastigheten til 90X. Du kan få videoer fra YouTube, Instagram og 10 000 andre nettsteder. Slik bruker du HitPaw:
- Last ned HitPaw på PC-en din, installer og start den.
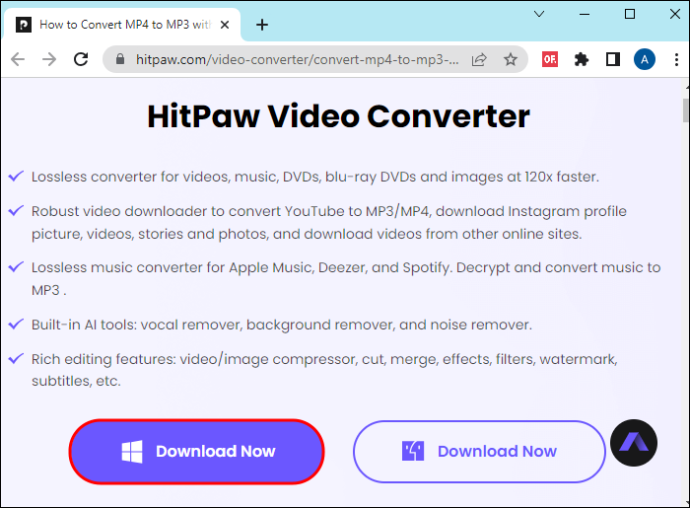
- Legg til mp4-videofilene dine til HitPaw for konvertering ved å velge 'Legg til filer' i venstre rute.
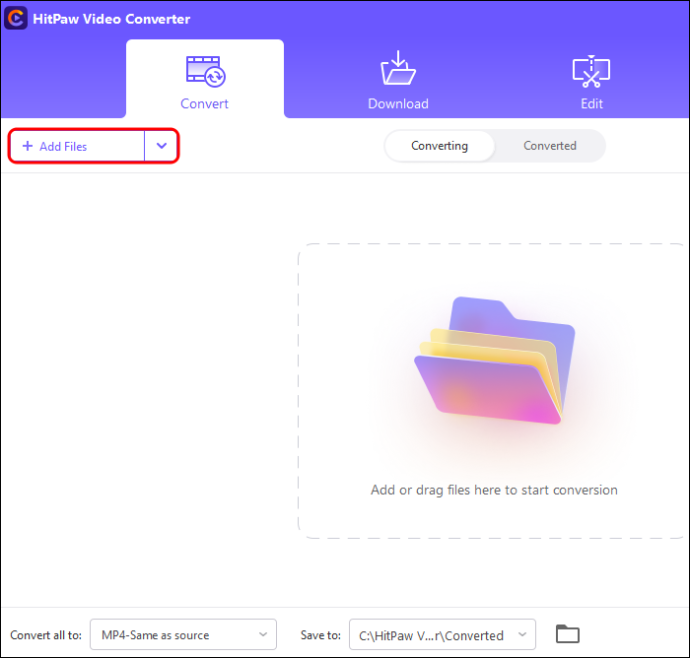
- Klikk på 'Lyd' og velg 'MP3' som ditt foretrukne utdataformat.
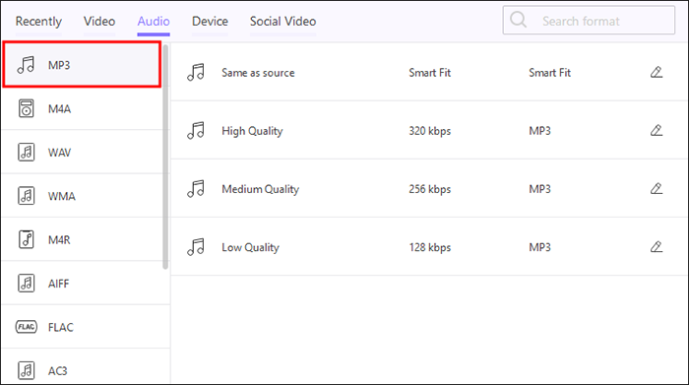
- Start konverteringsprosessen ved å klikke på 'Konverter alle' og vent til appen lager en liste over mp3-filer.
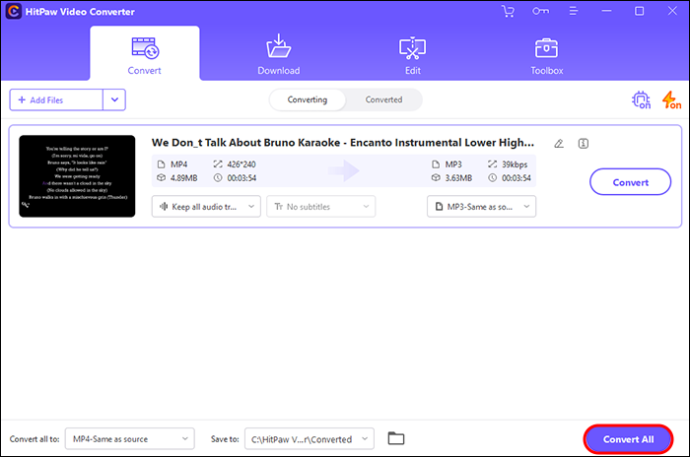
Media.io
Media.io er en altomfattende nettbasert videokonverterer. I tillegg til å gjøre mp4-videoer om til mp3-lydfiler, lar den deg redigere eller komprimere videoene dine. Den støtter raskere video-til-lyd-konverteringer samtidig som den beholder den opprinnelige kvaliteten på kildefilen. Media.io er en gratis online videokonvertering som kan åpnes i hvilken som helst nettleser eller enhet.
Hvis du ikke vil laste ned en omformer, kan denne videokonvertereren fungere for deg. Slik fungerer det:
- Last opp mp4-videoene dine til Media.io-grensesnittet. Du kan legge til en gruppe filer siden denne videokonverteren støtter det.
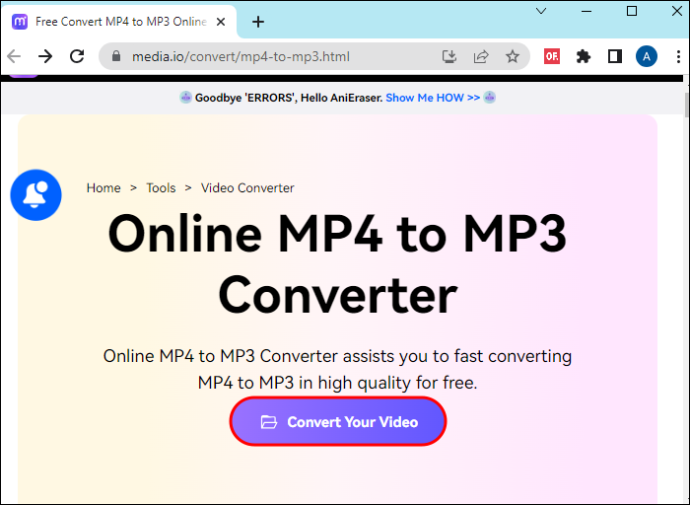
- Applikasjonen vil bruke mp3 som standard utdatafilformat. Du kan imidlertid gjøre noen justeringer for å få filen akkurat slik du ønsker den.
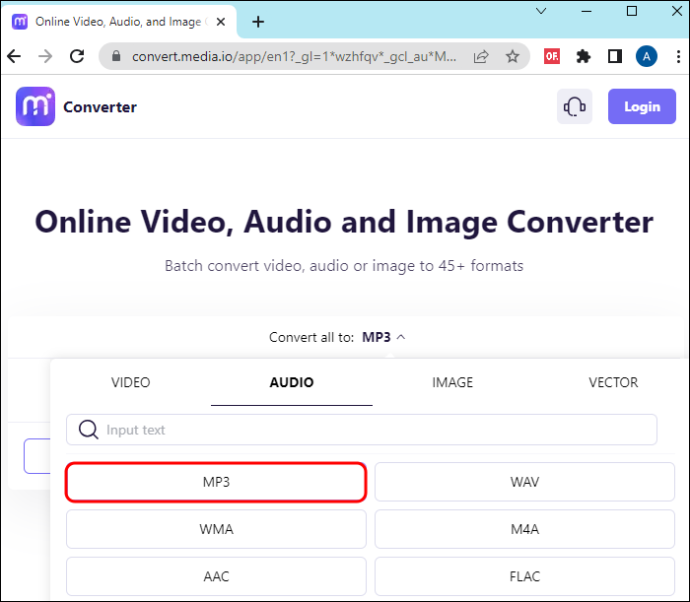
- Klikk 'CONVERTER' for å begynne å transformere kildefilen.
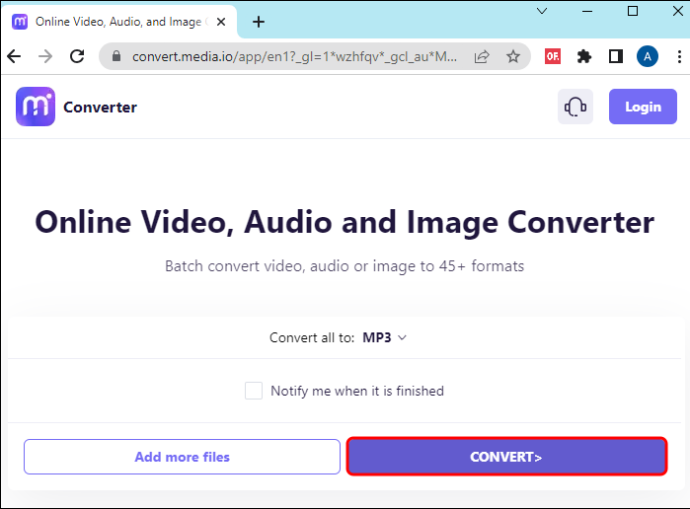
- Lagre den konverterte mp3-lyden etter forhåndsvisning av den. Trykk på 'Last ned' og velg en lokal mappe for å lagre filen din. Dette verktøyet lar deg også sende filen til Dropbox.
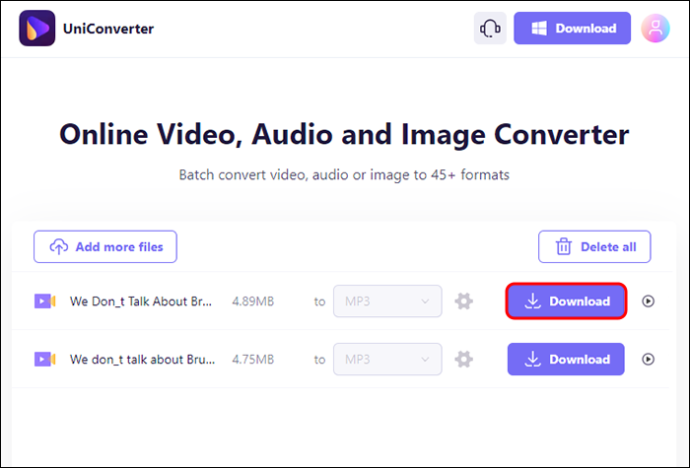
FAQ
Kan VLC lage mp3?
VLC er en mester i alle ting, og det er gratis. Hvis du vil lage mp3-filer med den, følg bare instruksjonene ovenfor. Det vil generere lydfiler av høy kvalitet på få minutter.
Kan jeg konvertere mp4 til mp3 på telefonen min?
Du kan gjøre om mp4-videoer til mp3-lydspor på Android- eller iOS-enheten din. Gå til den aktuelle appbutikken og last ned en passende videokonverteringsapp. Installer og start appen. Følg de enkle instruksjonene for å fullføre konverteringsprosessen.
Gjør mp4 til mp3 med VLC
Sjansen for at du har VLC på din Mac eller Windows PC er høy. Hvis din versjon er utdatert, last ned en nyere på VideoLAN-nettstedet. Utfør enkle trinn for å konvertere mp4-videoer til mp3-lydspor i VLC for Windows eller Mac. Lytt til mp3-filene dine eller legg dem til presentasjoner eller nettbaserte prosjekter.
Har du prøvd å trekke ut lyd fra mp4-videoer før? Brukte du VLC eller lastet ned en annen videokonverter? Gi oss beskjed i kommentarfeltet nedenfor.