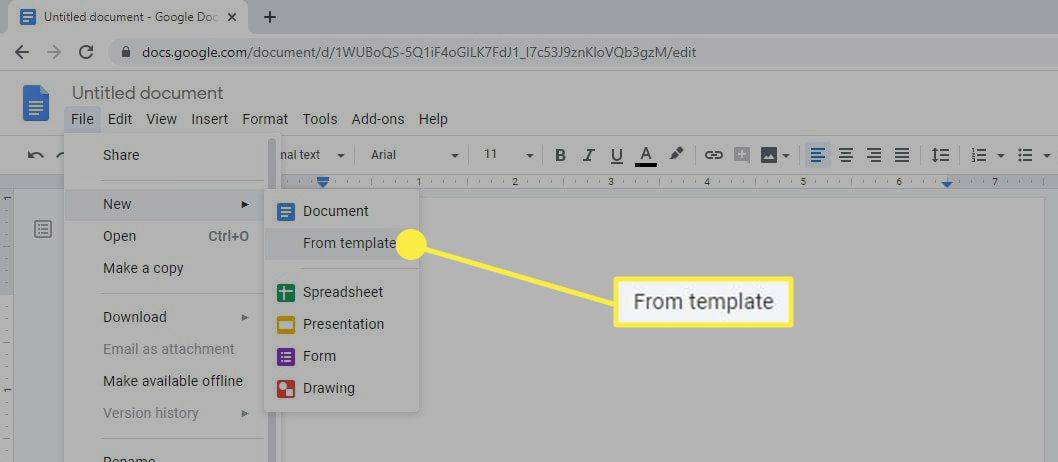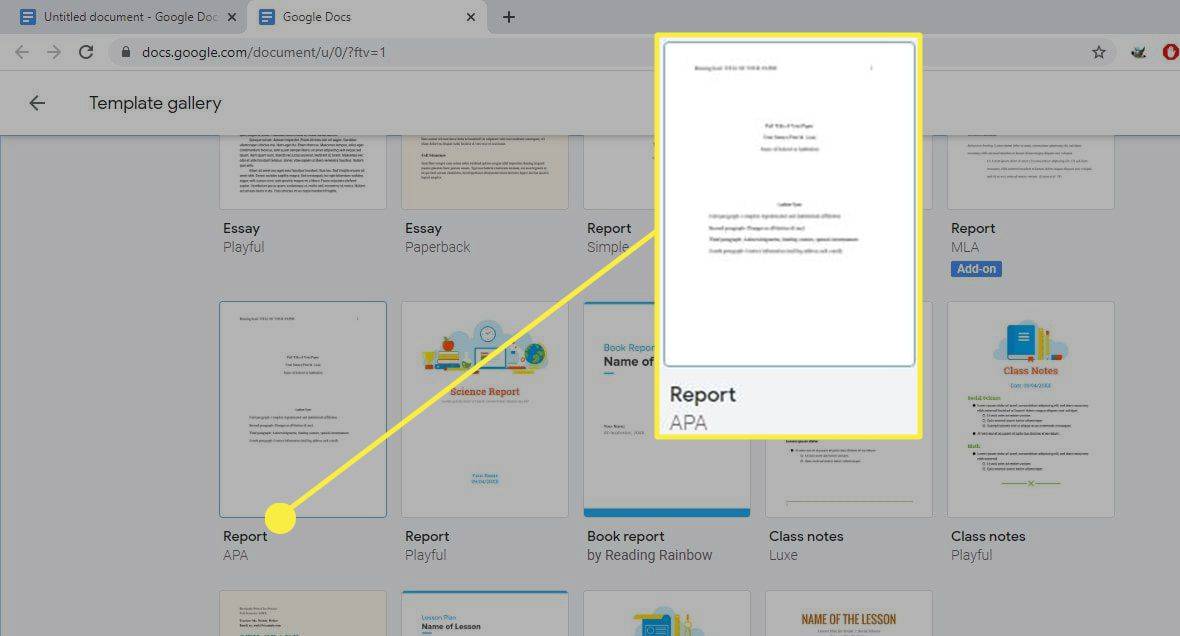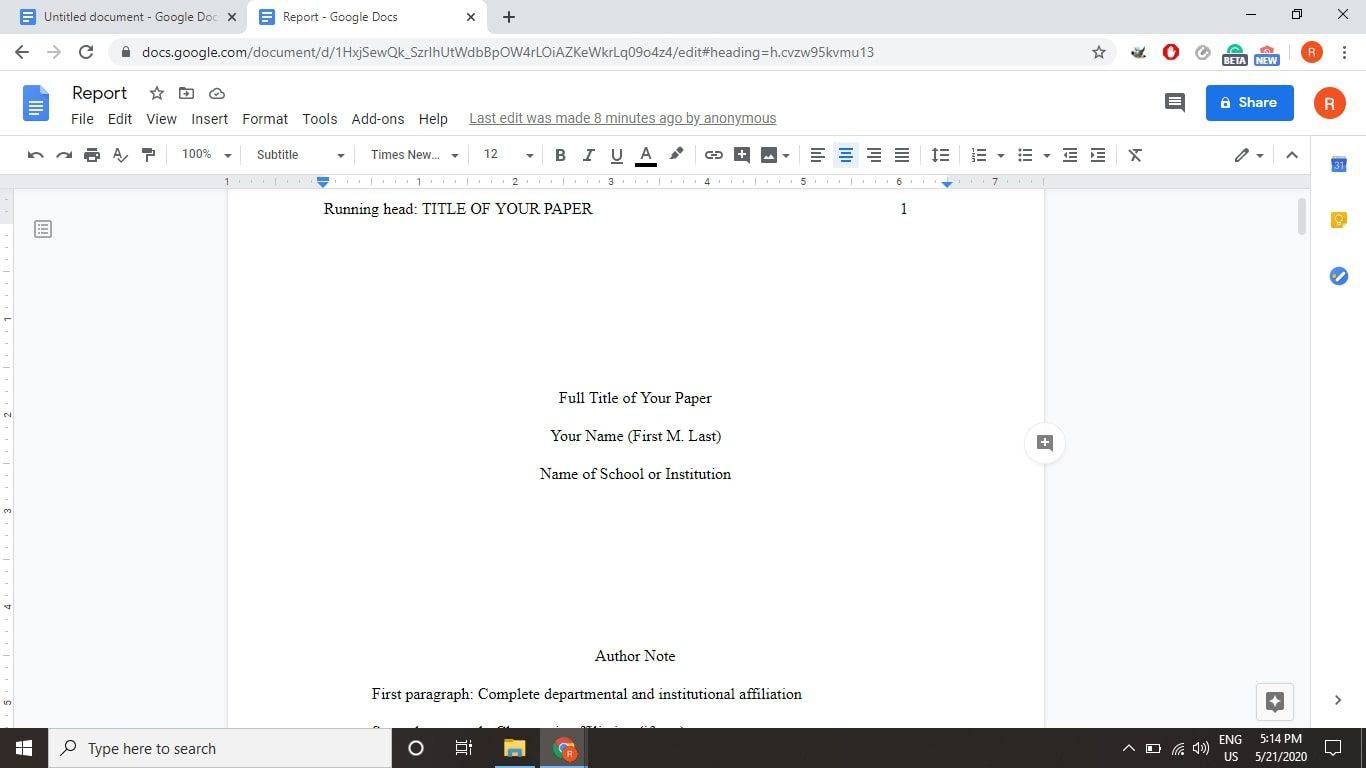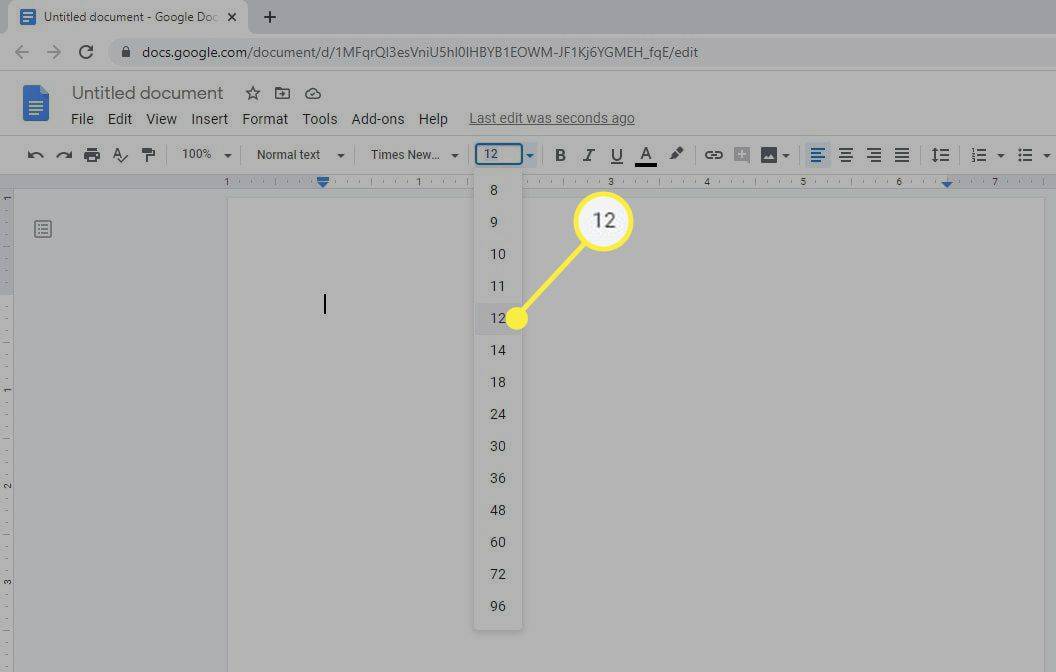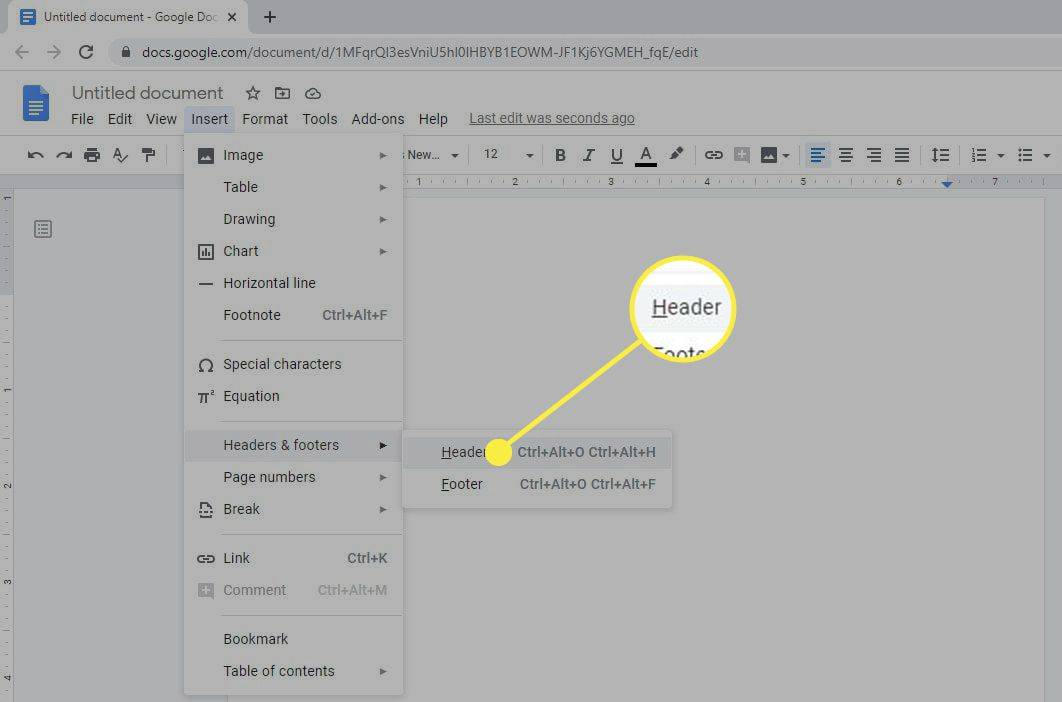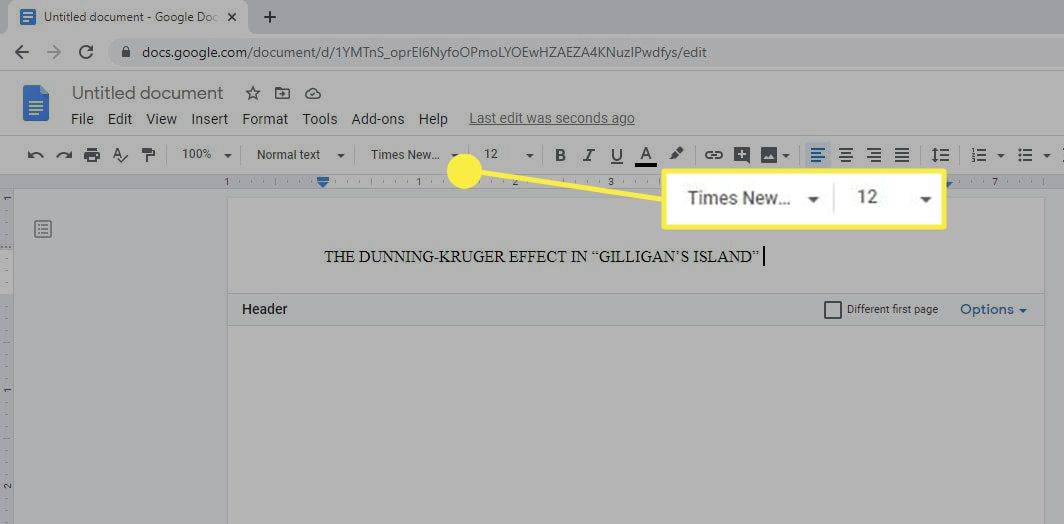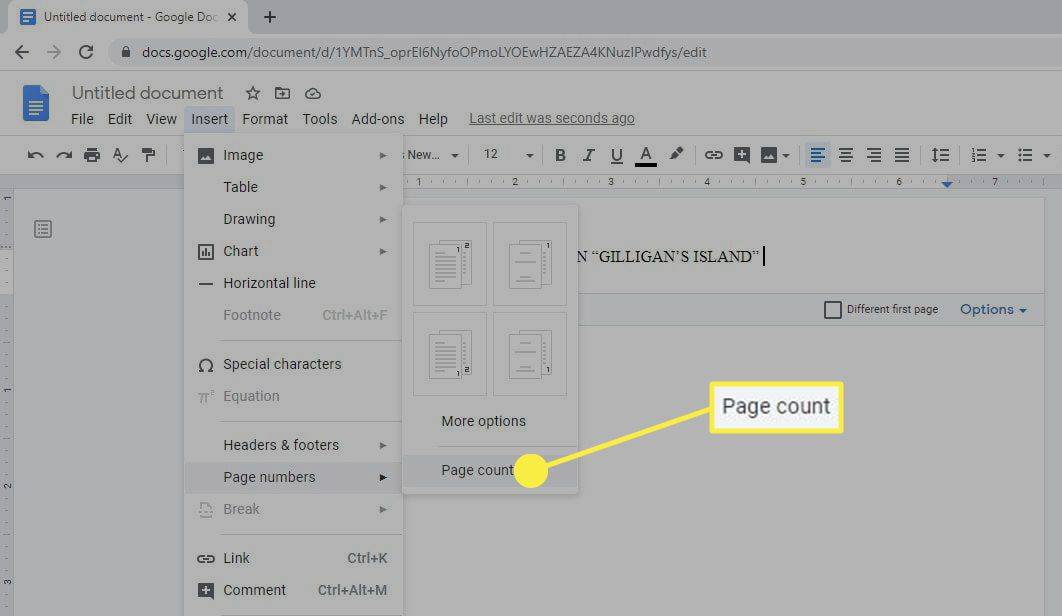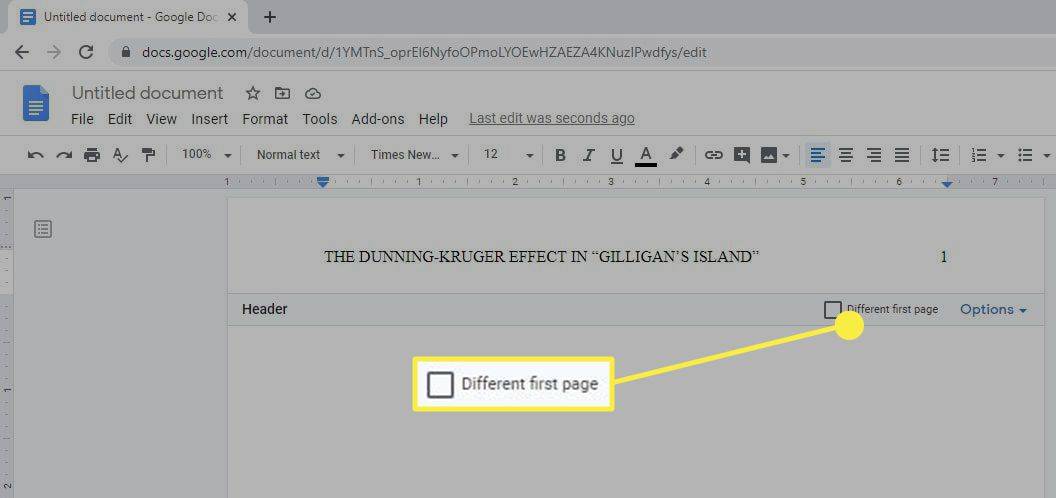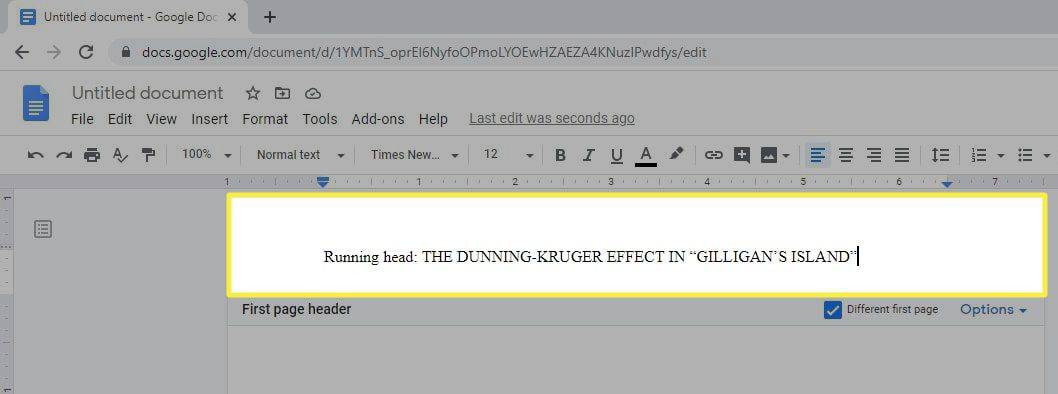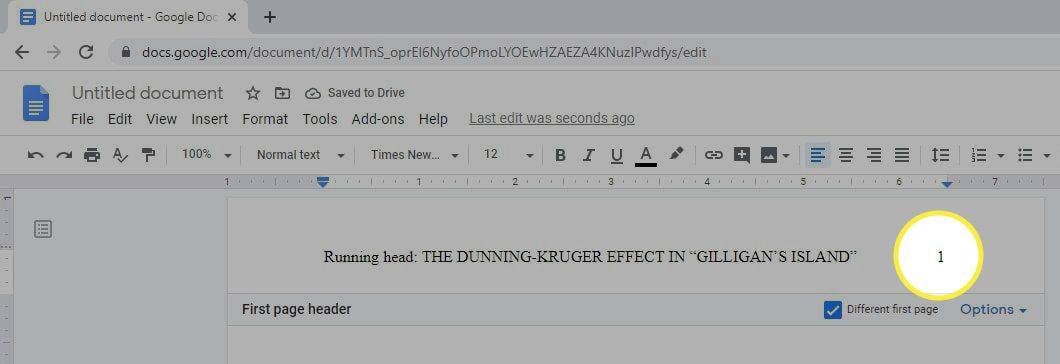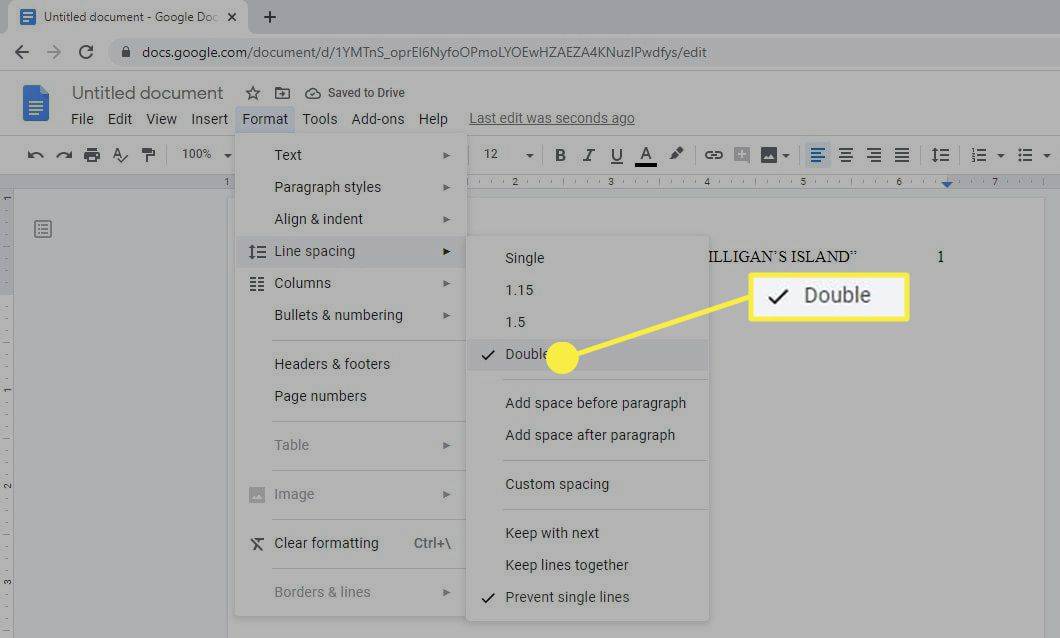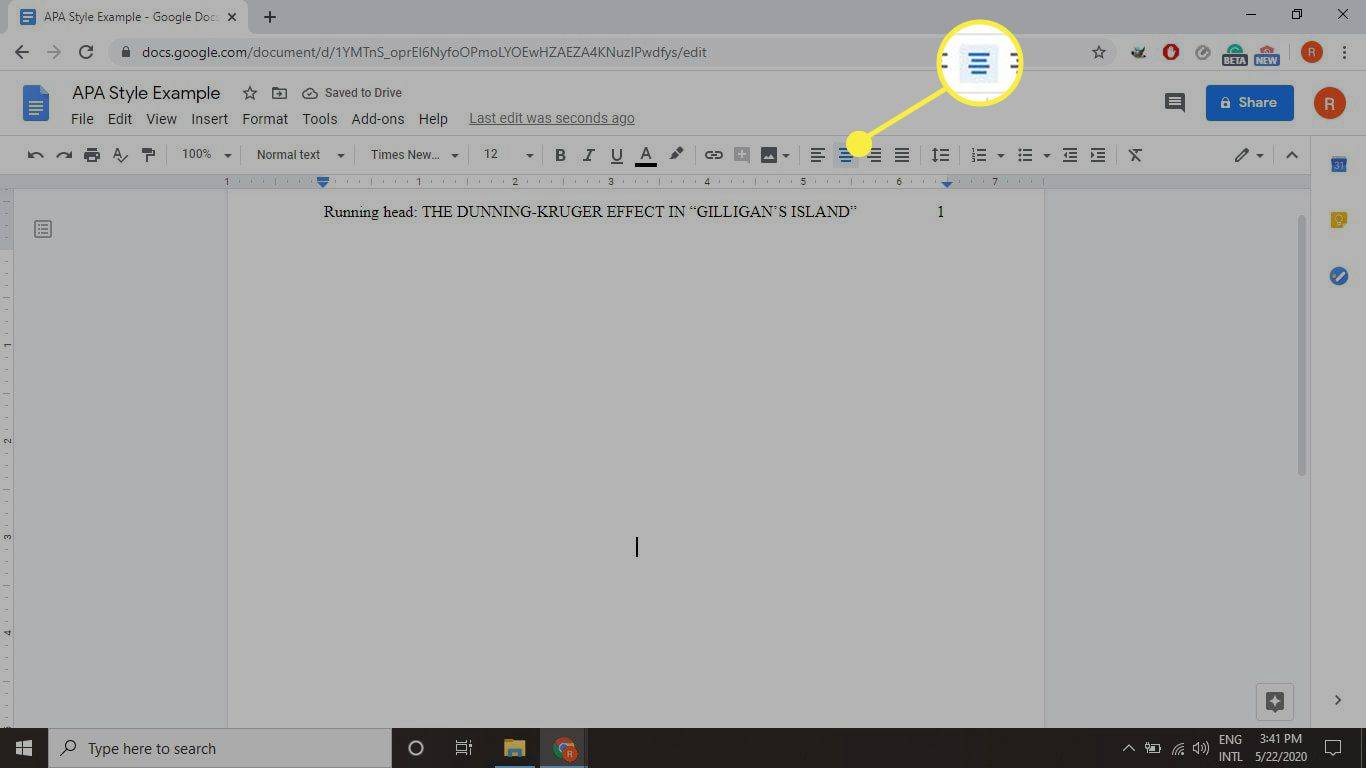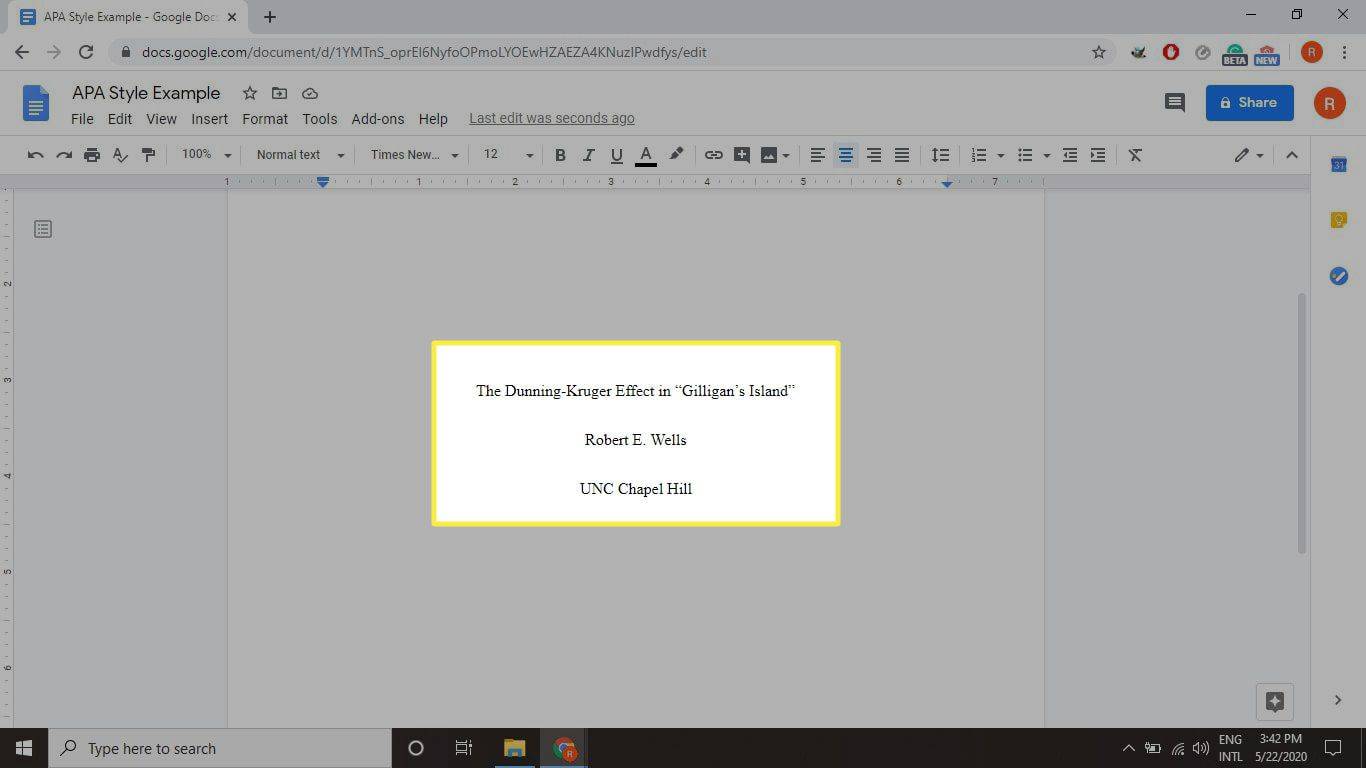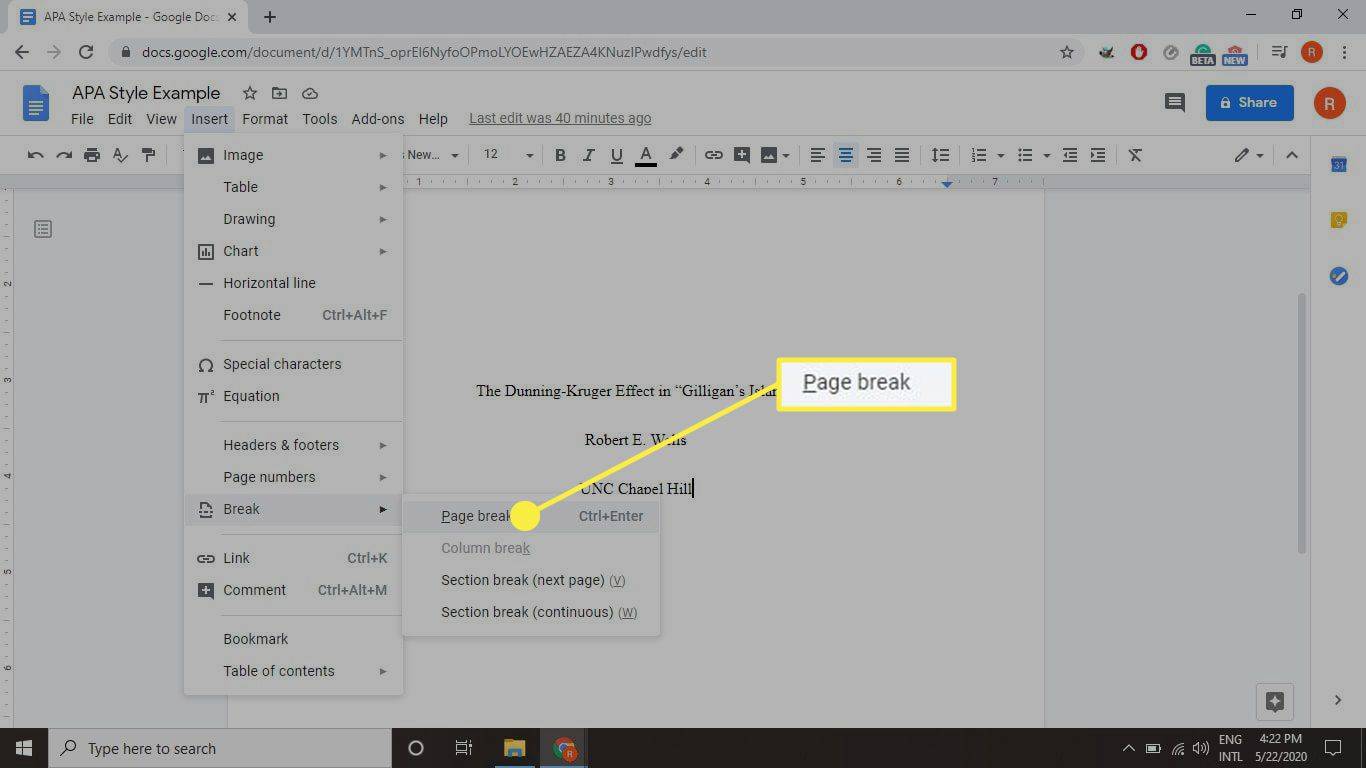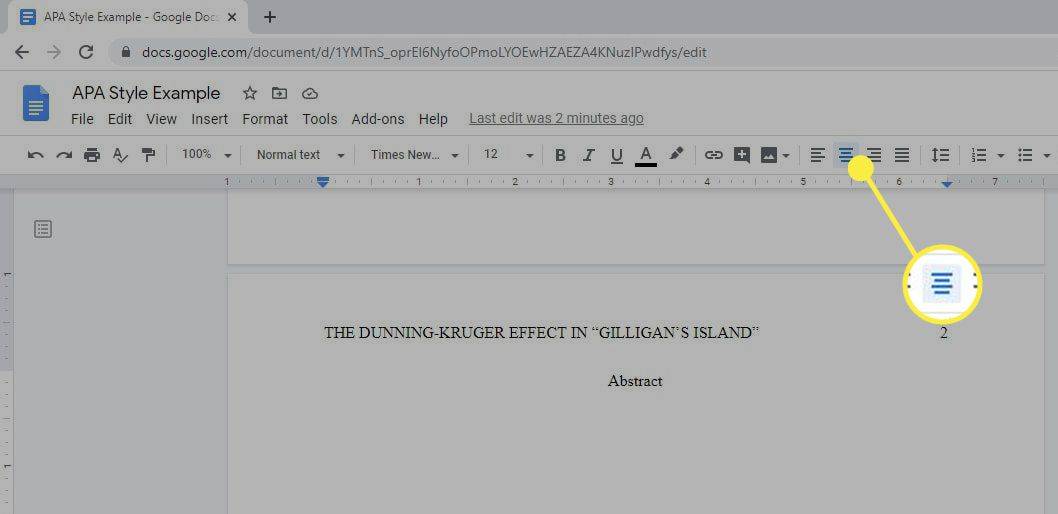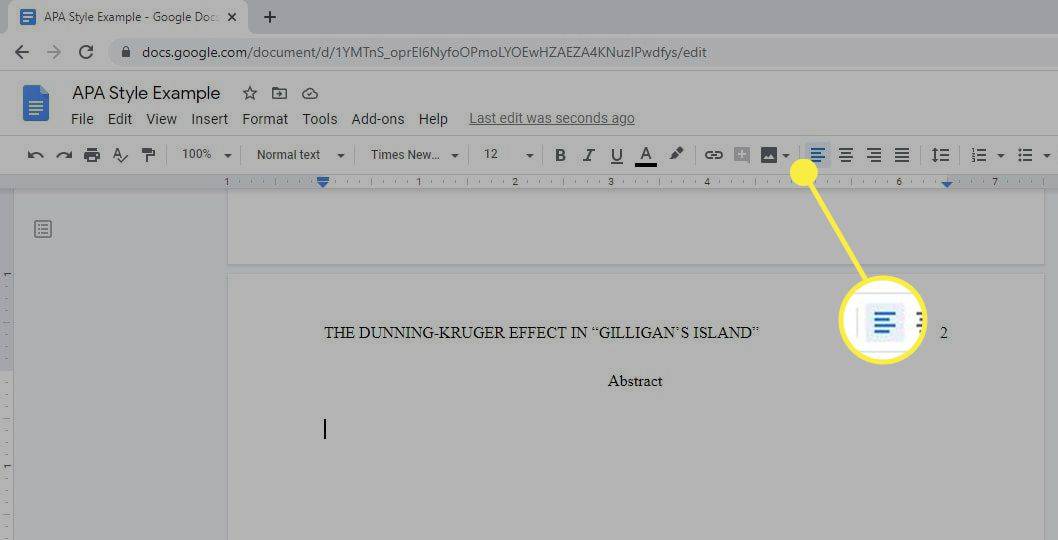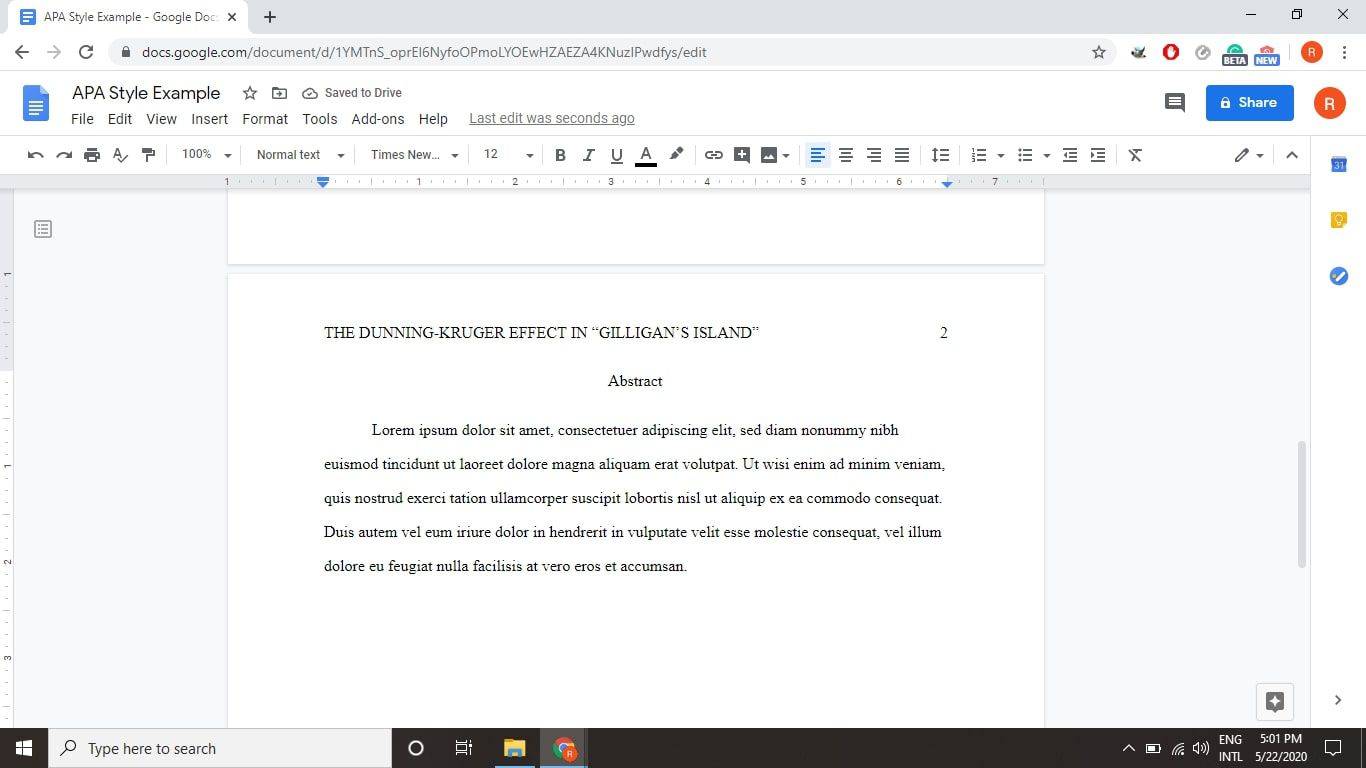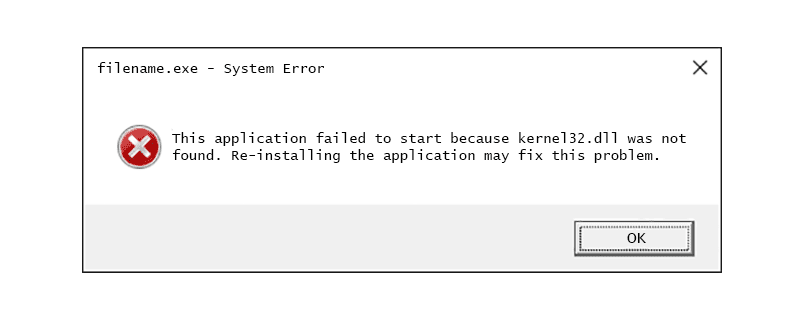Hvis du bruker Google Docs for akademisk skriving, må du sannsynligvis være kjent med APA-formatet. Selv om du kan bruke en Google Docs-mal, hjelper det også å vite hvordan du konfigurerer APA-format i Google Docs manuelt også.
Instruksjonene i denne artikkelen gjelder for nettversjonen av Google Dokumenter. Trinnene er de samme for alle nettlesere og operativsystemer .
Hva er APA-format?
Instruktøren din kan ha spesifikke krav, men de fleste artikler i APA-format bør inneholde følgende:
- Tekst med dobbel avstand uten ekstra mellomrom mellom avsnitt.
- Størrelse 12 Times New Roman skrift, eller en lignende lesbar skrift.
- En-tommers sidemarger på alle sider.
- En overskrift som inkluderer tittelen på oppgaven og sidenummeret.
- En tittelside som inkluderer tittelen på oppgaven, navnet ditt og skolens navn.
- Brødtekstavsnitt begynner med et 1/2 tomme innrykk.
- En referanseside på slutten av artikkelen.
- Sitater i teksten for spesifikke sitater eller fakta.
Google Doc APA-malen inneholder overskrifter som du kanskje trenger eller ikke trenger. For eksempel kan det hende at instruktøren din ikke krever en 'Metode'- eller 'Resultater'-del. American Psychological Associations nettsted har offisielle retningslinjer for APA-stil .
Slik bruker du APA-malen i Google Dokumenter
Google Dokumenter tilbyr flere maler som automatisk formaterer dokumentene dine. Slik setter du opp APA-malen i Google Dokumenter:
-
Åpne et nytt dokument og velg Fil > Ny > Fra mal .
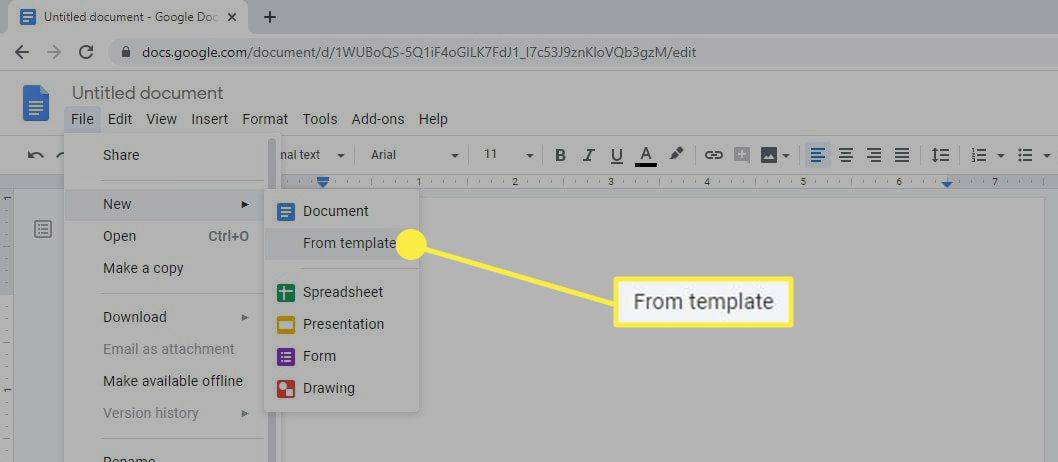
-
Malgalleriet åpnes i en egen nettleserfane. Rull ned til utdanning seksjon og velg Rapporter HVA .
hvordan lage et gif til profilbildet ditt på facebook
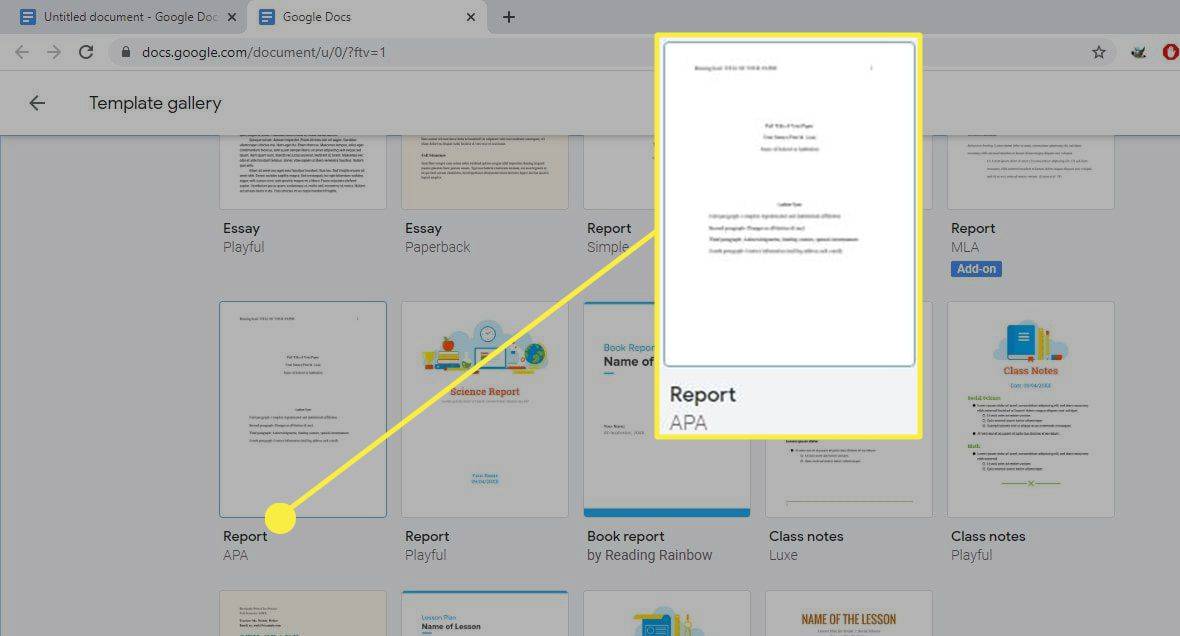
Hvis du trenger å sette opp MLA-format i Google Docs , finnes det også en mal for det.
-
Et nytt dokument åpnes som inneholder dummy-tekst i APA-format. Med riktig formatering allerede på plass, trenger du bare å endre ordene. Hvis det er seksjoner du ikke trenger, slett dem.
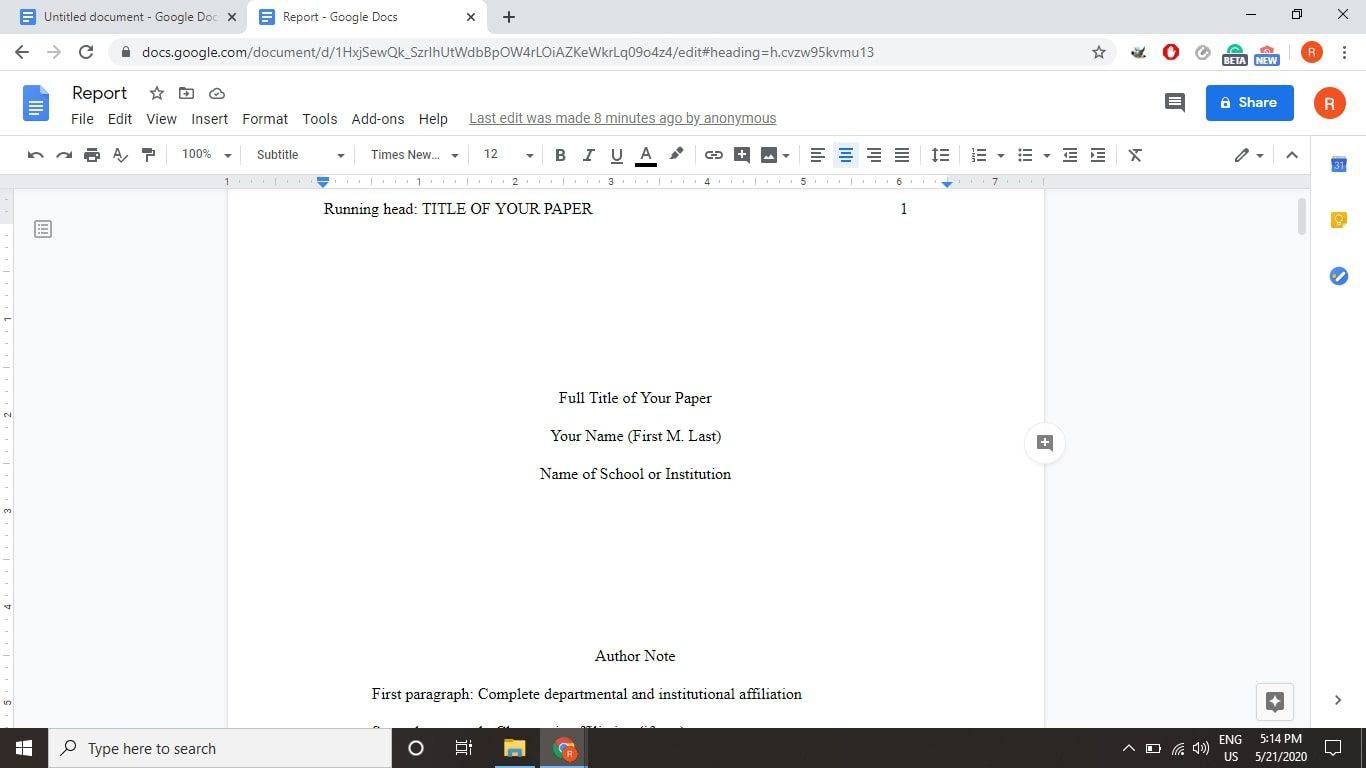
Hvordan lage APA-format på Google Dokumenter
Siden malen kan være litt forvirrende, bør du forstå hvordan du setter opp APA-stil i Google Dokumenter trinn for trinn. Når du har formatert papiret ditt, kan du lagre det for å bruke det som din egen personlige mal for fremtiden:
-
Endre skrifttypen til Times New Roman og skriftstørrelsen til 12 .
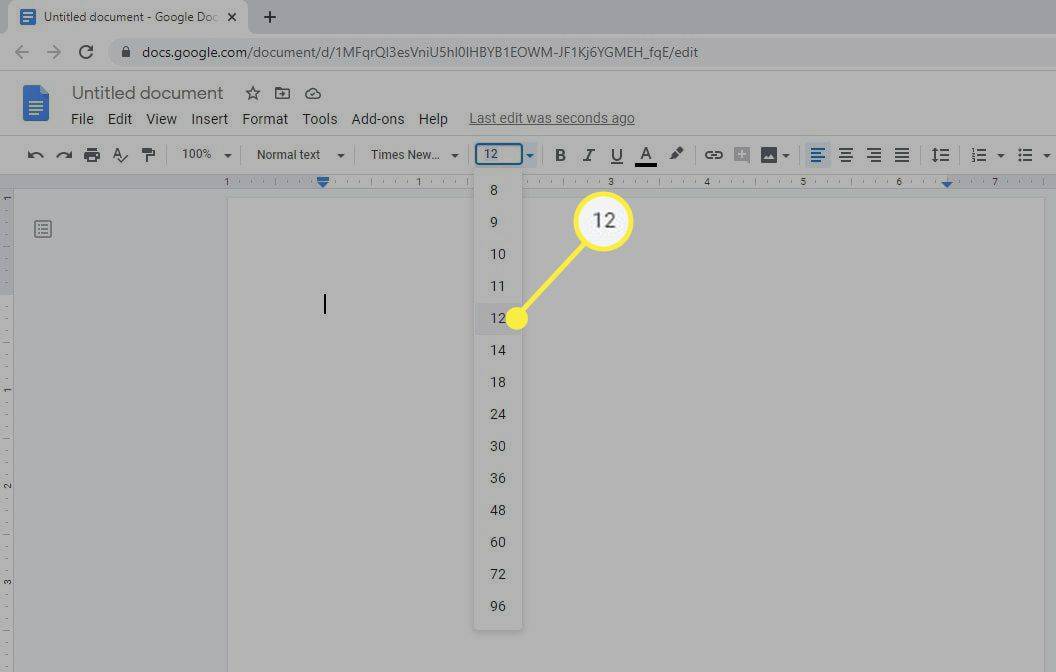
Google Dokumenter bruker 1-tommers marger hele veien som standard, så du trenger ikke å endre margene.
-
Plukke ut Sett inn > Topp- og bunntekst > Overskrift .
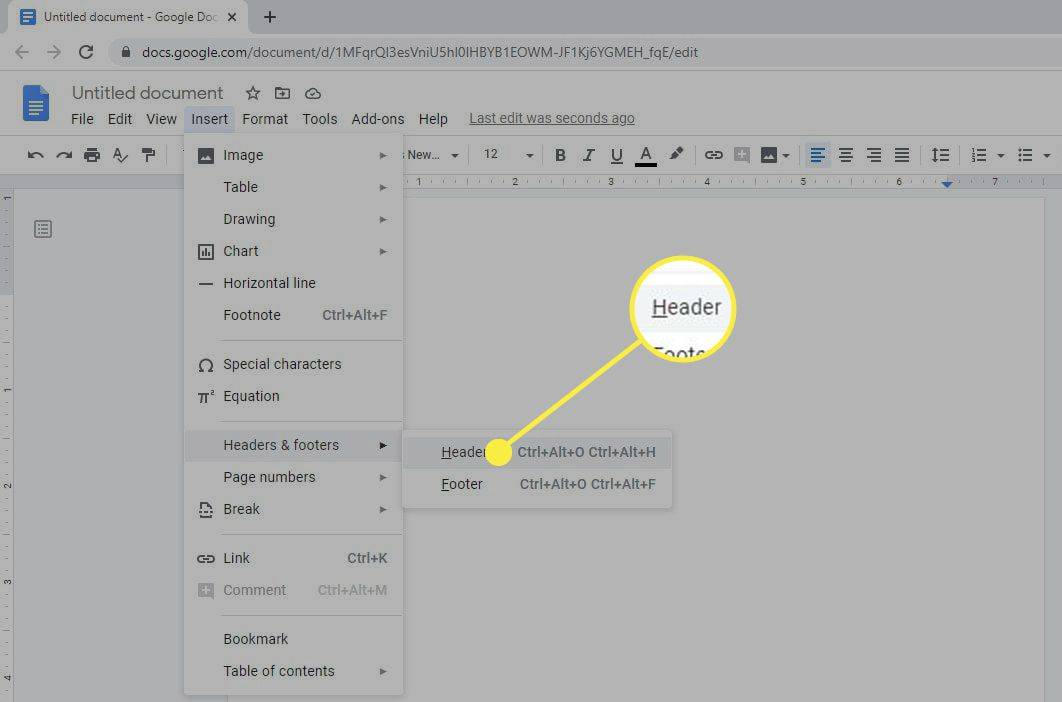
Du kan enkelt endre og fjerne overskrifter på Google Dokumenter når som helst.
-
Skriften for overskriften vil gå tilbake til standard, så endre den til 12 poeng Times New Roman og skriv tittelen på papiret med store bokstaver.
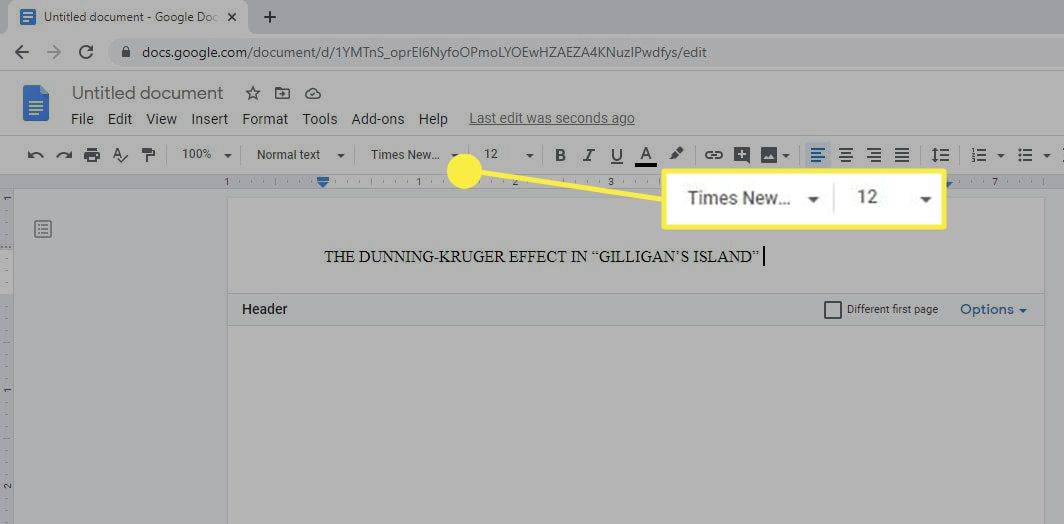
Du kan bruke en forkortet versjon av tittelen din hvis den er spesielt lang.
-
Plukke ut Sett inn > Sidetall > Antall sider .
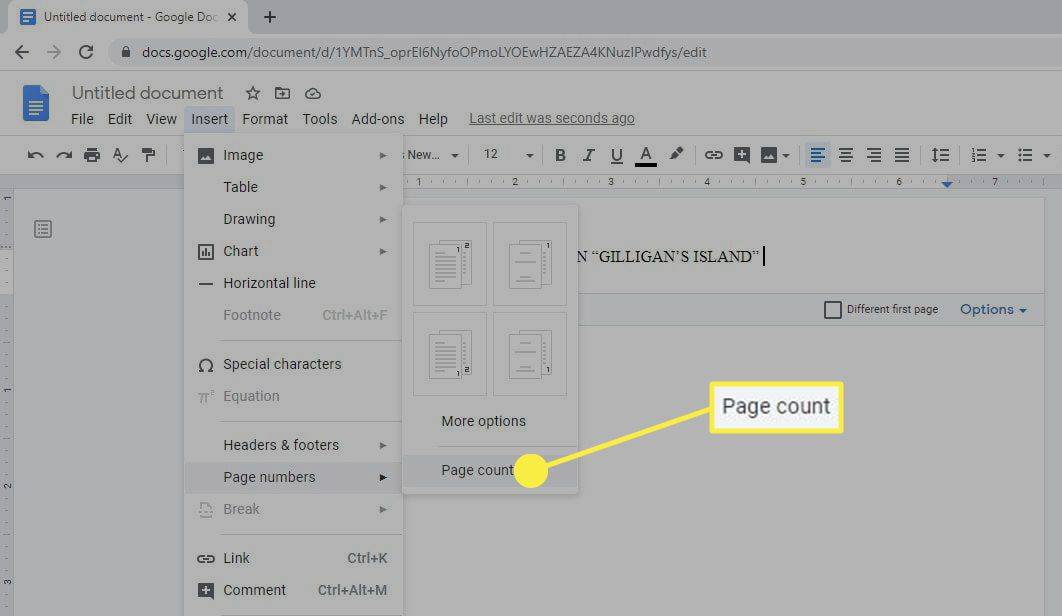
-
Flytt tekstmarkøren til venstre side av sidenummeret og trykk på mellomromstasten eller fanen tasten til den er på linje med margen øverst til høyre, merk av i boksen under Annen førsteside .
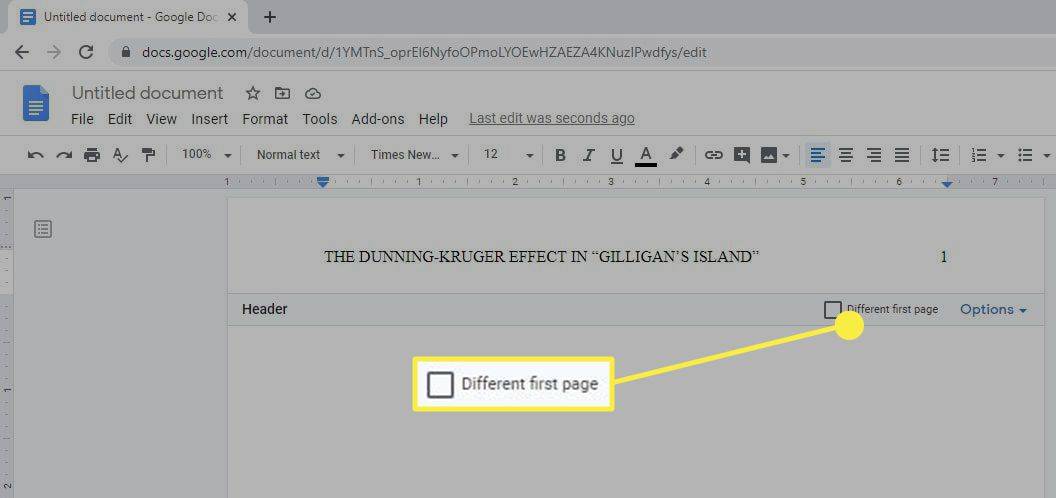
-
Teksten du skrev inn vil forsvinne fra den første siden, men den vil vises på etterfølgende sider. Type Løpende hode: etterfulgt av et mellomrom, og skriv deretter tittelen med store bokstaver.
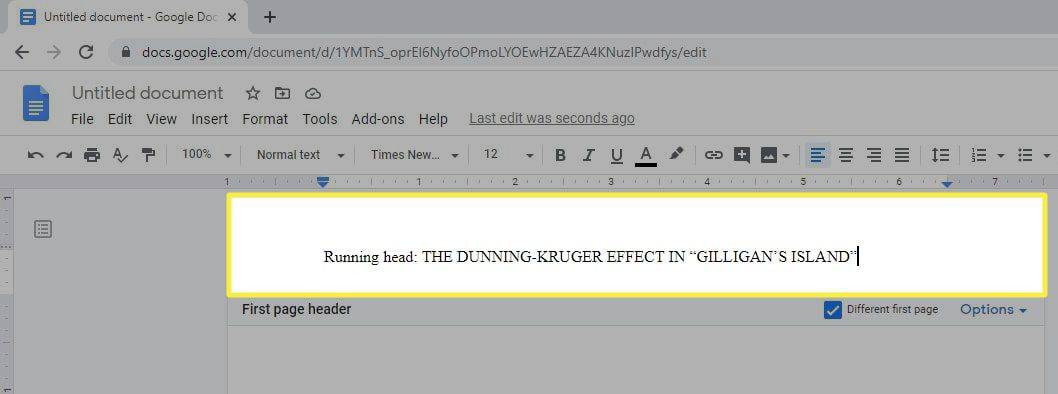
-
Skriv inn nummeret 1 , flytt deretter tekstmarkøren til venstre side av sidenummeret og trykk på mellomromstasten eller fanen tasten til den er på linje med margen øverst til høyre.
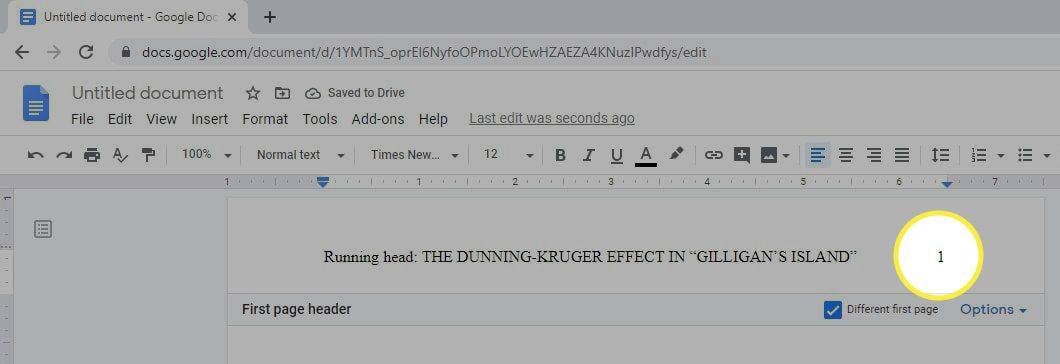
Pass på at skriften er satt til samme skrift som resten av teksten.
-
Klikk eller trykk hvor som helst under overskriften, og velg deretter Format > Linjeavstand > Dobbelt .
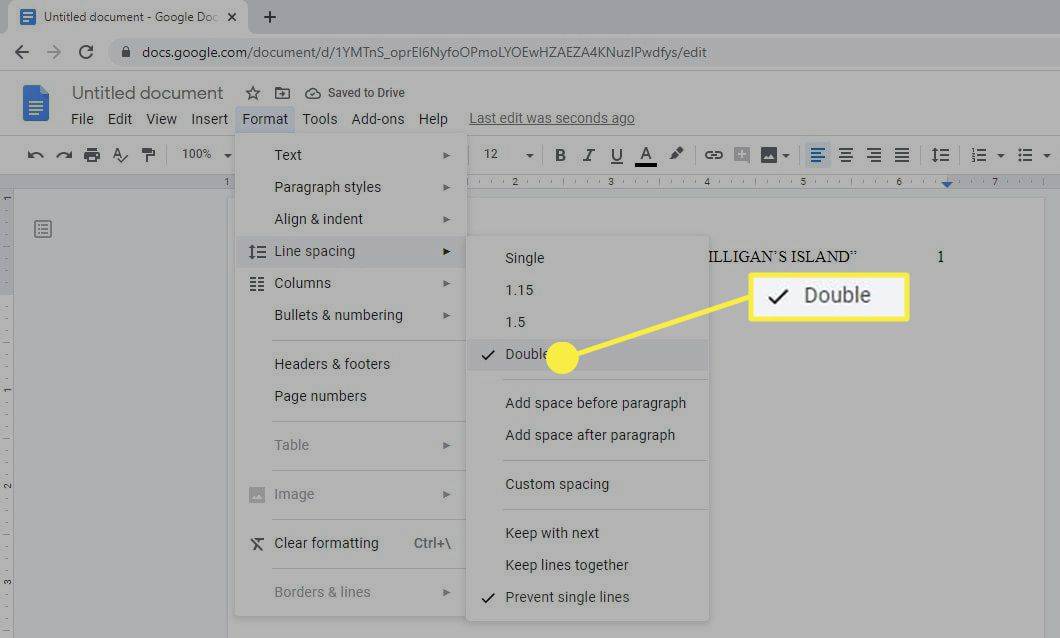
Velg alternativt Linjeavstand ikonet i verktøylinjen øverst på siden og velg Dobbelt .
Spotify Overfør lokale filer til iPhone
-
trykk Tast inn tasten til tekstmarkøren er omtrent midtveis ned på siden og velg Senterjustering .
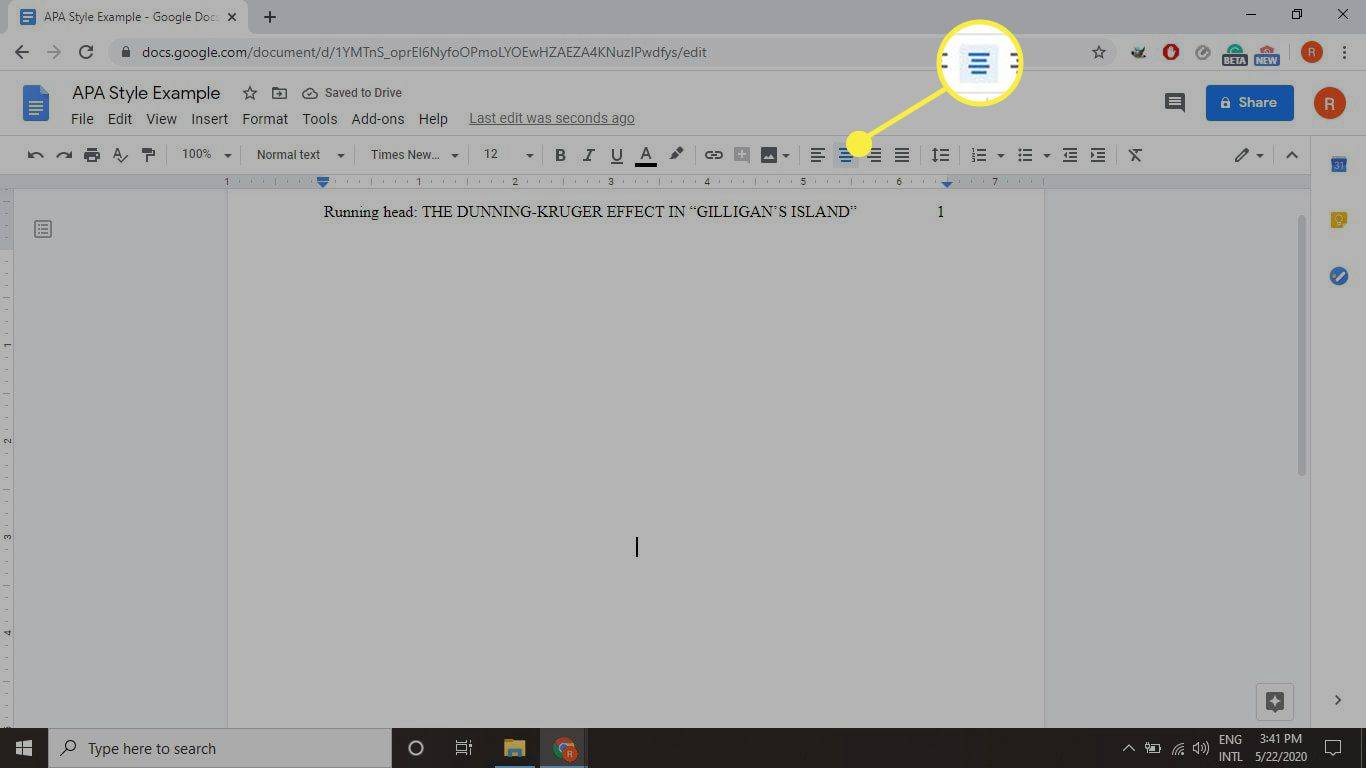
-
Skriv inn oppgavens fulle tittel, ditt fulle navn og skolens navn på separate linjer.
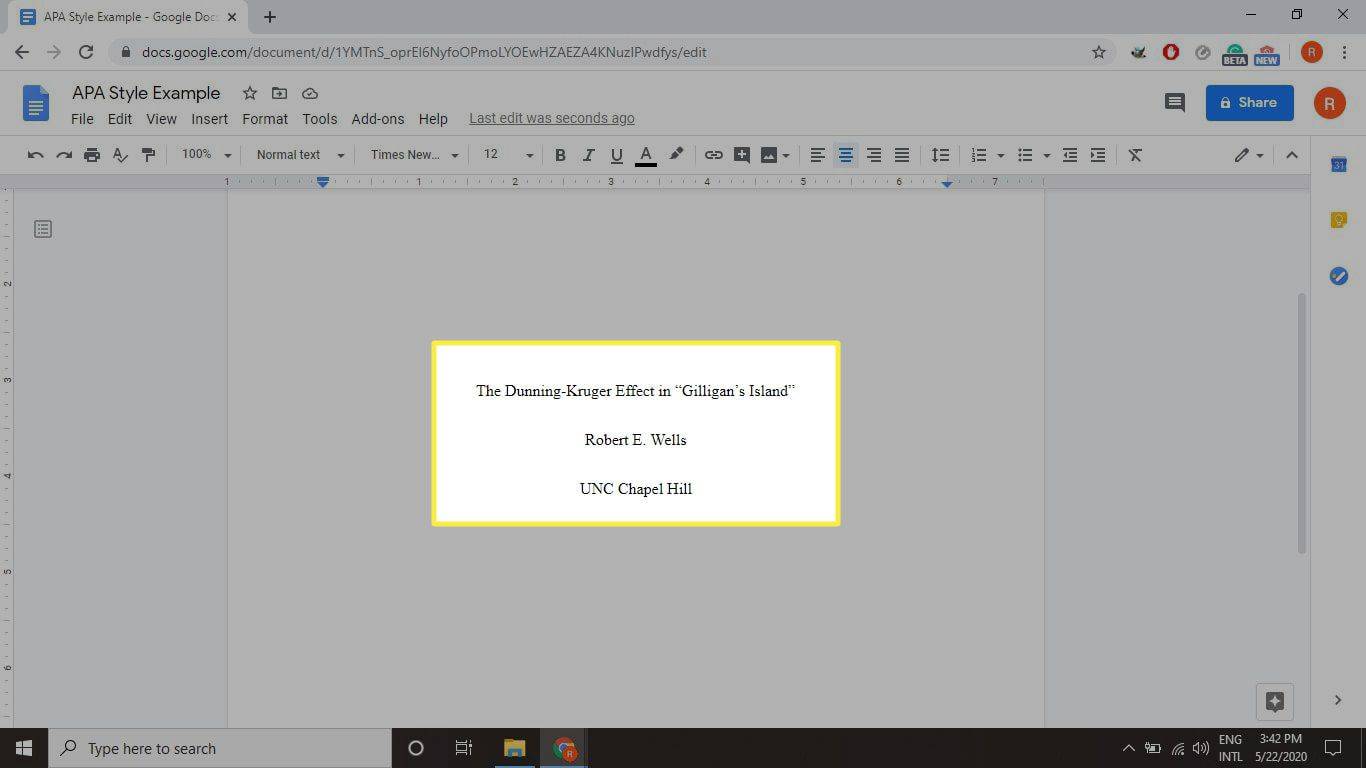
-
Plukke ut Sett inn > Gå i stykker > Sideskift for å starte en ny side.
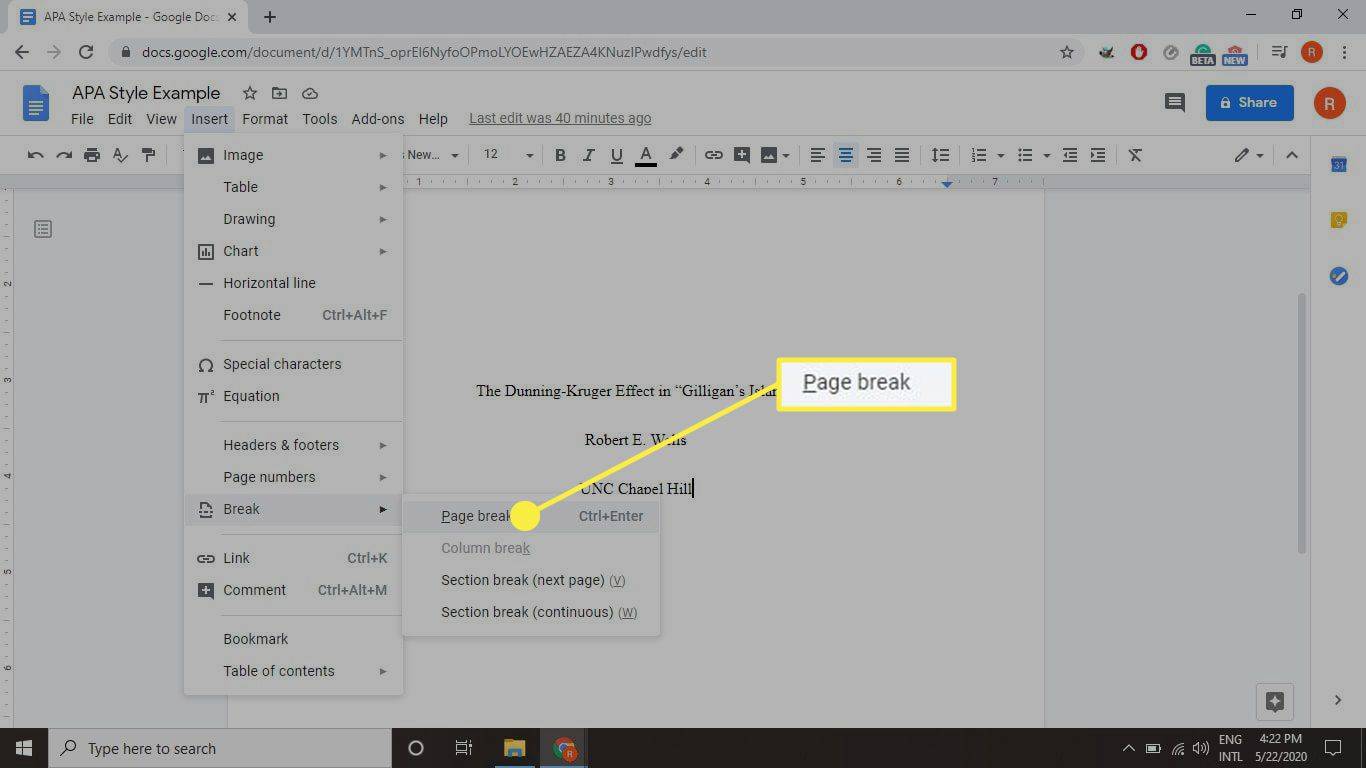
-
Plukke ut Senterjustering og type Abstrakt .
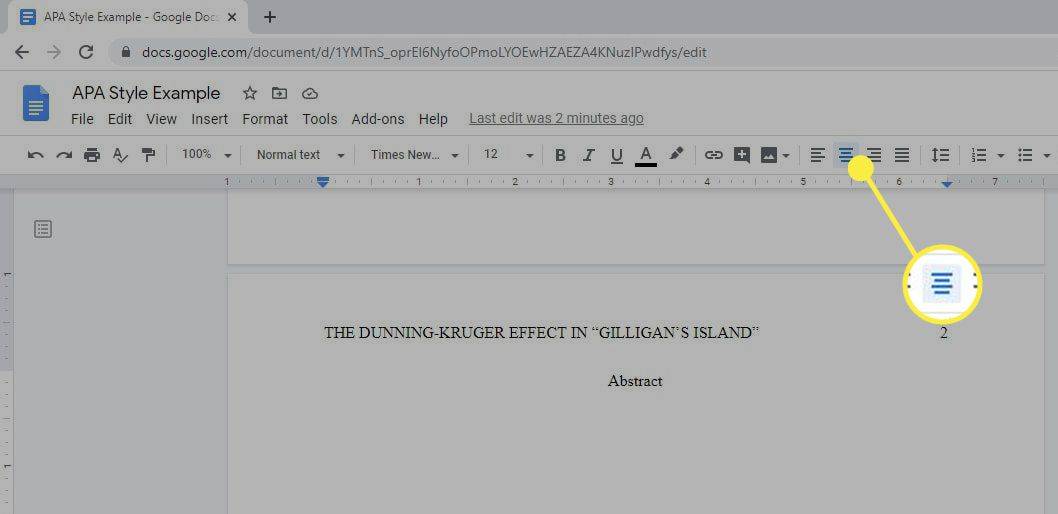
-
trykk Tast inn , plukke ut Venstrejustering .
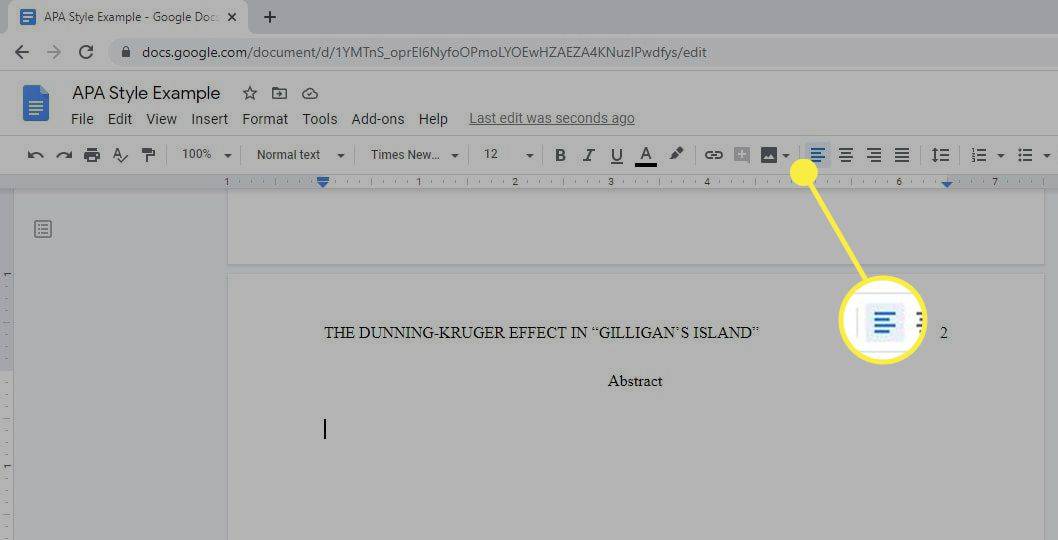
-
Plukke ut Tab for å rykke inn, skriv deretter inn abstraktet.
hvordan du endrer en pdf til et google doc
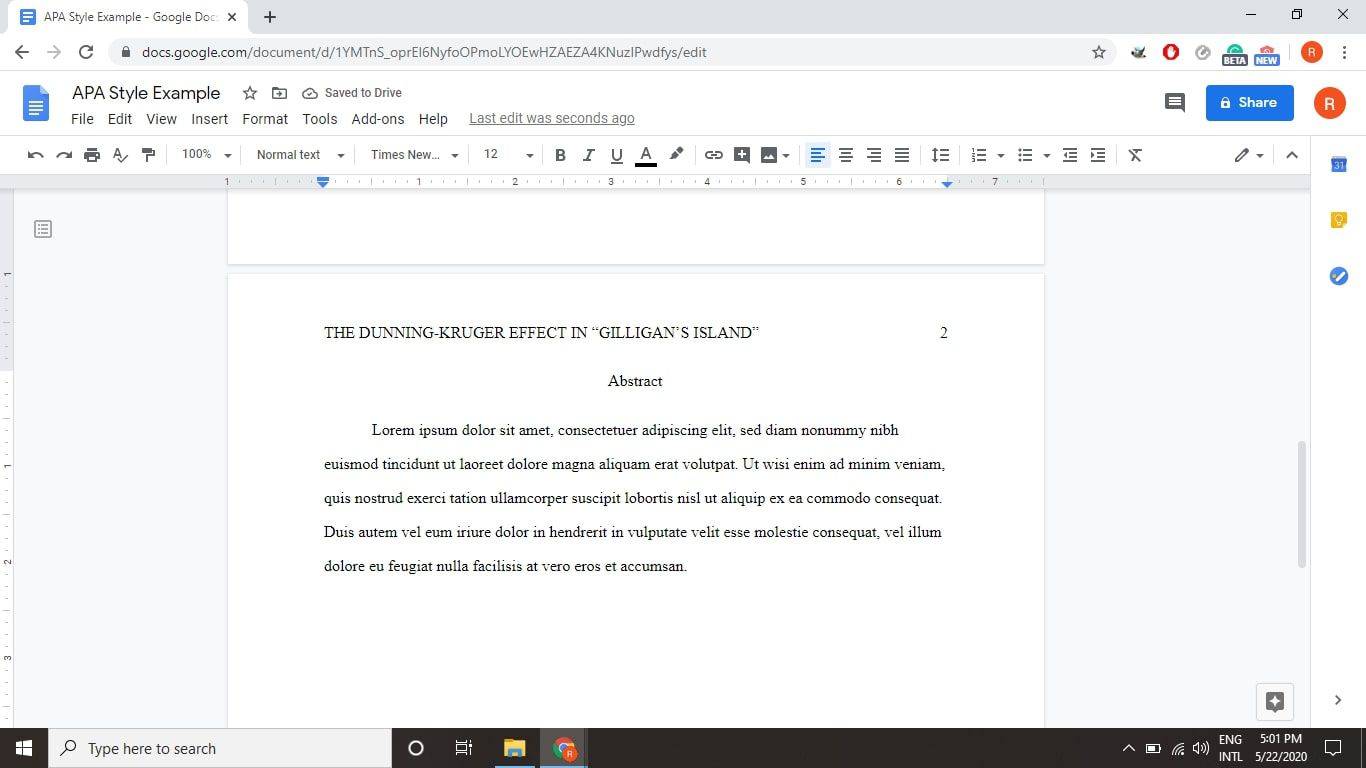
Google Docs standard-ID på 0,5 tommer er passende for APA-format.
-
Plukke ut Sett inn > Gå i stykker > Sideskift for å starte en ny side, trykk deretter på Tab tasten og begynn å skrive inn hoveddelen av papiret. Begynn hvert nytt avsnitt med et innrykk.
Du kan angi egendefinerte innrykk i Google Dokumenter ved å bruke linjalverktøyet.
-
Når du er ferdig med brødteksten, velger du Sett inn > Gå i stykker > Sideskift for å opprette en ny side for referansene dine.
Formateringsreferanser for APA-stil
På slutten av oppgaven bør det være en egen side som begynner med ordet Referanser (uten anførselstegn) sentrert under overskriften. Det riktige formatet for hver referanse avhenger av kildetypen. Bruk for eksempel følgende format for å referere til artikler funnet på nettet:
- Forfatterens etternavn, fornavn (år, månedsdag). Tittel. Utgivelse. URL.
Så en online nyhetsartikkel kan refereres som følger:
- Kelion, Leo (2020, 4. mai). Coronavirus: UK kontaktsporingsapp er klar for Isle of Wight-nedlastinger. BBC nyheter. https://www.bbc.com/news/technology-52532435 .
Referansene dine skal alfabetiseres etter forfatterens etternavn, og hver oppføring trenger et hengende innrykk , som betyr at hver linje etter den første er rykket inn.

Sitater i tekst for APA-stil
APA-stil krever også henvisninger i teksten. Følg alle fakta eller sitater med et sitat i formatet (Forfatter siste, publiseringsår, s. #) etter sitatet eller før setningens sluttpunktum. For eksempel:
- (Atwood, 2019, s. 43)
Du kan utelate sidetallet hvis du refererer til et helt verk.
American Psychological Association-nettstedet har mer eksempler på referanser i APA-stil .
FAQ- Hvordan lager jeg en APA-tabell i Google Dokumenter?
Plukke ut Sett inn fra menylinjen i Google Dokumenter, etterfulgt av Bord . Fra rullegardinmenyen velger du antall rader og kolonner for tabellen din (1x1 minimum, 20x20 maksimum). Fjern alle vertikale linjer i tabellen ved å velge dem, og velg deretter Kantfargeverktøy og velg en farge som passer til bordbakgrunnen. Gjør det samme for de horisontale linjene, bortsett fra når disse linjene er nødvendige for dataklarhet. Skriv inn nummeret til tabellen (i fet skrift) over tabellen, og skriv deretter tabellens tittel i store bokstaver (og i kursiv) under det. Ta med eventuelle relevante merknader under tabellen.
- Hvordan fikser jeg APA-siteringer i Google Dokumenter?
Endre formateringen av sitater som allerede er skrevet til APA ved å velge Verktøy fra menylinjen, etterfulgt av Sitater . Et sidefelt for sitatformat vises på høyre side av skjermen. Plukke ut HVA fra rullegardinmenyen for å få Google Dokumenter til å endre sitatformatet tilsvarende.