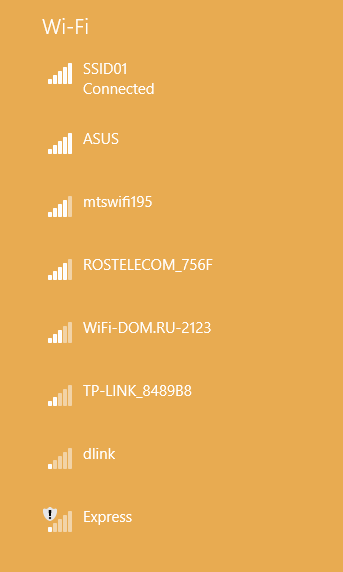hvordan du tømmer kø på spotify ios
Konvertering av bilder til PDF er fordelaktig av to grunner. For det første lar den deg konvertere bilder til et mer lesbart format. For det andre kan du komprimere en PDF uten å miste kvaliteten på den originale filen. Heldigvis er det en relativt grei prosess.

I denne artikkelen gir vi trinnvise instruksjoner for å konvertere bilder til PDF på forskjellige enheter.
Hvordan konvertere JPG-, GIF- eller PNG-bilder til en PDF på en iPhone
Bildene som er lagret på din iPhone vil ofte være forskjellige filtyper. For eksempel HEIC, PNG, JPG eller GIF. Kanskje du har et bilde du vil sende til en kollega som et dokument, eller kanskje du har et dokument du heller vil sende som et bilde. Uansett, dette er hvordan du konverterer JPG-er og PNG-er til PDF på en iPhone:
- Lås opp iPhone og naviger til Album .

- Deretter trykker du på Plukke ut øverst til høyre på skjermen.

- Trykk og velg bildene du vil konvertere. Bildene du velger vil komme opp med et lite blått merket ikon nederst til høyre på hvert bilde.

- Når du har valgt bildet eller bildene du vil konvertere, klikker du Dele (den rektangulære boksen med en oppovervendt pil.)

- Velg fra menyen som dukker opp Lagre i filer . En Lagre plassering-meny vil dukke opp; herfra trykker du på På min iPhone .

- Etter at listen over alle mappene dine faller ned, velger du mappen du vil lagre disse filene i. trykk Lagre øverst til høyre på skjermen.

- Naviger tilbake til startskjermen og få tilgang til din Filer app. Finn og klikk på nederst på skjermen som åpnes Bla gjennom . Rull for å finne Steder , og velg deretter På min iPhone .

- Fra skjermen som åpnes, velg mappen der du lagret filene. Deretter trykker du på Plukke ut øverst til høyre på skjermen og velg deretter bildene.

- Trykk på ikonet nederst til høyre på telefonen som viser tre prikker i en sirkel. En meny åpnes. Velge Lag PDF . Din iPhone vil lagre disse bildene som en PDF.

Det er viktig å huske at hvis du kompilerer mer enn ett bilde til en PDF på denne måten, vil iPhone plassere dem i dokumentet i henhold til filnavnet. Hvis du vil ha bildene i en bestemt rekkefølge, gi dem nytt navn først.
Konvertering av en GIF
Ikke alle enheter lar deg konvertere en GIF til en PDF med native (forhåndsinstallerte) apper. En tidstestet app du kan bruke til dette er Adobe Acrobat Reader , som er gratis å laste ned. Last ned denne appen til din iPhone og følg disse trinnene for å konvertere GIF til PDF:
filen itunes library.itl kan ikke leses windows 10
- Naviger til Adobe Reader app på telefonen.

- Fra Verktøy meny, velg Lag PDF .

- Velg GIF-en du vil konvertere til PDF.
- Trykk på Skape .
- Følg instruksjonene for å lagre PDF-filen.
Hvordan konvertere JPG-, GIF- eller PNG-bilder til en PDF på en Android-enhet
Konvertering av en JPG eller PNG på en Android-enhet er mindre komplisert enn metoden som trengs for en iPhone. Slik går du frem:
- Åpne Android-enheten din og naviger til din Galleri .

- Finn bildet du vil konvertere til PDF og trykk på det for å åpne det.

- Klikk på ikonet med tre vertikale prikker øverst til høyre på skjermen.

- Velg fra menyen som ruller ned Skrive ut . Helt øverst på skjermen vil du se en linje med skriverens navn og en mørkegrå pil ved siden av. Trykk på denne pilen.

- En meny med forskjellige tilgjengelige skrivere vil rullegardin. Velge Lagre som PDF . En forhåndsvisning av bildet åpnes. En gul Last ned PDF ikonet vil dukke opp. Klikk på dette ikonet.

- Velg hvor du vil lagre PDF-en, og trykk deretter på Ferdig nederst på skjermen.

Konvertering av en GIF
Mens Android lar deg konvertere PNG- og JPG-filer på denne måten, støttes ikke en GIF. For å konvertere disse filene til PDF, må du bruke en app. Vi foreslår å prøve Adobe Acrobat Reader app, som du kan laste ned gratis fra Google Play Store. Disse trinnene viser deg hvordan du konverterer GIF-er til PDF ved hjelp av denne appen:
- Start din Adobe Acrobat Reader app på Android-enheten din.

- Velg på menyen nederst Filer .

- Velg fra menyen som dukker opp Åpen fil .

- Finn GIF-en du vil konvertere til PDF.

- Trykk på Lag PDF .

- Lagre PDF-filen ved å følge instruksjonene.
Hvordan konvertere JPG-, GIF- eller PNG-bilder til en PDF på en Mac
I motsetning til mobile enheter kan Mac-en din konvertere et bredere utvalg av filer til PDF, inkludert PNG, GIF, TIFF og JPG. Følg instruksjonene nedenfor for å konvertere bildene dine til PDF på din Mac:
- Åpne mappen på Mac-en som har bildene du vil konvertere til PDF. Velg dem og høyreklikk. Velg fra menyen Åpne med og velg deretter Mac forhåndsvisning fra alternativene.

- Mac Preview-appen vil da starte. På venstre side vil du se miniatyrbilder av bildene du valgte å konvertere. Dra og slipp dem i den rekkefølgen du vil at de skal plasseres når de konverteres til PDF.

- For å orientere bildene på riktig måte, klikk på miniatyrbildet i panelet. Deretter velger du øverst på skjermen Rotere ikon (et rektangel med en buet pil over.)

- Gå deretter til Fil øverst til venstre på skjermen og trykk på den. Velg fra menyen Skrive ut .

- Sett opp dokumentet til den størrelsen og layouten du ønsker før du navigerer ned til venstre på skjermen til knappen med rullegardinpilen.

- Klikk på denne knappen og velg Lagre som PDF . Følg instruksjonene for å lagre PDF-filen på stedet du ønsker.

Hvordan konvertere JPG-, GIF- eller PNG-bilder til en PDF på Windows
Windows er omtrent det samme som en Mac ved at det lar deg konvertere forskjellige bildefiler, inkludert GIF-er, til PDF. Hvis du vil vite hvordan, følg disse trinnene:
- På Windows-datamaskinen din åpner du mappen som har bildet eller GIF-en du vil konvertere til PDF i den opprinnelige appen på Windows kalt Bilder .

- Når bildet eller GIF-en er åpen, klikker du på ikonet med tre prikker øverst på skjermen og velger Skrive ut .

- Til venstre i vinduet som åpnes vil du se en boks som lar deg velge skriver øverst. Klikk på denne rullegardinboksen og velg Microsoft Print til PDF .

- Trykk nå Skrive ut .

- Skriv inn navnet du vil kalle denne nye PDF-filen og velg plasseringen du vil lagre den på før du klikker Lagre .

Konverteringen er fullført!
Konvertering av bildefiler til PDF-dokumenter er relativt enkelt når du først vet hvordan. Hvis du følger trinnene i denne veiledningen, vil du konvertere bildene dine som en proff.
Windows 8.1 administratorverktøy
Har du konvertert et bilde til en PDF før? Brukte du en metode som ligner på de som er beskrevet i denne veiledningen? Gi oss beskjed i kommentarfeltet nedenfor.