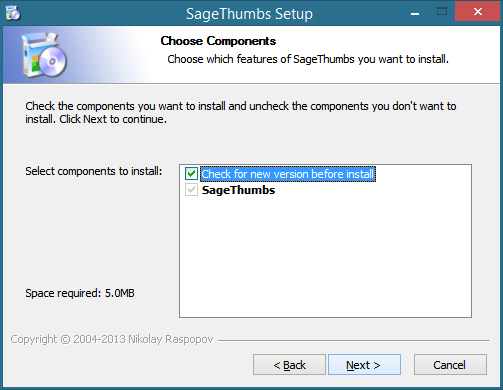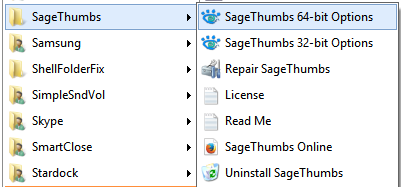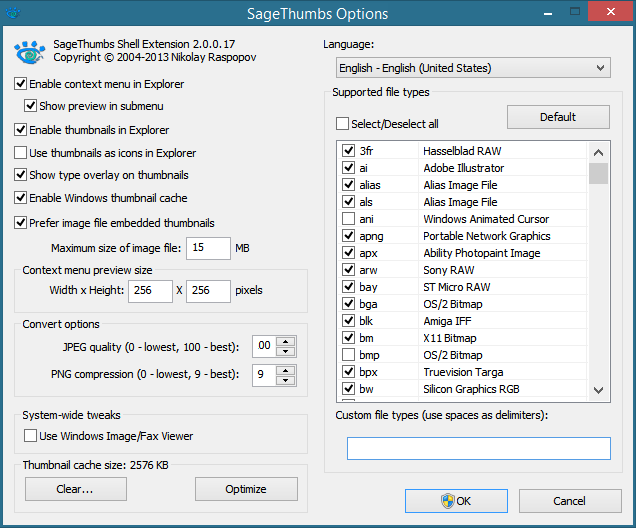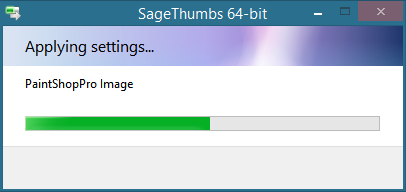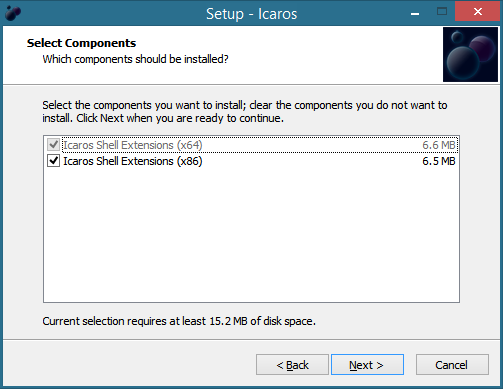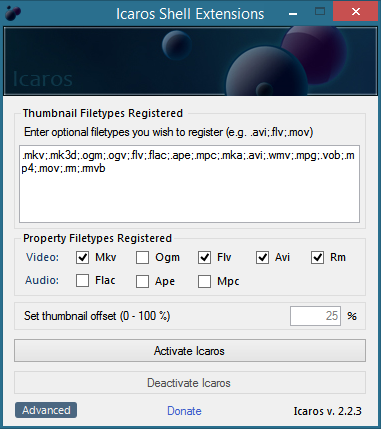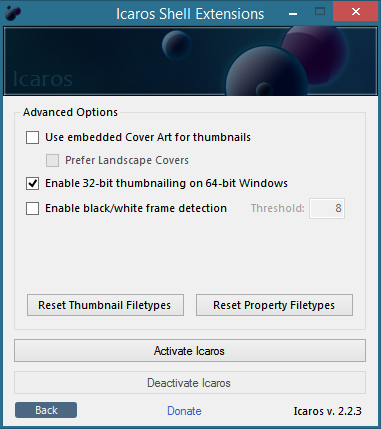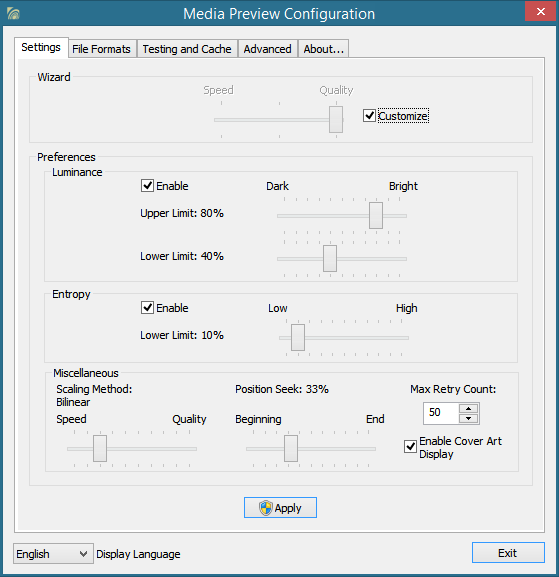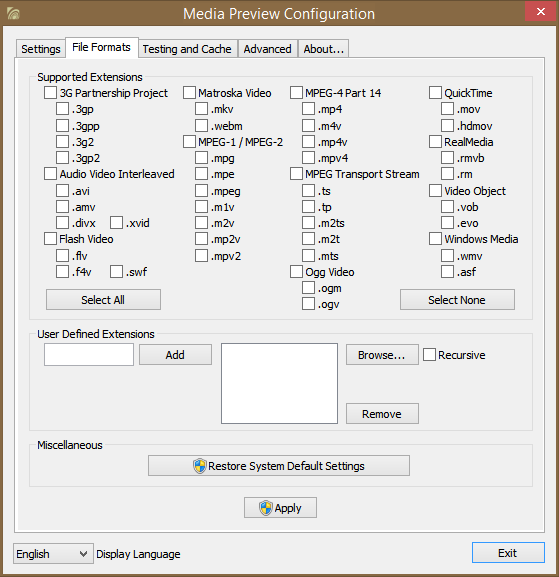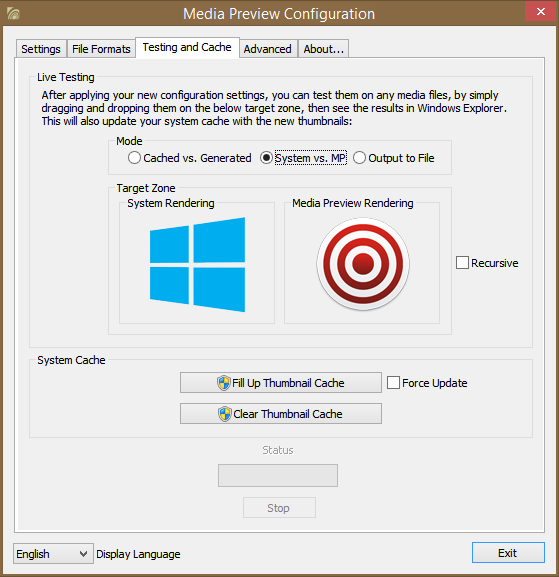Windows støtter visning av ofte brukte bilde- og videoformater som miniatyrbilder i Explorer-mapper. Men for mindre vanlige formater genererer det ikke miniatyrbilder. I moderne versjoner av Windows har også programmeringsgrensesnittet for å generere miniatyrbilder endret seg i forhold til eldre versjoner som Windows XP, slik at de gamle skallutvidelsene for å vise miniatyrbilder ikke lenger fungerer. La oss se på noen moderne som fungerer og genererer miniatyrbilder for alle mulige formater du trenger.
Annonse
hvordan vise skjulte filer windows 10
Miniatyrbilder for bildeformater
For bildeformater er SageThumbs etter vår mening den beste skallutvidelsen i dag, som støtter et mylder av formater. SageThumbs er gratis, støtter både 32-biters og 64-biters utgaver av Windows og bruker GFL-biblioteket, opprettet av XnViews utvikler, som backend. Det kan generere miniatyrformater for alle vanlige bildeformater, så vel som mindre kjente bildeformater, og RAW-kameraformater også. Den har også valgfri kontekstmenyintegrasjon. Det som er bra med SageThumbs, er at den også installerer egenskapshåndterere (metadata), infotips (verktøytips) og ikonhåndterere for formatene den støtter. Den støtter også XnView-plugins.
- Last ned og installer SageThumbs fra denne siden .
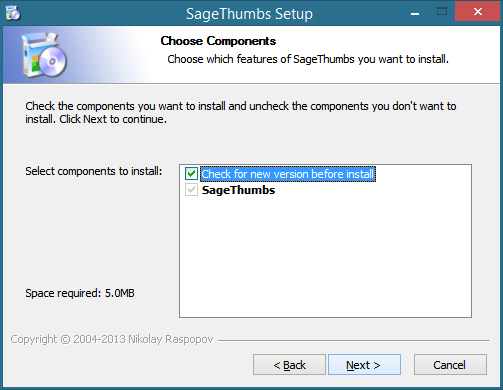
- Den installerer snarveiene i Alle programmer. Siden noen apper fremdeles er 32-biters på 64-biters Windows, installerer den både 32-biters og 64-biters miniatyrhåndterere og lar deg konfigurere hver av dem separat.
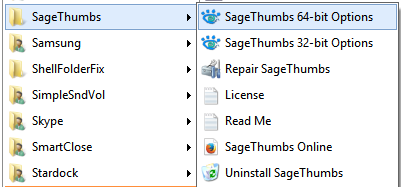
- Start riktig versjon avhengig av om du trenger å konfigurere miniatyrbilder for 32-biters eller 64-biters apper. Alternativvinduet kommer opp:
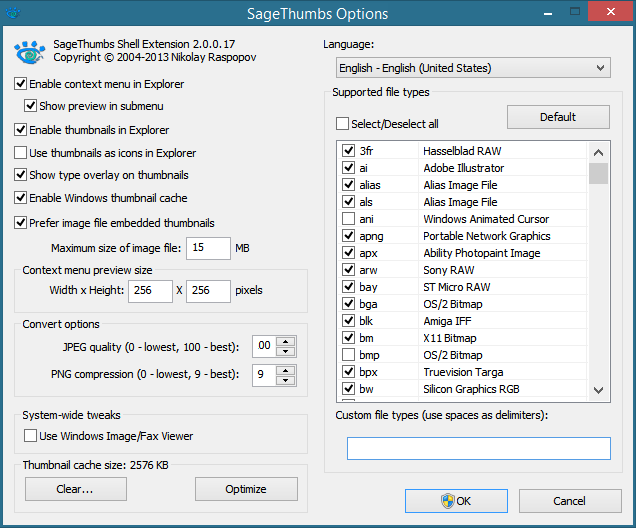
Jeg anbefaler å fjerne merket for 'Bruk miniatyrbilder som ikoner i Utforsker', fordi i veldig små størrelser er miniatyrbilder ikke nyttige. Klikk OK etter å ha konfigurert filformatene og innstillingene du ønsker.
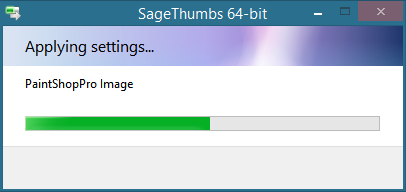
Nyt miniatyrbilder for alle grafikkformater i Explorer. Hvis du ønsker å ha miniatyrbilder for Adobe Illustrator (.AI), Postscript (.PS / .EPS) og Adobe Acrobat (.PDF) -filer, må du i tillegg installere en spesifikk versjon av GhostScript. Se detaljene på SageThumbs hjemmeside.
Miniatyrbilder for videoformater
hvordan du følger en hashtag på twitter
For videominiaturer har du valget mellom to gode apper: Icaros eller Media forhåndsvisning.
hvordan du legger til undertekster på disney plus
Icaros kan tilby videominiaturer av høy kvalitet for ethvert format som støttes av FFmpeg bibliotek, noe som betyr at det støtter en veldig stor mengde formater. Icaros leveres også med eiendom håndtere for mange videocontainerformater som AVI / DIVX, MKA / MKV, OGG / OGV / OGM, FLV, RM, APE, FLAC, MPC. Dette betyr at du vil kunne se detaljer om disse filtypene i Utforsker-detaljer-ruten, Detaljer-visningen eller Detaljer-fanen i Egenskaper.
- Last ned og installer Icaros fra denne siden .
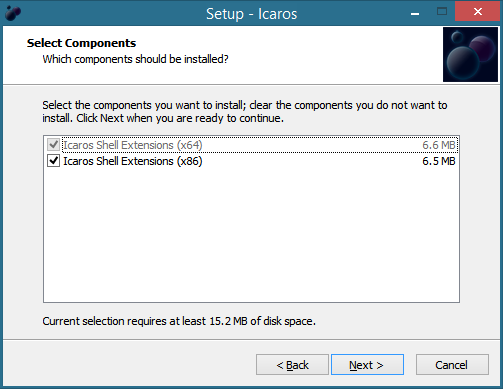
- Start Icaros-konfigurasjonen fra Alle programmer i Start-menyen / Appvisningen på startskjermen.
- Icaros viser som standard miniatyrbilder for et begrenset antall filtyper. Hvis du vil ha flere filformater, må du sørge for at ffmpeg støtter det fordi det er det Icaros bruker til å generere miniatyrbilder. For eksempel, for å aktivere miniatyrbilder for WEBM-formatet, bare deaktiver Icaros, og legg til; .webm i tekstboksen Thumbnail Filetypes. Endelig aktiver Icaros igjen. Du kan også konfigurere filegenskapsbehandlerne her.
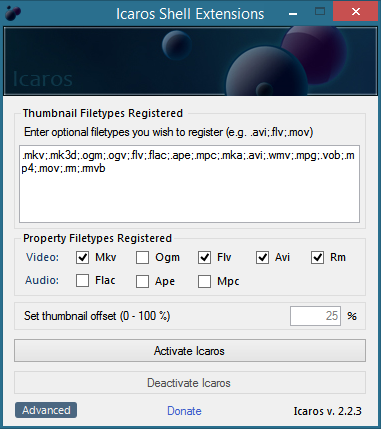
- Icaros har noen ekstra alternativer for å bruke innebygd omslagsbilde for miniatyrbilder, aktivere 32-biters miniatyrbilde på 64-biters Windows og muliggjøre svart / hvit rammedeteksjon, noe som er ganske enestående. Du kan også justere miniatyrforskyvningen.
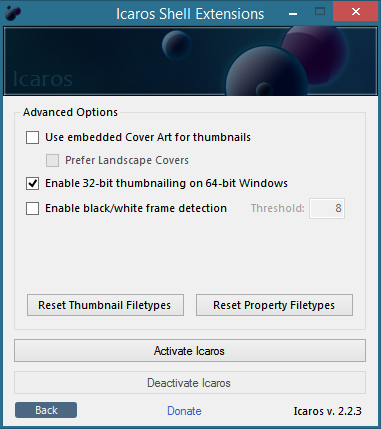
I stedet for Icaros kan du også installere Media forhåndsvisning . Vi anbefaler ikke å installere og aktivere begge deler samtidig. Media Preview er drevet av libavcodec bibliotek. Media Preview unngår også smart sorte rammer og har algoritmer for å generere den beste representative miniatyrrammen basert på en nøytral posisjon, med gjennomsnittlig luminans og høy bildeentropi, samtidig som den er lett på systemressursene. Media Preview krever ingen ekstra kjøretider eller rammer.
- Last ned og installer Media Preview fra denne siden .
- Installasjonsprogrammet åpner automatisk Media Previews konfigurasjonsvindu som har mange tilpassbare innstillinger.
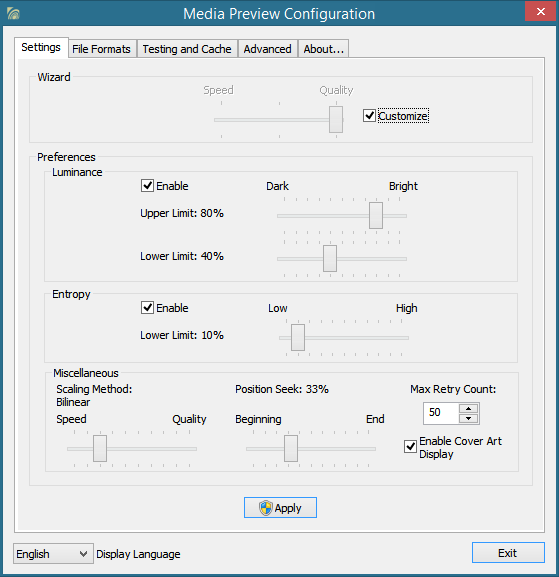
- På den første fanen som heter Innstillinger, avhengig av hvor mye raskere PC-en din er, kan du balansere hastigheten på miniatyrgenerering med kvalitet ved hjelp av en enkel glidebryter. Hvis du ønsker å justere dette på et mer finkornet nivå, merker du av for Tilpass avkrysningsruten og justerer luminansen og terskelen for detaljer / kompleksitet i rammeinnholdet. Du kan også justere skaleringsmetoden og søke posisjon.
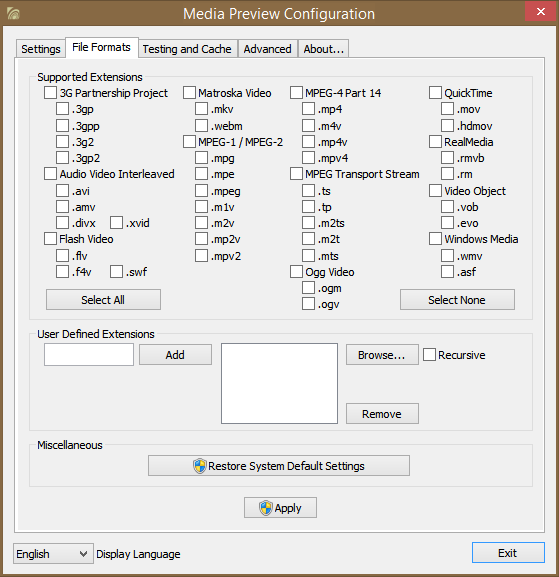
- I kategorien Filformater kan du velge hvilke formater du vil aktivere miniatyrbilde. I Testing og Cache-fanen kan du sammenligne kvaliteten på miniatyrbilder generert av Windows mot de fra Media Preview, eller de fra den gamle cachen mot de nylig genererte ved hjelp av Media Preview. Du kan også tømme eller fylle opp Windows-miniatyrbufferen. I kategorien Avansert kan du deaktivere miniatyroverlegg og har feilsøkingsfunksjoner.
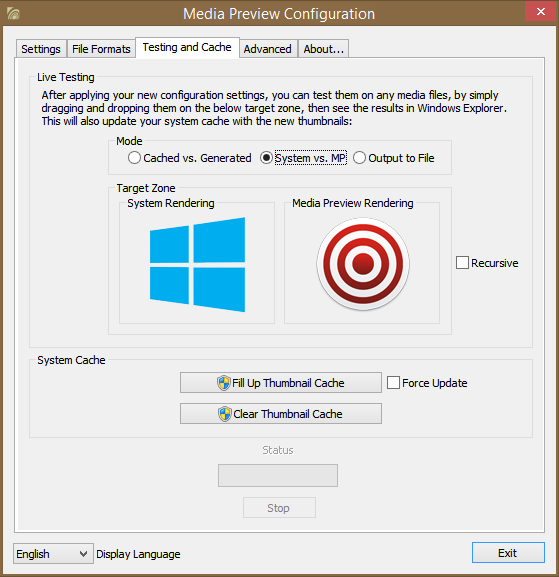
Avsluttende ord
Miniatyrbilder legger til en rikdom i Explorer-opplevelsen og hjelper med å øke arbeidet med filer, slik at du ikke trenger å åpne hver av dem individuelt. Det er mange andre skallutvidelser som legger til miniatyrbilder til Windows, spesielt noen av dem fra XP-dagene, men du bør bruke de moderne eksplisitt designet for å fungere med nyere API-er for miniatyrbilder.