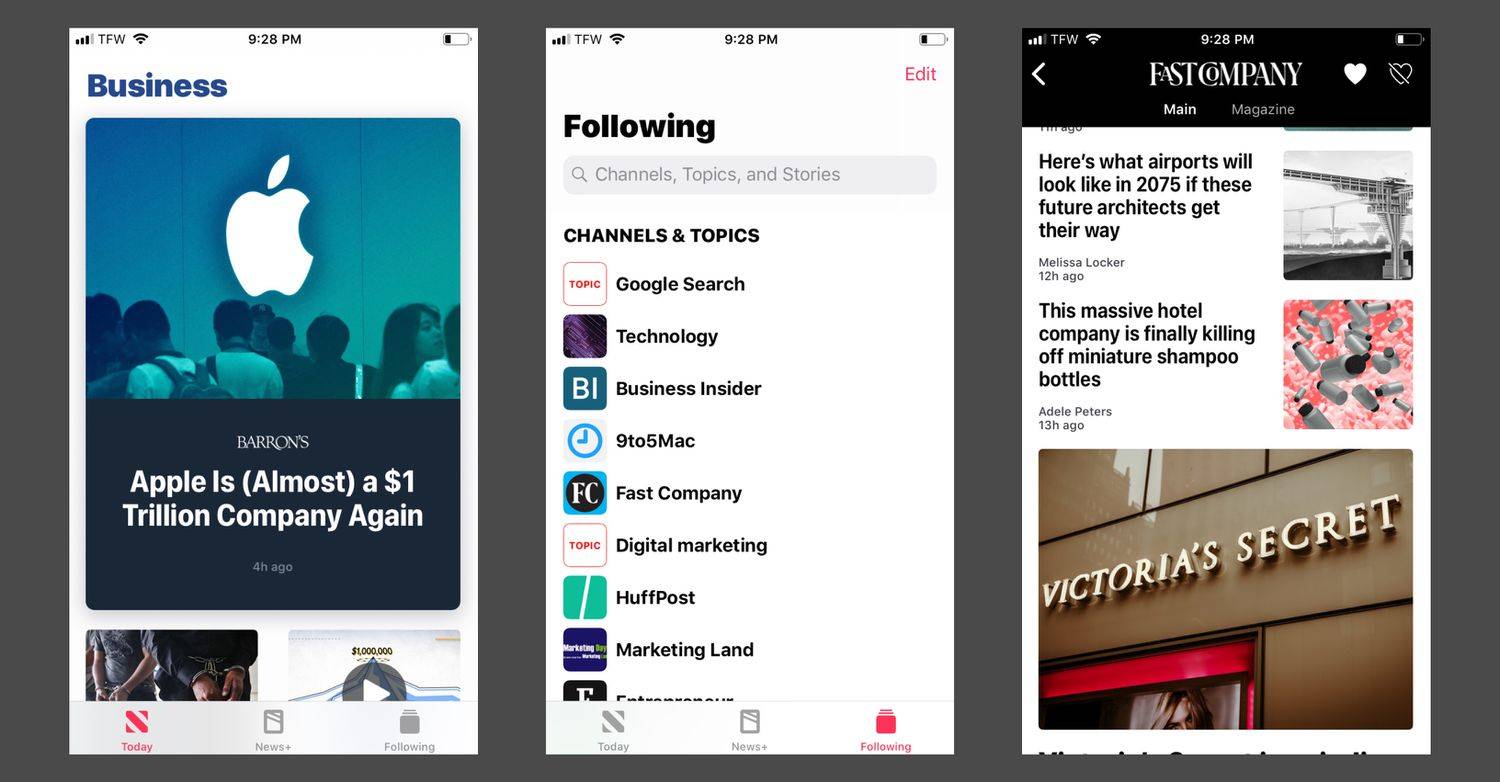Gravatar er en go-to-netttjeneste for folk som ønsker å avstå fra å gjentatte ganger laste opp profilbildene sine på WordPress-nettsidene de kommenterer. Det er en tidsbesparende, spesielt hvis du er en blogger eller finner deg selv i å kommentere mange nettinnlegg.
Akkurat som alle andre online automatiseringsverktøy, er denne nettjenesten nødt til å fungere feil en gang i blant. Hvis du finner ut at din Gravatar Cropper ikke fungerer, har du kommet til rett sted. Lær noen av rettelsene du kan prøve for å sikre at Gravatar-en din gjenopptar normal funksjon og at du kan beskjære avatarene dine uten problemer.
Gravatar Cropper fungerer ikke
Å beskjære avataren din er et av de viktigste trinnene du vil møte når du setter opp Gravatarene dine. Hvis du ikke kan komme forbi dette trinnet, vil du ikke kunne legge til nye Gravatarer på profilen din.
Gravatar Cropper som ikke fungerer kan være forårsaket av en rekke problemer, inkludert:
- Problemer med nettleseren du jobber med; noen nettlesere er ikke godt støttet av Gravatar
- Bruke en nettleser som er utdatert
- En feil i Gravatar-programvaren
Det er forskjellige måter å løse disse problemene på, slik at du kan få Gravatar Cropper til å beskjære bildet ditt på nytt.
hvilken y-akse gyter diamanter
Hvordan fikse Gravatar Cropper som ikke fungerer
Prøv følgende rettelser hvis Gravatar Cropper ikke fungerer.
Bytt til en annen nettleser
Hvis du bruker en nettleser som Internet Explorer og Gravatar Cropper ikke ser ut til å fungere, kan du prøve å bytte til en annen nettleser som Firefox eller Google Chrome og se om det vil løse problemet. I de fleste tilfeller bør dette løse problemet, og du bør kunne beskjære bildet ditt etterpå. Det er best å jobbe med nettlesere som både WordPress og Gravatar støtter for øyeblikket, bare for å være på den sikre siden. Disse inkluderer:
- Google Chrome

- Opera

- Microsoft Edge

- Safari

- Mozilla Firefox

Beskjær bildet ved hjelp av WordPress
Hvis du fortsatt ikke kan beskjære bildet ditt selv etter at du har byttet til en annen nettleser, kan du omgå prosessen ved å gå til WordPress og beskjære bildet derfra. Du må bare sørge for at e-postkontoen du bruker for WordPress-kontoen din er den samme som du bruker for Gravatar-kontoen din. Med det ute av veien, her er hvordan du beskjærer Gravatar ved hjelp av WordPress.
- Gå til WordPress og logg på kontoen din med samme e-postadresse som du bruker for Gravatar.

- Velg 'Min profil' fra venstre sidefelt.

- Klikk på avataren din og velg bildet du prøvde å beskjære med Gravatar Cropper.

- Klikk 'Åpne' for å legge til bildet i WordPress.

- Beskjær bildet som du vil og klikk på 'Endre mitt bilde'-knappen.

- Når du går tilbake til Gravatar-kontoen din, bør du se at bildet har blitt oppdatert og lagt til Gravatars.
Oppdater nettleseren og tøm nettleserbufferen
En annen løsning du kan prøve hvis Gravatar Cropper ikke fungerer, er å oppdatere siden ved å klikke på den sirkulære pilen øverst til venstre på skjermen. Vurder en tvungen omlasting hvis oppdateringsikonet ikke løser problemet. Her er snarveiene du kan bruke til å tvinge nettleseren på nytt på tvers av ulike operativsystemer.
- Linux: 'F5'

- Mac OS: 'Cmd' + 'R'

- Apple: 'Apple' + 'R'

- Windows: 'Ctrl' + 'F5'

Vurder å tømme nettleserbufferen hvis en tvungen ominnlasting ikke løser problemet. Nettleserbufferen inneholder små filer med små biter av informasjon for å hjelpe brukere å få tilgang til nettsteder raskere når de besøker dem på nytt. Selv om cachen er avgjørende for å effektivisere nettleseropplevelsen, kan den forårsake problemer som kan gjøre at hele prosessen går galt.
Tømme buffer på Google Chrome
Følg trinnene nedenfor for å tømme nettleserbufferen i Chrome.
- Åpen Google Chrome og klikk på de tre vertikale prikkene øverst til høyre på skjermen.

- Utvid 'Flere verktøy'-menyen og velg alternativet 'Slett nettleserdata'.

- Øverst på siden angir du det spesifikke tidsrommet for hurtigbufferen du vil slette. Du kan velge 'Alle tider' for å slette alt.

- Merk av for «bufrede bilder og filer».

- Klikk på 'Slett data' for å fullføre prosessen.

Tømme nettleserbufferen på Mozilla Firefox
Hvis du bruker Mozilla Firefox, følg trinnene nedenfor for å tømme nettleserbufferen.
hvordan du sletter administratorkonto windows 10
- Åpen Mozilla Firefox og klikk på de tre horisontale linjene øverst til høyre på skjermen.

- Velg 'Innstillinger' fra alternativene.

- Fra venstre sidefelt velger du alternativet 'Personvern og sikkerhet'.

- Rull ned til delen 'Informasjonskapsler og nettstedsdata'.

- Klikk på 'Slett data ...'-knappen.

- Fjern merket for 'Cookies and Site Data' (med mindre du vil fjerne disse også) og sørg for at boksen 'Cached Web Content' er merket.

- Klikk på 'Slett'-knappen.

Tømme nettleserbufferen på Microsoft Edge
Hvis du bruker Microsoft Edge, er det best å slå av synkronisering hvis du bare vil tømme nettleserbufferen på enheten du bruker. Å gjøre det er en to-fase prosess.
- Åpen Microsoft Edge .

- Klikk på de tre vertikale prikkene øverst til høyre på skjermen.

- Fra menyen velger du alternativet 'Innstillinger og mer ...'.

- Naviger til 'Innstillinger' og deretter 'Profiler'.

- Åpne 'Synkronisering'-alternativet og klikk på 'Slå av synkronisering.'

Når synkronisering er slått av, følg trinnene nedenfor for å tømme nettleserbufferen.
- Klikk på de tre vertikale prikkene øverst til høyre på skjermen.

- Fra alternativene som dukker opp, velg 'Innstillinger og mer.'

- Naviger til 'Innstillinger' og deretter 'Personvern, søk og tjenester.'

- Rull ned til delen 'Slett nettleserdata'.

- Klikk på knappen som sier 'Velg hva du vil fjerne.'

- Under «Tidsperiode»-rullegardinmenyen velger du «Hele tiden».

- Sørg for at det eneste avkryssede alternativet er 'bufrede bilder og filer.'

- Klikk på 'Slett nå'-knappen.

Hvis du bruker en annen nettleser enn de som er omtalt ovenfor, vennligst sjekk støttesiden for instruksjoner om hvordan du tømmer nettleserbufferen.
Hvordan fikse Gravatar som ikke laster opp bilde
Noen ganger kan du få problemer når du laster opp bildet ditt til Gravatar før du i det hele tatt prøver å beskjære det. Hvis det er tilfelle, bør du vurdere å prøve noen av rettelsene som er fremhevet nedenfor.
Deaktiver annonseblokkering
Hvis du har problemer med å laste opp bildet ditt til Gravatar Cropper, kan annonseblokkeringen du bruker være synderen. Annonseblokkere kan forstyrre Gravatar, så hvis du bruker en, bør du vurdere å deaktivere den midlertidig, og deretter prøve å laste opp bildet på nytt.
Hvis du bruker Firefox, deaktiver sikkerhetsfunksjonen for innholdsblokkering
Hvis du bruker Firefox og har problemer med å laste opp bildene dine til Gravatar Cropper, kan nettleserens innholdsblokkerende sikkerhetsfunksjon forstyrre opplastingsfunksjonen. Firefox-sikkerhetsfunksjonen er kjent for å forhindre at deler av enkelte nettsteder lastes inn. Det er best å deaktivere funksjonen helt. Slik går du frem i prosessen.
- Logg inn på din Gravatar konto .

- Klikk på informasjonsikonet øverst til venstre på skjermen.

- Slå av 'Forbedret sporingsbeskyttelse for dette nettstedet' for å deaktivere sikkerhetsfunksjonen.

- Hvis du bruker et nytt privat vindu, klikker du på alternativet 'Forbedret sporingsbeskyttelse PÅ for dette nettstedet'.

Sjekk størrelsen på bildet ditt
Maksimal størrelsesgrense for bildene du kan laste opp til Gravatar er 10 MB. Hvis bildet ditt er større enn denne grensen, får du en advarsel som informerer deg om at du ikke kan laste opp bildet til systemet. Du må velge et mindre bilde eller krympe størrelsen på bildet du prøver å laste opp ved å bruke bilderedigeringsverktøy som f.eks. Photoshop .
Hvordan fikse Gravatar-vinduet som ikke vises riktig
Det er også tilfeller der din Gravatar kanskje ikke vises riktig eller ikke en gang vises i det hele tatt. Her er noen grunner til at det kan være tilfelle, sammen med noen rettelser du kan prøve for å løse problemet.
hvordan søke facebook venner etter sted
- Sørg for at e-postadressen du bruker for Gravatar Cropper er den samme som den på profilen din eller den du bruker til å kommentere på det eksterne nettstedet.
- Hvis du gjør endringer i Gravatars på WordPress-nettstedet ditt, kan det hende at endringene du gjorde ikke gjenspeiles umiddelbart, eller hvis de gjenspeiler, kan det hende at de ikke vises riktig. Det kan ta opptil 24 timer før endringene oppdateres på tvers av nettstedet og Gravatar, så vær tålmodig og se om Gravatarene dine vises riktig etter 24 timer.
- Hvis din Gravatar ikke vises på ditt eget nettsted eller nettstedet du har kommentert, er den skyldige sannsynligvis vurderingen du tildelte bildet. De fleste nettsteder vil ikke vise avatarer med en vurdering over G fordi de kan inneholde sensitivt eller støtende innhold. Gi bildet ditt en G-vurdering på nytt, og se om det løser problemet.
Få Gravatar Cropperen din i gang igjen
Gravatar Cropper ikke fungerer kan være en ulempe, men det bør ikke være en grunn til bekymring. I de fleste tilfeller kan du løse problemet ved å logge på Gravatar-kontoen din med en annen nettleser og deretter prøve å beskjære bildet derfra. Hvis det ikke fungerer, anbefaler vi å omgå prosessen ved å laste opp og beskjære Gravatar-bildet ditt via WordPress-kontoen din. Eventuelle endringer du gjør i WordPress-profilbildet ditt vil gjenspeile på Gravatar-kontoen din.
Har du noen gang opplevd problemer når du beskjærer avataren din med Gravatar Cropper? Hvordan gikk du frem? Vennligst del opplevelsen din med oss i kommentarfeltet nedenfor.