Google Maps fremhever ruten som raskt tar deg til reisemålet ditt. Noen ganger er imidlertid en alternativ rute uthevet i grått og tilpasningsalternativer er mulige.

Hvis du vil endre ruter på Google Maps, har du kommet til rett sted. Denne artikkelen hjelper deg med å velge og endre ruten din på Google Maps.
Endre ruter på appen
Hvis du bestemmer deg for å endre ruten uansett årsak, gjør Google Maps det ganske enkelt. På skrivebordet må du:
hvordan se noen liker på instagram
- Åpne Google Maps.
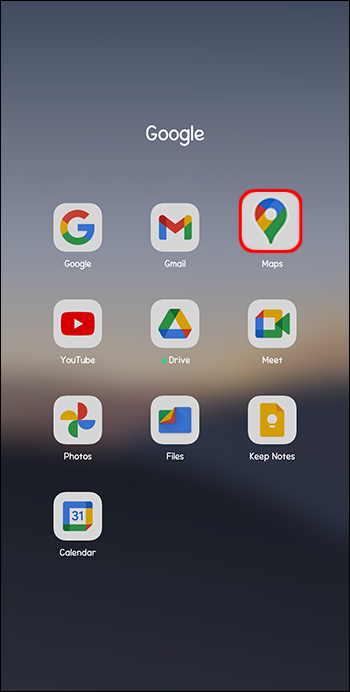
- Skriv inn stedsnavnet eller adressen du vil besøke og trykk 'Enter'.
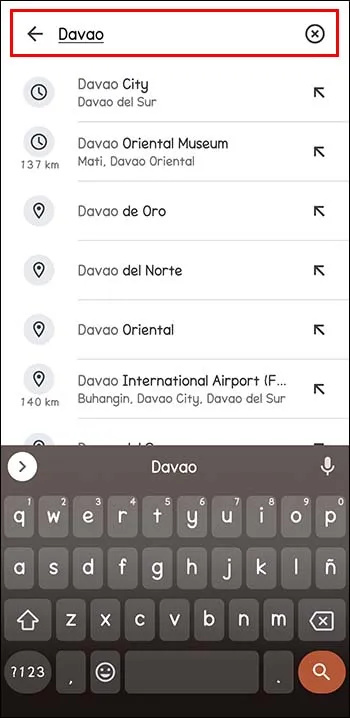
- Når du ser plasseringen, klikker du på 'Veibeskrivelse' rett under infokortet.
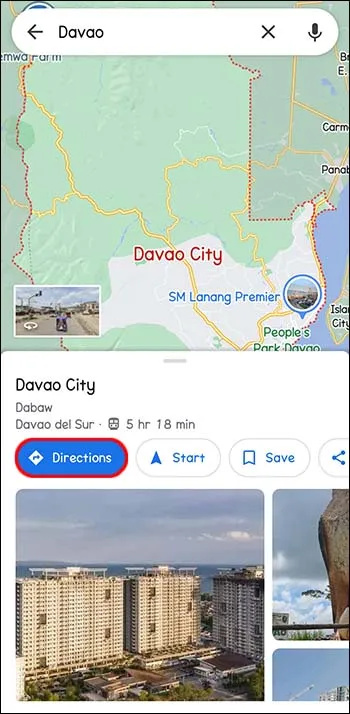
- Velg startpunktet.
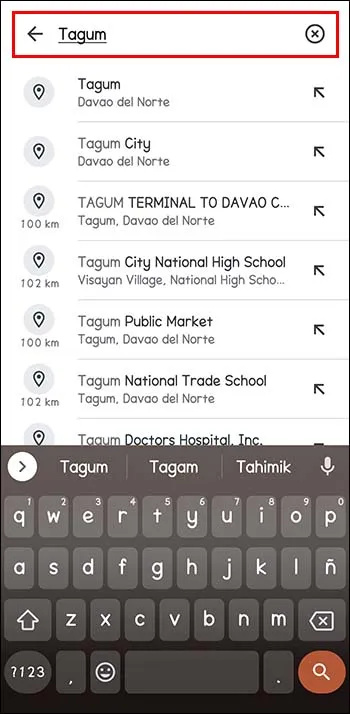
- På menyboksen over reiseinformasjonen din, velg veibeskrivelsen du vil bruke: gange, sykling, offentlig transport, bil, etc.
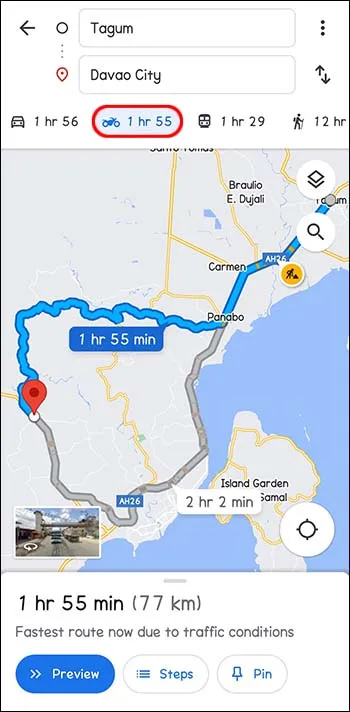
- På kartet vil flere ruter bli skissert. Den som er angitt som standard, anbefales av Google Maps. Dette er ofte fordi appen mener det er den beste ruten. Derfor er det vanligvis uthevet i blått.
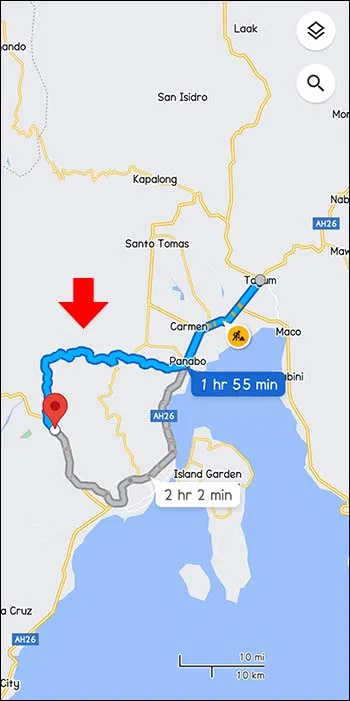
- I stedet for å bruke den anbefalte ruten, kan du velge den alternative grå ruten. I så fall klikker du på den grå ruten eller andre som er oppført i menyen til venstre. Å dra endrer rutene slik at du kan bruke andre veier.
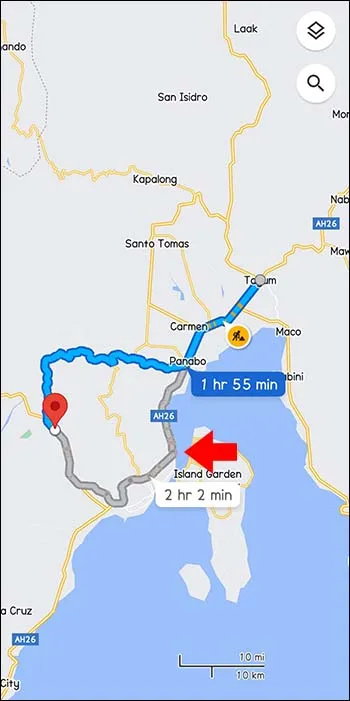
Endre ruter ved hjelp av mobilappen
Når du navigerer med mobilappen, kan du fortsatt endre ruten, uavhengig av enheten du bruker.
hvordan du legger til skrifter i Word på Mac
- Åpne Google Maps og skriv inn destinasjonen i søkefeltet.
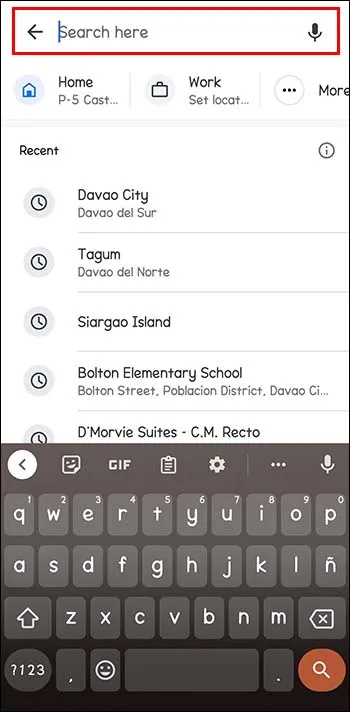
- Trykk på Veibeskrivelse til venstre (nedre side av infokortet).
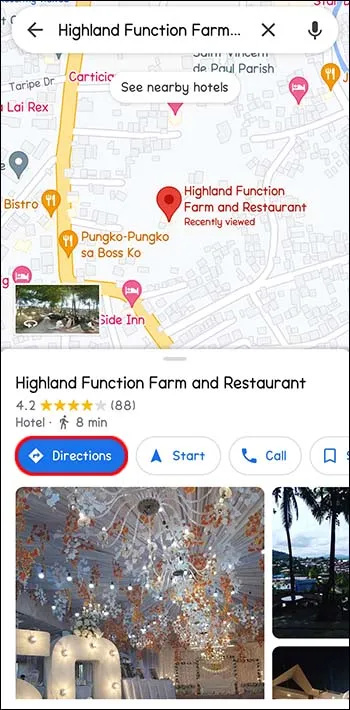
- Du vil se 'Din plassering' i en boks der du må angi startpunktet.
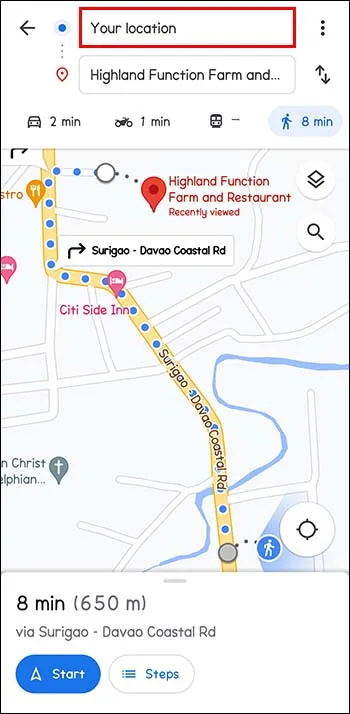
- Velg alternativet for transportmodus i menylinjen øverst på skjermen. Du kan velge bilkjøring, offentlig transport, taxi, gåing eller sykling.
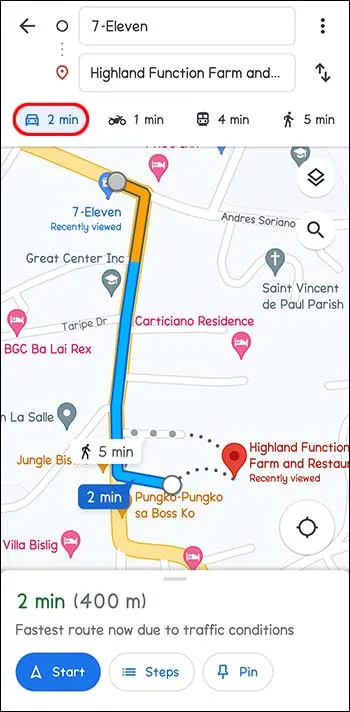
- Du vil se alle rutene foreslått av appen godt vist og uthevet på skjermen. Det beste valget, ifølge Google Maps, er vanligvis i blått. Hvis du vil bruke en alternativ rute, trykker du på rutelinjene i grått. Dette endrer ruten din på en praktisk måte.
Endre ruter ved hjelp av Google Maps på iPhone og iPad (iOS)
Å endre ruten på Google Maps avhenger vanligvis av om reisen har startet eller ikke. Du kan legge til stopp, velge en alternativ rute eller endre destinasjonen. Det er enkelt å få veibeskrivelse med Google Maps uavhengig av hvor langt du har reist.
Velg en alternativ rute mens du navigerer
- Behovet for å endre ruten din kan oppstå mens du allerede er i transitt. Du kan bestemme deg for å ta en omvei eller legge merke til en mulig forsinkelse underveis som en krasj. Trykk på ruteikonet. Dette er de to buede pilene nederst på skjermen. Dette viser en forhåndsvisning av ruten og de alternative rutene med estimerte ankomsttider (ETA).
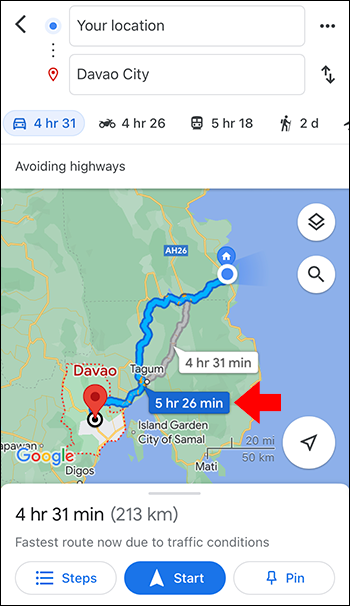
- Trykk på den alternative ruten for å bytte umiddelbart. Gjeldende ruter er blå, mens andre er grå.
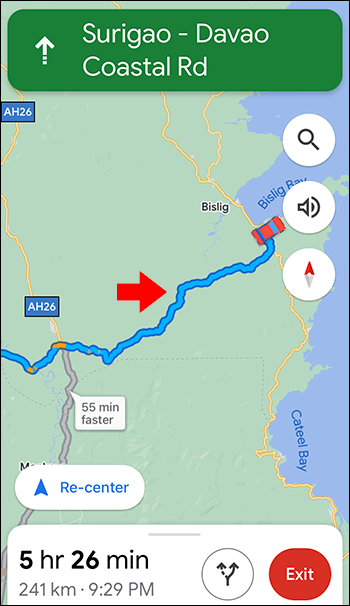
- Sjekk om navigasjonsinstruksjonene er endret.
- Hvis du velger å bli på den gjeldende ruten, velg 'Resentrer' for å fortsette med det forrige alternativet.
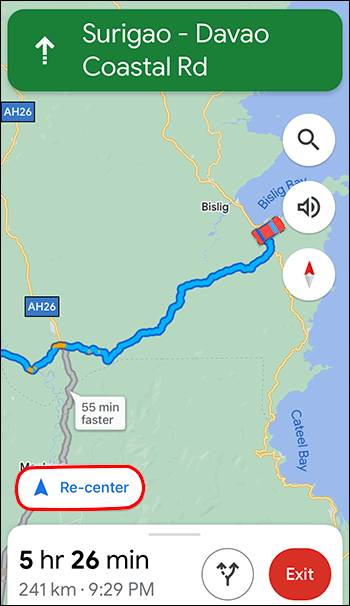
Legg til et stopp under navigering
Hvis du bestemmer deg for å gjøre et stopp som ikke var i de opprinnelige planene dine, kan dette legges til ruten din. Selvfølgelig kan det påvirke din beregnede ankomsttid til din endelige destinasjon.
- Velg søkeikonet mens du navigerer. øverst til høyre på kartet.
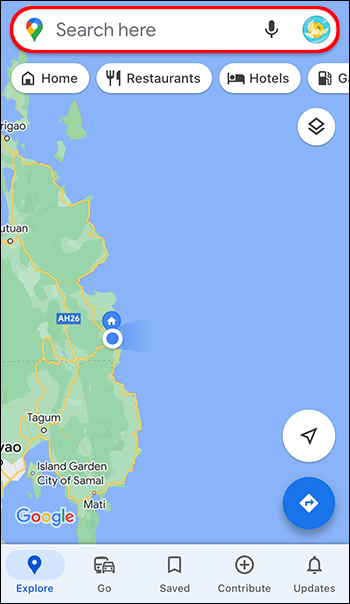
- Trykk på ikonet eller velg en kategori. Du kan se alle stedene langs ruten du planlegger å ta ved å trykke. Hvis du vil stoppe på en hvilken som helst adresse, trykker du på det hvite og blå søkeikonet.
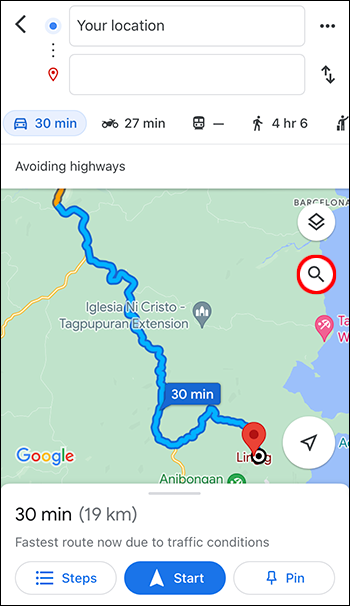
- Velg stoppet du vil legge til. Du kan enten velge eller angi en adresse.
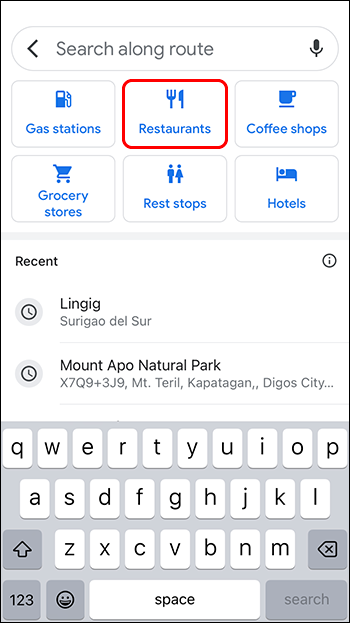
- Velg 'Legg til stopp.' Dette er en grønn knapp nederst. Ved å trykke her legger du til gjeldende rute og inkluderer stoppet du har lagt til.
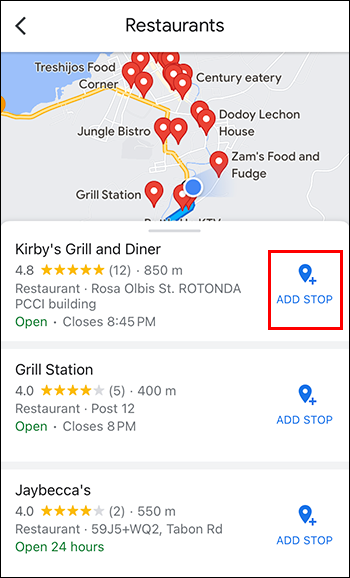
Endre destinasjonen mens du navigerer
Langs ruten din kan du bestemme deg for ikke å gå til den planlagte destinasjonen du la til på kartet. Dette kan enkelt endres.
hvordan du åpner .psd filer
- Finn ut-knappen og trykk. Den er rød og ligger nederst til høyre på skjermen. Ved å gjøre det deaktiverer du gjeldende destinasjonsnavigasjon og kan nå velge en ny.
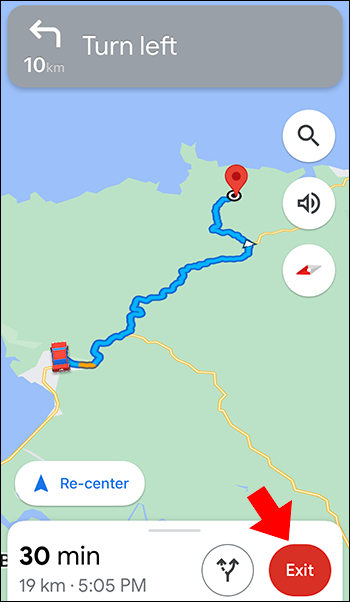
- Angi destinasjonen ved å trykke på gjeldende destinasjon og slett ved å trykke på X. Du kan nå skrive inn destinasjonen du ønsker. Trykk deretter for å velge når du ser destinasjonen i søkeresultatene.
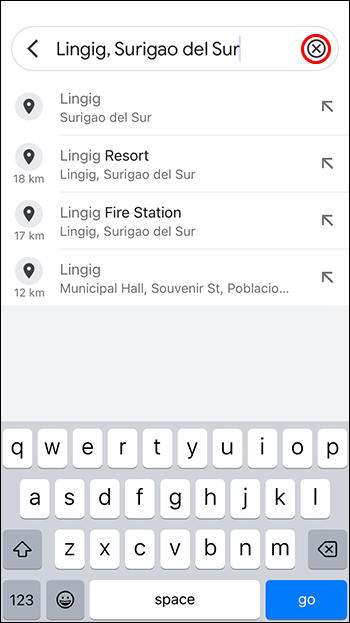
- Trykk på 'Start'-knappen nederst på skjermen og begynn å navigere til destinasjonen.
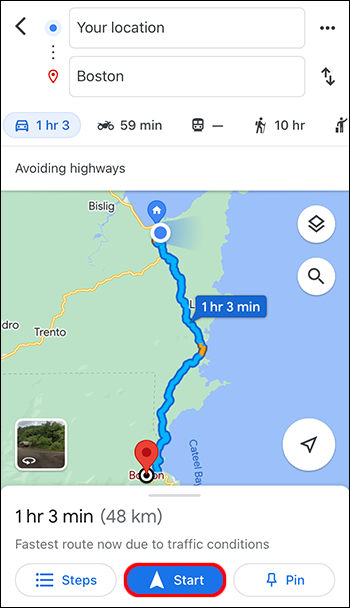
Unngå motorveier, ferger og bompenger før du starter turen
I stedet for å endre ruten underveis for å unngå bompenger, ferger og motorveier, sjekk rutene dine på forhånd.
- Velg reisemålet ditt.
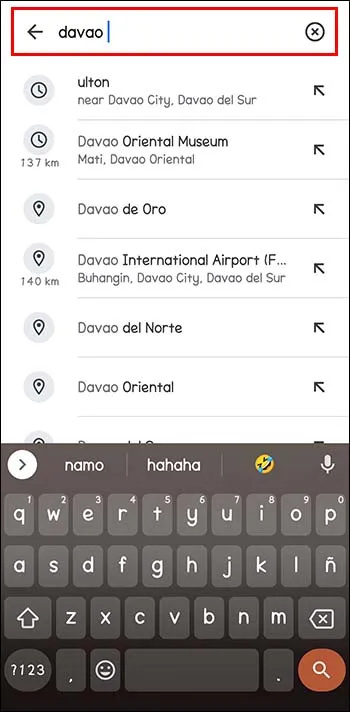
- Trykk på «Veibeskrivelse» nederst på kartet.
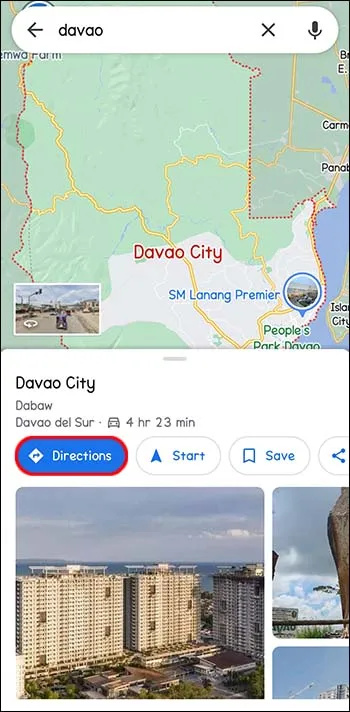
- Velg de tre prikkene ved siden av startpunktet til høyre.
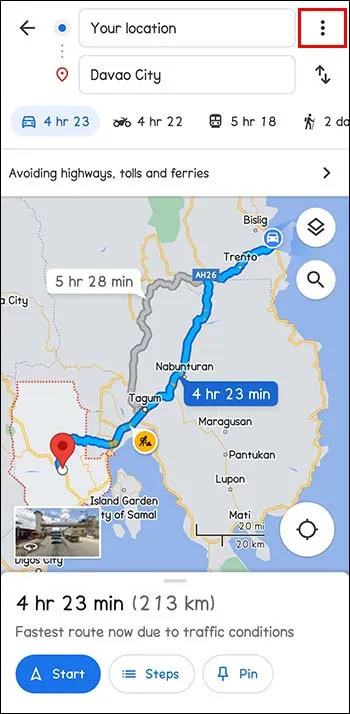
- Velg 'Rutealternativer' i menyen.
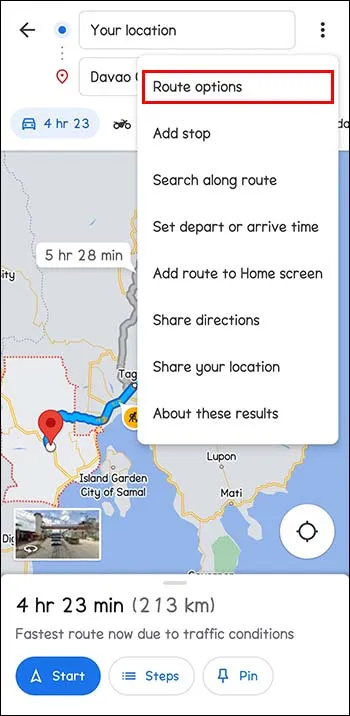
- Velg alternativene du ønsker å unngå. Deretter er det en vippebryter ved siden av «Unngå ferger», «Unngå bompenger» og «Unngå motorveier». Dette fjerner disse rutene. For å sikre at Google Maps viser turene uten alternativene ovenfor, trykk på 'Husk innstillinger' og slå den på.
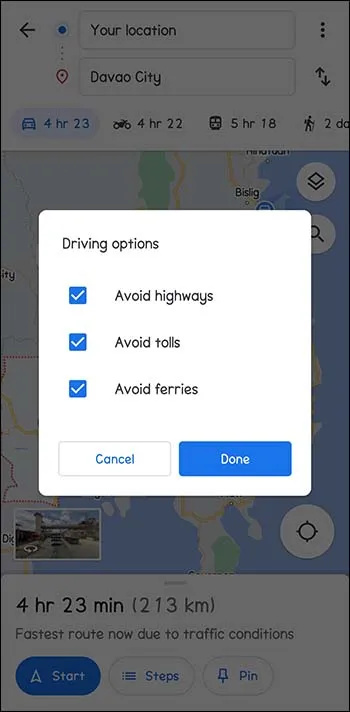
- For å begynne å navigere, trykk 'Start'.
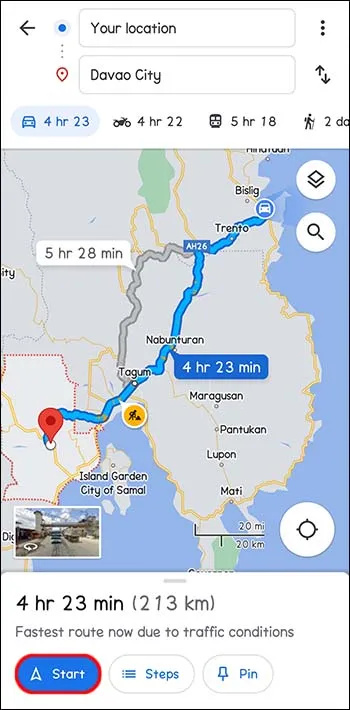
Tilpass opplevelsen din ved å velge alternative ruter
Google Maps foreslår de beste rutene basert på avstand og andre faktorer som trafikkorker eller ulykker. Det kan være lurt å endre ting og tilpasse ruten uansett årsak. Du kan også velge å gjøre stopp underveis. Google Maps kan estimere tiden det vil ta å komme til ulike destinasjoner. Alt handler om hva som fungerer for deg.
Har du noen gang endret rute på Google Maps? Var det vellykket? Gi oss beskjed i kommentarfeltet nedenfor.









