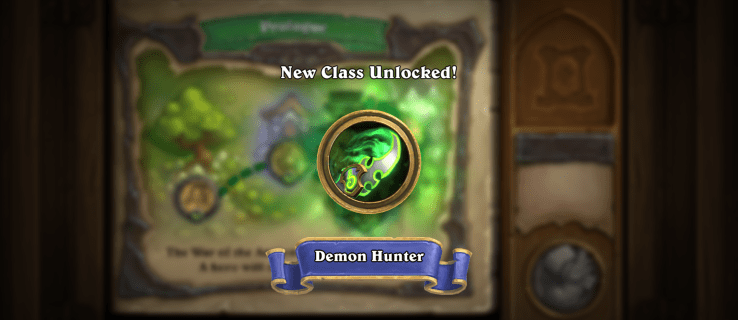Hvis du trenger å frigjøre plass i Outlook-postkassen uten å måtte slette meldinger, kan det være lurt å vite hvordan du eksporterer dem. Heldigvis er Outlook designet for å imøtekomme ulike scenarier, slik at du kan eksportere e-postene dine fra Outlook-kontoen din når som helst og hvor som helst.

I denne artikkelen lærer du hvor enkelt det er å eksportere og importere flere eller enkeltstående e-poster fra PC-en din ved å bruke Microsoft Outlook 2013 og tidligere.
Eksportere alle e-poster fra Outlook
For å eksportere e-posten fra Outlook og lagre den som en PST-fil, gjør følgende:
- Få tilgang til Outlook-kontoen din.
- Å velge Fil > Alternativer > Avansert .

- Velg fra Eksporter Eksport .

- Å velge Eksport til en fil og klikk på Neste .

- Å velge Outlook-datafil (.pst) og klikk Neste .

- Velg mappen på øverste nivå du ønsker å eksportere.
- Dette vil inkludere alle dine kalenderoppføringer, kontakter, oppgaver osv.
- Å velge Neste .

- Å velge Bla gjennom for å navngi filen og velg lagringsstedet, og klikk deretter Bli ferdig .

Hvordan eksportere alle e-poster fra Outlook til Gmail
For å eksportere alle e-postene dine fra Outlook og importere dem til Gmail-kontoen din, gjør følgende:
- Få tilgang til Outlook-kontoen din.
- Å velge Fil , deretter Åpne og eksporter .

- Klikk på Import Eksport .

- Å velge Eksporter til en fil og Neste .

- Å velge Outlook-datafil (.pst) , deretter Neste .

- Velg kontoen din og sjekk Inkluder undermapper eske.

- Velg plasseringen for å lagre filen og klikk Bli ferdig , og lukk deretter Outlook.

- Få tilgang til Gmail-kontoen din i Outlook.
- Å velge Fil , deretter Åpne og eksporter .

- Klikk på Import Eksport .

- Klikk på Importer fra et annet program eller fil , deretter Neste .

- Å velge Outlook-datafil (.pst) , og klikk deretter Neste .

- Velg den eksporterte PST-filen som ble lagret i trinn 6.
- Tilpass importalternativene og klikk Bli ferdig .

Hvordan eksportere alle e-poster fra Outlook Web App
For å eksportere e-posten fra nettversjonen av Outlook, gjør følgende:
- Adgang Outlook OWA og logg på kontoen din.
- Å velge Fil og Import Eksport .
- Å velge Eksporter til en fil , klikk deretter Outlook-datafil .
- Dette vil flytte e-postene dine til en PST-fil.
Hvordan eksportere alle e-poster fra Outlook til Excel
For å eksportere alle Outlook-e-postene dine til en Excel-arbeidsbok, gjør følgende:
- Få tilgang til Outlook-kontoen din.
- Å velge Fil , deretter Åpne og eksporter .

- Klikk på Import Eksport .

- Fra Veiviser for import og eksport , fremheve Eksporter til en fil og klikk Neste .

- I Eksporter til en fil dialogboks, uthev Kommaseparerte verdier og treffer Neste .

- Fra det nye Eksporter til en fil dialogboksen, merk e-postmappen for å eksportere e-postene, og klikk Neste .

- Fra den tredje Eksporter til en fil dialogboksen, velg Bla gjennom .

- Fra bla gjennom-dialogboksen, spesifiser mappen for å lagre den eksporterte filen, og skriv deretter inn filnavn og klikk Ok .

- E-postene dine blir eksportert som en .CSV-fil og lagret i mappen du har valgt.
Hvordan eksportere alle e-poster fra Outlook på Mac
For å eksportere alle Outlook-e-postene dine via Mac, gjør følgende:
Merk : Ved å eksportere Outlook-e-postene dine på Mac opprettes en .OLM-fil, som bare kan brukes på Mac-datamaskiner.
- Få tilgang til Outlook-kontoen din.
- Å velge Fil og Eksport .

- Velg alt innholdet du ønsker å eksportere, kontakter, notater, oppgaver osv., og trykk deretter Fortsette .

- Skriv inn filnavnet og velg hvor du vil lagre filen, og trykk deretter Lagre .

- Outlook vil nå opprette .OLM-filen og lagre den på datamaskinen din.
Hvordan eksportere flere e-poster fra Outlook til PDF
For å eksportere flere e-poster fra Outlook til en PDF-fil, gjør følgende:
- Få tilgang til Outlook-kontoen din.
- Velg e-postene du ønsker å eksportere.
- Å velge Fil og Lagre som .

- I Lagre som dialogboksen, skriv inn et filnavn og velg plasseringen for å lagre PDF-filen.

- Å velge HTML fra Lagre som type liste , deretter Lagre .

- Naviger til HTML-filens plassering.

- Høyreklikk på filen, og velg deretter Åpne med og Ord .

- Når filen er åpnet i Word, velg Fil og Lagre som .

- Fra dialogboksen velger du plasseringen for å lagre PDF-en.
- På Lagre som type , å velge .pdf .

- Velg deretter for å konvertere Outlook PST-filen til PDF Lagre .

- E-postene dine blir nå lagret i PDF-format.

- E-postene dine blir nå lagret i PDF-format.
Ytterligere vanlige spørsmål
Hvordan kan jeg lagre alle e-postene mine for en personlig sikkerhetskopi?
hvordan du spiller musikk på snapchat
Alle e-postene dine kan lagres på datamaskinen for senere henting ved å gjøre følgende:
1) Få tilgang til Outlook-kontoen din.
2) Velg Fil , deretter Åpne og eksporter .
3) Klikk på Import Eksport .
4) Velg Eksporter til en fil , etterfulgt av Neste .
5) Velg Outlook-datafil (.pst) og Neste .
6) Velg mappen du ønsker å eksportere, og klikk deretter på Neste .
7) Velg et navn og sted for å lagre PST-filen, og velg deretter Bli ferdig .
Hvordan laster jeg ned alle e-poster fra server i Outlook?
Hvordan laster jeg ned alle e-poster fra server i Outlook?
Den enkleste måten å få alle e-postene dine fra Exchange-serveren på er ved å gjøre følgende:
1) Få tilgang til Outlook-kontoen din.
2) Åpne en mappe og bla ned til bunnen.
3) Hvis det er flere elementer for den mappen på Exchange-serveren, vil du se en Klikk her for å se mer om Microsoft Exchange link.
4) Velg lenken, og Outlook vil laste ned all e-post fra serveren til datamaskinen din.
Hvordan eksporterer jeg en enkelt e-post individuelt i Outlook?
Du kan lagre den som en TXT/HTML/HTM-fil:
1) Få tilgang til Outlook-kontoen din.
2) Velg Fil og Lagre som .
3) Velg mappen du vil lagre e-posten i.
4) Fra Lagre som type listen velger du filtypen.
5) E-posten vil bli lagret som emne. Hvis du ønsker å endre det, legg til det nye filnavnet her.
6) Velg Lagre .
Hvis versjonen av Outlook du bruker støtter «Skriv ut til PDF»-funksjonen, gjør du følgende for å eksportere den som en PDF:
1) Få tilgang til Outlook-kontoen din.
2) Velg e-posten som skal eksporteres, og klikk deretter på Fil og Skrive ut .
3) Velg Memo stil alternativ fra Innstillinger .
4) Fra skriverdelen, spesifiser skriveren som Microsoft Print til PDF , og velg deretter Skrive ut .
5) Fra Lagre utskrift som dialogboksen, velg lagringsstedet og filnavnet.
6) Velg Lagre .
Hvordan importerer jeg e-postmeldinger til Outlook?
Hvis du har eksportert og slettet e-postene dine fra Outlook og vil importere dem på nytt, gjør du følgende:
1. Få tilgang til Outlook-kontoen din.
2. Velg Fil , deretter Åpne og eksporter .
3. Velg Import Eksport for å starte import-/eksportveiviseren.
4. Klikk på Importer fra et annet program eller fil , deretter Neste .
5. Velg Outlook-datafil (.pst) > Neste .
6. Velg den tidligere lagrede .pst for å importere.
7. Fra Alternativer , velg hvordan du vil importere dataene dine, og klikk deretter på Neste .
• Hvis du har tildelt et passord til PST-filen, skriv det inn nå.
8. Velg Ok , deretter postkassen eller mappen du ønsker å importere Outlook-dataene dine til.
9. Velg Bli ferdig .
Behold en personlig kopi av e-postene dine for alltid
Geniene bak Outlook vet hvor raskt postboksene våre fylles opp og ga oss Import/Export Wizard-funksjonen for å omgå dette. Vi kan lagre kopier av e-poster vi har mottatt siden tidenes begynnelse – hvis vi ønsker det – uten å kontakte et IT-støtteteam.
Nå som du vet hvor enkelt det er å eksportere e-postene dine, vil vi gjerne vite om du har bestemt deg for å eksportere dem alle eller bare noen få utvalgte. Gi oss beskjed i kommentarfeltet nedenfor.