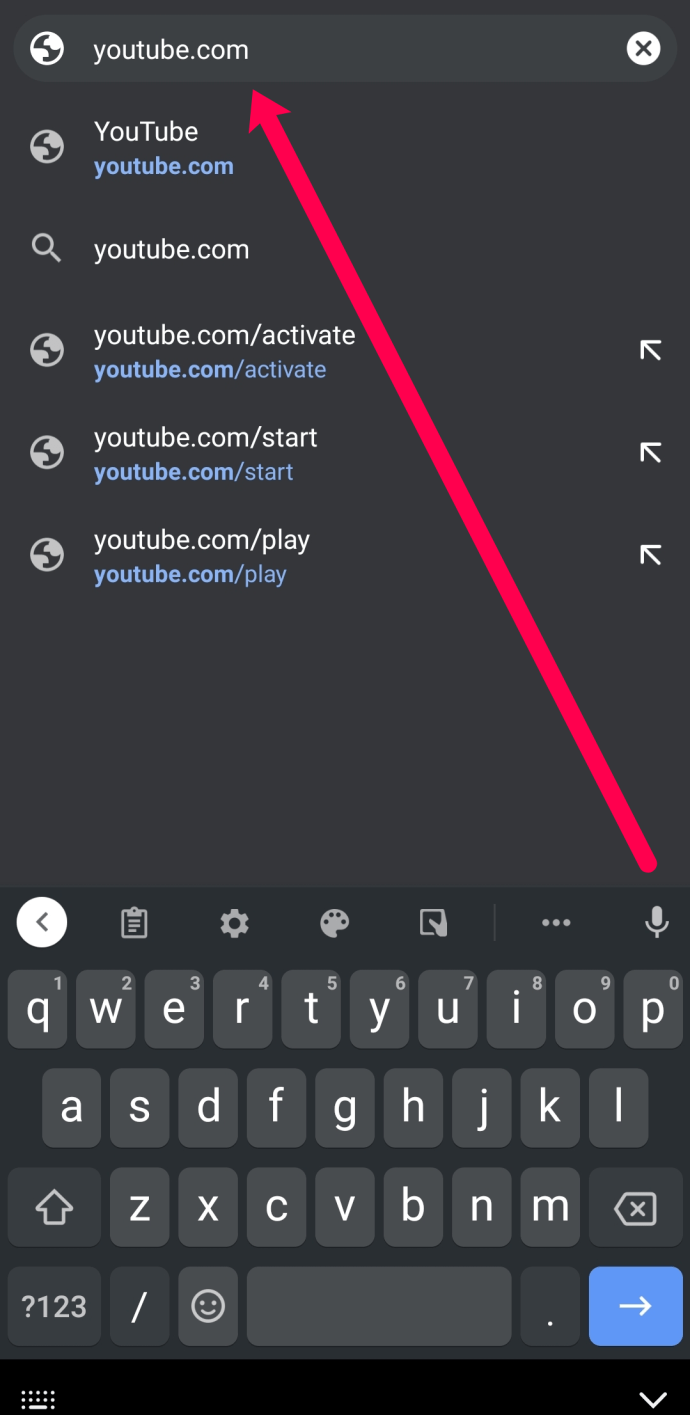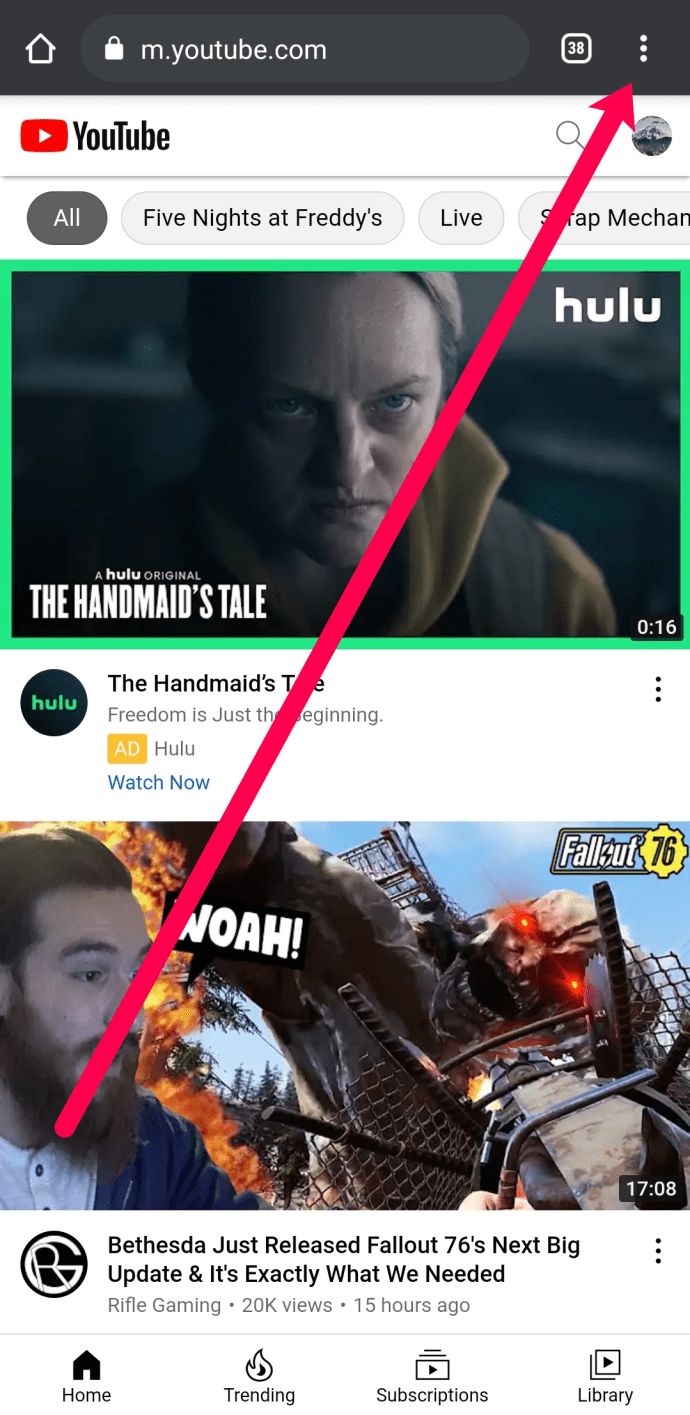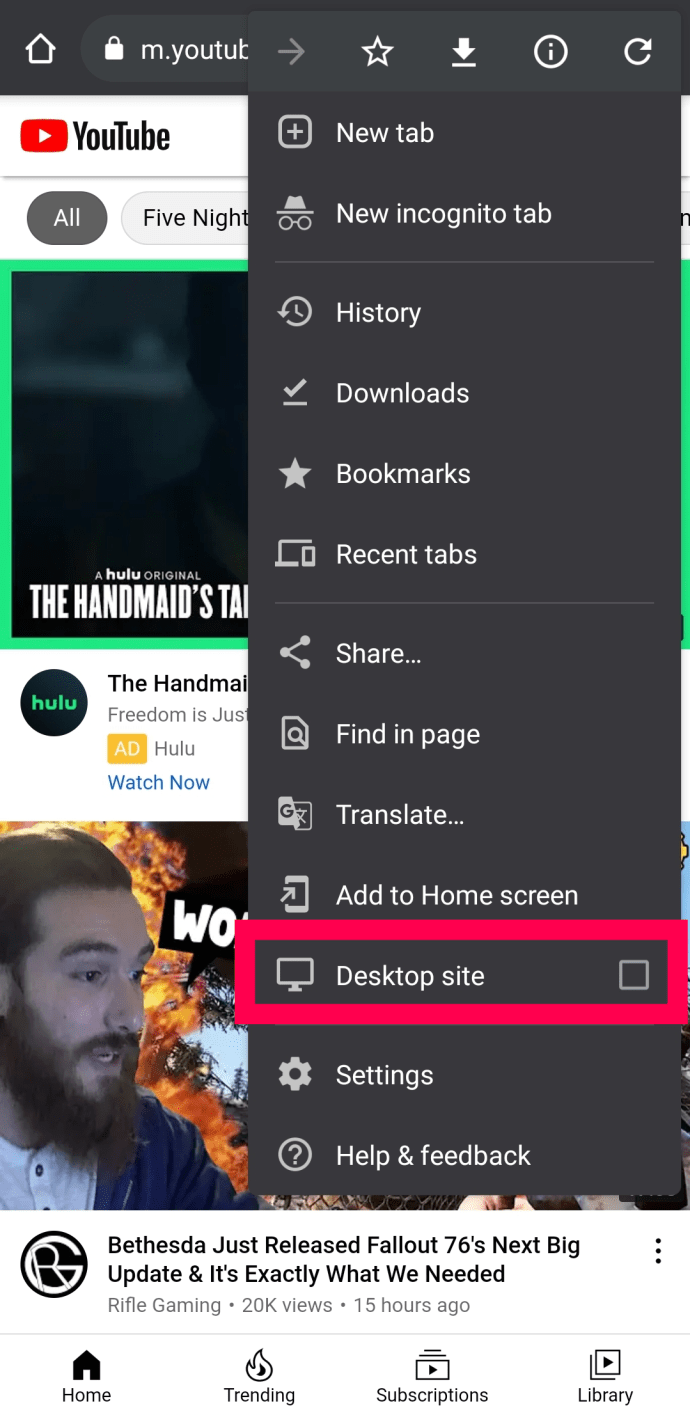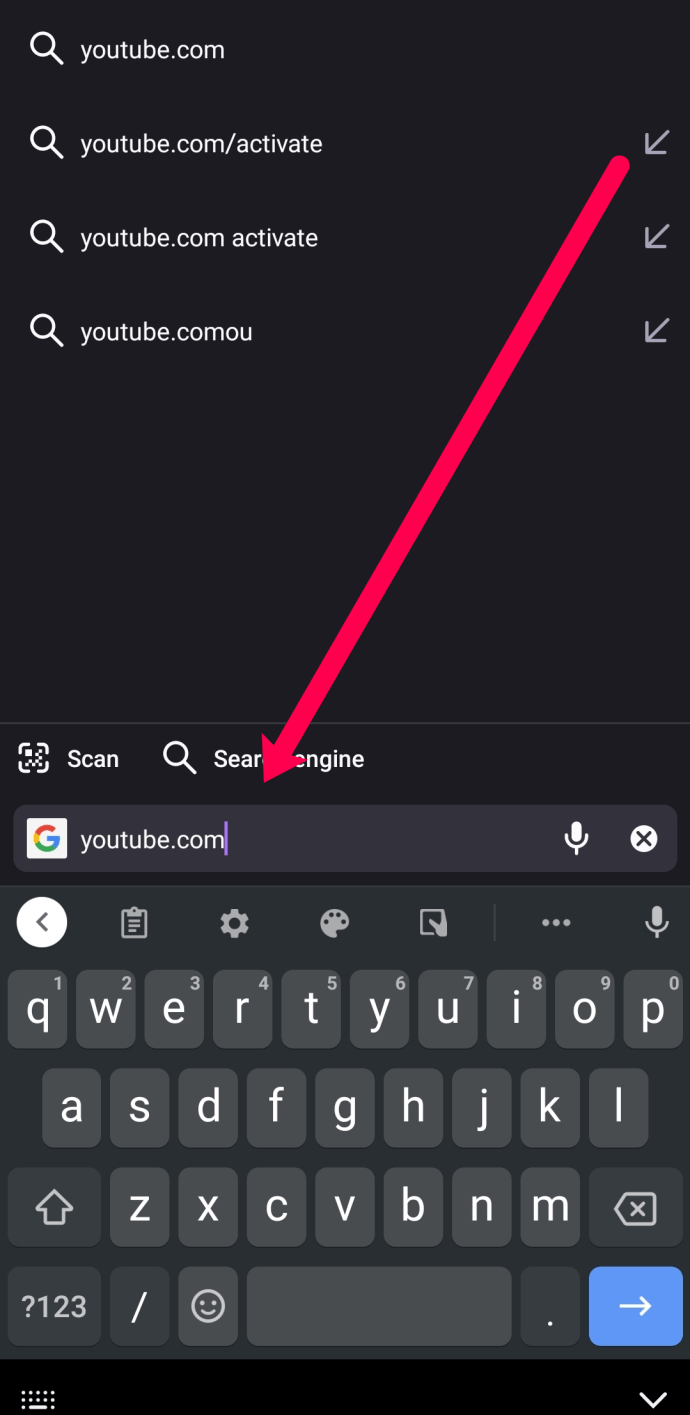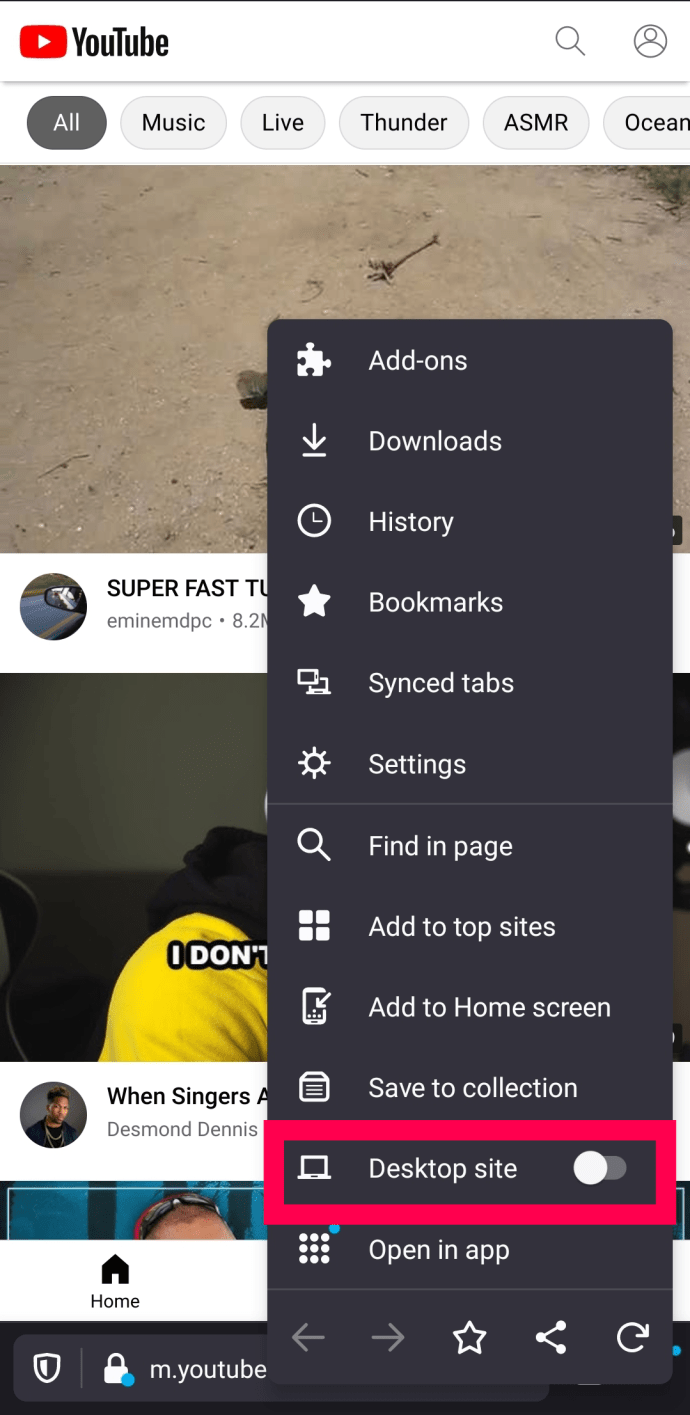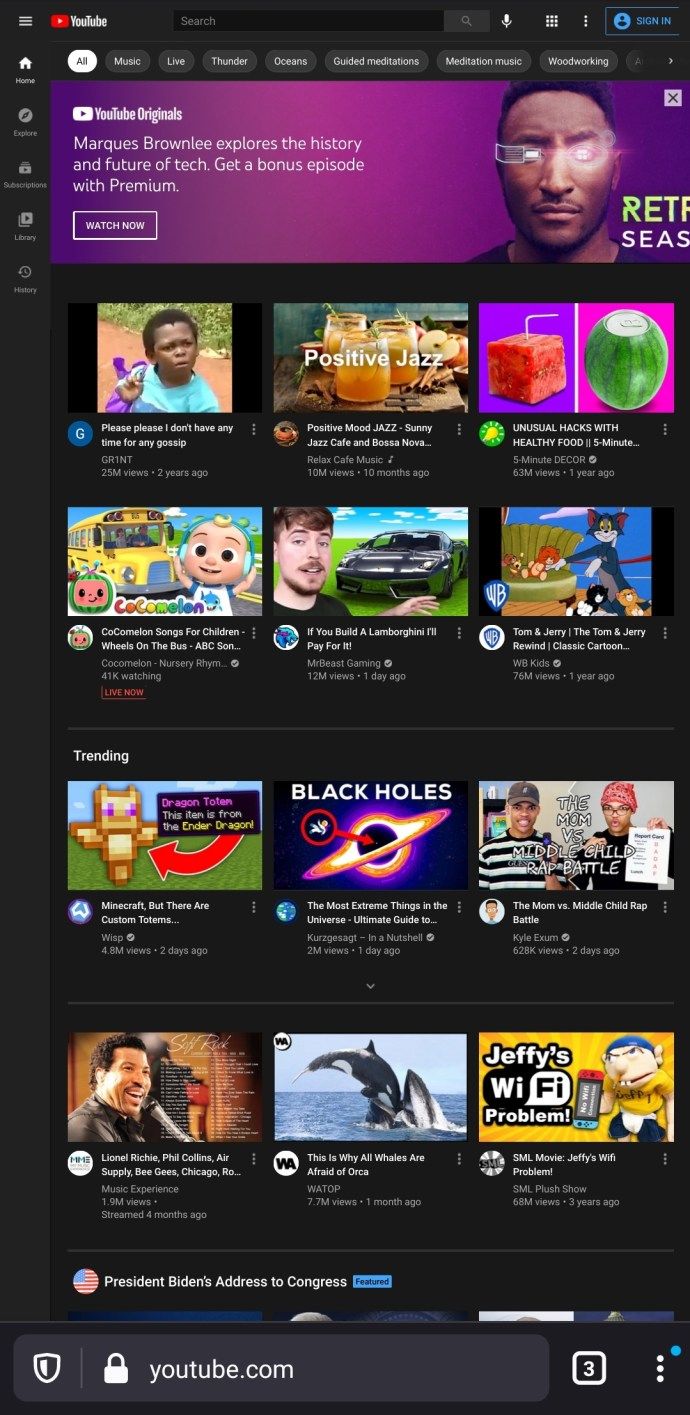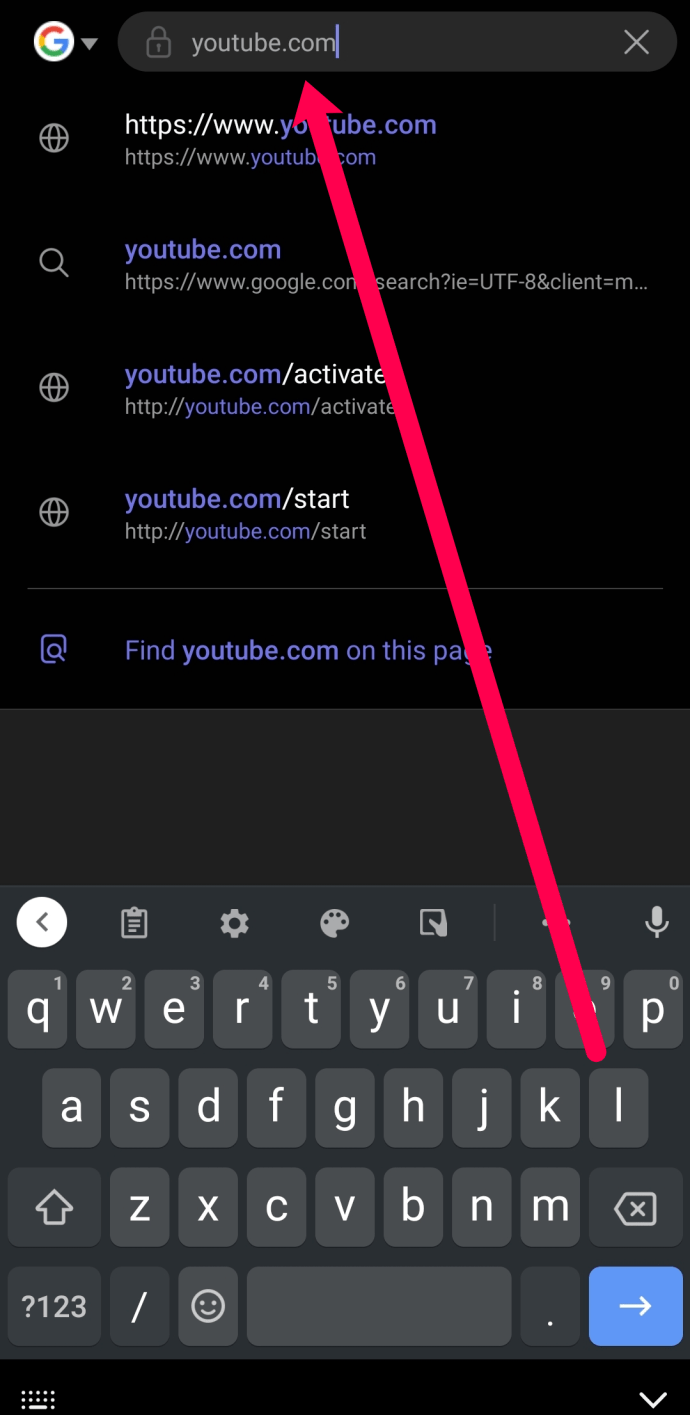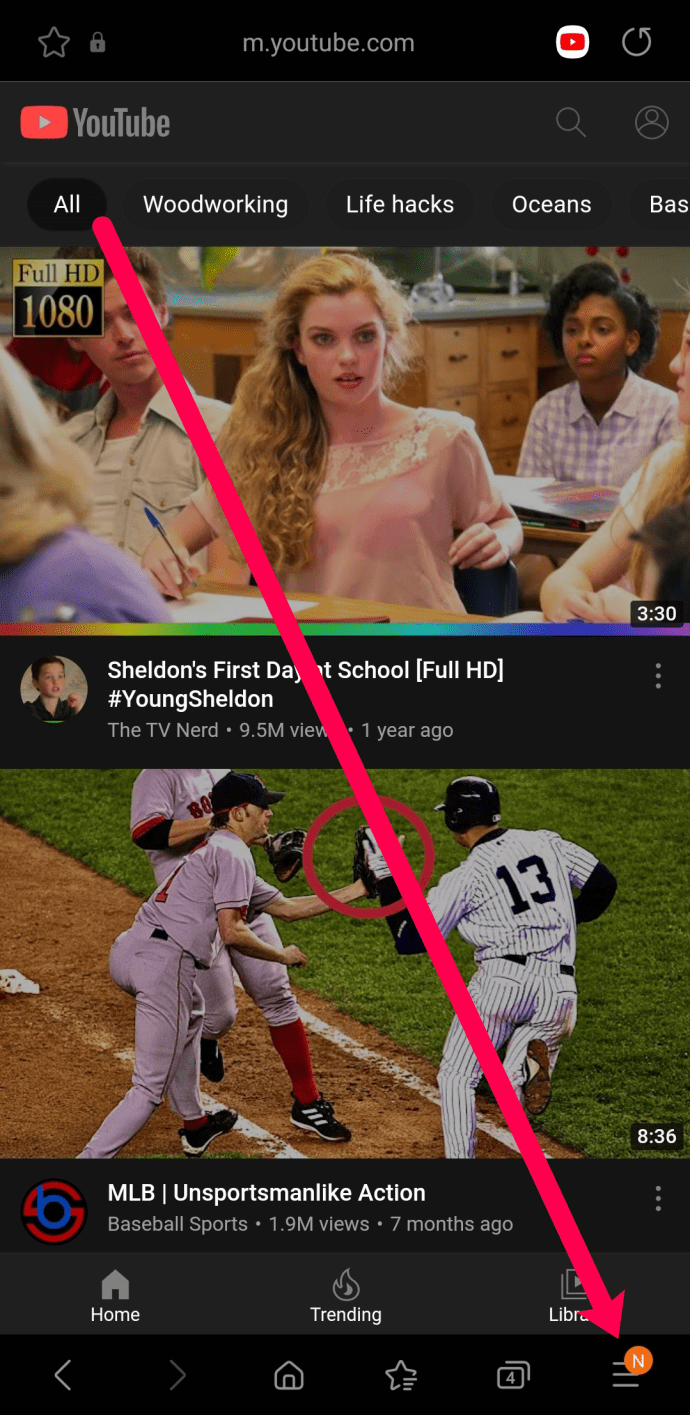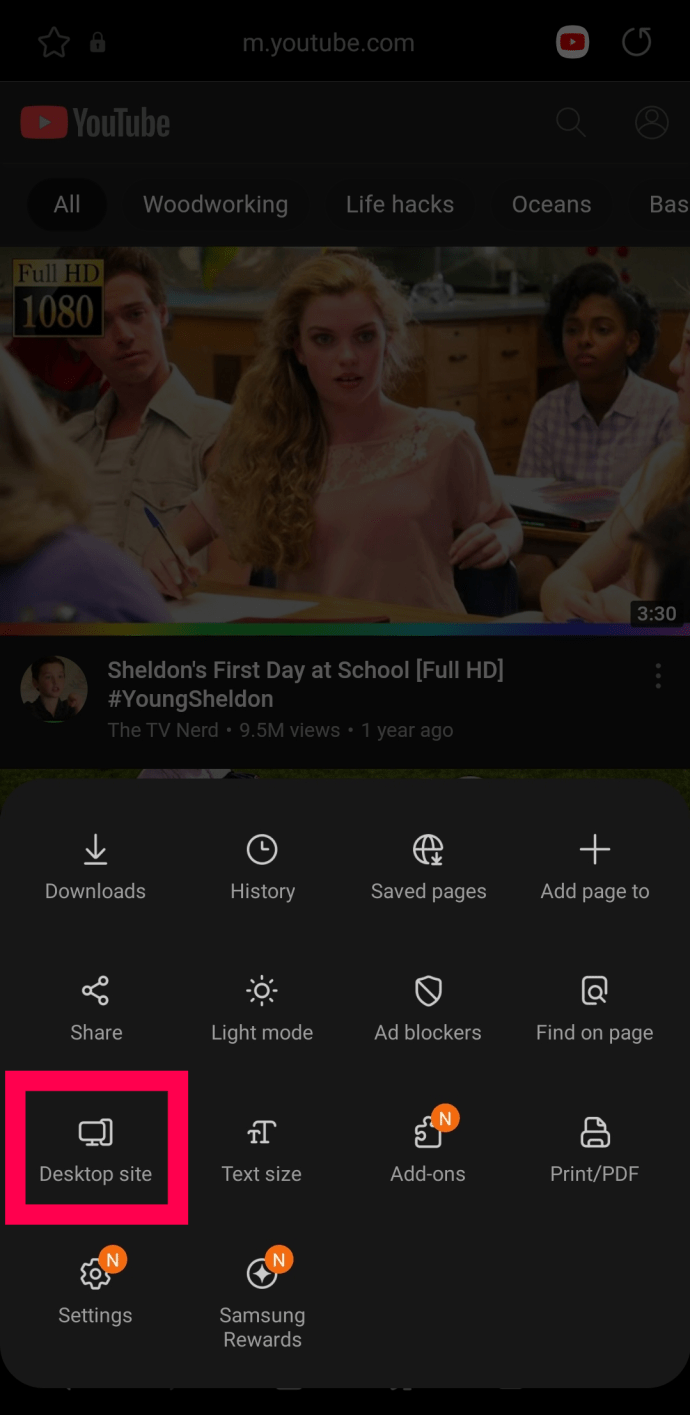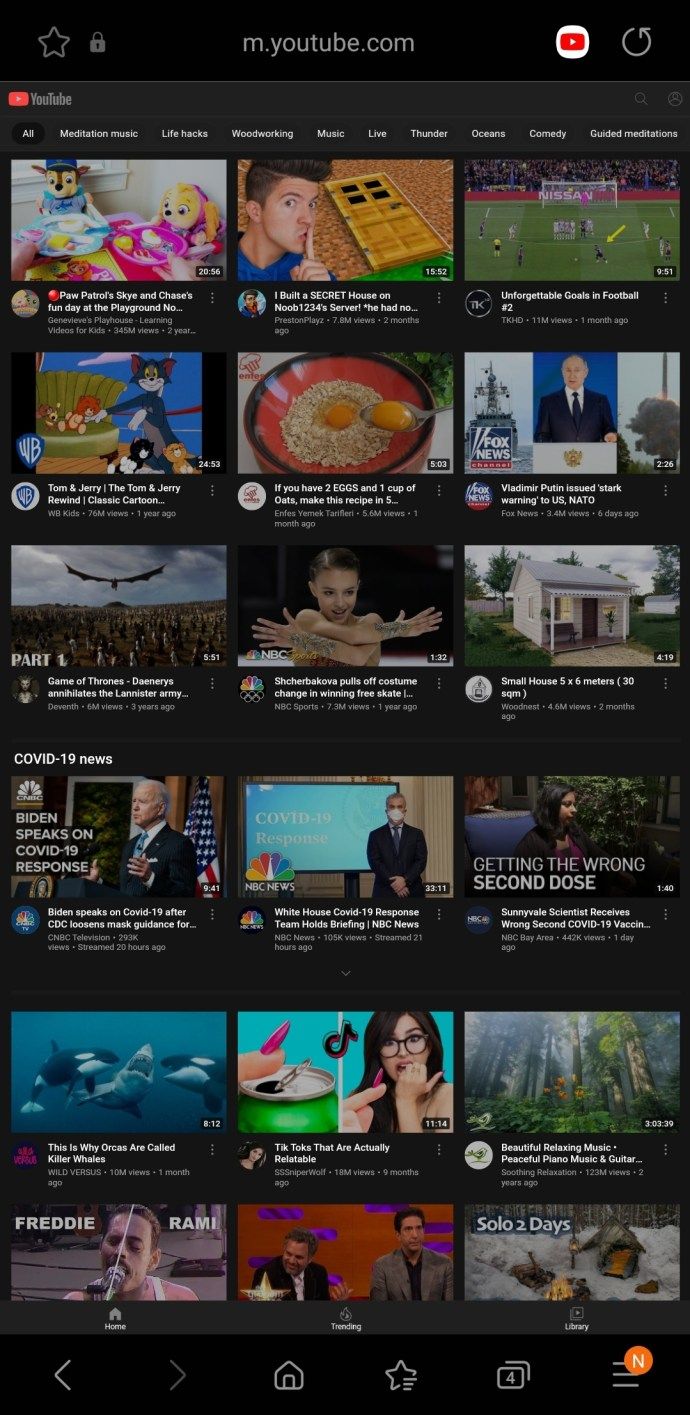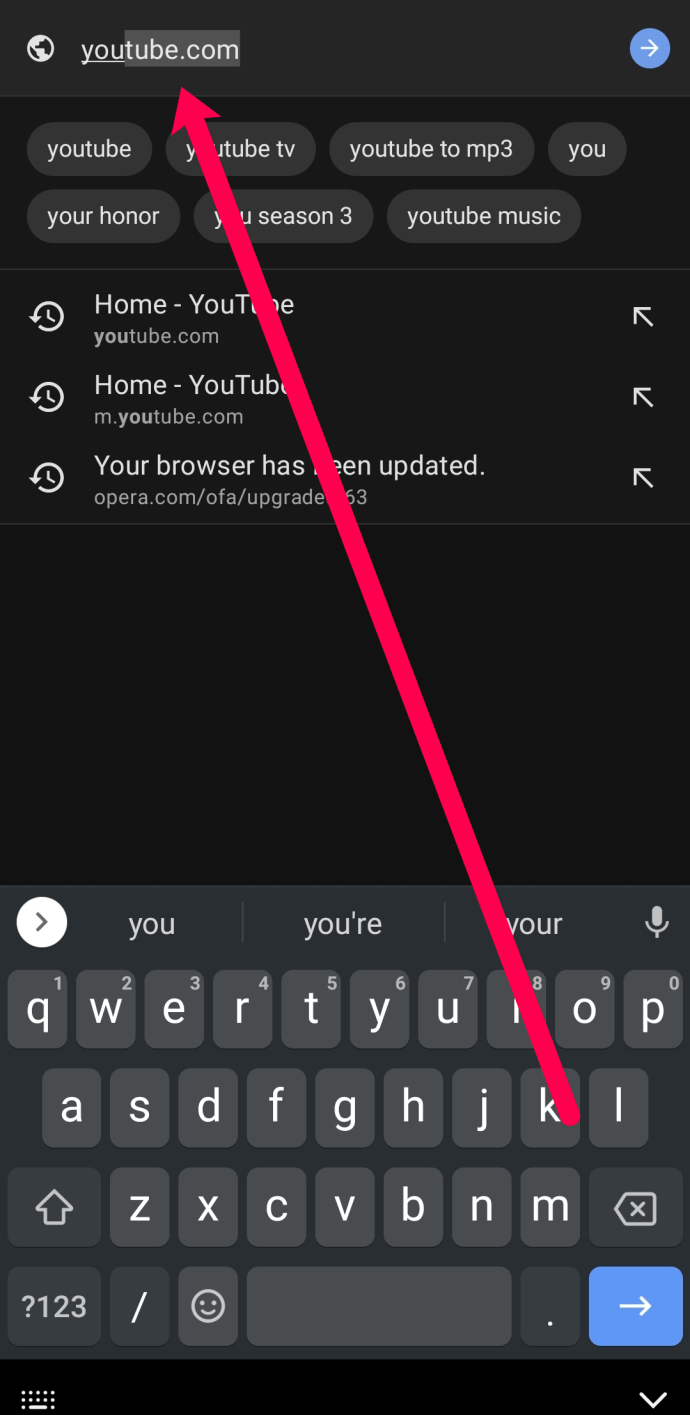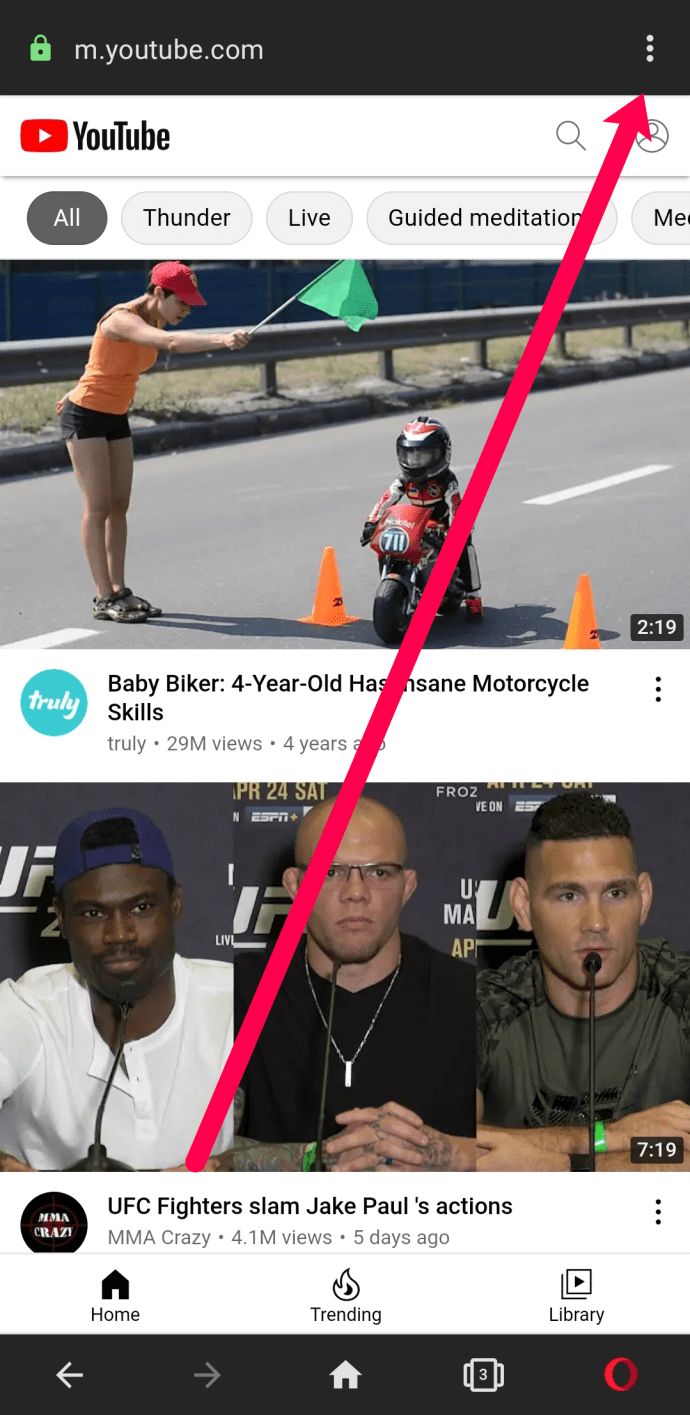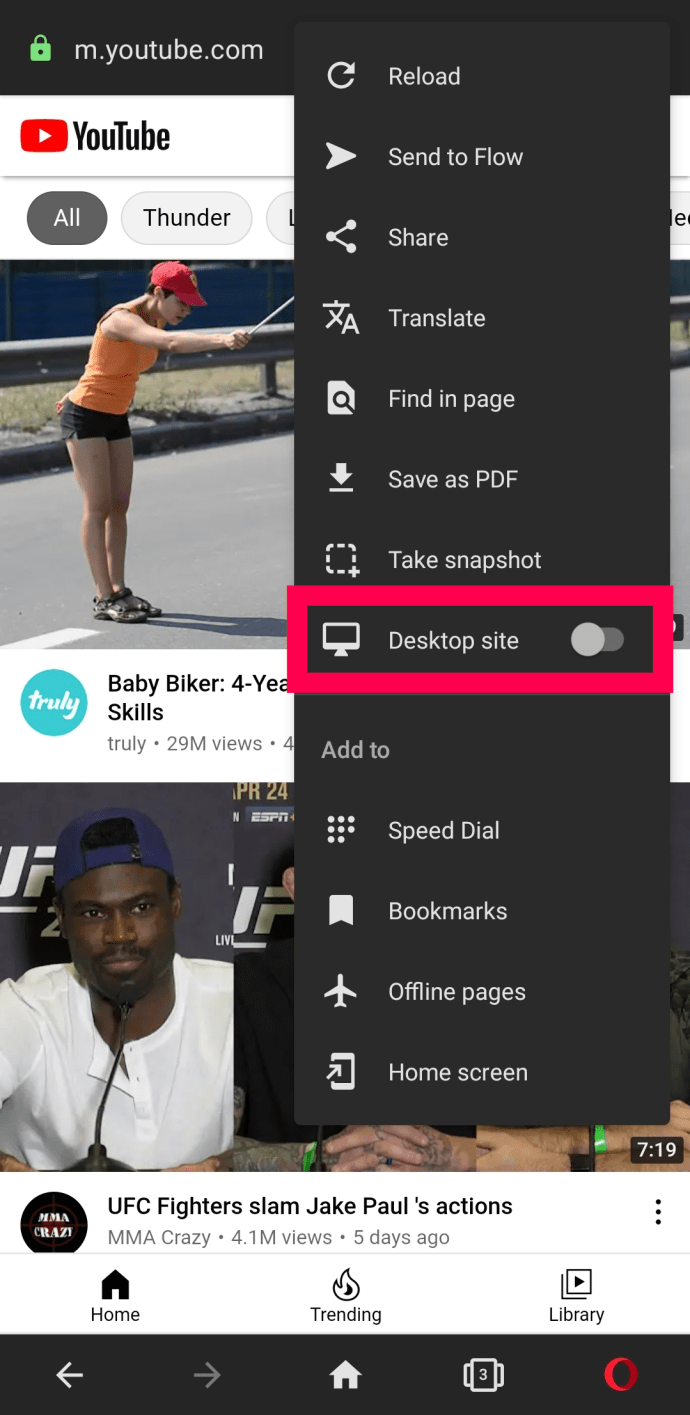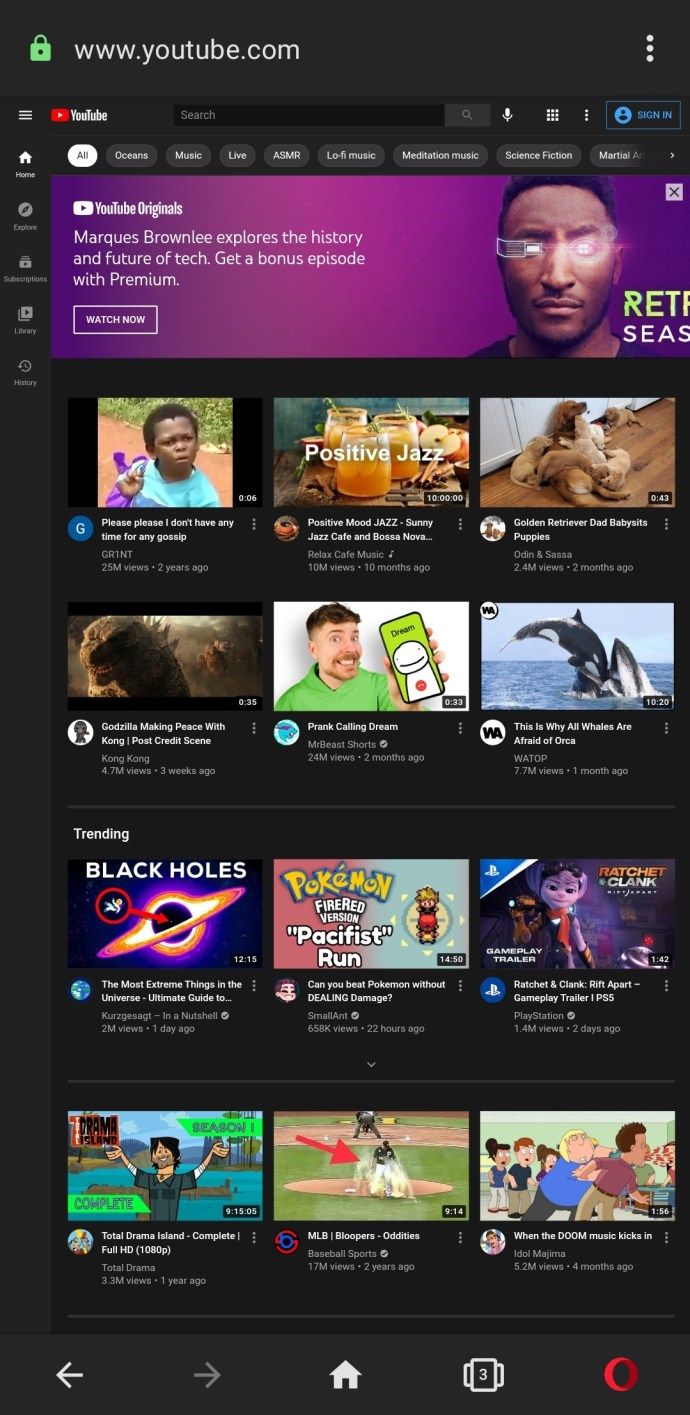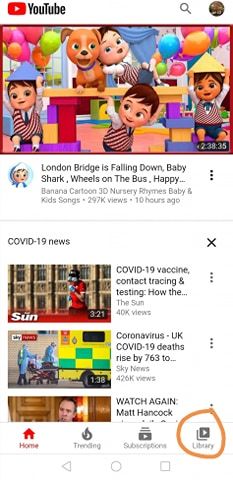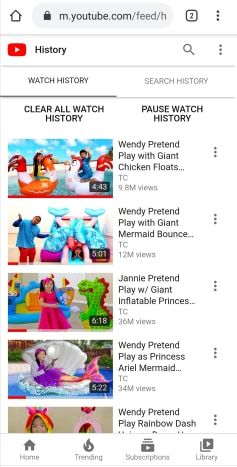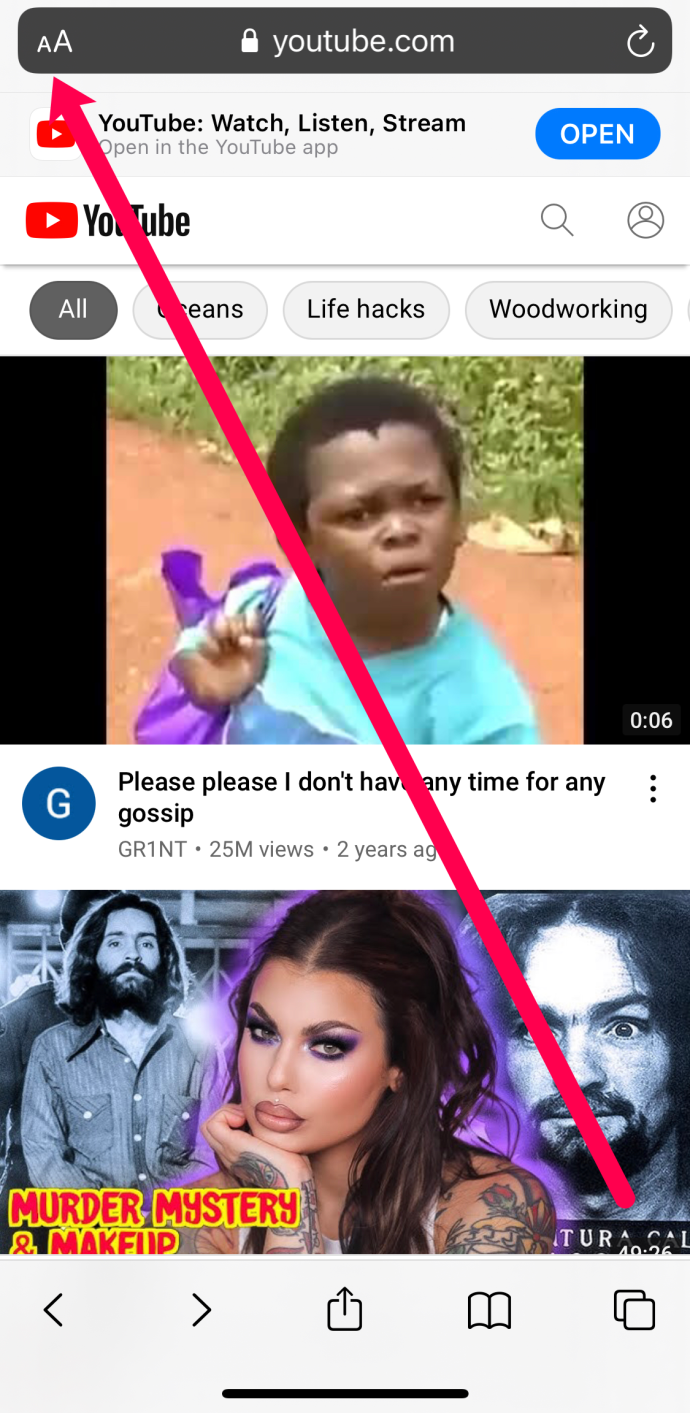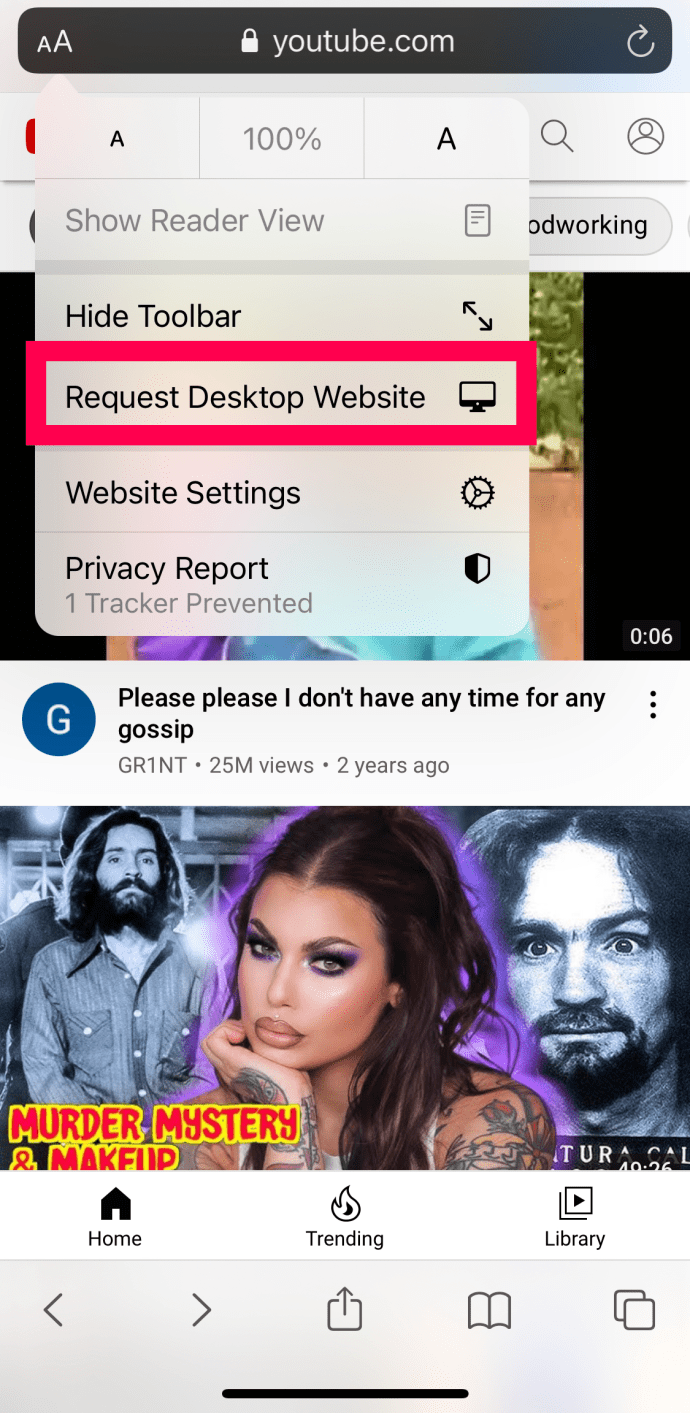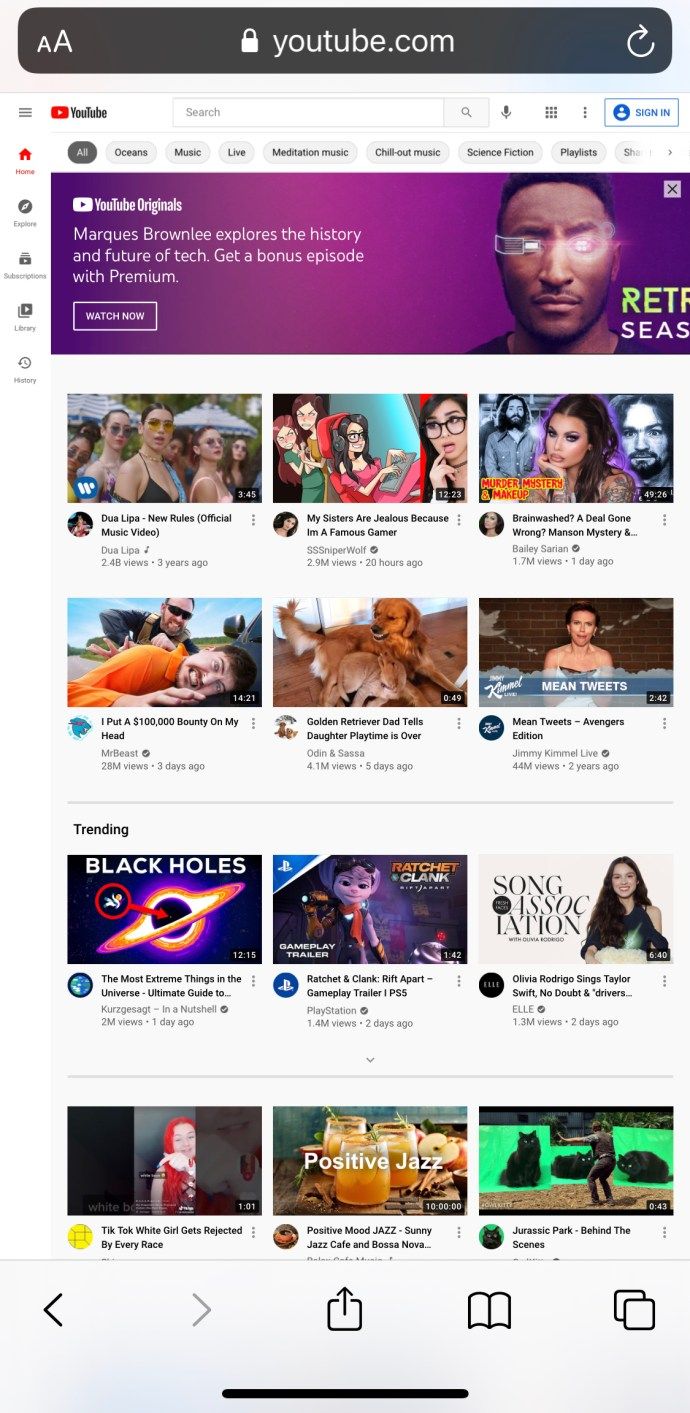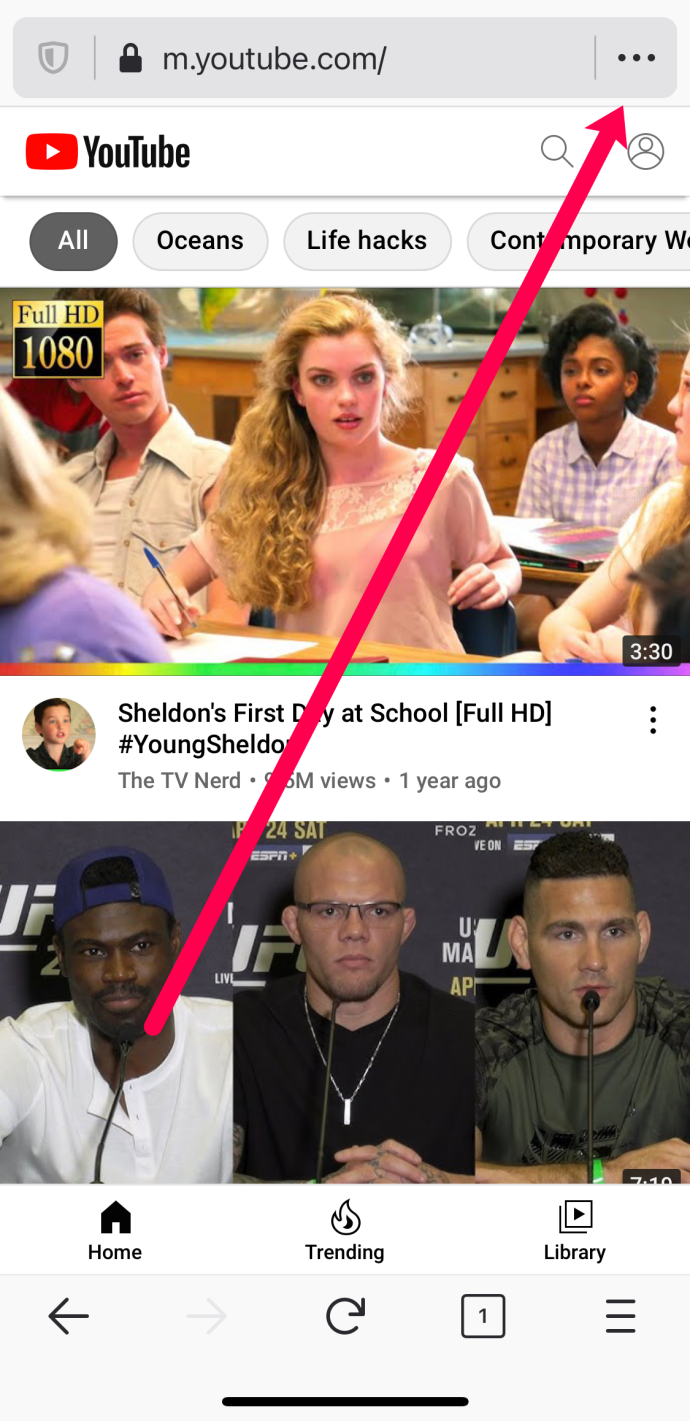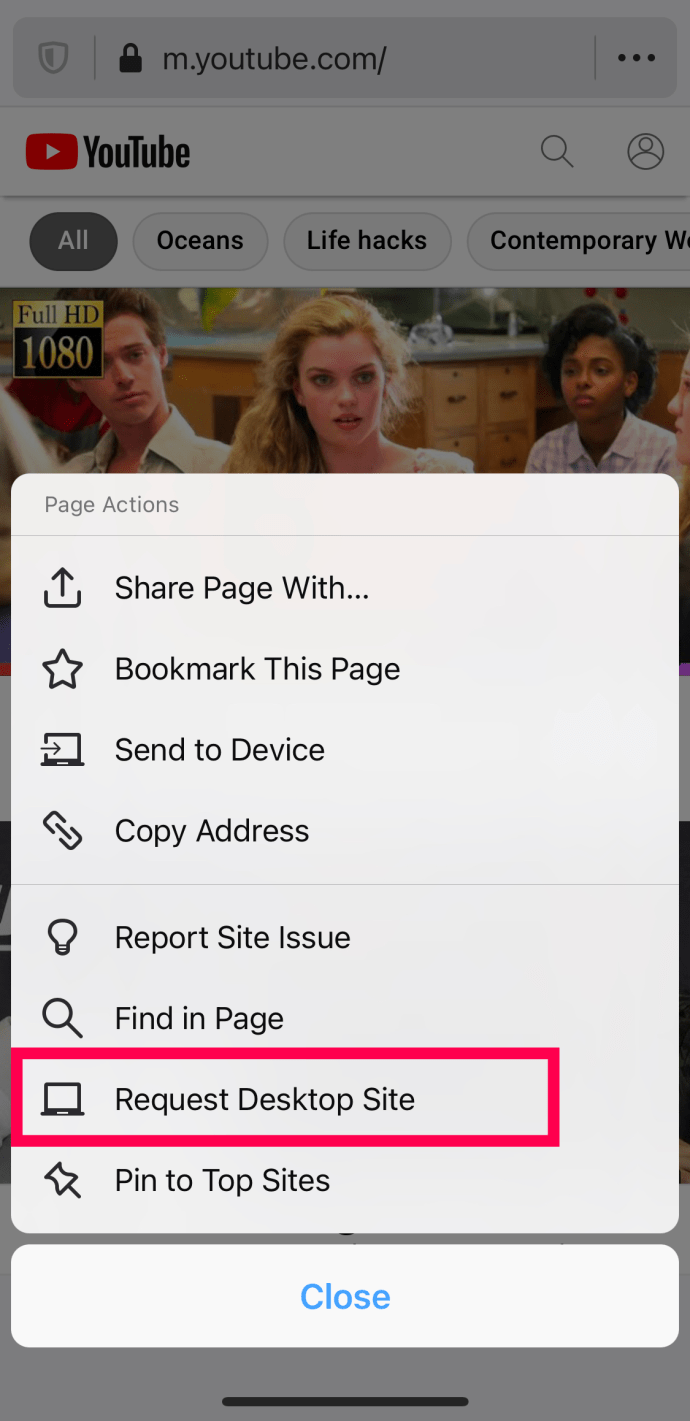Mobilversjonen av YouTube har kommet langt de siste årene. De fleste funksjonene som er tilgjengelige i versjonen på din stasjonære eller bærbare datamaskin, har gjort veien til mobile enheter. Fra kommentarer og spillelister til mørk modus og merknader har YouTubes mobilnettsted - i tillegg til mobilappen deres - blitt veldig bra.
Det er tider når du trenger å bruke skrivebordssiden for å få mest mulig ut av videostreaming. Mens mer enn halvparten av all internettrafikk nå lever på mobile enheter, må du noen ganger bytte til desktopversjonen av YouTube for å utføre en oppgave. Slik laster du desktopversjonen av YouTube på telefonen eller nettbrettet.

Se YouTube Desktop-nettstedet fra Android-telefonen din
Hvis du bruker en Android-enhet, vil vi gå gjennom trinnene her for å åpne skrivebordssiden.
hvordan du tester harddiskhastigheten
Bruker Chrome på Android
Hvis du foretrekker Chrome-nettleseren, følger du disse trinnene:
- Åpne Chrome og skriv ‘YouTube.com’ i adressefeltet, og klikk deretter på enter. Hvis du ikke skriver inn nettadressen, men i stedet velger det første alternativet som vises fra søkemotoren, kan det hende at telefonen din åpner mobilappen og gjør disse instruksjonene ubrukelige.
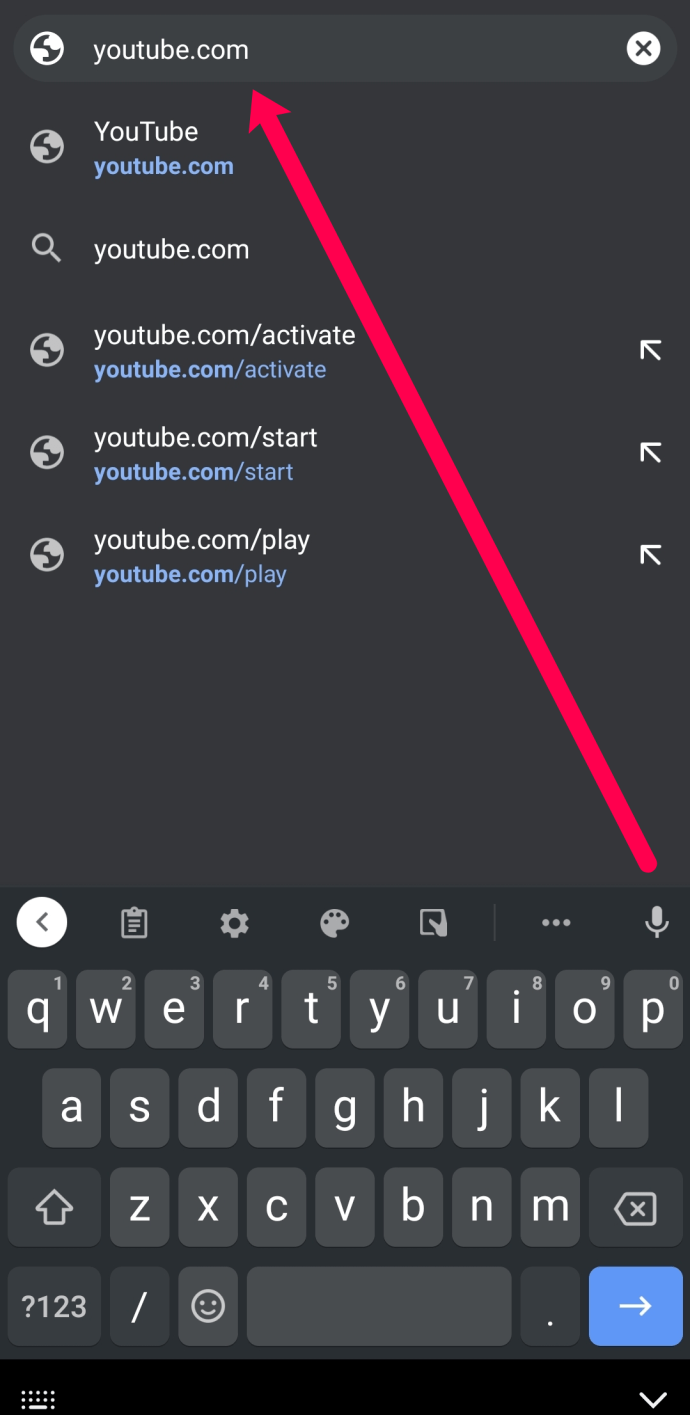
- Trykk på de tre vertikale prikkene i øvre høyre hjørne.
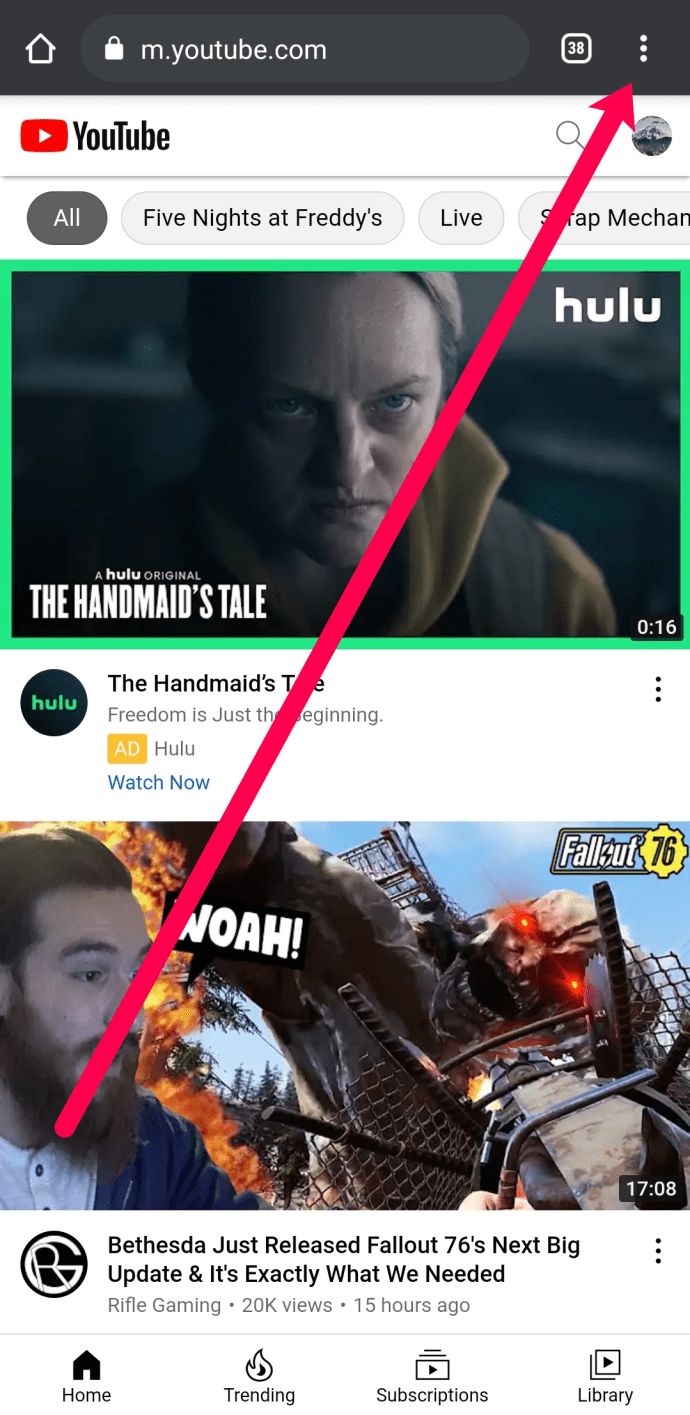
- Trykk på 'Desktop Site' i menyen som vises.
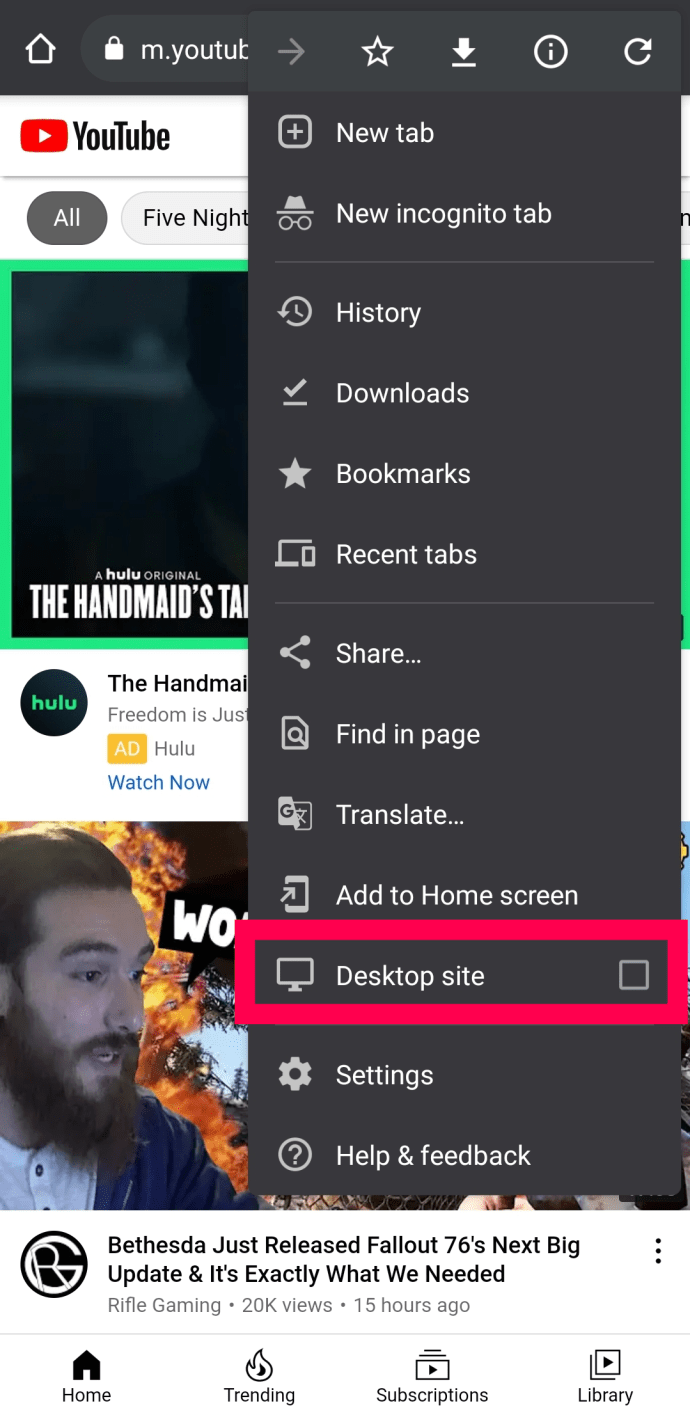
Dette omdirigerer deg automatisk til desktopversjonen av YouTube.

Bruker Firefox på Android
Instruksjonene for å besøke YouTube-skrivebordssiden er veldig like på Firefox. Bare følg disse trinnene:
- Åpne Firefox og skriv ‘YouTube.com’ i adressefeltet. Klikk deretter ‘Enter’.
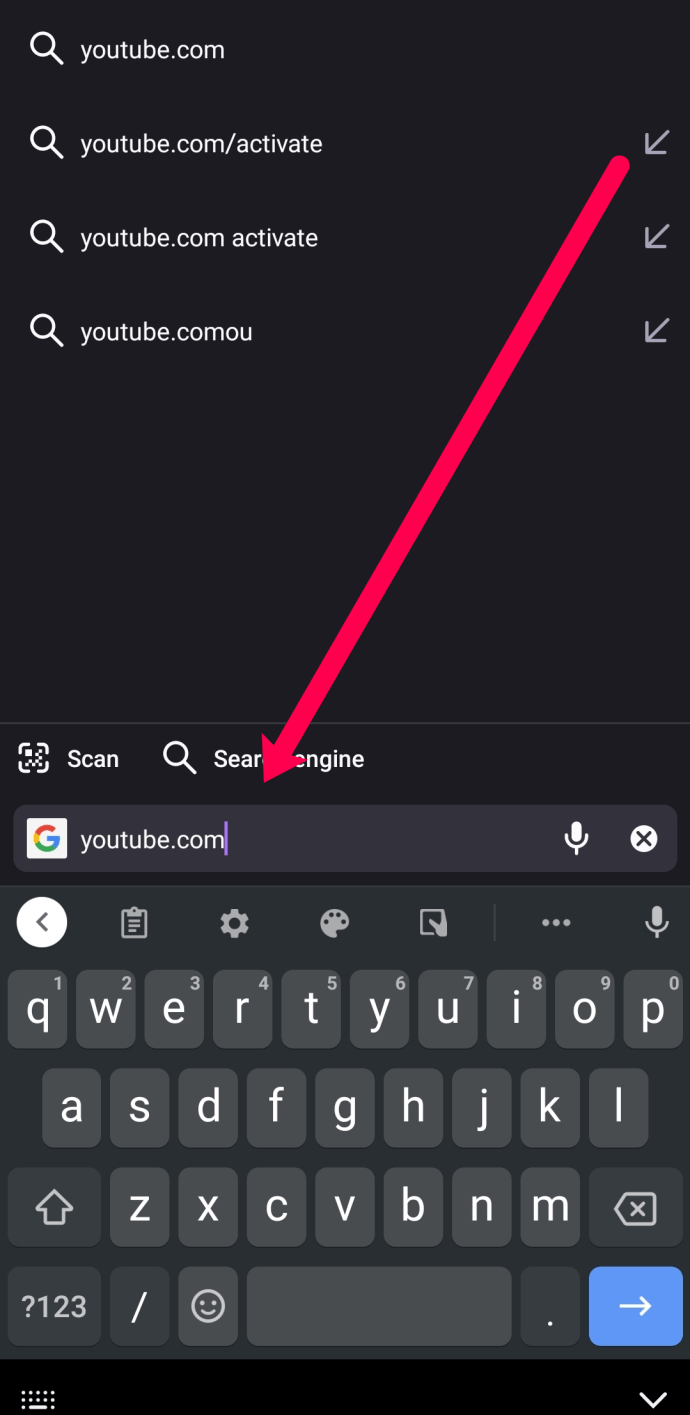
Merk: Hvis du bare skriver ‘YouTube’ og klikker på lenken som vises; YouTube-appen på telefonen din kan åpne, og du ser ikke muligheten til å åpne til skrivebordssiden. - Slå bryteren for ‘Desktop Site’ på.
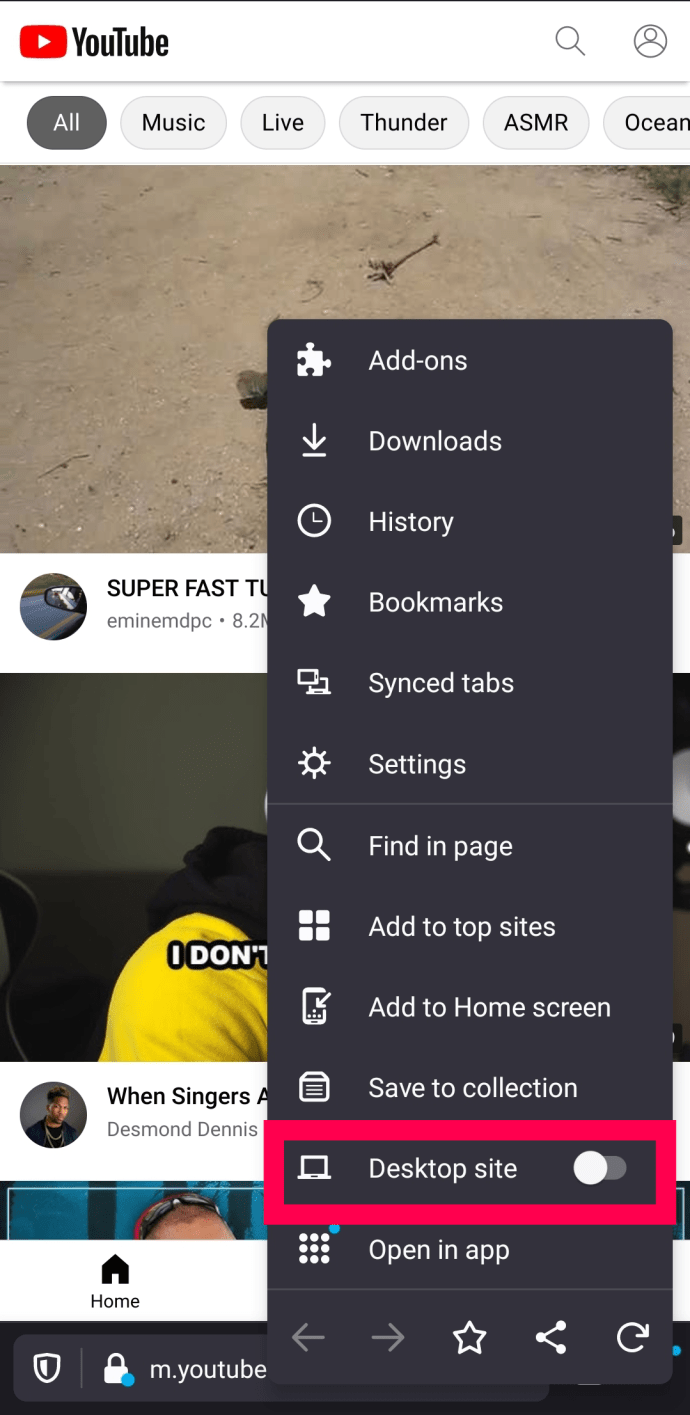
- Desktop-versjonen av YouTube åpnes automatisk for deg.
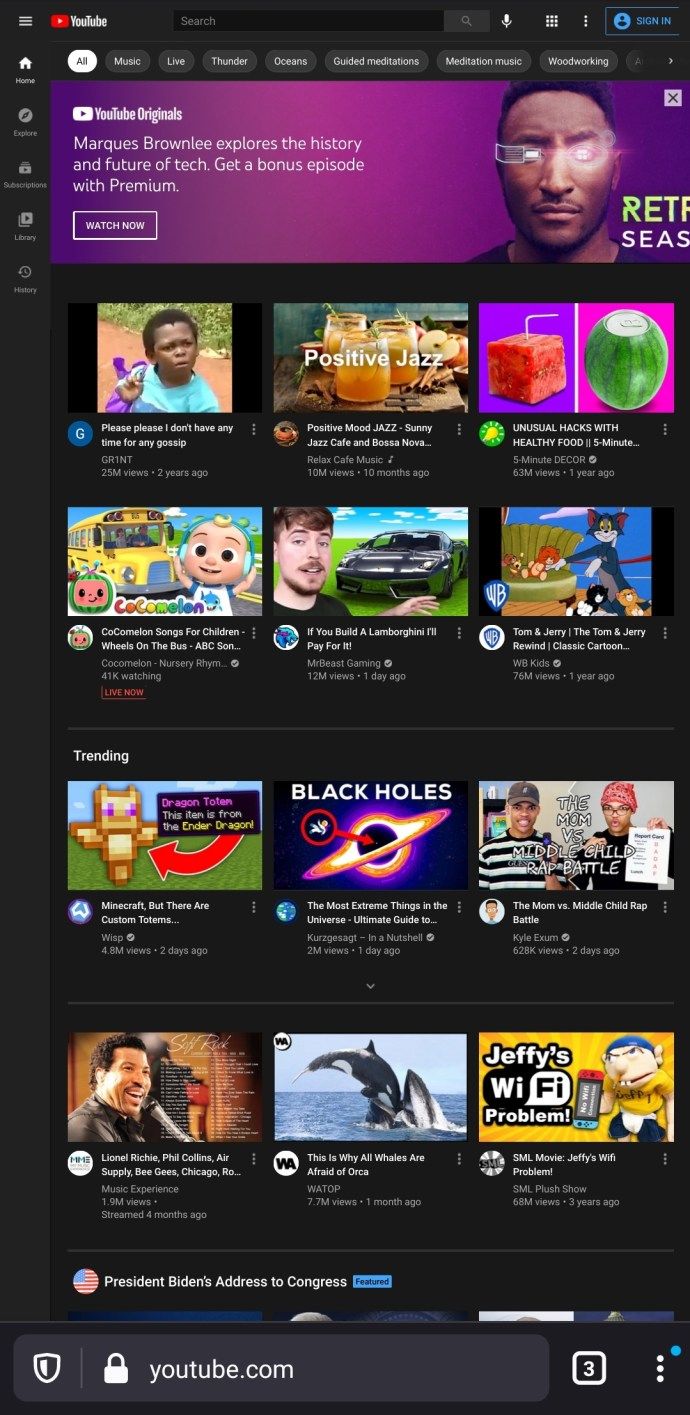
Akkurat som Chrome er det veldig enkelt å bytte til Desktop-versjonen på Firefox.
Bruke standard Internett på Android
Noen Android-brukere har en standard nettleser. Hvis dette er din foretrukne nettleser, følger du disse trinnene:
- Åpne nettleseren og skriv 'YouTube.com', og klikk deretter på enter. Som med de andre nettleserne, hvis du velger YouTube fra søkemotoren, kan det åpne YouTube-applikasjonen i stedet.
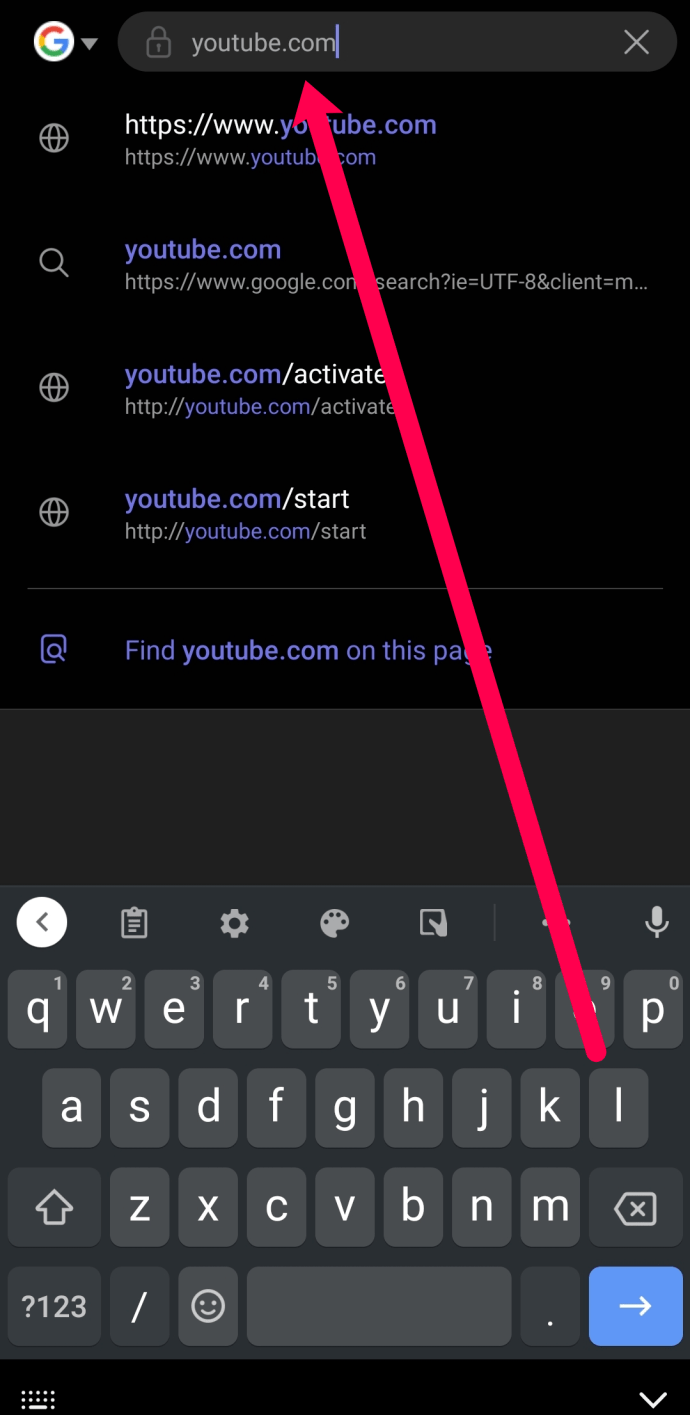
- Trykk på de tre horisontale stolpene i nedre høyre hjørne.
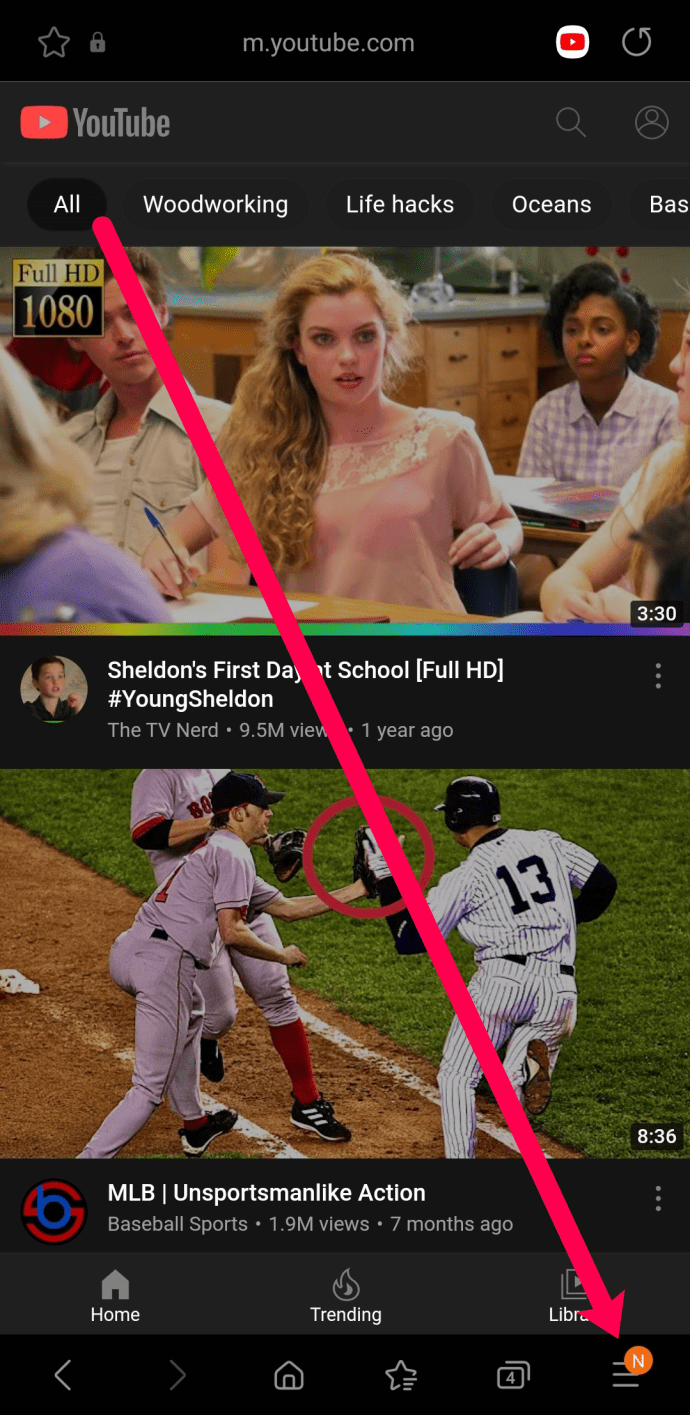
- Trykk på ‘Desktop Site.’
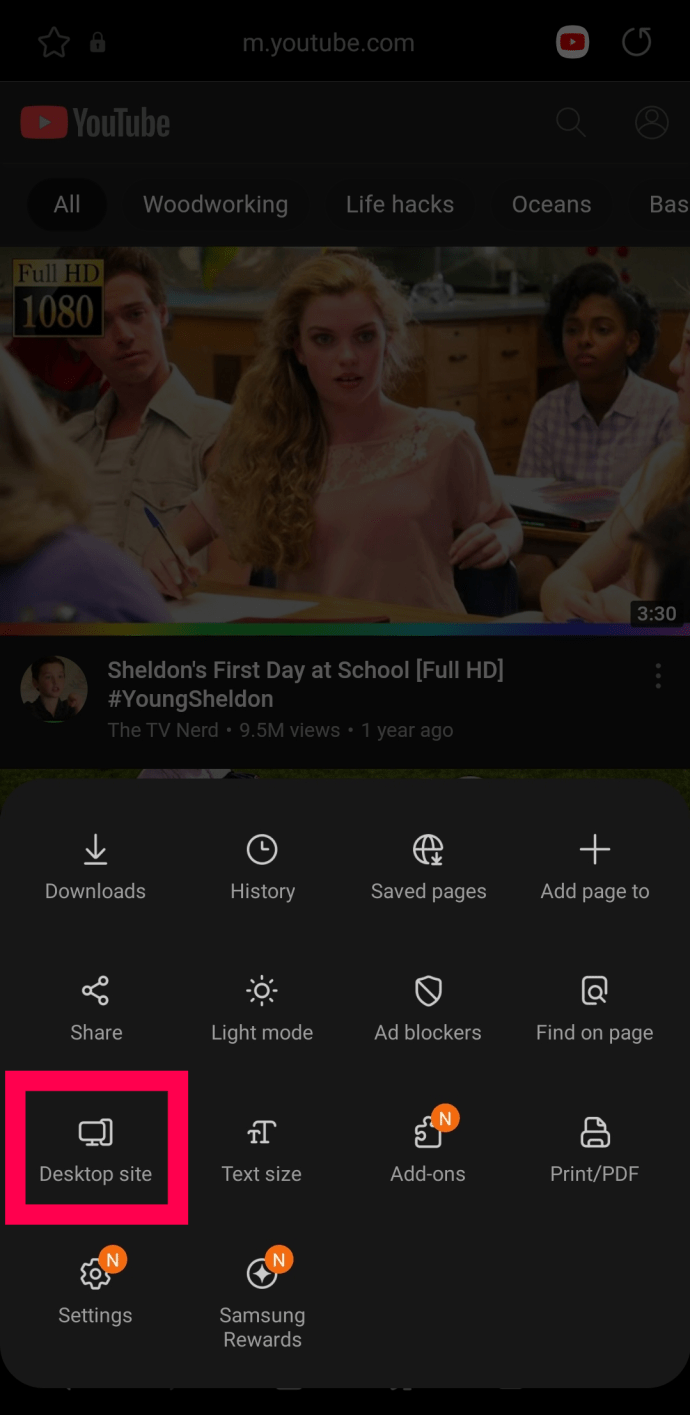
- Dette omdirigerer deg automatisk til desktopversjonen av YouTube.
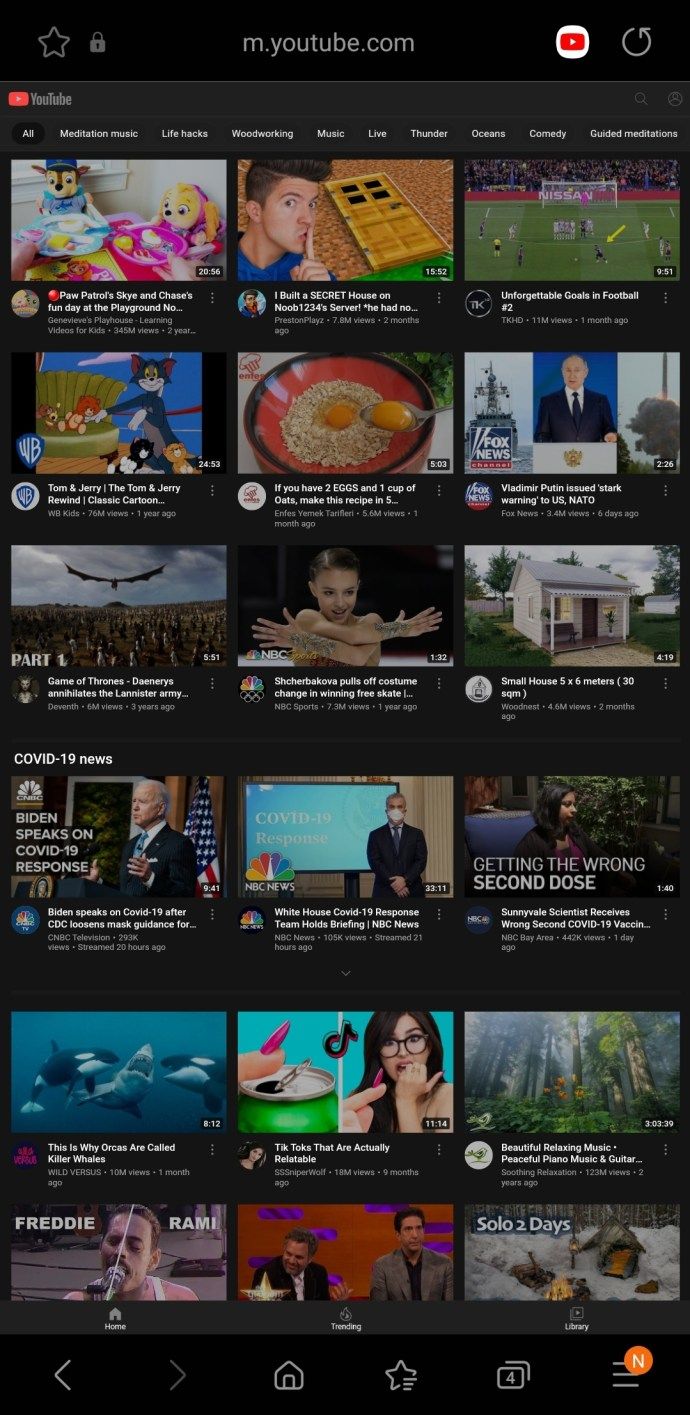
Nå kan du bla gjennom YouTube på telefonen ved hjelp av skrivebordsversjonen.
Bruker Opera på Android
En annen populær nettleser er Opera. Heldigvis kan du se YouTube-stasjonærversjonen ved å følge disse trinnene:
- Åpne Opera og skriv inn ‘YouTube.com.’ Husk at hvis du klikker på lenken fra søkemotoren, kan du bli sendt til mobilappen som ikke viser muligheten til å åpne skrivebordssiden.
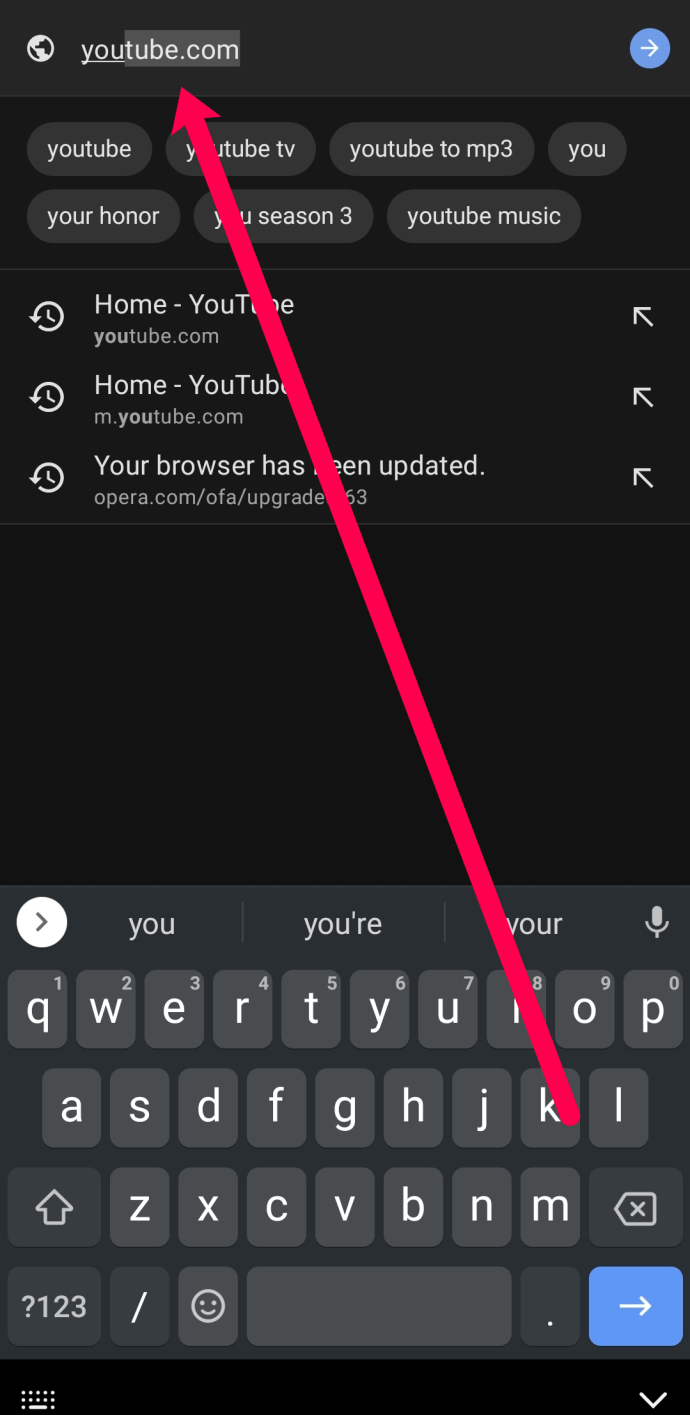
- Trykk på de tre vertikale prikkene i øvre høyre hjørne.
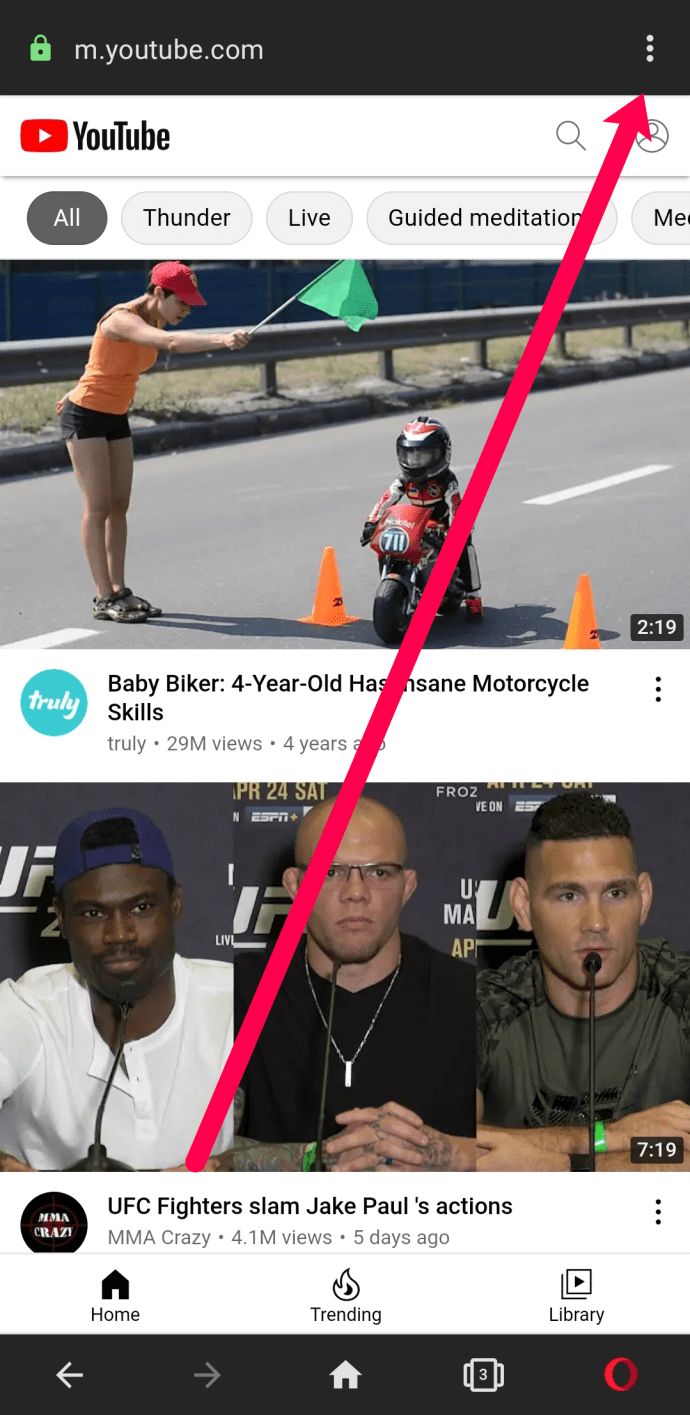
- Slå på bryteren for 'Desktop Site'.
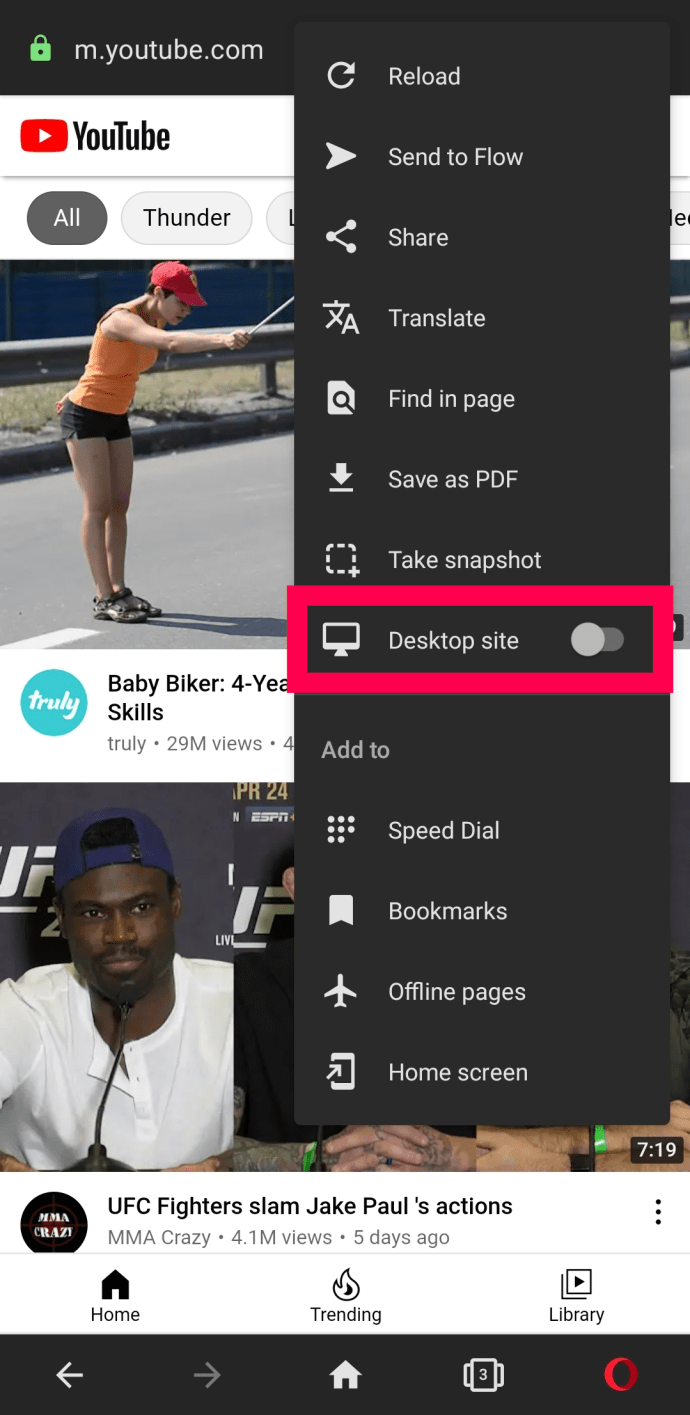
- Opera åpner automatisk skrivebordsversjonen av YouTube.
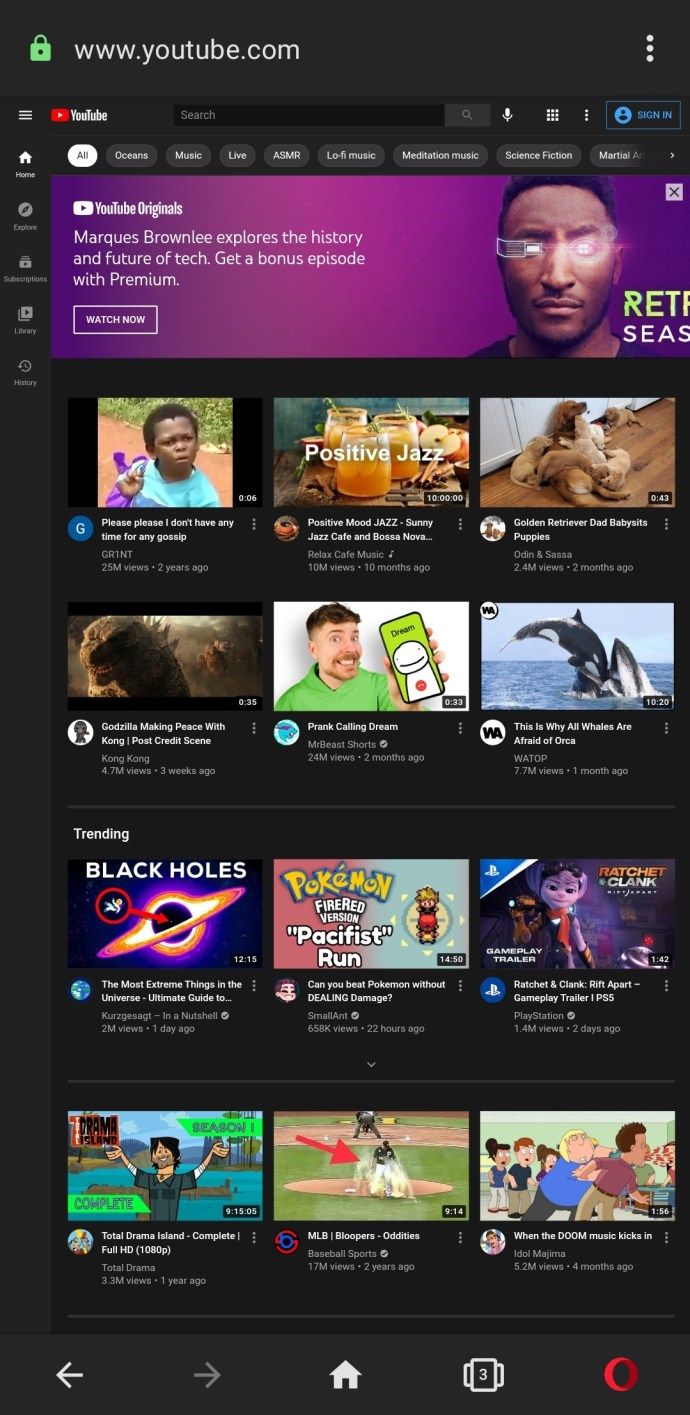
Det er alt det er! Nå kan du bla gjennom desktopversjonen av YouTube på telefonen.
Se seerloggen og søkeloggen din
Du kan se alle videoene du har sett og søkehistorikken i skrivebordsmodus på YouTube.
- Trykk på Bibliotek nederst til høyre på skjermen.
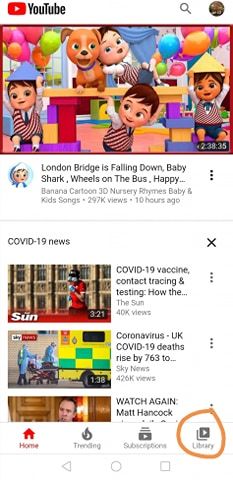
- Trykk på Historie.
- Derfra kan du se seerloggen og søkeloggen.
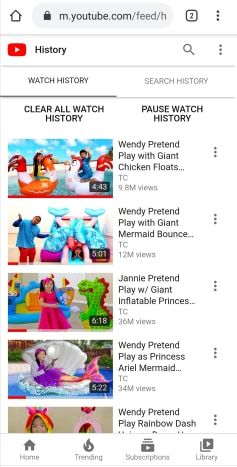
Vis hvilket som helst skrivebordsnettsted fra Android-telefonen din
Ovennevnte prosess vil fungere med ethvert nettsted du velger å besøke. Du kan også gjøre det samme valget med andre mobile nettlesere. I Firefox velger du menyen og ‘Be om skrivebordsside.’ I Opera får du tilgang til menyen, Innstillinger og User Agent og bytter deretter fra Mobil til Desktop.
Hvis du bruker en annen nettleser, er sjansen stor for at den vil ha samme type alternativ. Siden de fleste av dem er basert på Chromium, vil de sannsynligvis være lik Chrome.
hva er maskinvareakselerasjon i krom

Se YouTube Desktop-nettstedet fra iPhone
Akkurat som Android-telefoner, har iPhones også mange nettleseralternativer. Fra Safari til Chrome kan du enkelt se skrivebordsversjonen av YouTube på iPhone.
La oss se gjennom alternativene dine.
Bruker Safari på iPhone
Hvis du foretrekker Apples standard nettleser, kan du følge disse trinnene for å se YouTube i desktopversjonen:
- Åpne Safari og skriv ‘YouTube.com’ i adressefeltet. Safari kan spørre deg om du vil åpne dette i appen. Ignorer det, applikasjonen gir deg ikke alternativet på skrivebordet.
- Trykk på 'Aa' -ikonet øverst til venstre på adresselinjen.
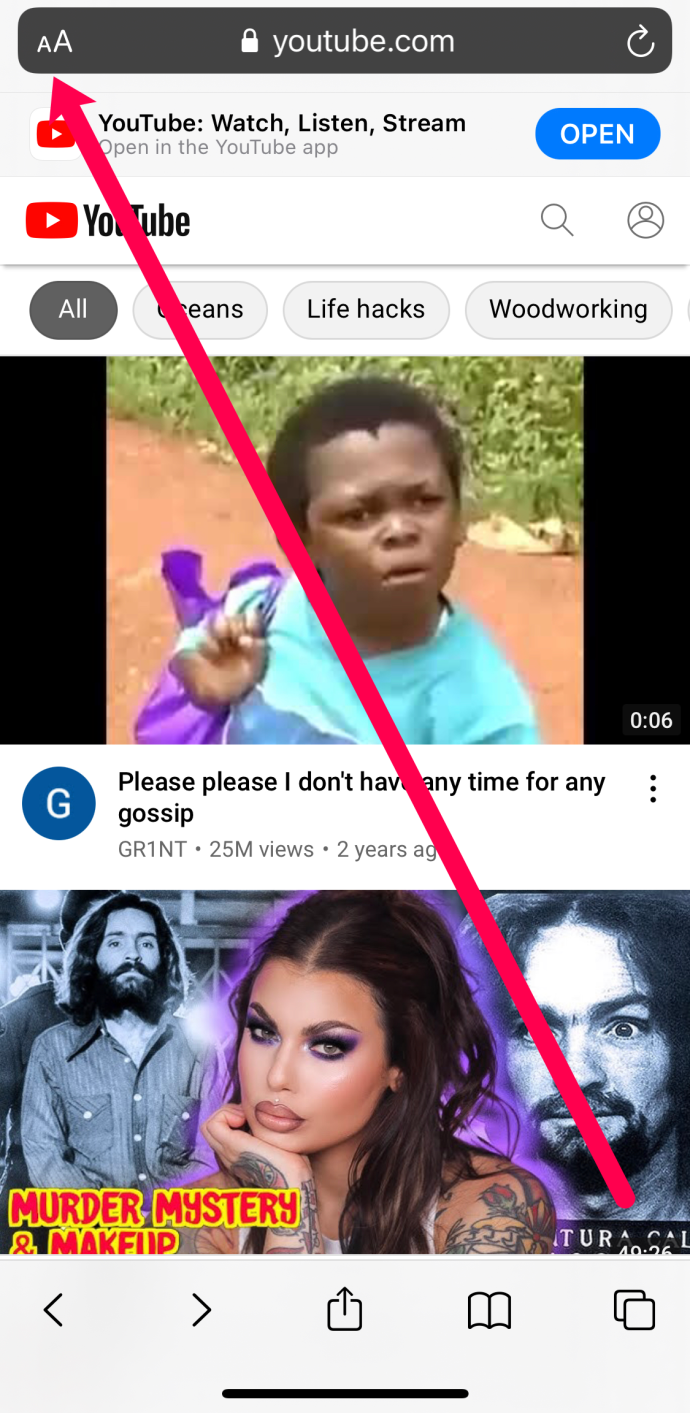
- Trykk på ‘Be om desktop-nettsted.’
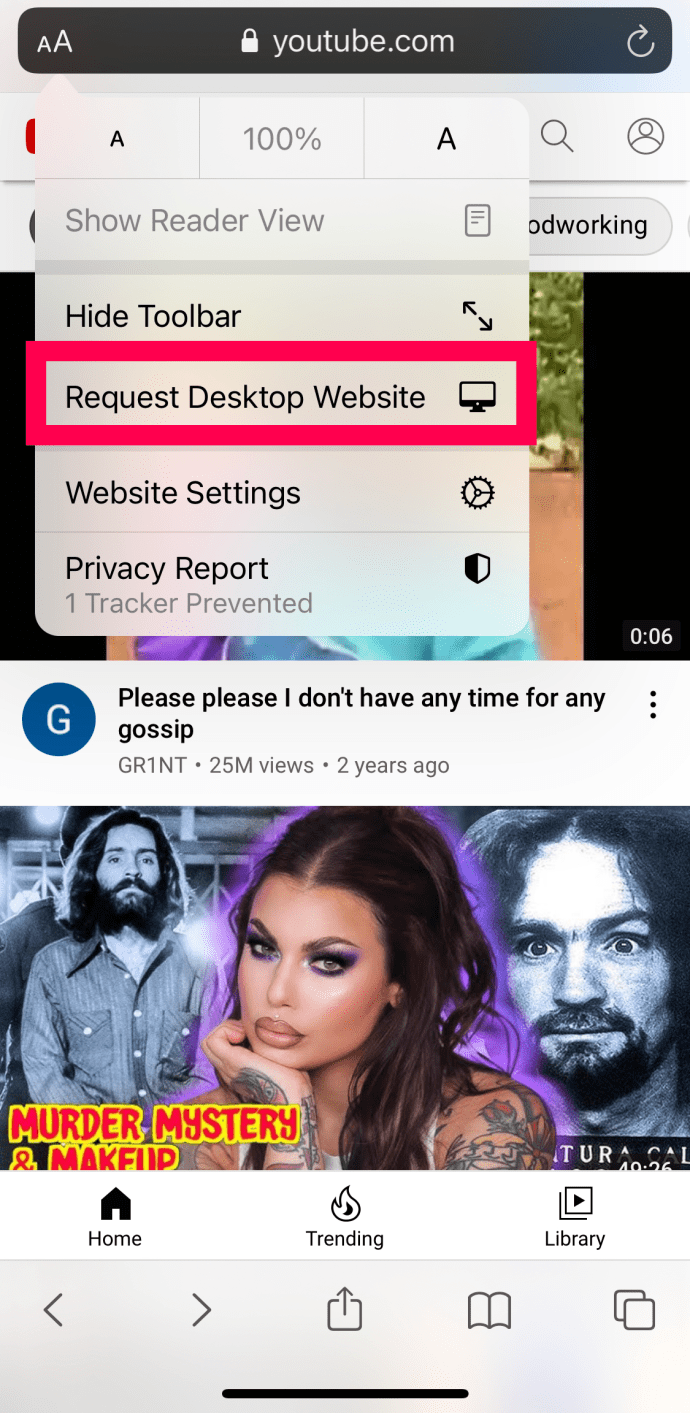
- Safari gir deg automatisk skrivebordsvisningen.
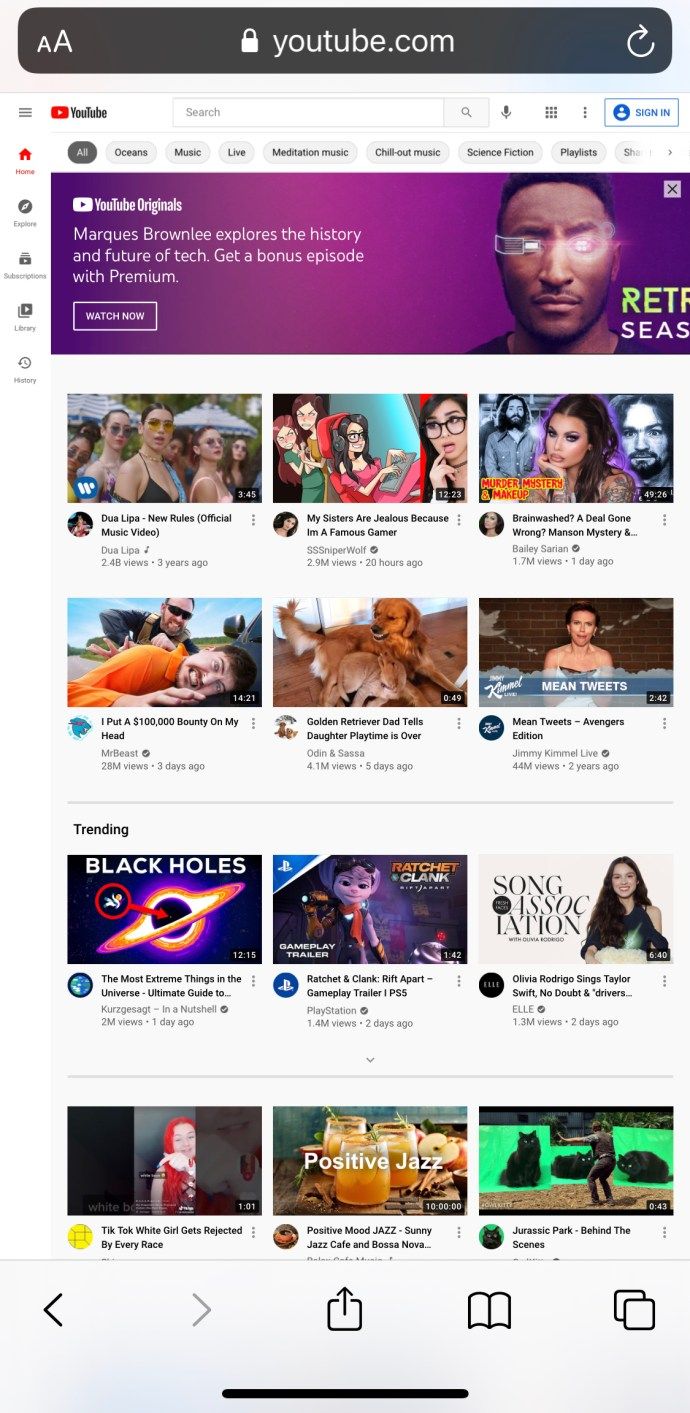
Det er litt vanskeligere å finne menyalternativet i Safari, så instruksjonene ovenfor skal hjelpe deg med å raskt åpne skrivebordsversjonen.
Bruker Firefox på iOS
Firefox er litt enklere å navigere. Hvis du trenger tilgang til desktopversjonen av YouTube, gjør du dette:
- Åpne Firefox og besøk YouTube.com.
- Trykk på de tre punktene i øvre høyre hjørne.
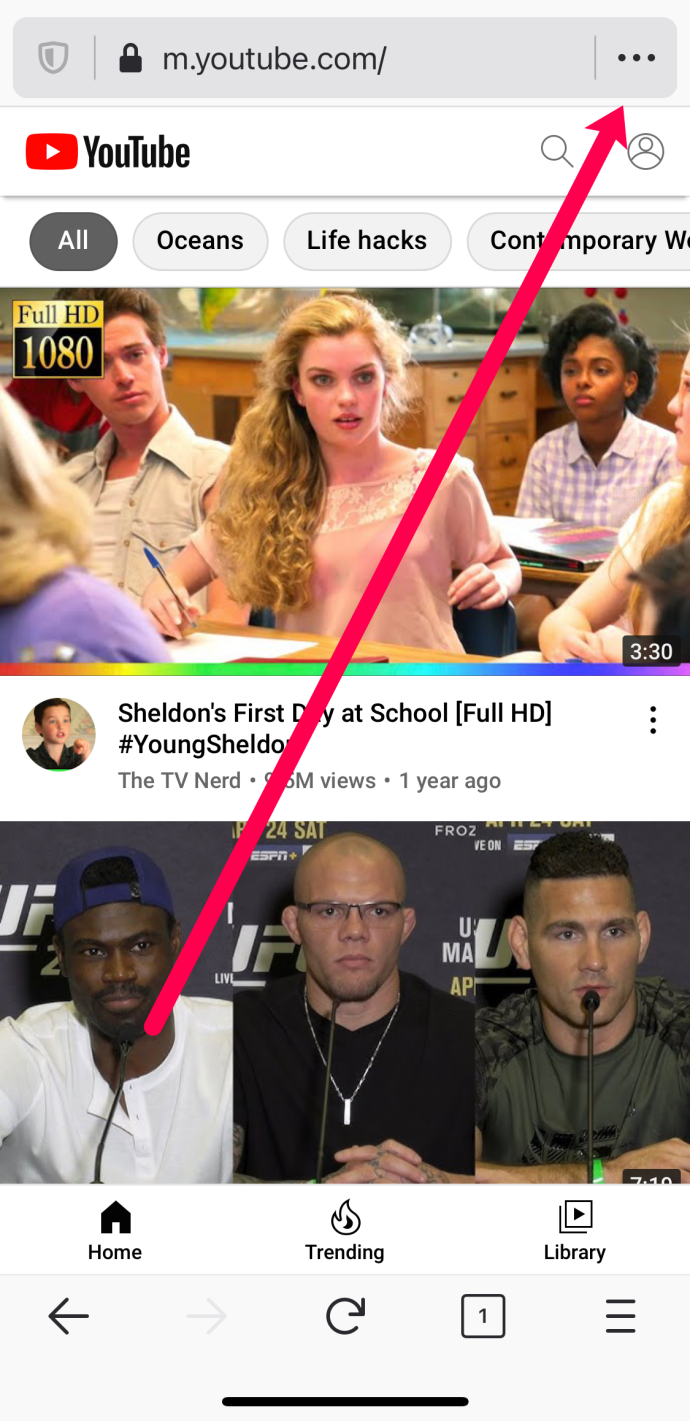
- Trykk på ‘Be om skrivebordsside.’
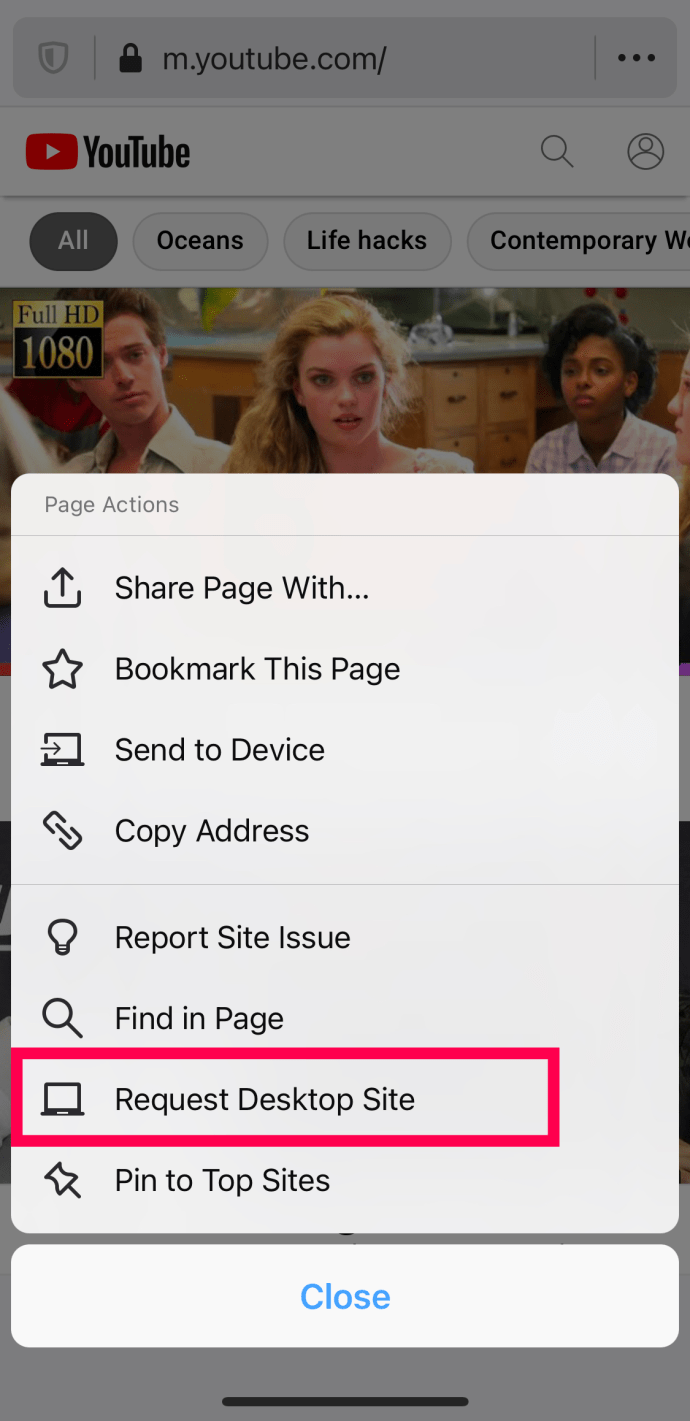
Akkurat som de andre nettleserne, vil desktopversjonen av YouTube automatisk gå tilbake til desktop-siden.
Vis hvilket som helst skrivebordsside fra iPhone
Som med Android kan du gjenta prosessen ovenfor på nesten hvilket som helst nettsted du velger å besøke. Hvis du bruker Chrome for iOS eller en annen nettleser i stedet for Safari, kan du også be om skrivebordssiden.
hvordan du kan se hva vennene dine hører på på Spotify
- Åpne Chrome på iPhone.
- Velg menyikonet med tre prikker øverst til høyre.
- Merk av i boksen ved siden av skrivebordssiden.
- Naviger til nettstedet ditt som normalt.
Det samme gjelder Opera Mini, Dolphin, Firefox Focus eller noen av alternativene du har installert. Alle vil ha lignende alternativer for å velge skrivebordssiden fra menyen.
Teorien bak å tilby et mobilnettsted over en stasjonær er lyd. De vil bli strømlinjeformet og paret tilbake for å brenne mindre data og vil lastes mye raskere. De bør også være optimalisert for mindre skjermer.
Det er greit hvis selve nettstedet ikke kompromitterer nettleseropplevelsen og gir mobilbrukere så nær skrivebordsopplevelsen som mulig. Men det er ikke alltid tilfelle. I YouTube tilfelle er det bare ikke nok eiendom på skjermen til å etterligne skrivebordsopplevelsen på en måte som fungerer godt nok til å tilfredsstille Google. Brukere derimot har andre ideer.