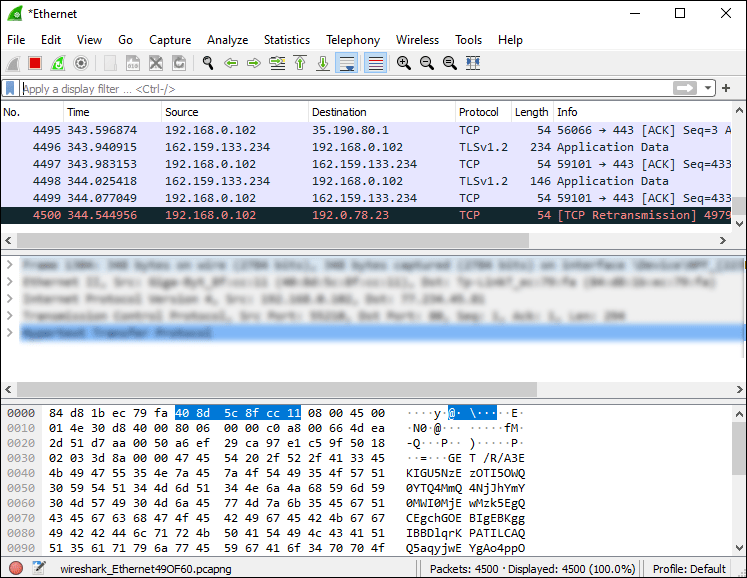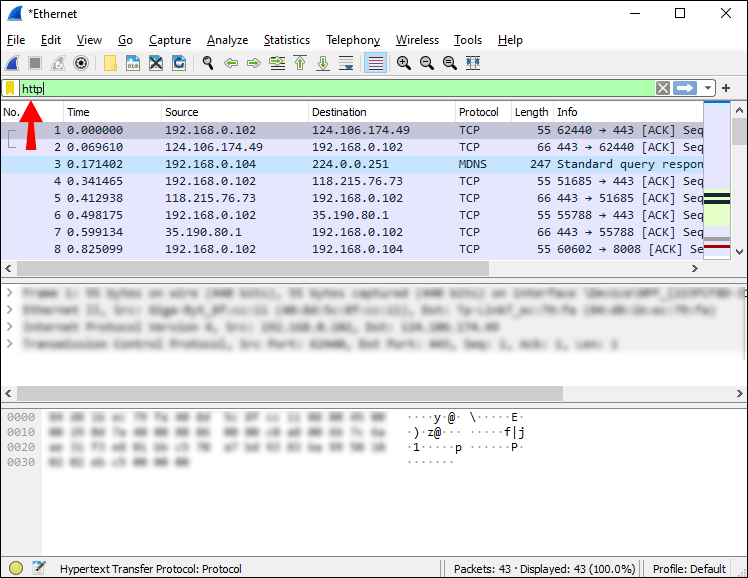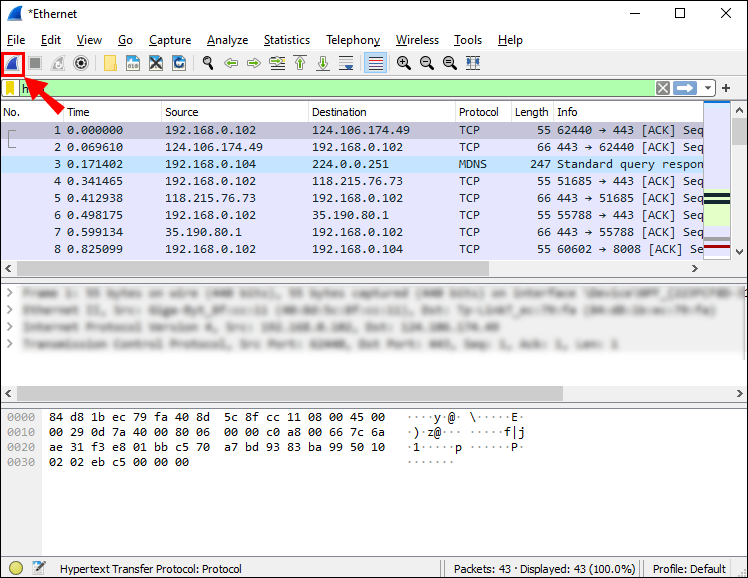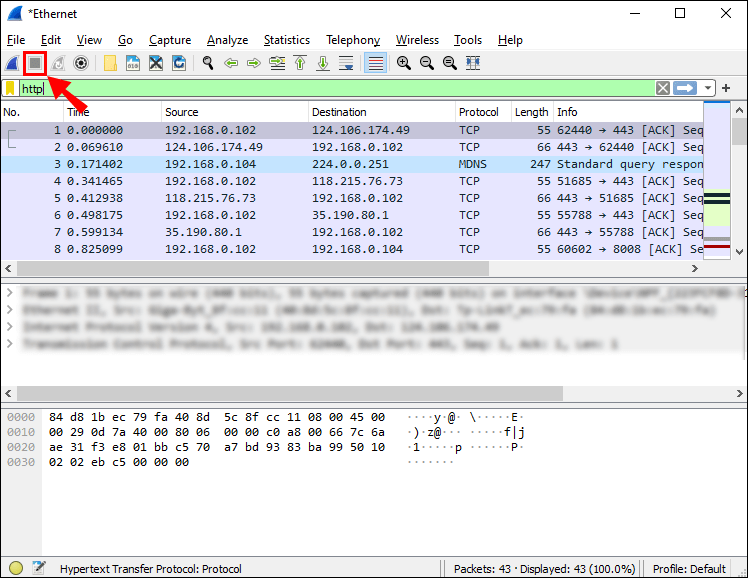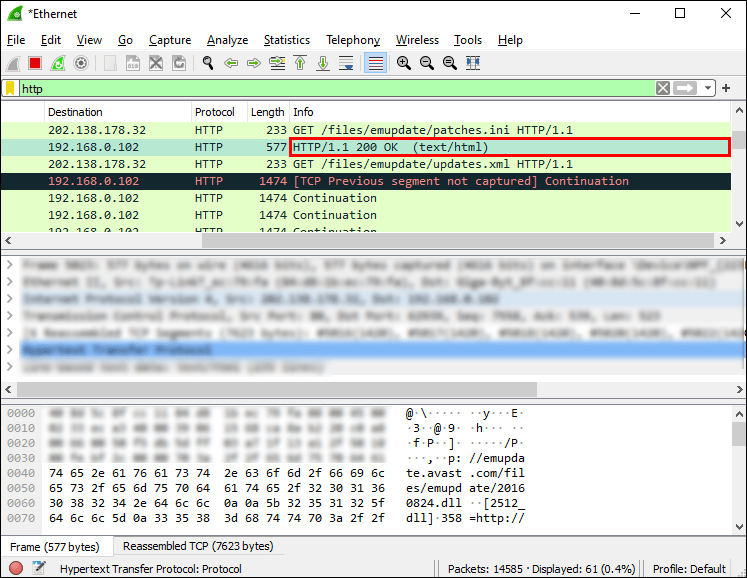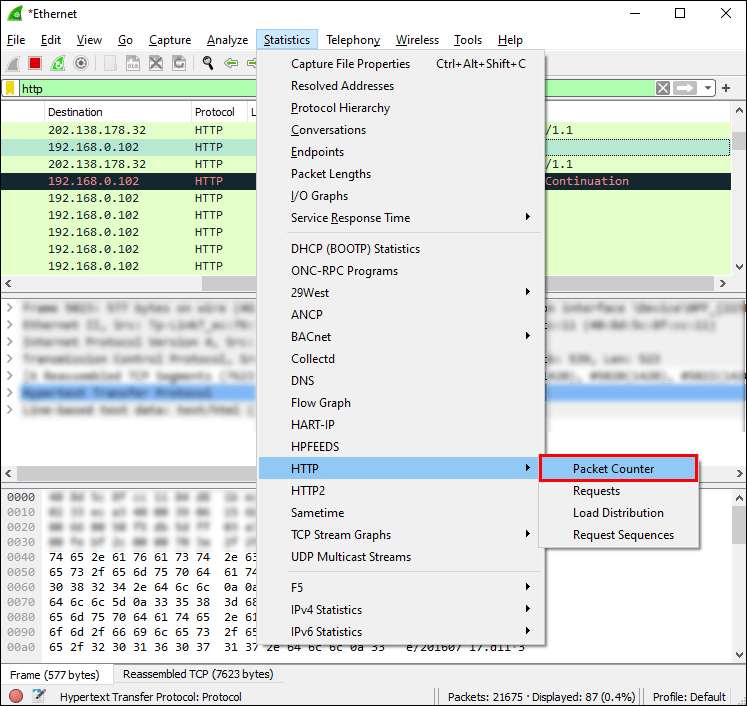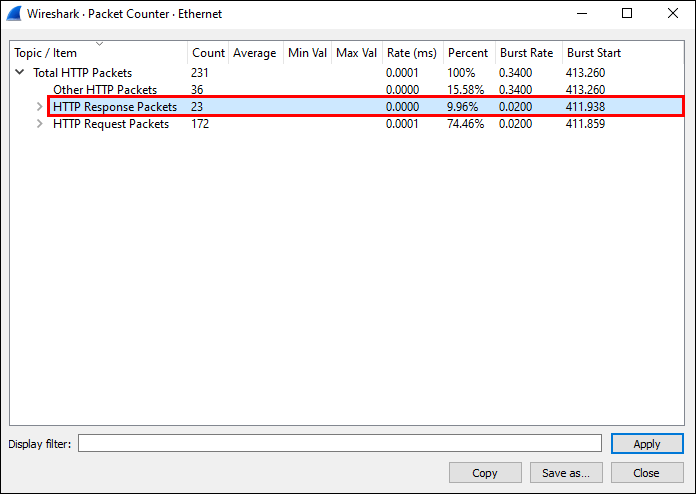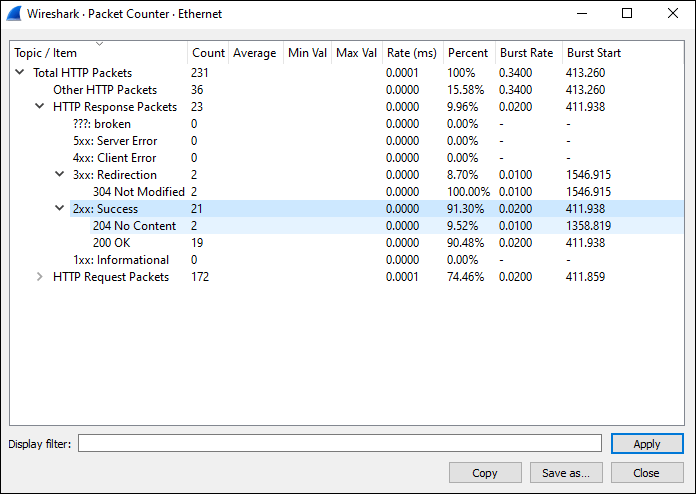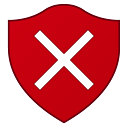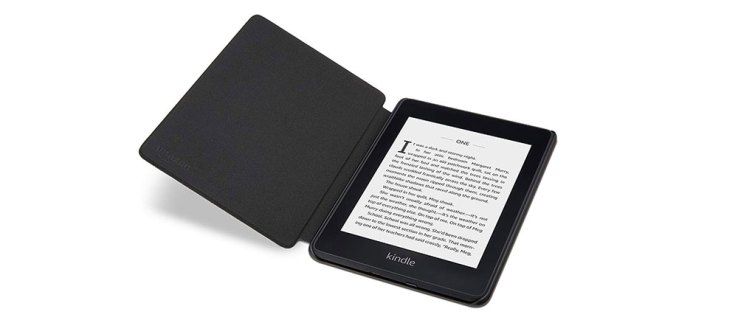Verdens kraftigste nettverksprotokollanalysator, Wireshark, overvåker i hovedsak datapakker sendt gjennom en datamaskins nettverk i sanntid. Siden unnfangelsen av dette åpen kildekodeverktøyet i 1998, har et globalt team av protokoll- og nettverksspesialister utviklet og vedlikeholdt det.

Hvis du trenger å undersøke statuskodene til datapakker som bruker Wireshark, har vi skissert trinnene for å gjøre dette for HTTP-forespørsler. I tillegg inkluderer våre vanlige spørsmål betydningen for hver statuskode og noen av de vanligste HTTP-forespørselsmetodene med eksempler.
Hvordan finne statuskoden for en HTTP-forespørsel i WireShark
Slik finner du statuskoden til en webservers svar på en HTTP-forespørsel:
- Start nettleseren din.
- Tøm nettleserbufferen.
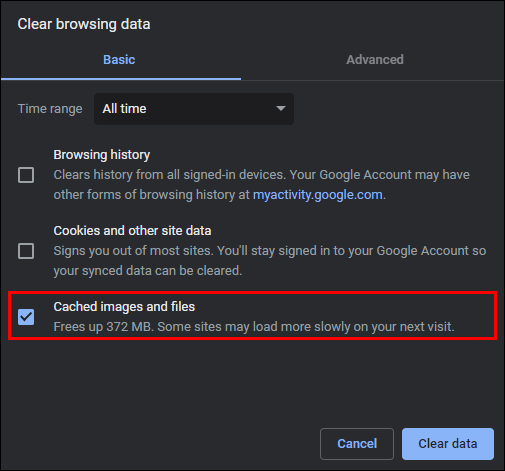
- Start Wireshark.
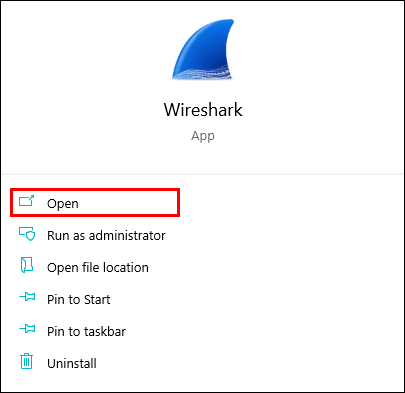
- Fra listen over nettverksgrensesnitt på datamaskinen:
- Dobbeltklikk på Ethernet- eller Wi-Fi-adapteren.
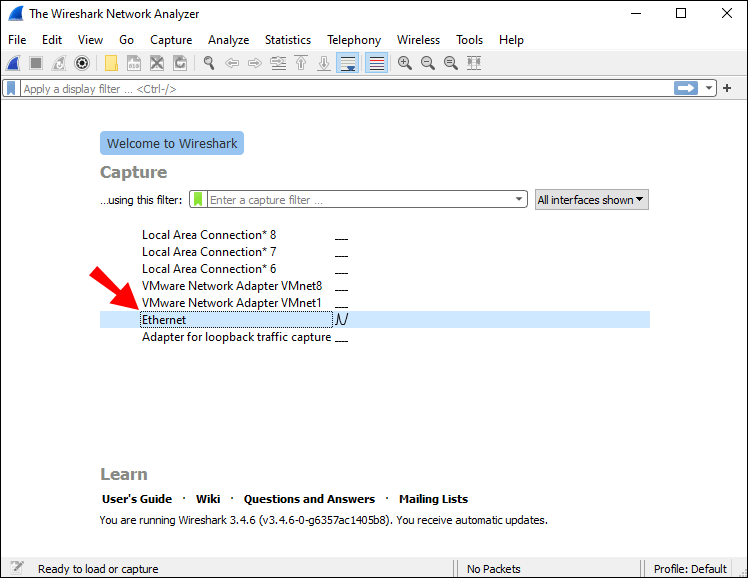
- Wireshark vil automatisk begynne å samle pakker.
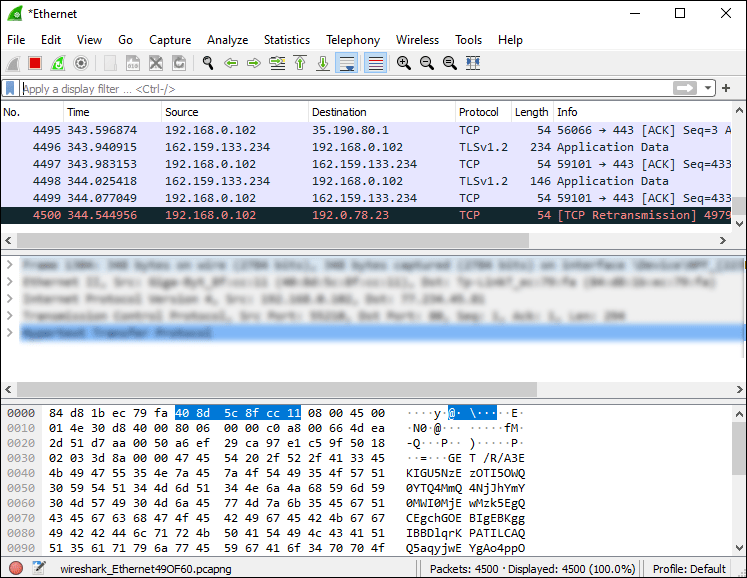
- Dobbeltklikk på Ethernet- eller Wi-Fi-adapteren.
- Start en ny nettleser og naviger deretter til nettstedet du vil undersøke statuskodene til.
- For kun å se HTTP-pakkene, skriv inn HTTP i Filter-tekstfeltet øverst til venstre.
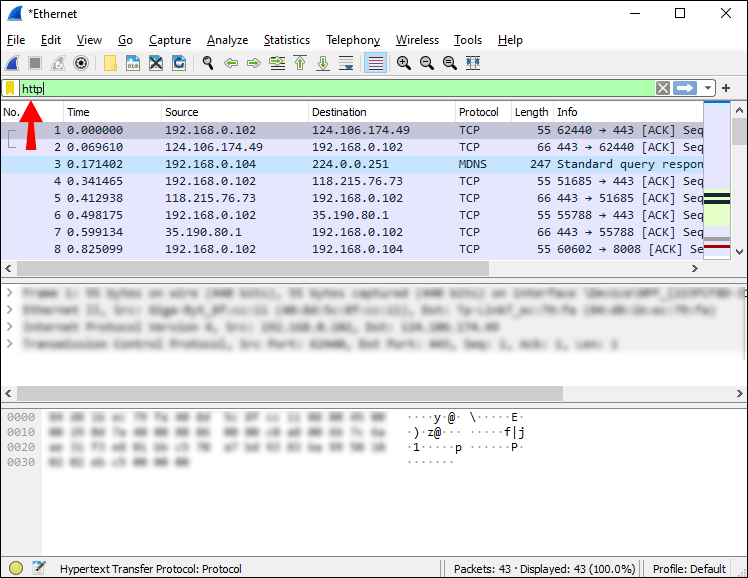
- Klikk deretter på startikonet (det første ikonet) under hovedmenyen for å begynne å fange pakker.
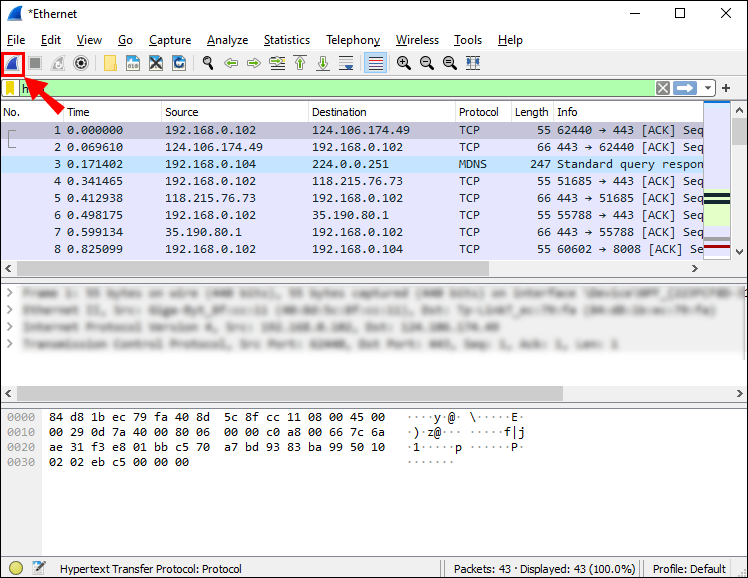
- Oppdater siden. Når Wireshark viser HTTP-pakkene for nettstedforespørselen din, stopper du fangsten ved å klikke på stoppikonet.
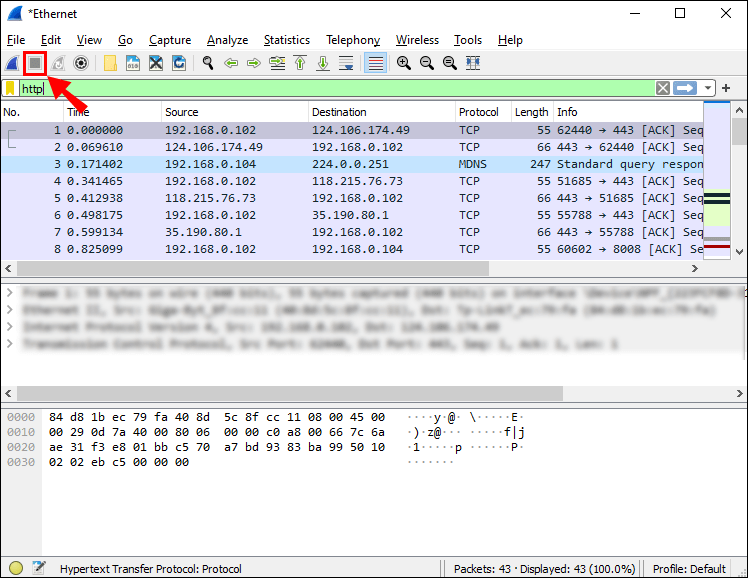
- Velg pakkeoppføringen der Info-kolonnen viser: HTTP/1.1 [XXX et nummer] OK.
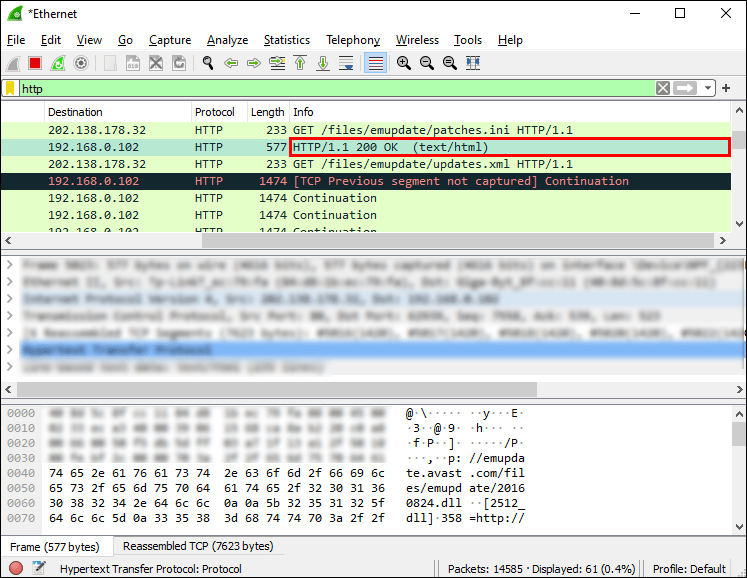
- Nummerdelen av informasjonen vil være statuskoden.
Merk : Statuskoden og annen nyttig informasjon om den valgte datapakken er tilgjengelig i vinduet under pakkevinduet. Utvid alternativet Hypertext Transfer Protocol, deretter HTTP/1.1…. alternativet under for å se det.
Hvordan se alle statuskoder for en HTTP-forespørsel
- Start nettleseren din.
- Tøm nettleserbufferen.
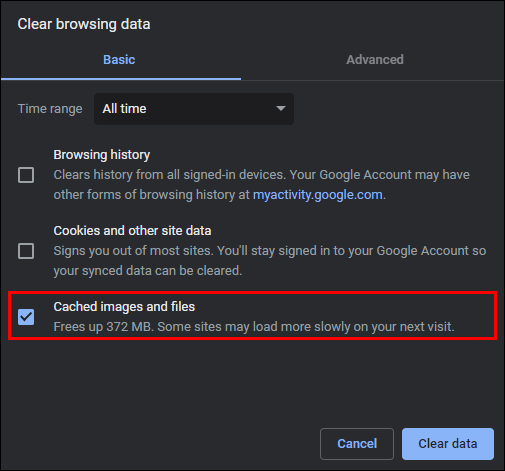
- Start Wireshark.
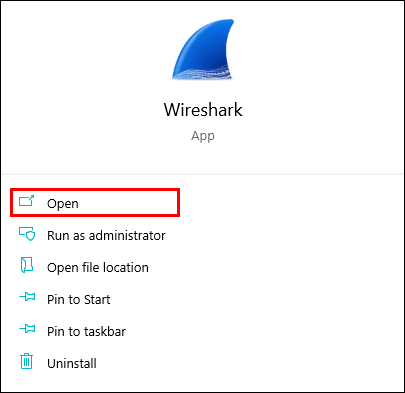
- Fra listen over nettverksgrensesnitt på datamaskinen:
- Dobbeltklikk på Ethernet- eller Wi-Fi-adapteren.
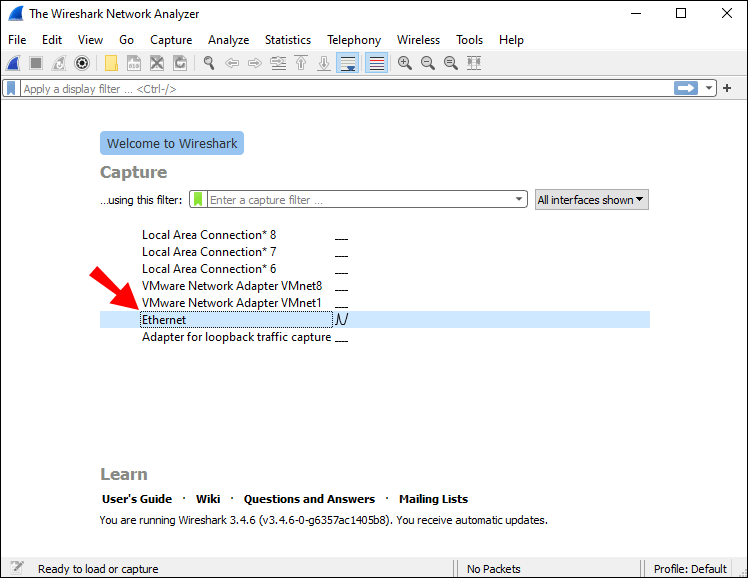
- Wireshark vil automatisk begynne å samle pakker.
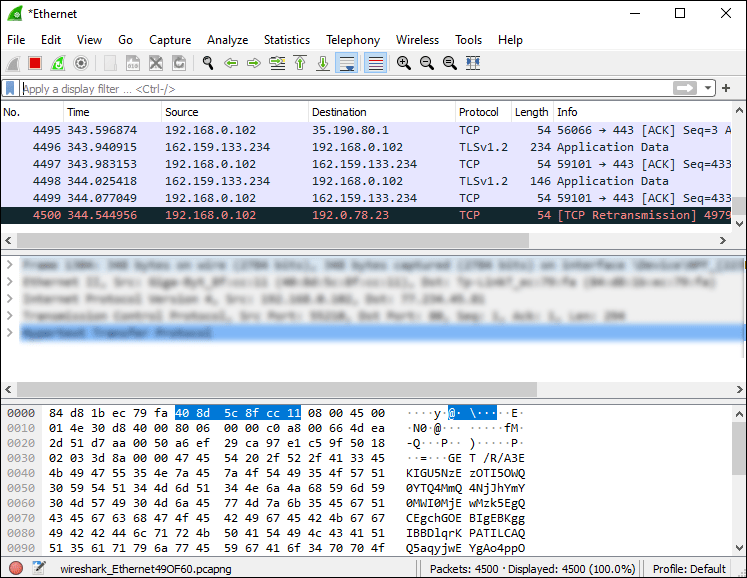
- Dobbeltklikk på Ethernet- eller Wi-Fi-adapteren.
- Start en ny nettleser og naviger deretter til nettstedet du vil undersøke statuskodene til.
- For kun å se HTTP-pakkene, skriv inn HTTP i Filter-tekstfeltet øverst til venstre.
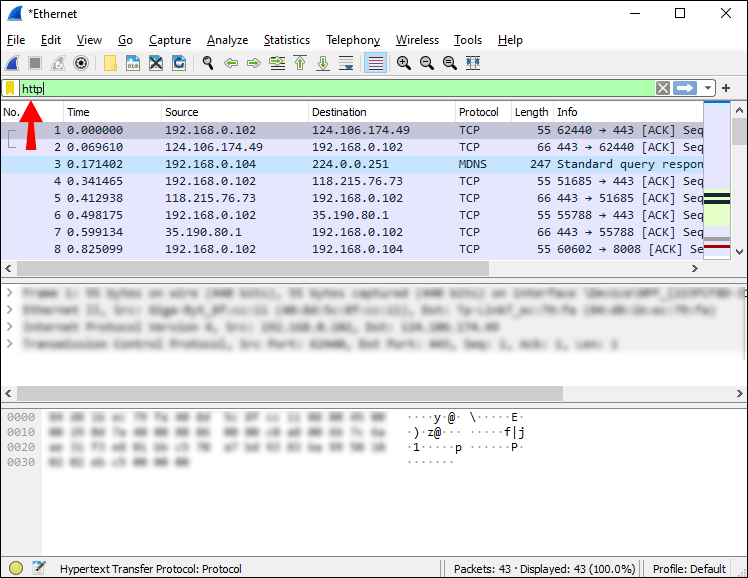
- Klikk deretter på startikonet (det første ikonet) under hovedmenyen for å begynne å fange pakker.
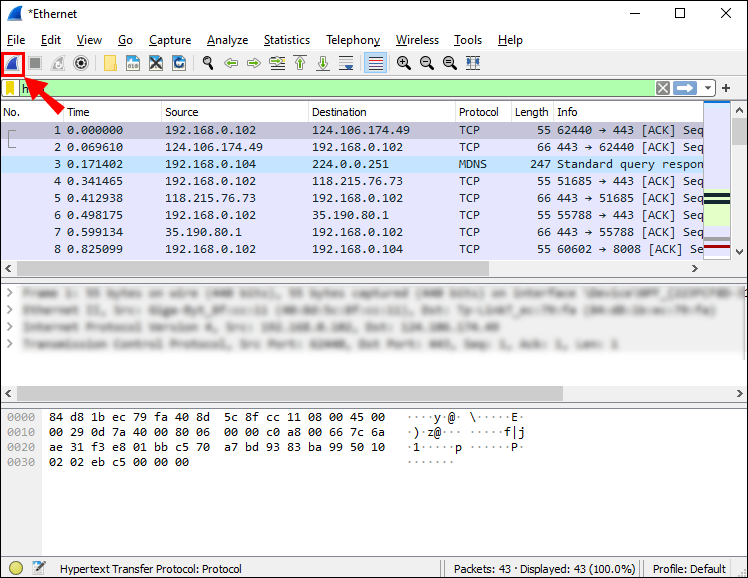
- Oppdater siden. Når Wireshark viser HTTP-pakkene for nettstedforespørselen din, stopper du fangsten ved å klikke på stoppikonet.
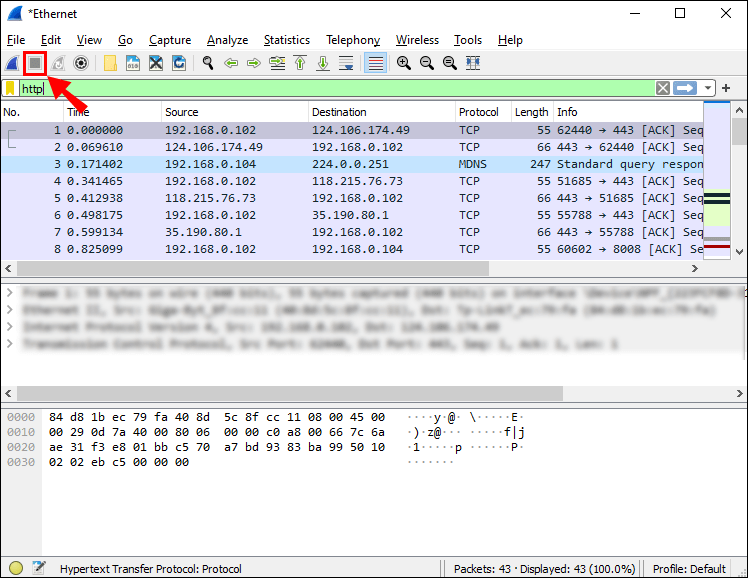
- Fra toppmenyen velger du Statistikk, HTTP og deretter Pakketeller.
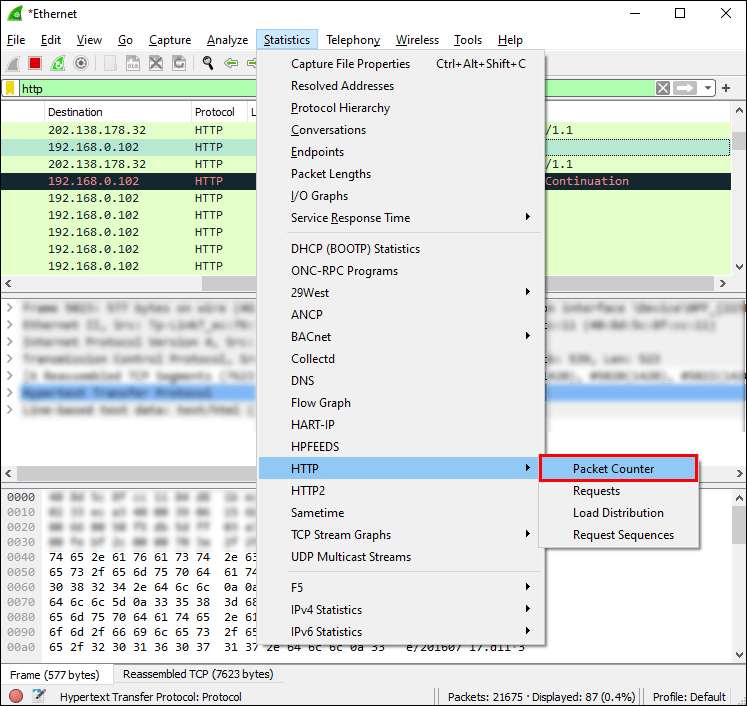
- Et filtervindu vil dukke opp. La tekstfeltet stå tomt og klikk på Opprett statistikk.
- Klikk på plusstegnet ved siden av alternativet HTTP Response Packets for å utvide det.
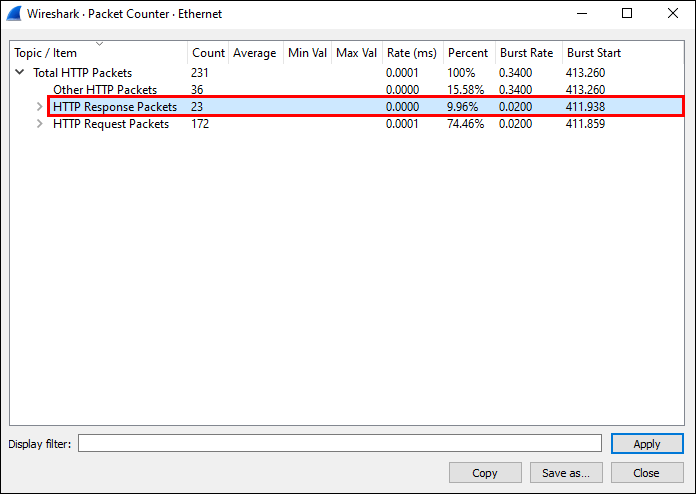
- Utvid statuskodegrupperingene for flere detaljer om hver statuskode.
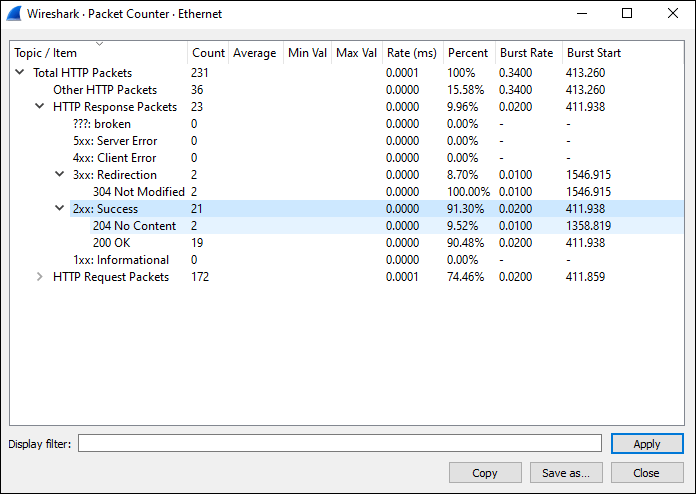
Vanlige spørsmål
Hva betyr statuskodene i WireShark?
Statuskoder er svar gitt av webserveren som svar på en forespørsel til den. Forespørsler sendes til nettservere når du navigerer til en nettside(r) fra nettleseren din og alle andre interaksjoner du har med nettsiden(e).
Kan jeg filtrere statuskoder i WireShark?
Slik viser du statuskodene bare for HTTP-forespørsler:
1. Start nettleseren din.
2. Tøm nettleserbufferen.
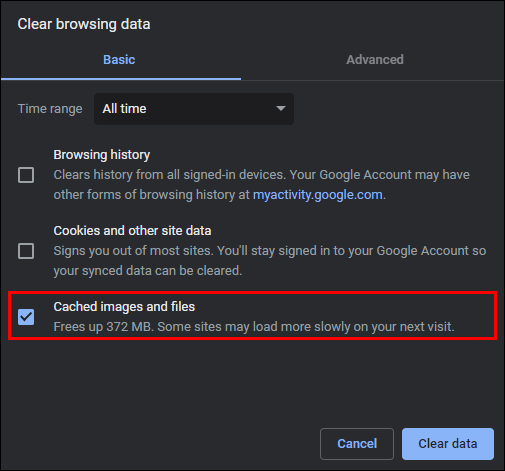
3. Start Wireshark.
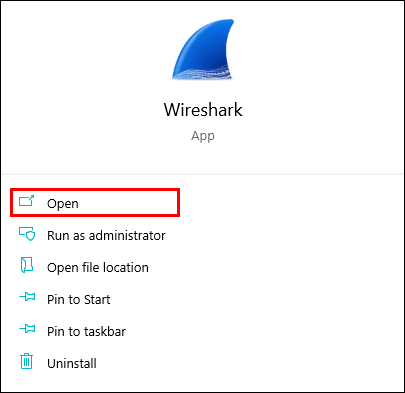
4. Fra listen over nettverksgrensesnitt på datamaskinen:
· Dobbeltklikk på Ethernet- eller Wi-Fi-adapteren.
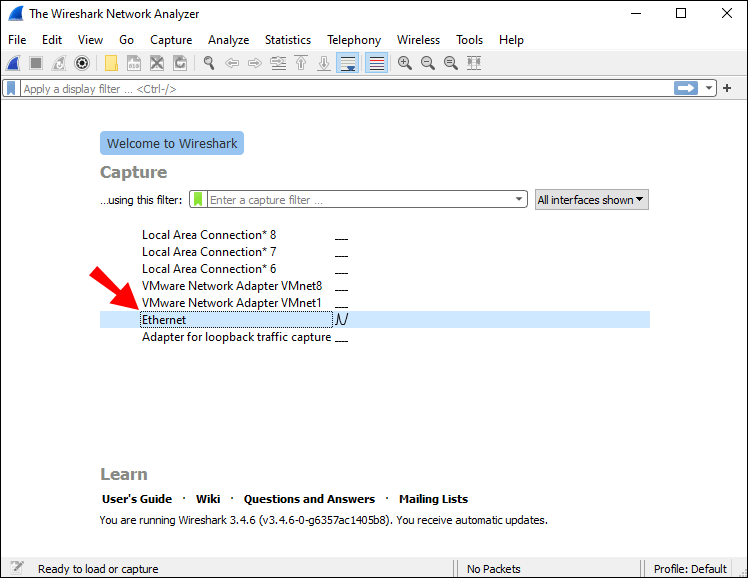
· Wireshark vil automatisk begynne å samle pakker.
5. Start en ny nettleser og naviger deretter til nettstedet du vil undersøke statuskodene til.
6. I filtertekstfeltet øverst til venstre skriver du inn http.response.code.

7. Klikk deretter på startikonet (det første ikonet) under hovedmenyen for å begynne å fange pakker.
· Statuskodene for webserverforespørslene dine vises i pakkevinduet.

Hva er meningen med de forskjellige HTTP-responsstatuskodene?
HTTP-statuskodene er delt inn i fem kategorier. Hvert svar består av tre sifre - bare det første sifferet beskriver kategorien for svaret. Kategoriene er:
• 1XX er et informasjonssvar for å si at forespørselen er mottatt av serveren og blir behandlet.
• 2XX er et vellykket svar for å bekrefte at forespørselen ble mottatt, forstått og akseptert.
hvordan løfter du hånden i zoom
• 3XX er en omdirigeringsmelding for å informere om at mer handling er nødvendig før forespørselen kan fullføres.
• 4XX er en klientfeil, utstedt når forespørselen ikke kan oppfylles.
• 5XX er en serverfeil, for når forespørselen er gyldig, men serveren ikke oppfylte den.
Snuser pakker gjennom ledningen med Wireshark
Wireshark er et etablert pakkeanalyseverktøy med åpen kildekode, designet for å fange opp internettrafikken som kjører på datamaskinen din i sanntid. Den har blitt utviklet gjennom årene av et globalt team av talentfulle og lidenskapelige spesialister. Det er et effektivt feilsøkingsverktøy og hjelper deg med å komme til bunns i nettverksproblemer, inkludert inaktivitet eller ondsinnet aktivitet.
Vi har vist deg hvordan du kan se statuskodene når du sender HTTP-forespørsler til en webserver, hvordan du filtrerer dem og hva de betyr. Hvilken type svar og informasjon fant du i analysen din? Klarte du å bruke Wireshark for å oppnå det du ønsket? Fortell oss hva du synes om verktøyet generelt i kommentarfeltet nedenfor.