Utklippstavler lar deg raskt få tilgang til elementer du har kopiert og limt inn i tekstene, notatene og e-postene dine. Mens noen Android-telefoner lar deg få tilgang til utklippstavlens historie, viser andre bare det sist kopierte elementet.

Heldigvis er det flere måter å se utklippstavlen på, selv på Android-telefoner som ikke har denne funksjonen innebygd.
Slik viser du utklippstavlehistorikken på en Android-telefon
Å se utklippstavlehistorikken avhenger av hvilken Android-telefon du bruker. Selv om de deler samme eller lignende operativsystemer, er Android-telefoner forskjellige i mange funksjoner, en av dem er tastaturet.
De fleste Android-telefoner har innebygde utklippstavler. Imidlertid er det bare noen som lar deg se historien.
hvordan krysse ord ut i uoverensstemmelse
Slik kan du se utklippstavlehistorikken på disse enhetene:
- Gå til meldinger, notater, e-post eller hvor du vil lime inn en melding fra utklippstavlen.

- Trykk og hold skjermen for å få tilgang til flere alternativer.
- Velg utklippstavle.

- Rull ned for å se hele historien.

Dessverre har de fleste Android-telefoner ikke denne funksjonen. I stedet lar de deg bare lime inn det siste elementet du har kopiert. Likevel er det måter å se og administrere utklippstavlen på, men det krever installering av tredjepartsapper.
Tastaturapper
Selv om alle Android-telefoner kommer med innebygde tastaturer, velger mange brukere å installere en tredjeparts tastaturapp. Dette er fordi tastaturapper ofte tilbyr mer interessante funksjoner, inkludert utklippstavleadministratorer.
Gboard
En av de mest populære tastaturappene er Gboard . Dette er Googles offisielle tastatur, og det er pålitelig og enkelt å bruke. Dens popularitet er bevist av mer enn én milliard nedlastinger på Play Store. Mange nyere Android-telefoner kommer med Gboard forhåndsinstallert.
Slik bruker du Gboard til å konfigurere og se utklippstavleloggen på Android-telefonen din:
- Sørg for at du har Gboard installert og satt som standardtastatur. Hvis du ikke har det installert, last det ned fra Play Butikk .
- Mens du skriver i Gboard, trykk på utklippstavleikonet over bokstavene.

- Trykk på Slå på utklippstavlen.

- Kopier elementene du vil lagre i utklippstavlen.

- Trykk på utklippstavleikonet igjen, og du vil se de kopierte elementene under Nylig.

Gboard lar deg lagre alle kopierte elementer for alltid ved å feste dem. Trykk og hold på klippet, og det vil bli lagret under Festet.
Husk at denne funksjonen ikke vil fungere hvis du har deaktivert utklippstavlebehandlingen. Hvis den er slått av, vil ikke Gboard lagre noen av elementene du har kopiert, og det vil ikke være mulig å hente dem.
SwiftKey
SwiftKey er en annen utmerket tastaturapp som har alternativer for utklippstavle. Slik får du tilgang til utklippstavlen og se historikken:
- Start med å bruke appen. Hvis du ikke har det installert, last det ned fra Play Butikk .

- Kopier elementene du vil lagre til utklippstavlen.

- Trykk på utklippstavleikonet (det tredje ikonet fra venstre).

- De kopierte elementene vises, med den nyeste øverst.

Denne appen lar deg også feste visse elementer og forhindre at de utløper. Bare trykk på knappenålen til høyre for elementene du vil lagre.
Andre apper
Mange andre tastaturapper har utklippstavleadministratorer. Selv om de er forskjellige i funksjoner, har de fleste av dem gode utklippstavlealternativer som vil gi deg mer kontroll over elementene du har kopiert.
Vi anbefaler krom og Ai.type , men det er mange flere som tilbyr utmerkede funksjoner.
Utklippstavle-apper
Frittstående utklippstavle-apper er en annen effektiv måte å se utklippstavlens historie på. Hvis du ofte kopierer og limer inn forskjellig innhold og leter etter en løsning for å organisere det, er utklippstavle-apper et utmerket alternativ.
Noen utklippstavleapper tilbyr flere funksjoner enn populære tastaturapper som Gboard. De lar deg organisere kopierte elementer i kategorier, gjøre dem om til QR-koder, oversette dem til forskjellige språk, etc.
hvordan skjermbilde snapchat 2020 i hemmelighet
Clipper
Clipper Clippboard Manager er en av de mest populære utklippstavleappene i Play Store. Den tilbyr mange nyttige funksjoner som gjør det mye enklere å kontrollere utklippstavlen.
Slik ser du utklippstavlehistorikken i Clipper:
- Sørg for at du har Clipper Clipboard Manager installert på telefonen. Hvis du ikke gjør det, last den ned fra Play Butikk .

- Trykk på Utklippstavlen.

- Du vil se de kopierte elementene og når du kopierte dem. Det siste elementet vil være øverst på listen.

Clipper er utmerket fordi den ikke bare automatisk lagrer alt du kopierer, men også lar deg legge til utklippene manuelt. Du kan gjøre dette ved å trykke på plusstegnet nederst til høyre og skrive inn klippet.
Dessuten kan du raskt få tilgang til Clipper gjennom statuslinjen og spare tid hvis du trenger å se utklippstavlens historie. Clipper lar deg også feste gjenstander du ofte bruker og sortere dem i forskjellige kategorier.
Utklippstavlebehandler
Utklippstavlebehandler er en annen nyttig app som kan gjøre utklippstavlen til en lek. Den har over én million nedlastinger på Play Butikk , som beviser sin popularitet.
Slik viser du utklippstavlehistorikken ved å bruke Clipboard Manager:
- Sørg for at du har appen installert på Android-telefonen din. Hvis du ikke har det, last det ned fra Play Butikk .

- Åpne appen.

- Du finner de kopierte elementene under utklippstavlen, med de nyeste øverst.

Utklippstavlebehandling synkroniseres med Android-telefonen din så snart du installerer den. Hver gang du kopierer en tekst på telefonen, vil den automatisk vises i appen. Appen lar deg også administrere utklippstavlen manuelt, dvs. legge til tekst i appen.
Dessuten kan du legge til favorittutklippstavler, lage utallige utklippstavlekategorier, bruke søkealternativet for enklere navigering, slå sammen notater osv.
netflix fungerer ikke på firestick 2017
Du kan enkelt få tilgang til Clipboard Manager direkte fra statuslinjen. Derfra kan du bruke Smart Actions-funksjonen som gjør at denne appen skiller seg ut fra resten. Dette alternativet lar deg legge til nye notater, kjøre et Google- eller Wikipedia-søk eller oversette annet innhold på utklippstavlen.
Andre apper
Andre apper som f.eks Klippstabel og Handlinger og notater på utklippstavlen tilbyr også imponerende funksjoner for å administrere utklippstavler. Begge er gratis og har ingen annonser.
Frittstående utklippstavle-apper er utmerket hvis du ofte bruker kopier og lim-funksjoner, men ikke vil endre standardtastaturet.
Tips for utklippstavle
Mens utklippstavler gjør kopiering og liming enklere, har mange mennesker en tendens til å gjøre feil som kan kompromittere privatlivet deres. Her er noen tips for å hjelpe deg å bruke utklippstavlefunksjoner på en sikker måte:
- Ikke oppbevar sensitiv informasjon i utklippstavler. Passord, SSN-er, PIN-koder eller kredittkortdetaljer bør ikke være i utklippstavlene dine fordi de kan havne i feil hender. Dette gjelder spesielt tredjepartsapper.
- Les anmeldelsene før du laster ned en tredjepartsapp. Bruk bare anerkjente apper med positive anmeldelser fra tidligere og nåværende brukere.
- Vær forsiktig når du gir apptillatelser. Noen apper kan få tilgang til utklippstavlene dine uten at du vet det.
- Hvis du bruker en app du kan få tilgang til direkte fra statuslinjen, vær forsiktig med hvilken informasjon den viser.
Hent historikk med utklippstavler
Utklippstavler er enkle og nyttige verktøy som hjelper deg med å kopiere og lime inn elementer uten å måtte skrive dem gjentatte ganger. Når du først har blitt vant til dem, vil du lure på hvorfor du ikke hadde installert en tidligere.
Vi håper denne artikkelen hjalp deg med å lære hvordan du kan se utklippstavlehistorikken på Android-telefoner. Dessuten håper vi at anbefalingene våre for tastatur- og utklippstavle-apper var nyttige, og at du har funnet den som passer dine behov.
























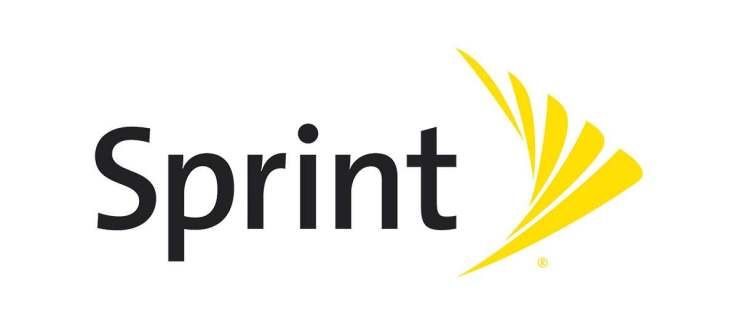

![Hva er bakgrunns- og forgrunnssynkronisering Android [Forklart]](https://www.macspots.com/img/blogs/79/what-is-background-foreground-syncs-android.jpg)