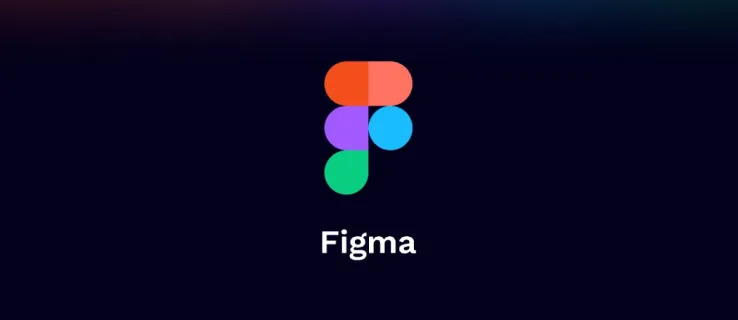Det er så mange ting du kan gjøre med Microsoft Word. For mange er det den absolutte favoritt tekstbehandleren, og er tilgjengelig på forskjellige plattformer.

Å gjøre det grunnleggende på Word er for ganske enkelt. Men når det gjelder å sette inn bilder, blir ting litt mer kompliserte. Noen ganger har du et anker festet til bildet ditt, og det kommer i veien for deg. Så hvordan fjerner du det?
Fjerne ankeralternativet 1
Før vi går inn i formålet med det lille ankeret i Word, og hvordan du bruker det best, la oss se hvordan du fjerner det hvis du finner ut at du sliter med det. Hvis du vil unngå å se ankeret helt, er den beste måten å gjøre det på å deaktivere denne funksjonen i Word-dokumentet. Det er greit. Dette er alt du trenger å gjøre:
- Opprett et nytt eller åpne et Word-dokument.

- Gå til Fil (øverst til venstre).

- Velg Valg nederst på siden.

- Velg Skjerm i popup-vinduet.

- Under Vis alltid disse formateringsmerkene på skjermen, må du kontrollere at boksen Objektankere ikke er merket av.

Nå når du setter inn et objekt eller bilde eller ikon, vises ikke det lille ankerikonet.
startmenyen åpner ikke vinn 10
Fjerne ankeralternativet 2
En annen måte å gjøre det på er å endre objektet eller bildet fra flytende til innebygd. Hva dette betyr er at hvis et objekt flyter, vil det bevege seg med teksten på mange forskjellige måter. Men hvis objektet eller et bilde er i tråd med teksten, betyr det at de oppfører seg som selve teksten.
Den sitter der den er, og vil bevege seg på samme måte som tekstlinjer gjør. Med mindre du trenger at bildene i Word-dokumentet skal sorteres og formateres spesifikt, vil det å holde bildet i tråd med tekst sikre at ankeret blir fjernet. Derfor er dette du bør gjøre:
- Klikk på objektet ved siden av som er ankeret du vil fjerne.

- På øvre høyre side av objektet vil du se ikonet for Layoutalternativer.

- Klikk på alternativet I linje med tekst.

- Ankeret vil forsvinne, og bildet ditt er nå integrert i stedet for å flyte.

Hvis du ombestemmer deg, kan du alltid klikke på objektet igjen og velge Med tekstinnpakning for å gjøre objektet til flytende igjen. I så fall vil Anchor vises igjen.

Hva gjør ankeret nøyaktig?
Du lurer kanskje på hvorfor denne funksjonen til og med heter Anker. Vel, symbolikken til et anker forklarer det. Når du setter inn et objekt i et Word-dokument, ser du det lille ankeret i øvre venstre hjørne. Hvis du holder markøren med markøren over ankeret, vil den fortelle deg at det aktuelle objektet er forankret til teksten på det stedet i dokumentet.
Hva dette egentlig betyr, er at dette spesifikke objektet er forankret til et bestemt avsnitt. Og hvis du bestemmer deg for å flytte objektet, vil avsnittet bevege seg med det. En enkel måte å sjekke på er å trykke Enter et par ganger og sjekke om objektet beveger seg med teksten.
Windows 10 avloggingssnarvei
En annen ting du kan gjøre for å fikse posisjonen til et objekt på siden, er å velge objektet på nytt og klikke igjen på Layoutalternativer. Nederst ser du det alternativet. Dette betyr at objektet da blir værende på siden, men teksten kan bevege seg uten den. Ankeret forblir imidlertid ved siden av avsnittet. Og når teksten når neste side, følger objektet.
Du kan også nå Layoutalternativer for å bruke alternativet Lås anker. Bare gå til Oppsettalternativer> Posisjon og merk av for Lås ankerboksen. På denne måten holder både ankeret og objektet seg på samme sted på siden.
Tekstinnpakning i Word
Alt om ankeret har å gjøre med å plassere objekter og tekst. Og alt dette har å gjøre med tekstinnpakning i Word. Hvis du velger å bruke et flytende objekt i Word-dokumentet ditt, kan du velge flere forskjellige måter objektet inneholder med tekst. Du kan velge firkant, og nå vil teksten vikles rundt objektet.
Det er også topp- og bunnalternativer, og for objektet å være bak teksten eller over teksten. Disse alternativene sørger ganske mye for at du kan ha bildene og teksten sammen slik du hadde tenkt deg.

Ikke la ankeret komme i veien
The Anchor er et flott verktøy som lar deg få mer kreativ frihet når du setter inn bilder i Word-dokumentet. Men hvis det er der når du ikke trenger det, kan det være plagsomt. Det er viktig å huske at hvis du ikke vil se ankerikonet i det hele tatt, er det best å gå til Alternativer først.
Da vil du kunne ha flytende gjenstander, men ankeret vil ikke være der. Alternativt kan du holde gjenstandene integrert.
Gi oss beskjed om hva du synes om Anchor in Word i kommentarfeltet nedenfor.
















![Musen blir ikke oppdaget i Windows 10 [beste løsningene]](https://www.macspots.com/img/other/33/mouse-not-being-detected-windows-10.jpg)