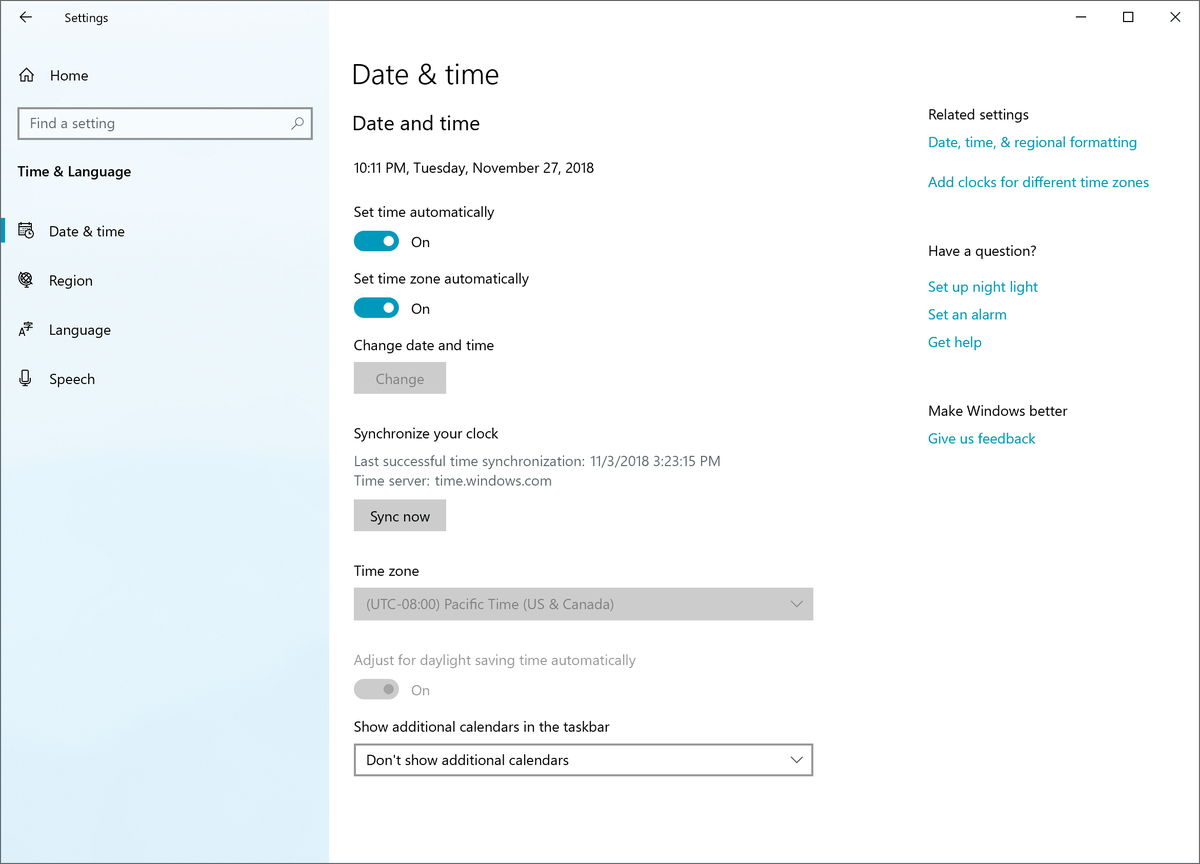Med alle slags Internett-tilkoblede enheter tilgjengelig for bruk i dag, er det enkelt å se på eller lytte til noe mens du jobber. Du kan til og med gjøre det med en PC eller bærbar PC med bare en enkelt skjerm også, takket være Chromes bilde-i-bilde-modus (PiP).
Hva er bilde i bilde i Chrome?
Googles Chrome-nettleser kan være den mest populære måten å surfe på nettet på av en rekke årsaker, men en av dem er dens flotte funksjonssett. Bilde i bilde er bare ett av disse, og det gjør det mulig å ha et flytende vindu som viser hvilken som helst type innhold du ønsker i tillegg til det du gjør.
Dette betyr at du kan spille av en YouTube-video i nedre hjørne av skjermen mens du jobber eller spiller i hovedvinduet. Det er ikke bare for underholdning heller. Det kan være nyttig hvis du prøver å lære hvordan du gjør noe på PC-en uten å måtte holde pause og minimere videoen for å gjøre det.
Oppdater Chrome for å støtte bilde i bilde
For å komme i gang med PiP må du kjøre Chrome 70 eller nyere. Chrome bør oppdatere seg selv automatisk, men hvis den ikke gjør det av en eller annen grunn, bør du se en pil øverst til høyre på skjermen. Velg det, og velg deretter Oppdater Google Chrome for å oppdatere til siste versjon.
For å bekrefte at du kjører versjon 70 eller nyere, velg menyikonet med tre prikker i øverste høyre hjørne, og gå deretter til Hjelp > Om Google Chrome . Du blir deretter ført til en side med informasjon om nettleserens versjonsnummer.
Åpne et PiP-flytende vindu i Chrome
Når du er sikker på at du kjører den nyeste versjonen av Chrome-nettleseren, kan du dra full nytte av PiP-modus.
-
Bruk Chrome til å navigere til videoen du vil kjøre i PiP-modus.
-
Høyreklikk på videoen, og velg deretter Bilde-i-bilde fra menyen som vises. Hvis det er en YouTube-video, høyreklikk to ganger.
Noen videostrømmesider vil også tilby en PiP-knapp kan du bruke i stedet .

-
Videoen vil da vises i sitt eget vindu som flyter foran alt annet. Du kan velge og dra det der du vil plassere det, samt velge og dra en av kantene for å endre størrelsen på vinduet.
Du mister imidlertid litt kontroll i PiP-modus. Mens du kan pause og spille av videoen, kan du ikke justere volumet eller navigere gjennom tidslinjen på samme måte som du kan i hovedvideovinduet. Hvis du ønsker å gjøre slike justeringer, bruk det originale videovinduet for å gjøre det. Den eneste forskjellen er at endringene finner sted i PiP-vinduet i stedet.
-
Hvis du vil gå tilbake til det vanlige nettleservinduet, hold musepekeren over PiP-videoen og velg X i øverste høyre hjørne for å lukke den. Videoen vil da settes på pause og vises tilbake i det opprinnelige nettleservinduet. Alternativt kan du lukke den originale videofanen, og den vil også lukke PiP-videoen.
Aktiver bilde i bilde på Chrome OS
Hvis du bruker en Chromebook eller Chrome OS 2-i-1 som Googles nye Pixel Slate, må du hoppe gjennom et par ekstra bøyler for å nyte bilde-i-bilde-videoer:
-
Gå til Butikk for Chrome Extensions .
-
Bruke søkefelt for å se etter «Bilde i bilde».

-
Se etter en utvidelse kalt Bilde-i-bilde-utvidelse (fra Google) .
hvordan du ser på noens snapchat uten å legge dem til

-
Klikk Legg til i Chrome .

-
Klikk Legg til utvidelse .

-
Finn en video du vil se.
-
Klikk på bilde-i-bilde ikonet i Chrome-verktøylinjen.

-
Videoen vil sprette ut og fortsette å spille mens du har forskjellige programmer åpne.
Du må holde den originale videofanen åpen i Chrome for å se i bilde-i-bilde.