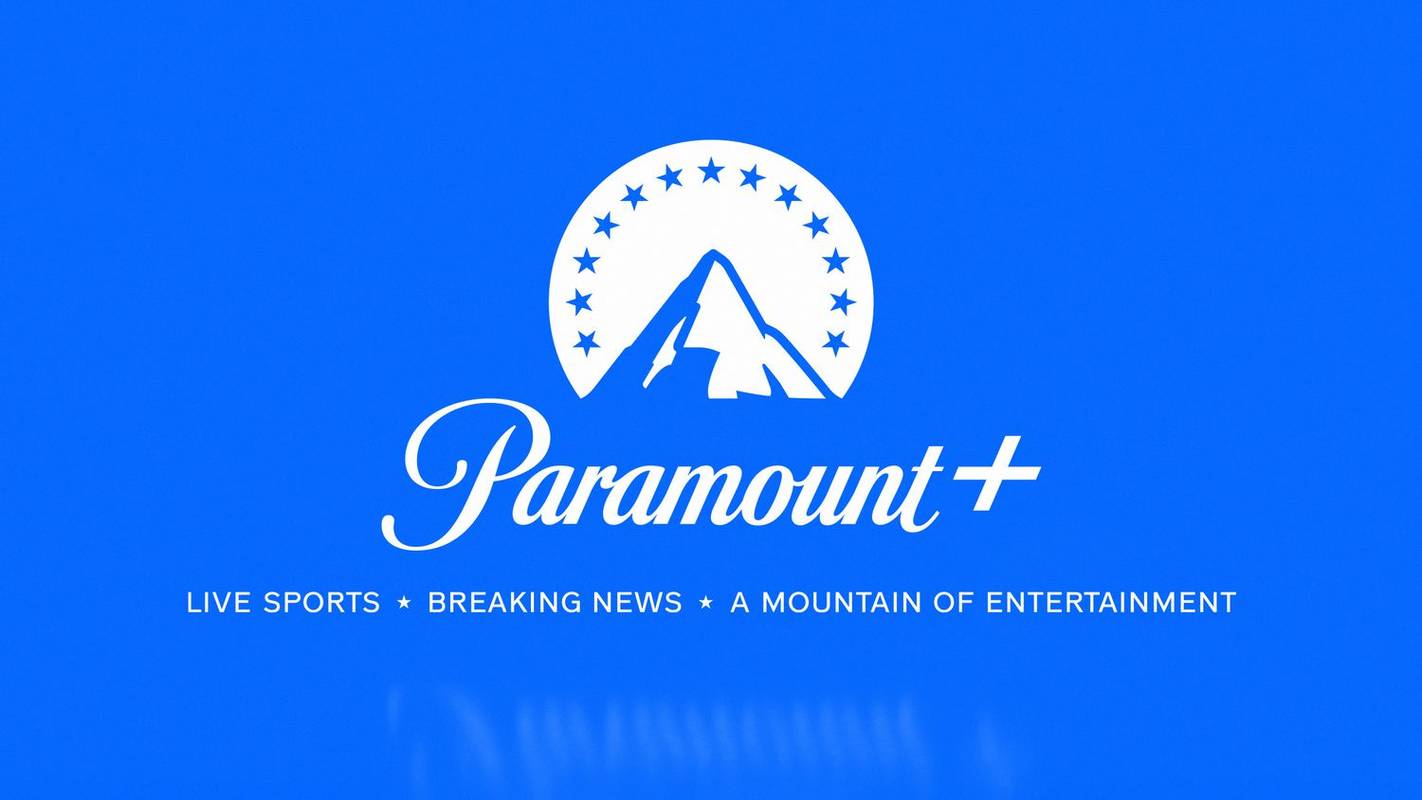En av de ledende vektorgrafikredigererne på markedet, Adobe Illustrator, tilbyr mange nyttige verktøy. Transform and Align er to som gjør det enkelt for brukeren å lage trinn- og gjenta mønstre for fotobakgrunner.

Selv om det er enkelt å bruke når du er vant til dem, kan kunnskap om det grunnleggende i disse verktøyene være av enorm betydning for prosjektene dine. Slik bruker du Transform og Align til å opprette trinn- og gjentagelsesmønstre uten problemer.
Transform-panelet
Hovedrollen til Transform-panelet er å vise objektets bredde, høyde, plassering, skjærvinkel og rotasjonsvinkel. Dette Illustrator-verktøyet kan brukes til å beregne en hvilken som helst av disse verdiene, med eller uten forhåndsvisning.
hvordan få nattbot i chatten din
For å starte ting, finn ønsket startpunkt og dra grafikken du vil bruke til den. Velg grafikken og aktiver Transform-panelet ved å navigere til Gjenstand -> Forvandle -> Forvandle Hver .
Beregner
Først vil du bestemme hvor mange grafikk du vil plassere på tegnebrettet. Når du har bestemt deg, må du beregne plassen de skal oppta.

Her skal du bruke litt grunnleggende matematikk. La oss si at du vil bruke 4 grafikk per rad, hver med en bredde på 5 inches, og at de skal være 5 cm fra hverandre. På et 40 tommer bredt lerret ville beregningen være som følger: 40 tommer bred / 4 grafikk på tvers = 10 mellom hvert av grafikkens sentrum.
Plassering
Når du har plassert den første grafikken på lerretet, velger du den og trykker på Ctrl + D , som er snarveien til Transformer igjen kommando. Fortsett å trykke Ctrl + D , til du har fylt opp den første linjen med grafikk.
Velg nå all grafikken i den fullførte raden ved å trykke på Ctrl + A. og gruppere dem ved å trykke Ctrl + G. . Med hele raden fremdeles valgt, gå til Gjenstand -> Forvandle -> Forvandle Hver en gang til. Bruk formelen fra forrige avsnitt for å beregne målområdet mellom radene. Flytt den første raden ned ved å justere Vertikal glidebryteren til den treffer den beregnede avstanden. Gjenta dette til lerretet er fylt.
Juster panelet
Hvis du virkelig ikke er glad for å måtte beregne ting, eller hvis du har å gjøre med merkelig formet grafikk, er det en bedre måte å nærme seg dette på. Å dra og slippe gjenstander rundt lerretet for hånd kan fungere bedre for deg.
Plassere grafikken
Plasser den aktuelle grafikken på plass. Nå er det bare å kopiere og lime inn duplikatene til du har nådd slutten av raden. Dra hver grafiske kopi til sin posisjon i henhold til tilnærmingen din. Du trenger ikke å være presis.
Justere grafikken
Trykk på for å velge all grafikken Ctrl + A. . Juster-panelet skal vises øverst på arbeidsområdet ditt. Nå, naviger til Vertikalt-juster-senter og Horisontalt-distribusjonssenter . Dette vil jevnt fordele grafikken på lerretet og justere dem automatisk.
Bruke Ctrl + A. og Ctrl + G. kommandoer for å kopiere og lime inn dupliserte linjer. Juster dem omtrent og bruk justeringsverktøyet til du har fått det perfekte lerretet.
Skalering, rotering og refleksjon
Du kan bruke Transform-panelet til å tilpasse den dupliserte grafikkens skala, rotasjon og refleksjon. For å skalere (endre størrelse) på objektet, bruk prosenter og endre dem i trinn. For å rotere et bilde med et annet referansepunkt, bruk de små hvite rutene (ikonet over forhåndsvisning). Til slutt, bruk Reflekter for å reflektere bildet på X- eller Y-akser, eller begge deler.

Eksperiment
Å prøve nye kule ting er den beste måten å bli bedre på å redigere i noe av Adobes programvare. Følg guiden ovenfra, men ikke vær redd for å eksperimentere på egen hånd.
Har du noen kule triks å dele? Trykk på kommentarseksjonen nedenfor og del ideene dine!

![Slik sletter du Kik-kontoen din [september 2021]](https://www.macspots.com/img/messaging/20/how-delete-your-kik-account.png)