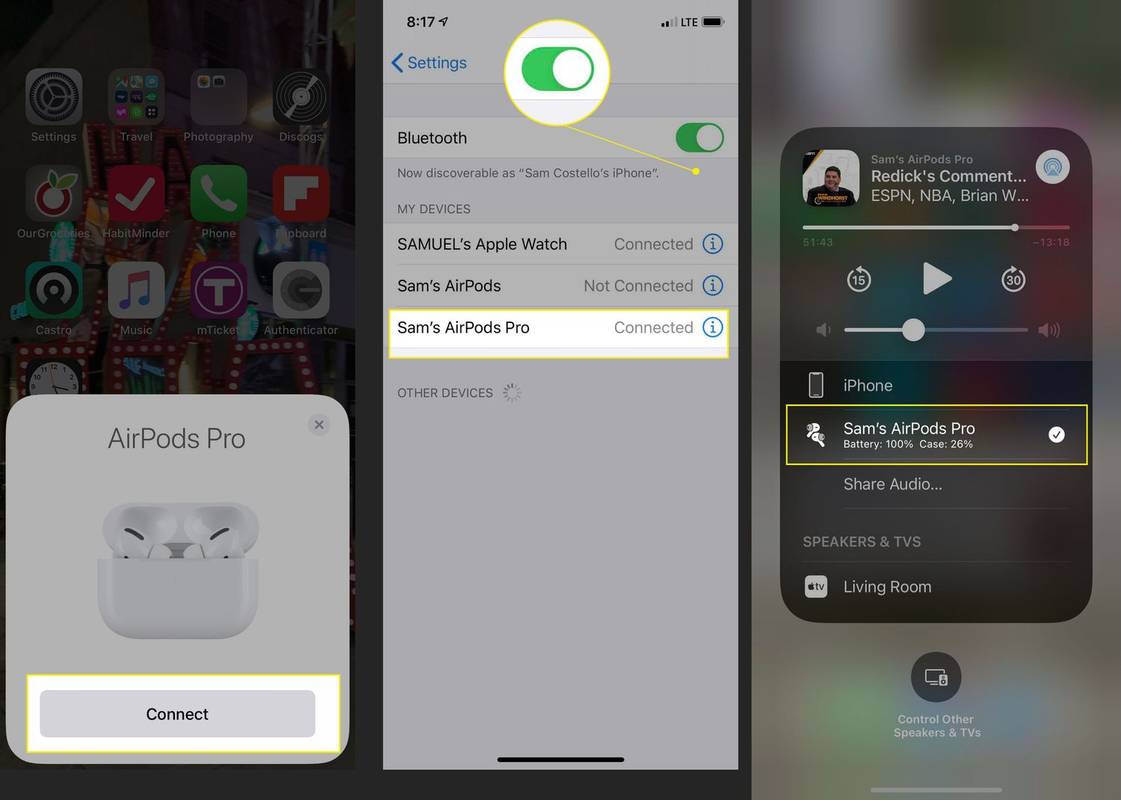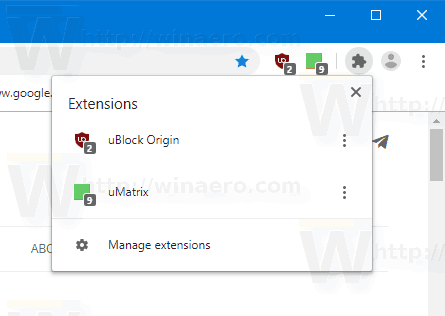Hva du bør vite
- iPhone 7 har ikke innebygd hodetelefonkontakt, men du kan bruke de medfølgende hodetelefonene som kobles til telefonens Lightning-port.
- Bruk AirPods eller andre trådløse hodetelefoner. Koble sammen hodetelefonene, og still inn lyden til å spille av dem via kontrollsenteret.
- Bruk Apples Lightning til 3,5 mm hodetelefonkontaktadapter for å koble til ethvert sett med kablede hodetelefoner.
Denne artikkelen svarer på spørsmålet 'har iPhone 7 en hodetelefonkontakt?' og forklarer de ulike måtene å koble medfølgende og tredjeparts hodetelefoner til iPhone 7 .
Har iPhone 7 en hodetelefonkontakt?
Nei. iPhone 7-serien var den første som ikke hadde hodetelefonkontakt. Verken iPhone 7 eller iPhone 7 Plus hadde hodetelefonkontakt. Alle iPhone-modeller siden den gang har også utelatt hodetelefonkontakten.
Da Apple introduserte disse modellene, fjernet den hodetelefonkontakten for å la iPhone 7 være slankere enn tidligere modeller.
Med iPhone 7-serien har brukere tre alternativer for å koble til hodetelefoner: Trådløse hodetelefoner som AirPods, Apple-kablede hodetelefoner som følger med iPhone 7 og plugges inn i Lightning-porten, eller en adapter for hodetelefoner med standard kontakt.
Slik bruker du de medfølgende hodetelefonene på en iPhone 7
iPhone 7 kommer med hodetelefoner i esken. Disse inkluderte hodetelefonene plugges inn i Lightning-porten på bunnen av iPhone. Den eneste ulempen er at du ikke kan bruke den porten til å lade telefonen din, for eksempel mens du bruker hodetelefonene. Hvis du er fornøyd med dem, er det ikke nødvendig å kjøpe trådløse hodetelefoner eller en adapter.
Slik bruker du hodetelefoner på en iPhone 7: Trådløse hodetelefoner
En enkel måte å bruke hodetelefoner på med iPhone 7 er å bruke trådløse hodetelefoner. Du kan selvfølgelig bruke Apples AirPods, men du kan også koble til praktisk talt alle andre sett med Bluetooth-kompatible hodetelefoner. Her er hva du skal gjøre:
-
Sørg for at AirPods eller Bluetooth-hodetelefonene dine er ladet og fysisk nær iPhone 7.
-
Sett dem i sammenkoblingsmodus. For AirPods betyr dette å trykke på knappen på dekselet. For andre hodetelefonmodeller, se instruksjonene.
-
Hvis du sammenkobler AirPods, følg instruksjonene på skjermen (eller sjekk ut vår detaljerte oppsettsveiledning for AirPods).
legg til en sang til instagramhistorien
-
Hvis du sammenkobler tredjepartsmodeller, gå til Innstillinger > blåtann . Sørg for at blåtann skyveknappen er satt på på/grønn.
-
Når hodetelefonene vises på skjermen, trykker du på dem for å pare.
-
Når AirPods eller andre Bluetooth-hodetelefoner er tilkoblet, sørg for at lyden går til dem ved å åpne Kontrollsenter , trykke på lydavspillingskontrollene og deretter trykke på hodetelefonene hvis de ikke allerede er valgt.
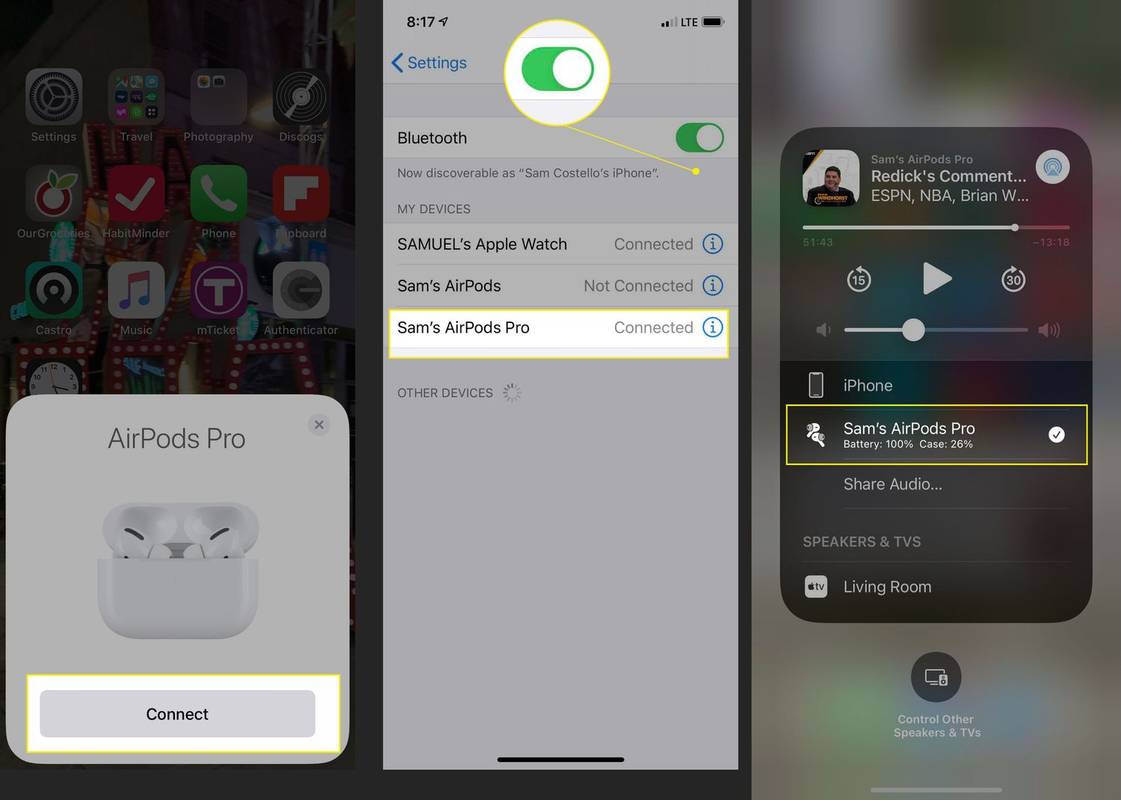
Slik bruker du hodetelefoner på en iPhone 7: Adapter
Hvis du har et par kablede hodetelefoner du elsker, kan du også bruke de med iPhone 7. Alt du trenger er en adapter. Apple selger en Lightning til 3,5 mm hodetelefonkontaktadapter som gjør akkurat susen. Denne adapteren kobles til Lightning-porten på bunnen og har en standard hodetelefonkontakt i den andre enden. Bare koble til de kablede hodetelefonene du foretrekker, så lytter du så snart du trykker på play. Som med vanlige hodetelefoner, er det ingen skjerminnstillinger å endre – begynn å spille musikk, og du vil høre den i hodetelefonene dine.