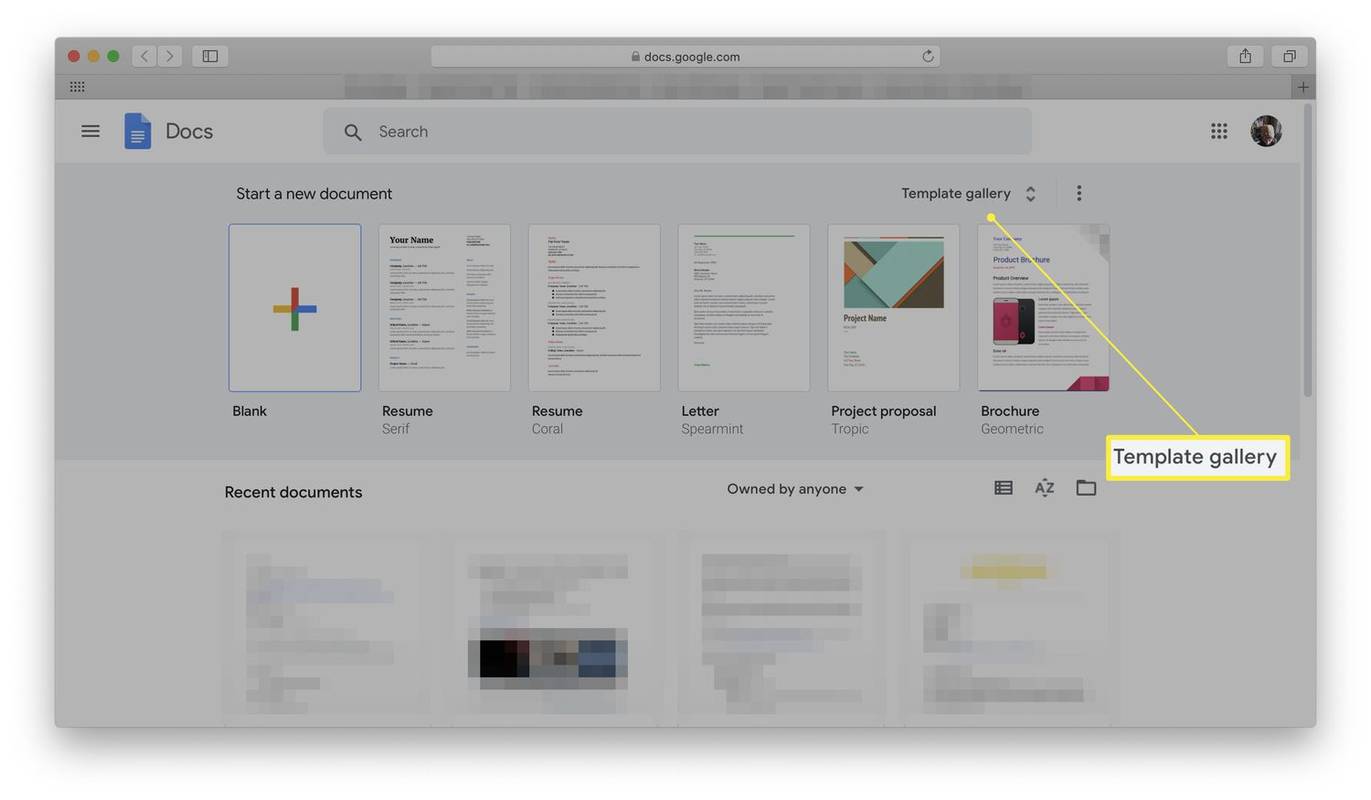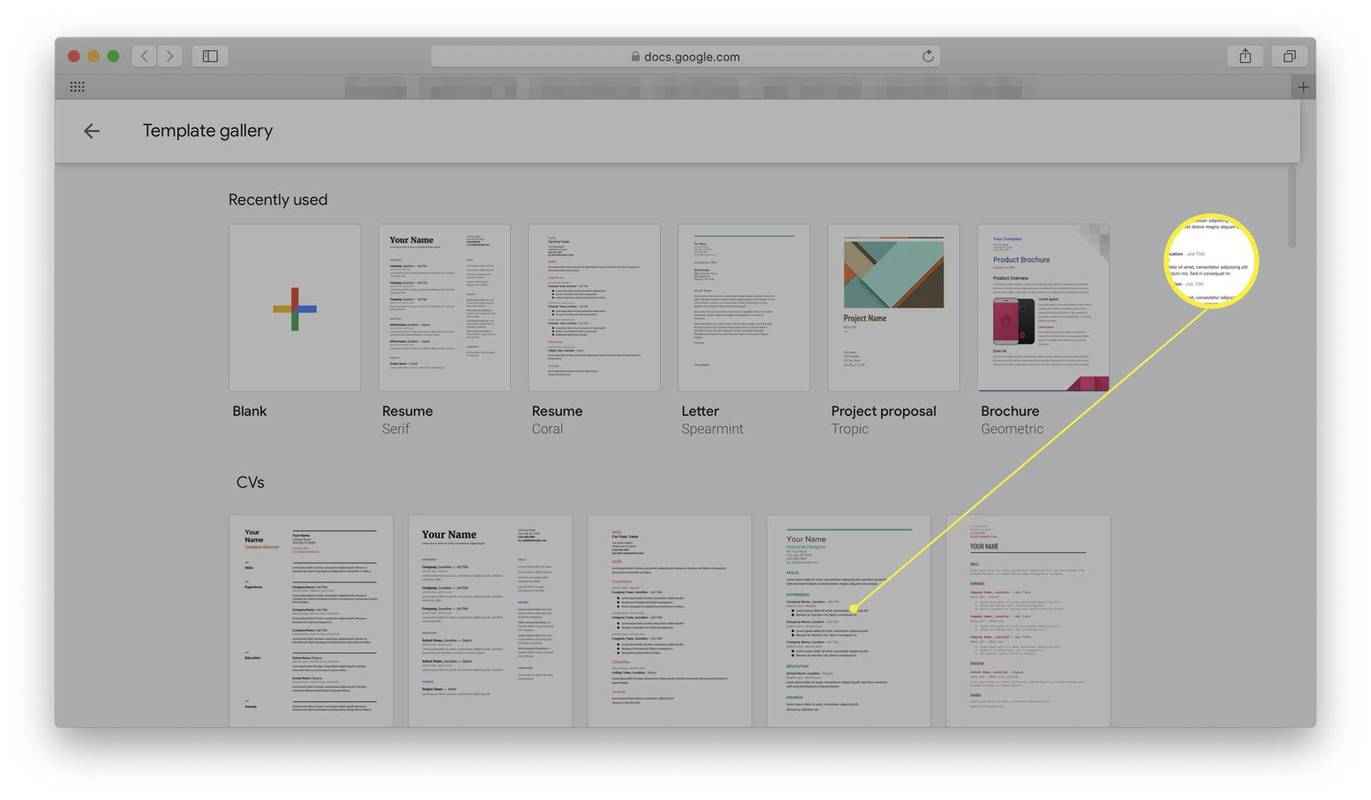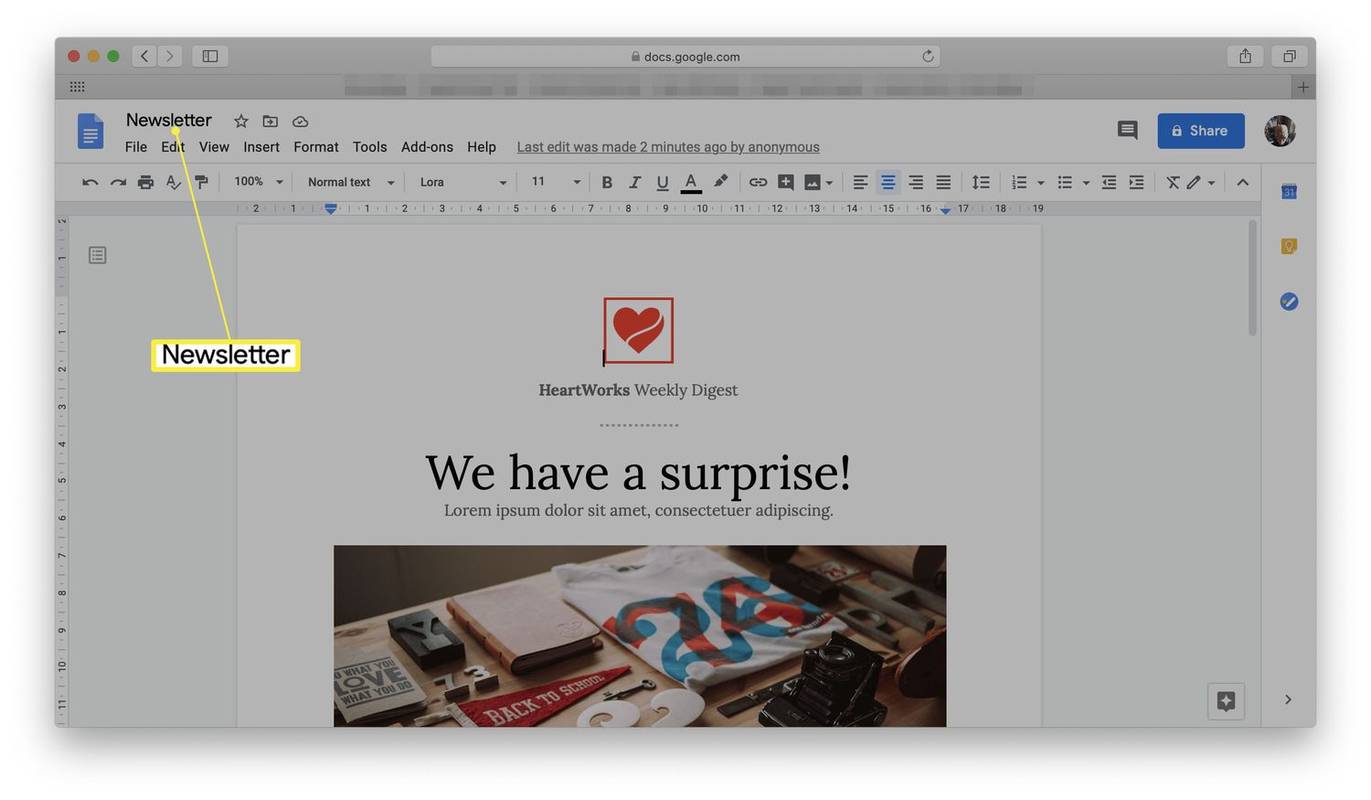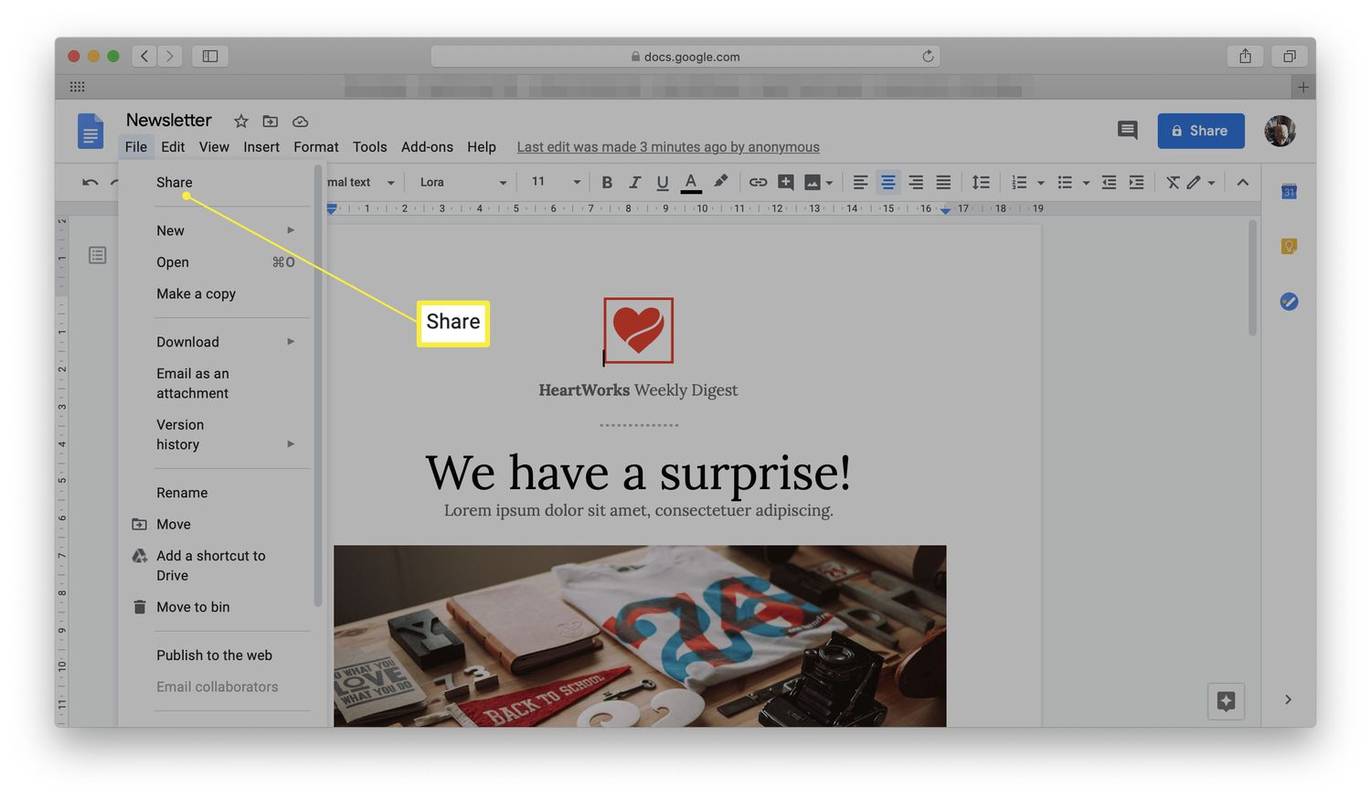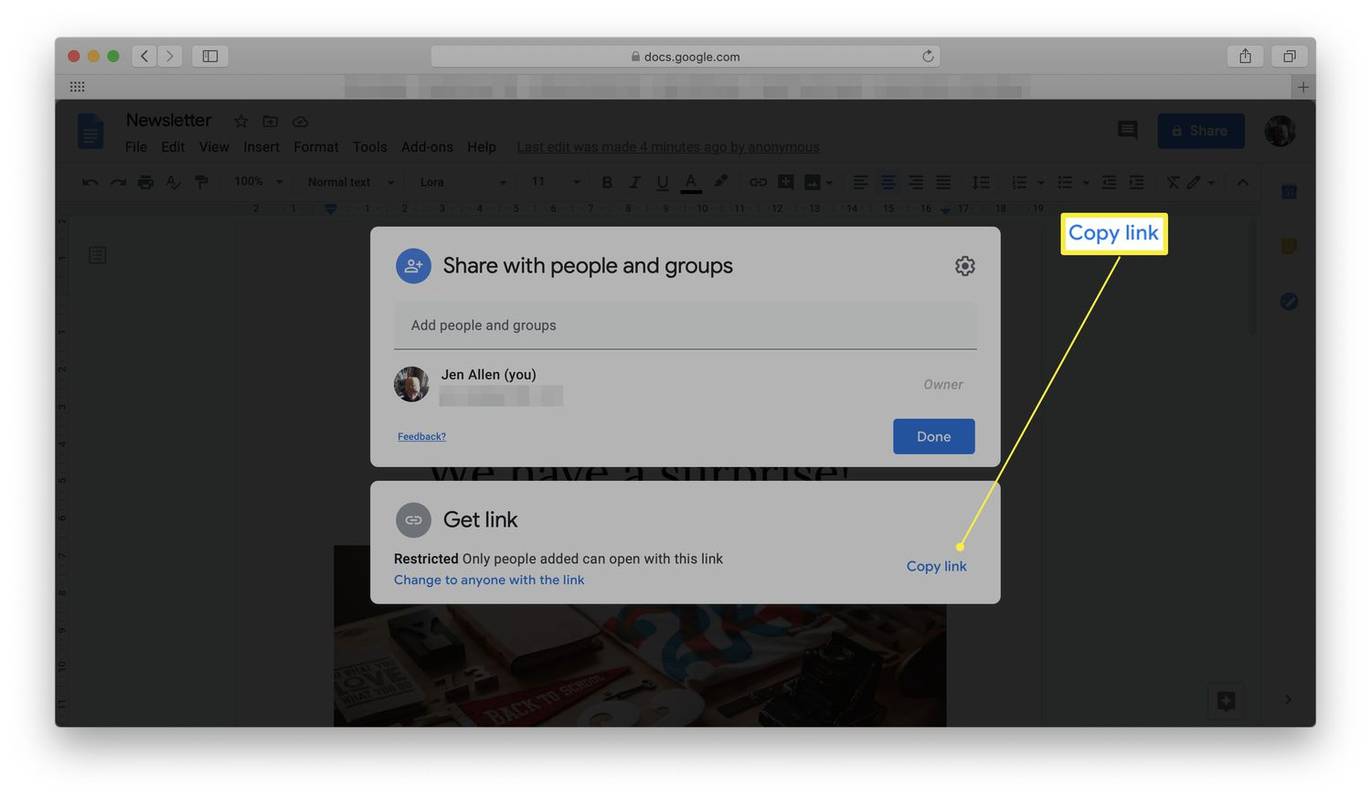Hva du bør vite
- Klikk på i Google Dokumenter Malgalleri , velg en mal og legg til en tittel. Malen er nå lagret i Google Dokumenter.
- Endre overskrifter og tekst, bytt ut bilder og legg til dine egne, legg til nettstedkoblinger, og lagre deretter den nye flyer.
- For å dele flyer, klikk Fil > Dele , skriv inn en e-postadresse og klikk Sende . Eller klikk Kopier link og send ut en lenke til flyeren din.
Denne artikkelen forklarer hvordan du lager en flyer på Google Dokumenter. Instruksjoner gjelder når du bruker Google Dokumenter i en nettleser. Disse alternativene er ikke tilgjengelige i Google Docs iOS- eller Android-appene, mens det er begrensede muligheter i Google Docs for iPad.
Hvordan lage en flyer i Google Docs
Å lage en flygeblad i Google Dokumenter tar ikke mye tid i det hele tatt, takket være en rekke Google-flyermaler som gjøres tilgjengelig via nettstedet. Det betyr at du ikke trenger å bekymre deg for å komme opp med en idé. Du kan bare komme i gang på et øyeblikk. Her er det du trenger å vite når det kommer til å lage en flyer.
Du må ha en Google-konto for å kunne gjøre dette. Hvis du ikke gjør det, oppretter du en ny konto før du fortsetter å følge disse instruksjonene.
-
Gå til https://docs.google.com/ .
-
Klikk Malgalleri for å utvide listen over malalternativer.
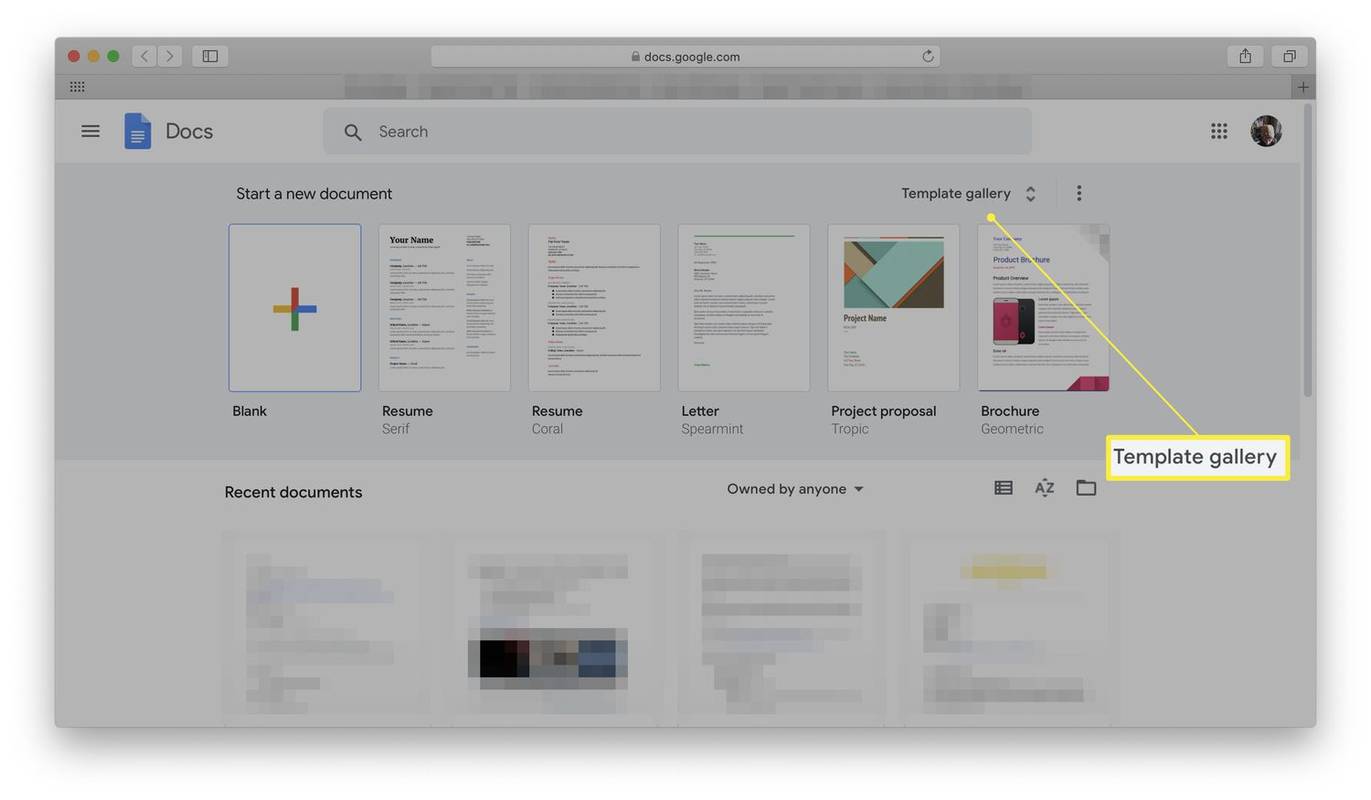
-
Velg en mal som passer dine behov.
hvordan synkronisere spotify lokale filer til iphone
Google Dokumenter har ikke en kategori som utelukkende er viet til flygeblad, men mange av malene som er oppført kan fungere like bra for brosjyre eller brosjyre som de kan for andre formål.
-
Velg ønsket mal.
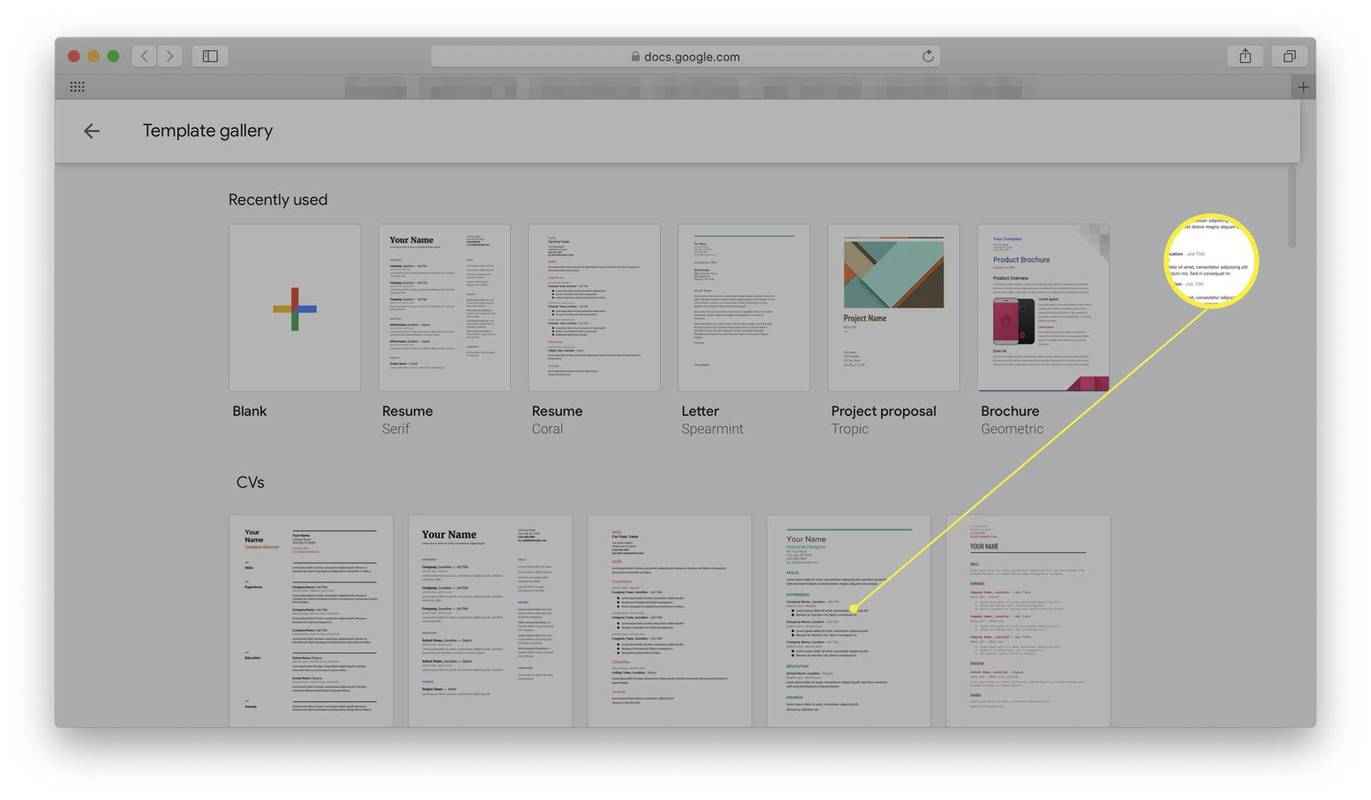
-
Skriv inn en tittel for dokumentet for å lagre det.
hvordan finner jeg ut noen bursdag
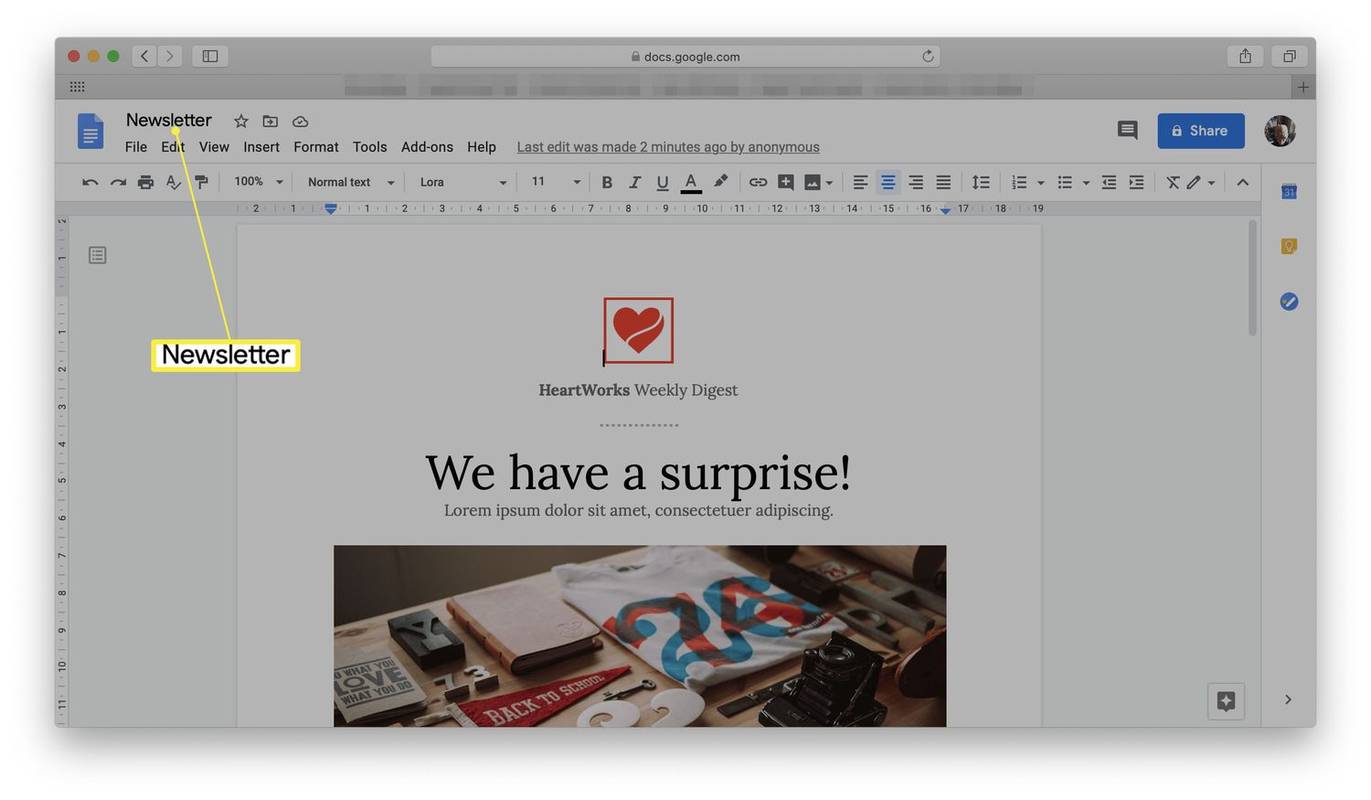
-
Flyermalen er nå åpen og lagret i Google Dokumenter-kontoen din.
Slik gjør du endringer i flyermalen på Google Docs
Så du har valgt ut en mal, og du er ikke sikker på hva du skal gjøre videre. Her er forslag til hva du kanskje vil endre for å passe dine behov.
Vi har brukt Lively Newsletter-malen fra Work-kategorien, men instruksjonene er de samme for alle malalternativer.
-
Klikk Fil .
-
Klikk Dele .
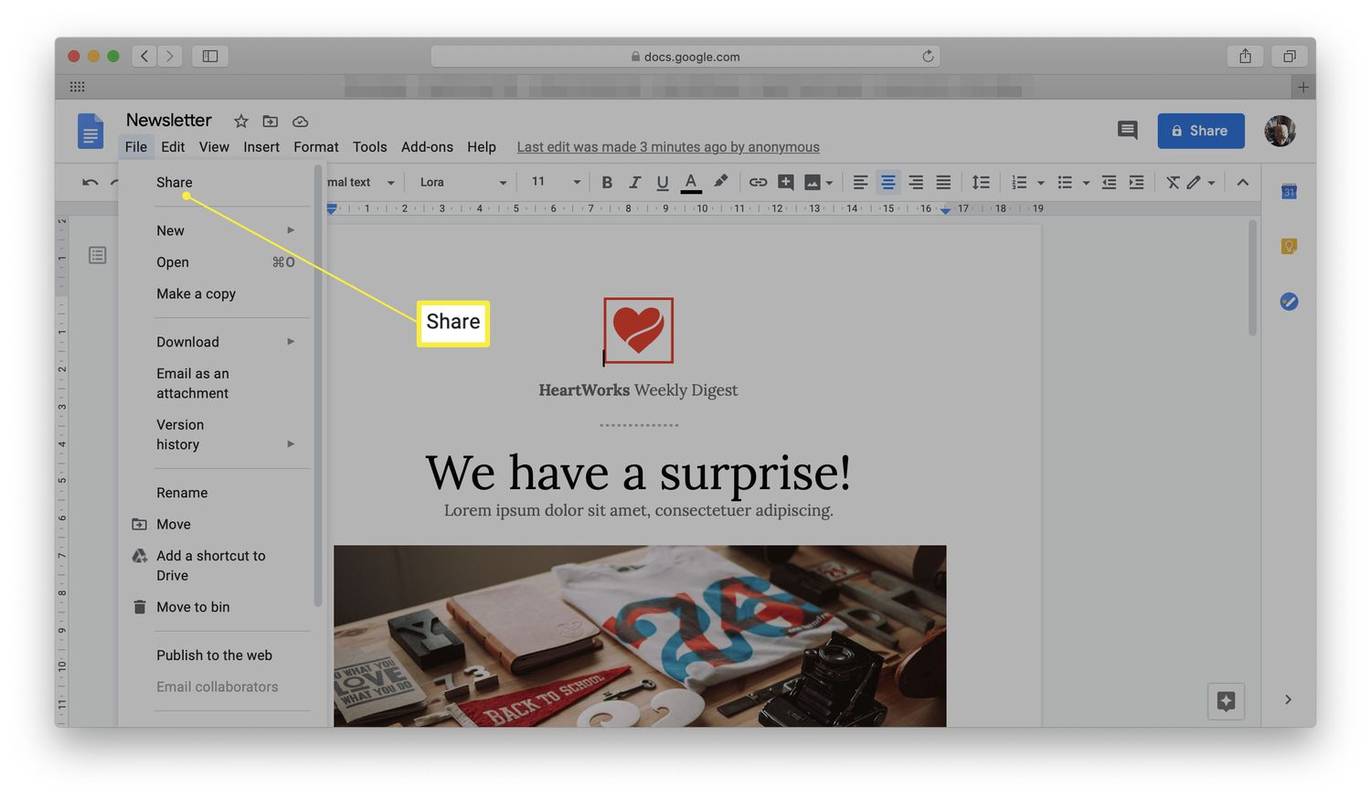
Hvis du foretrekker å skrive ut dokumentet, bla ned og klikk Skrive ut .
-
Skriv inn e-postadressen til personen du vil dele flygebladet med og klikk Sende . De får tilsendt en invitasjon til å se og redigere dokumentet.
-
Foretrekker du å sende en lenke? Klikk Kopier link og du har koblingen lagret for å sende melding til noen.
hvordan du spiller xbox-spill på pc
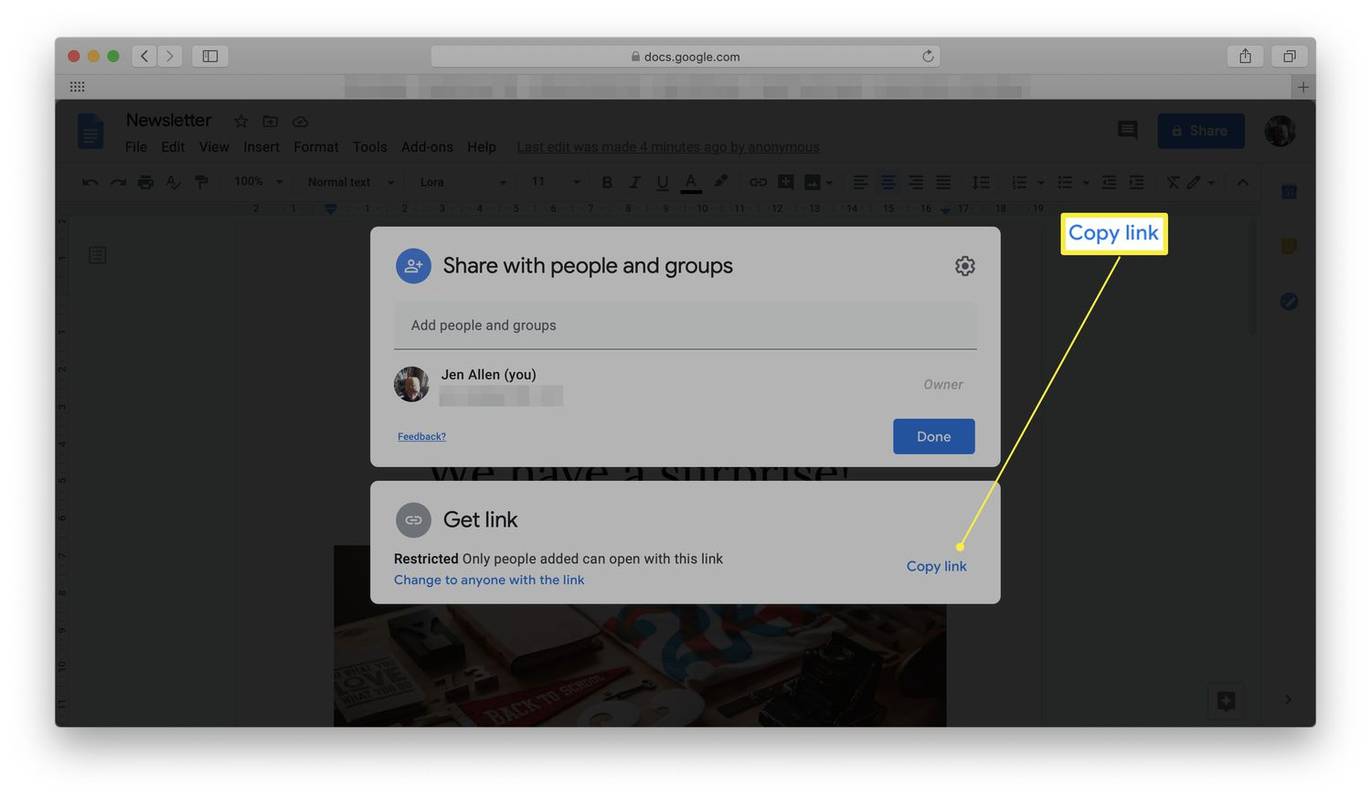
Slik deler du en flyer på Google Dokumenter
Når du har laget en flyer, kan det være lurt å dele den med noen andre for å sjekke at den ser bra ut. Slik gjør du det.
Hvorfor bruke Google Dokumenter til å lage en flyer?
Har du noen gang ønsket å lage en flyer for et arrangement og ikke ante hvor du skal begynne? Google Docs – den gratis nettleserbaserte tekstbehandleren – har en rekke forskjellige maler for å forenkle den prosessen hvis du ikke vil måtte lage en fra bunnen av. Dessverre er det ingen spesifikke flyermaler for Google Dokumenter, men noen av de andre malene er ideelle for å annonsere for lokale arrangementer eller hvis du trenger å utstede flygeblad for et savnet kjæledyr.
Interessante Artikler
Redaksjonens

Hvordan venstreklikk på en Mac
Enten du bruker en Apple Magic Mouse eller Mac-styreflate, kan du sette opp venstreklikkfunksjonalitet. Finn ut hvilke mus- og styreflateinnstillinger du skal justere.

Hvordan installere en optisk stasjon
Den optiske stasjonen, enten det er DVD-formatet fra den gamle skolen eller den mer moderne Blu-ray, blir mindre vanlig etter hvert som flere av dataene våre beveger seg online, men det er fortsatt en nyttig komponent å ha på PC-en.

Last ned Life in Lavender-temaet for Windows 10, 8 og 7
Livet i lavendel-temaet har 16 bilder av høy kvalitet for å dekorere skrivebordet ditt. Denne vakre temapakken ble opprinnelig opprettet for Windows 7, men du kan bruke den i Windows 10, Windows 7 og Windows 8. Disse fantastiske bildene har naturskjønne steder i engelsk lavendelfelt i Frankrike. Bakgrunnsbilder har sanddyner ved soloppgang, fargerike bilder

Hva er en RVT-fil?
En fil med RVT-filtypen er en Revit-prosjektfil. Lær hvordan du åpner en RVT-fil eller hvordan du konverterer en til DWG, NWD, IFC, PDF, RFA eller SKP.

Slik slår du av og deaktiverer Google nå
Google Nå er søkemotorgigantens forsøk på å tilpasse smarttelefonopplevelsen din ved å bli kjent med deg og måten du bruker telefonen på. For noen er det en viktig hjelper som gir rask tilgang til ofte brukte

Hvordan åpne Diskbehandling
Diskbehandling brukes til å formatere og gjøre andre stasjonsendringer i Windows. Slik åpner du Diskbehandling i Windows 11, 10, 8, 7, Vista og XP.