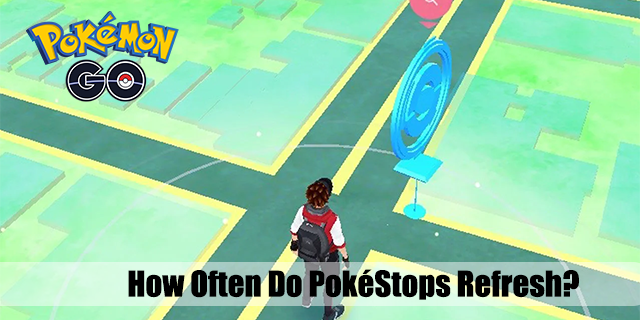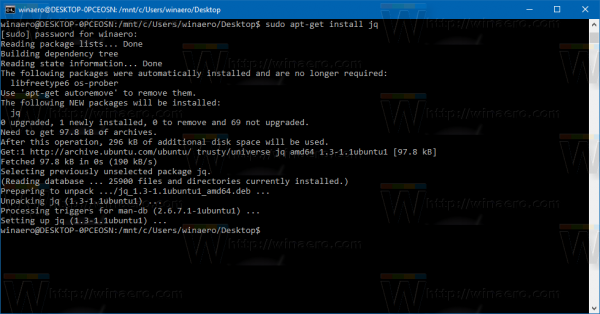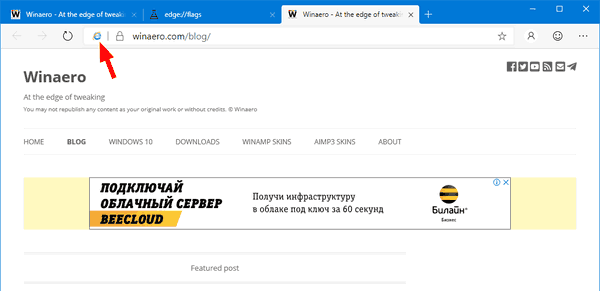Selv om det finnes et bredt utvalg av alternativer, er Google Meet en av de mest populære appene til videokonferanser. Den er knyttet til G Suite, og det er ikke noen vanlig videosamtaler. Forvent HD-video og så mange som 30 brukere per møte.
Noen ganger vil du imidlertid måtte slå av kameraet under møtet, uansett årsak. Du trenger dette alternativet for å være lett tilgjengelig og til din disposisjon til enhver tid, og vi rapporterer gjerne at det er tilgjengelig. Slik slår du av videokameraet for Google Meet.
Slå av videofunksjonen på Google Meet
Så snart du kjører Google Meet-appen, slås kameraet på, og du vil sannsynligvis se deg selv. Hvis du vil forsikre deg om at kameraet ikke tar opp, kan du trykke eller klikke på kameraikonet nederst på skjermen. Ja, dette fungerer for alle versjoner av appen / nettappen.
Det er så enkelt. I tillegg kan du også slå av mikrofonen din ved å klikke / trykke på mikrofonikonet rett ved siden av kameraikonet.

Bytte kamera
Hvis du er i en Google Meet-samtale på datamaskinen din, har du stort sett ett aktivt kamera. Imidlertid kan det være veldig nyttig å få mest mulig ut av begge kameraene på telefonen / nettbrettet. Selv om selfiekameraet er aktivert i Google Meet som standard, vil du kanskje vise rommet ditt til de andre samtaledeltakerne. Kanskje du vil at de skal se tavlen, eller kanskje du vil vise dem noe. Uansett har bakkameraet på hvilken som helst telefon mye bedre spesifikasjoner enn den fremovervendte.
For å slå kameraet på telefonen / nettbrettet mens du er i Google Meet, kan du delta i en videosamtale og deretter navigere til øvre høyre hjørne av skjermen. Du ser et ikon med tre prikker. Trykk på den. Velg deretter Bytt kamera .
Justere kameraet
Selv om Google Meet lar samtaledeltakere oppleve videokonferansemøter i høy def, kan kameraalternativene være for kompliserte. Appen er bygget for å tilby den beste kvaliteten med minimal justering.
speilvinduer 10 til amazon fire tv
Google Meet er utstyrt med en funksjon som lyser eksponeringen til kameraet ditt, noe som er praktisk for mørkere rom - på denne måten kan folk se deg tydeligere i mørke områder.
Imidlertid, under godt opplyste forhold, kan det hende at denne funksjonen ikke gir den beste videoopplevelsen. Visst, det vil ikke skade, og det er ikke så forferdelig, men å slå av denne lysfunksjonen vil være den beste måten å gå.

Heldigvis er dette mulig. I det minste på iOS-enheter, altså. For å slå av denne innstillingen, åpne Google Meet-appen. Du må bli med på en videosamtale før du kan slå av innstillingen. Når du har blitt med i en videosamtale, navigerer du til trepunktsikonet. Velg deretter Ikke juster for veldig lite lys . Dette vil slå av funksjonen, noe som gir en uberørt, naturlig opplevelse. Under dårlige lysforhold kan du slå på funksjonen igjen ved å følge nøyaktig samme instruksjoner.
Skift dynamisk mellom lydenheter
Hvis du er en travel person og ofte tar møtene dine på farten, lar Google Meet deg endre lydenheter. Start for eksempel møtet på kontoret ved hjelp av ørepluggene, gå videre til bilen og bytt til Bluetooth-høyttalere, og så videre.
For å gjøre dette, naviger til toppen av skjermen, velg gjeldende lydkilde, og velg deretter enheten du vil bytte til.
Justere Google Meet Camera
Du kan slå av kameraet på Google Meet når som helst. Du kan også bytte til en annen på enheten din, justere innstillingene for automatisk lysstyrke eller endre høyttaler (e).
Hva liker du mest om Google Meet? Hvordan har du satt opp kameraet ditt? Gi oss beskjed i kommentarene nedenfor, og legg gjerne inn eventuelle tanker eller spørsmål du måtte ha.