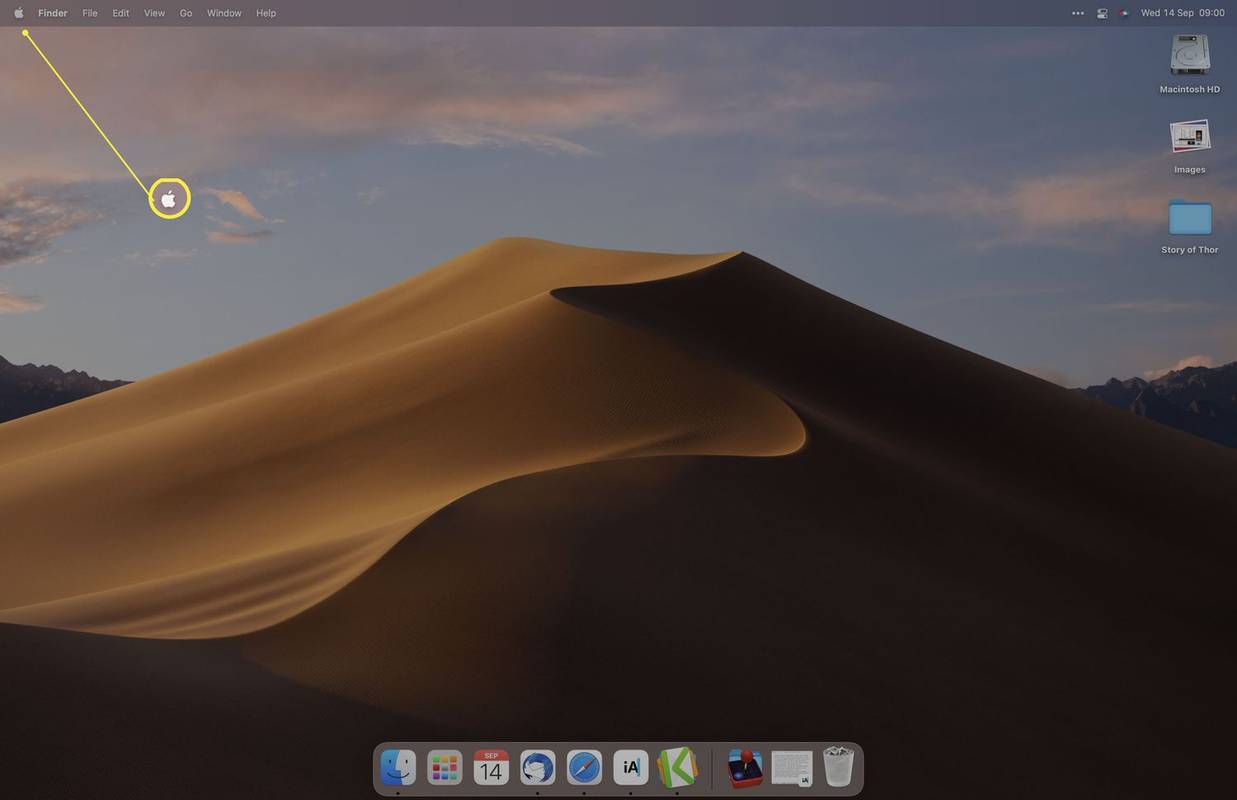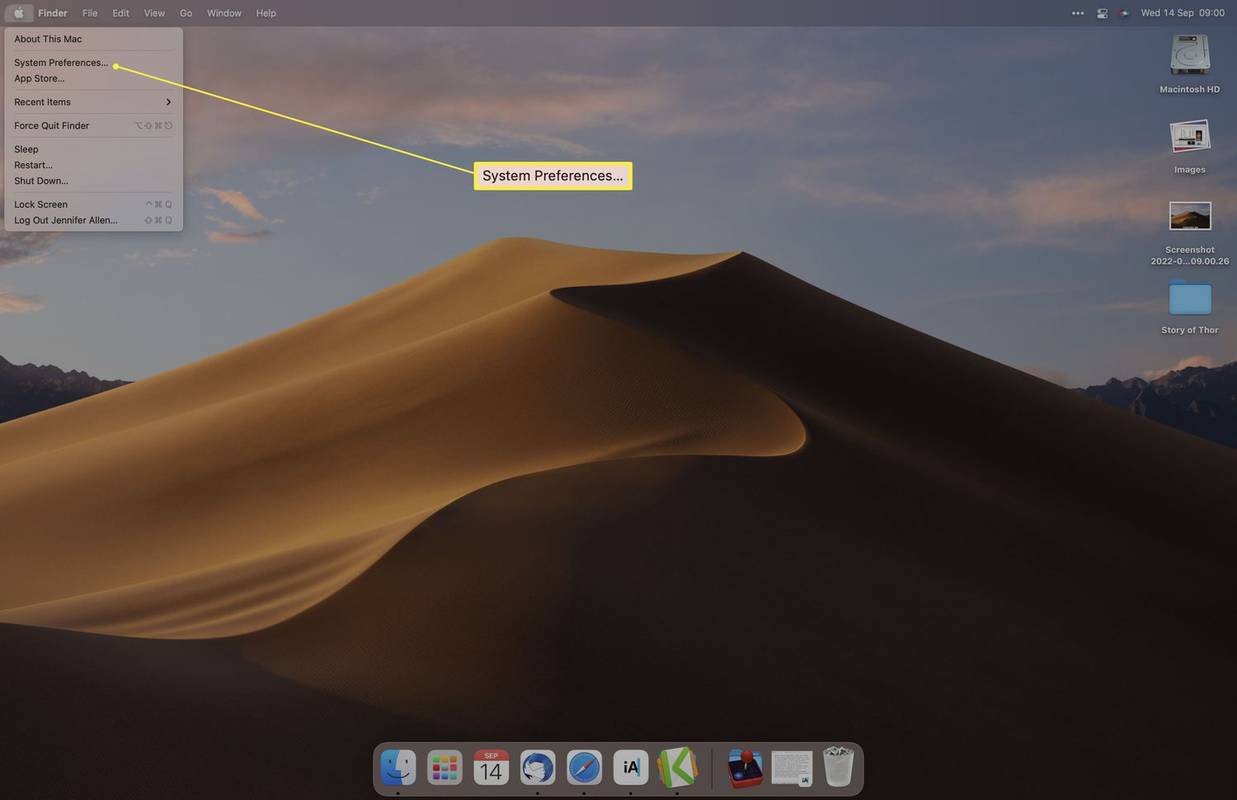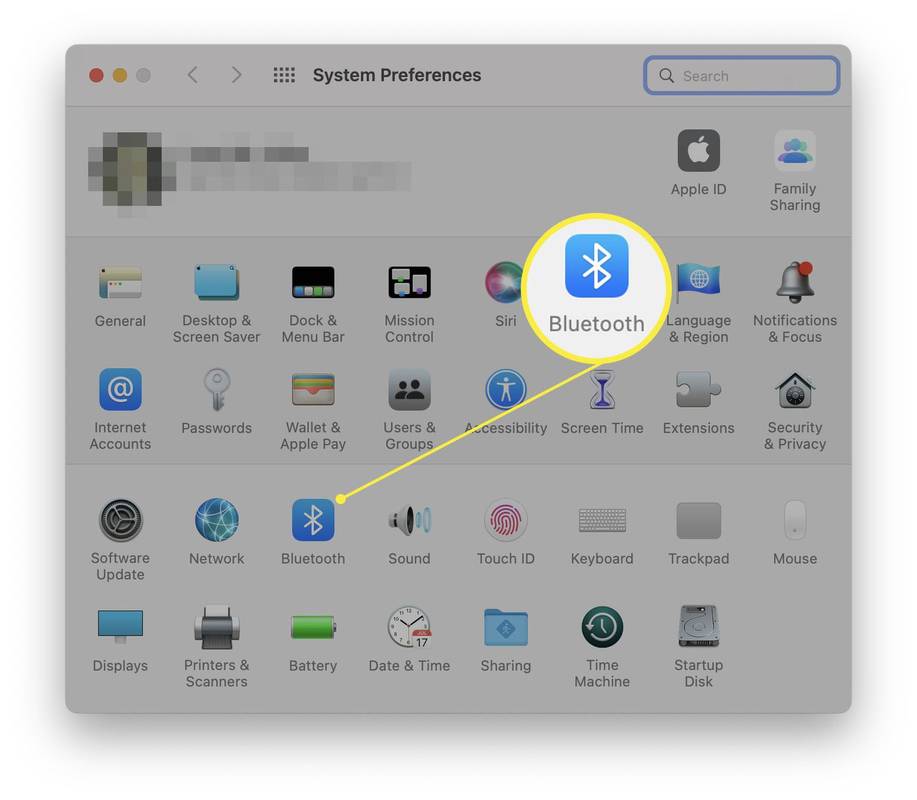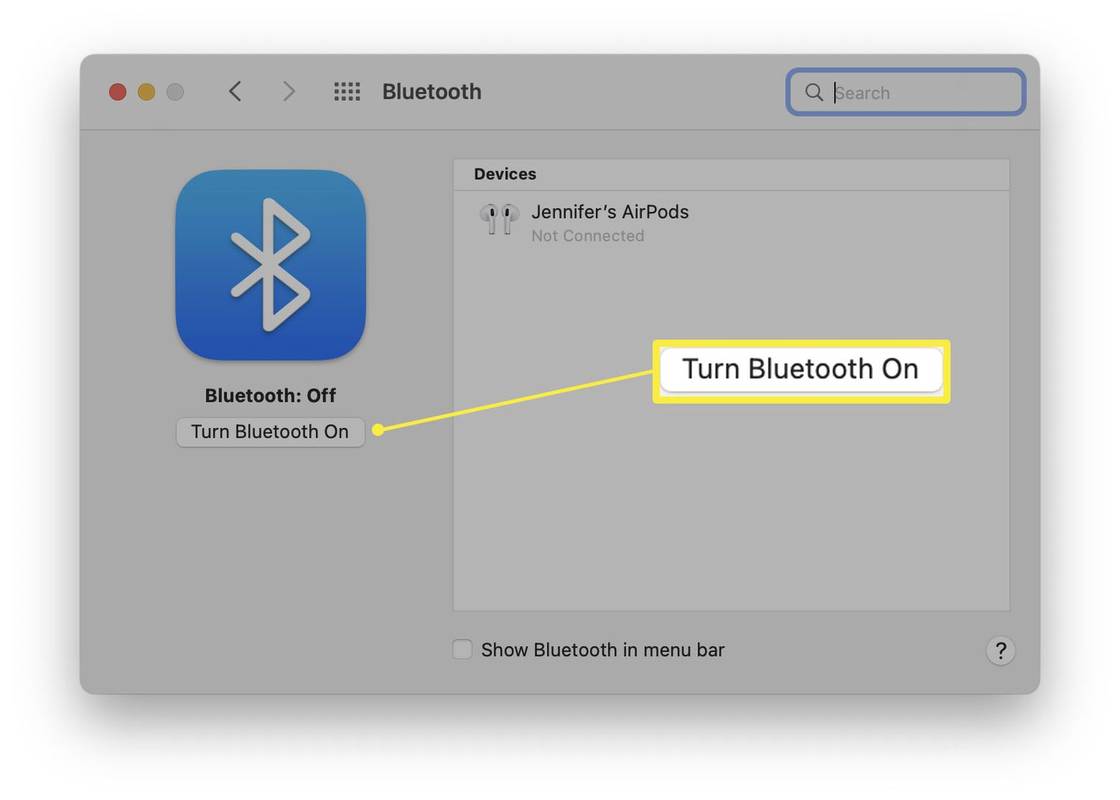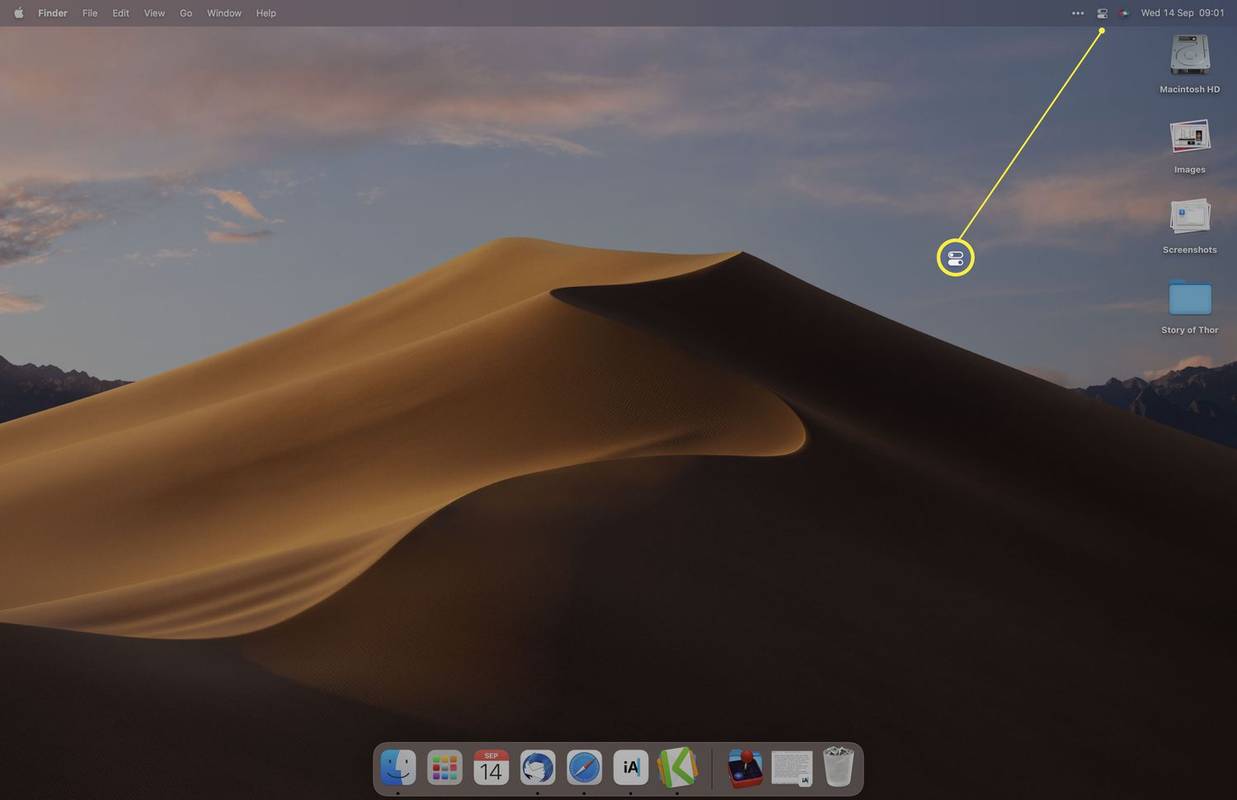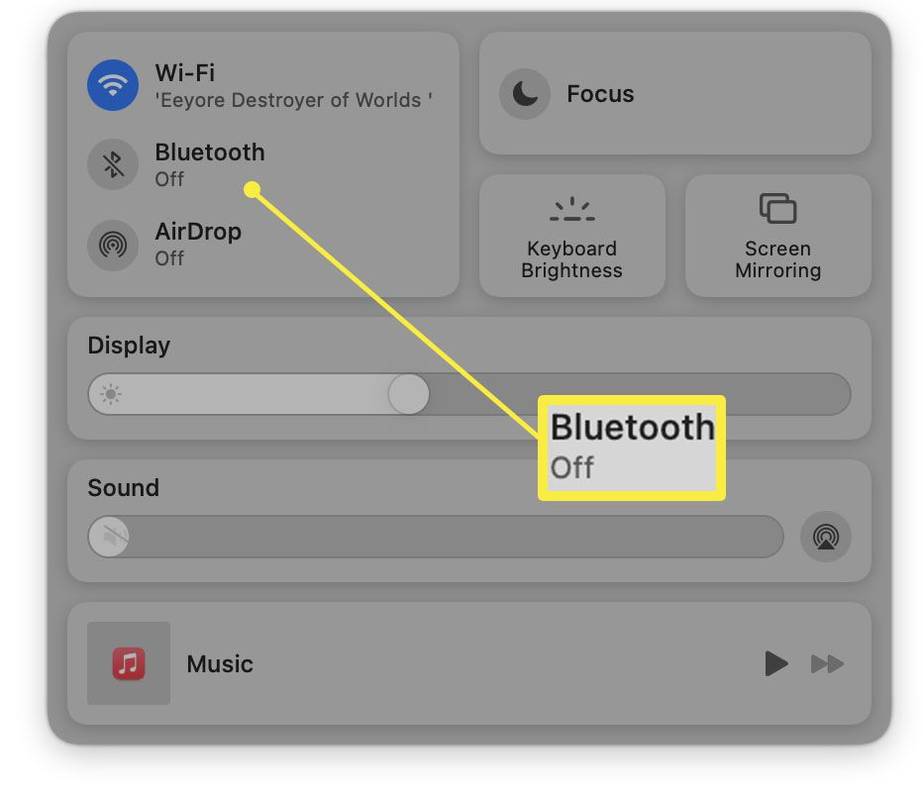Hva du bør vite
- Apple-menyen > Systemvalg > Bluetooth > Slå på Bluetooth for å aktivere Bluetooth.
- Alternativt klikker du på Kontrollsenter på menylinjen og klikker blåtann .
- Hvis du ikke har en fungerende mus, si «Hei Siri, slå på Bluetooth».
Denne artikkelen forklarer hvordan du slår på Bluetooth på en Mac. Den ser på tre måter å gjøre det på, inkludert hvordan du aktiverer Bluetooth uten mus eller tastatur; den berører også hvordan du parer en ny enhet, og hva du skal gjøre hvis den ikke fungerer.
Slik slår du på Bluetooth på din Mac
De fleste Mac-er kommer med Bluetooth aktivert i disse dager. Men hvis enheten din er unntaket eller den har blitt deaktivert, er det her hvordan du slår på Bluetooth på Mac-en.
-
Klikk på Apple-ikonet på menylinjen på Mac-en.
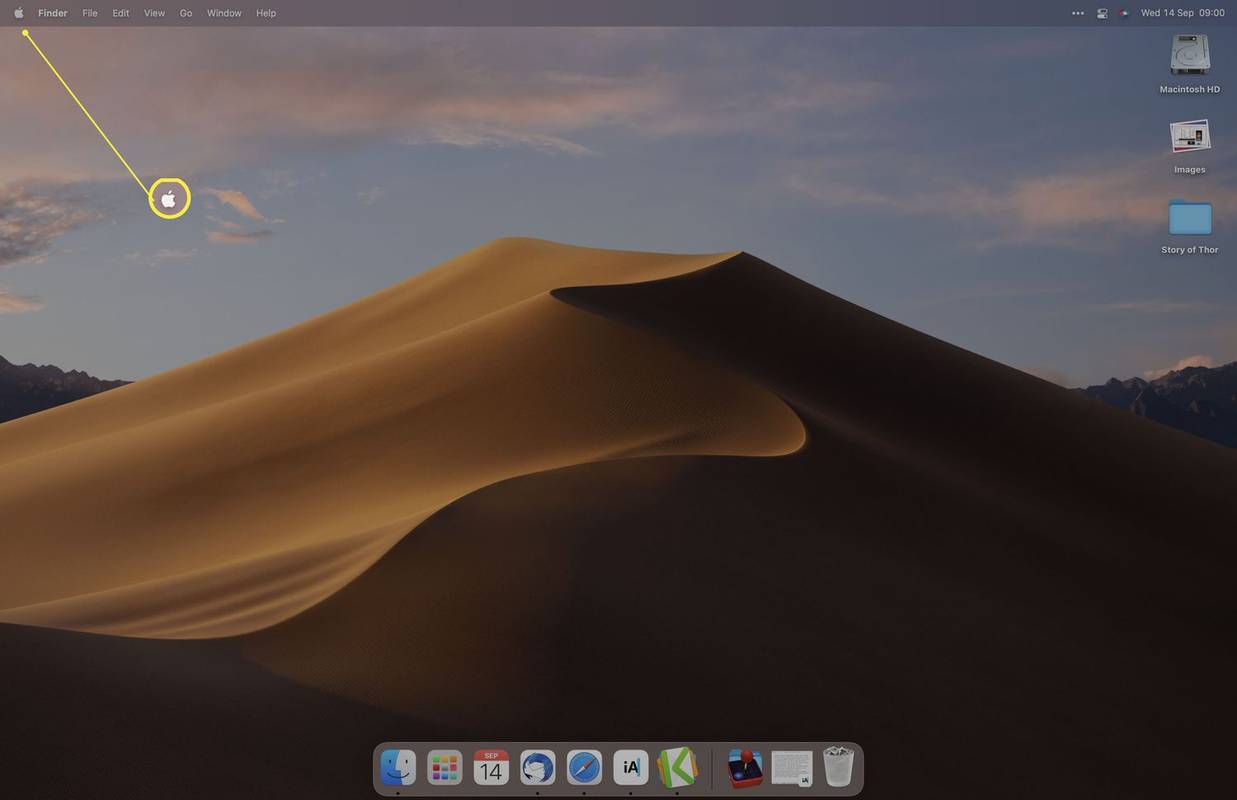
-
Klikk Systemvalg .
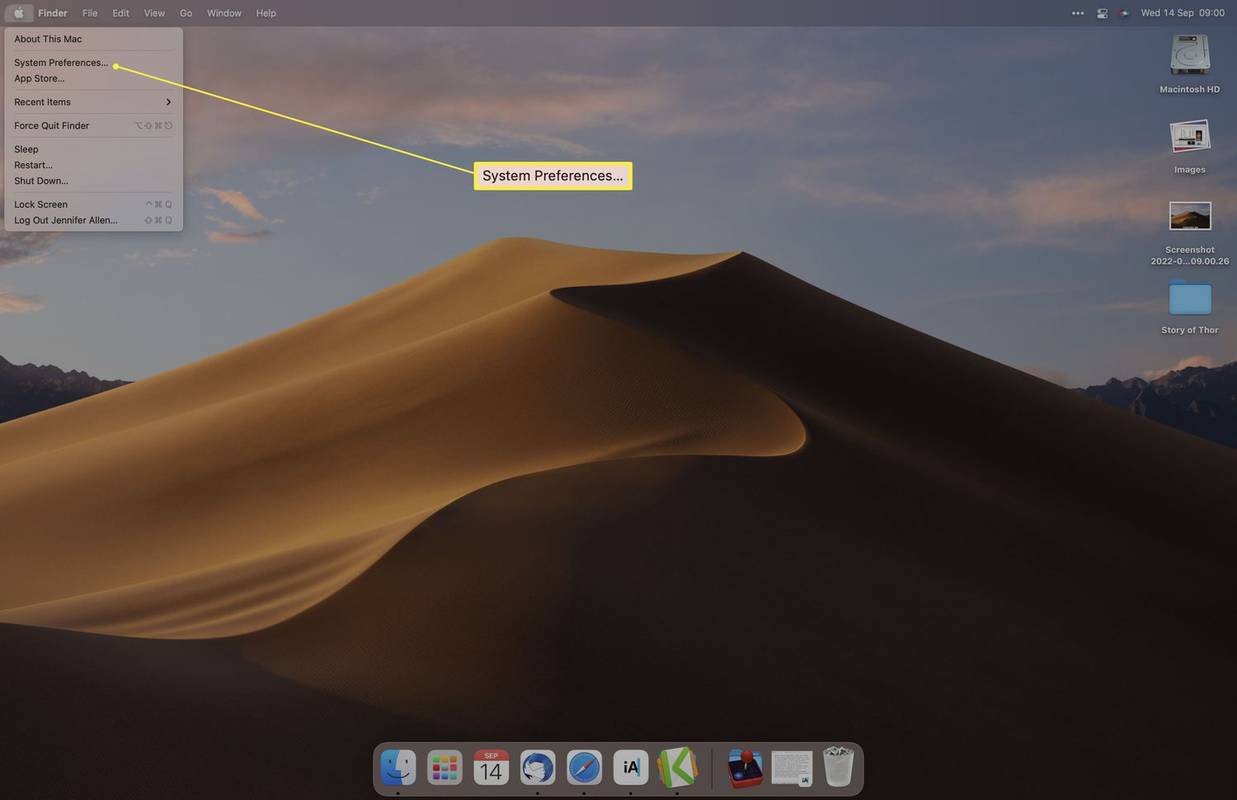
-
Klikk blåtann .
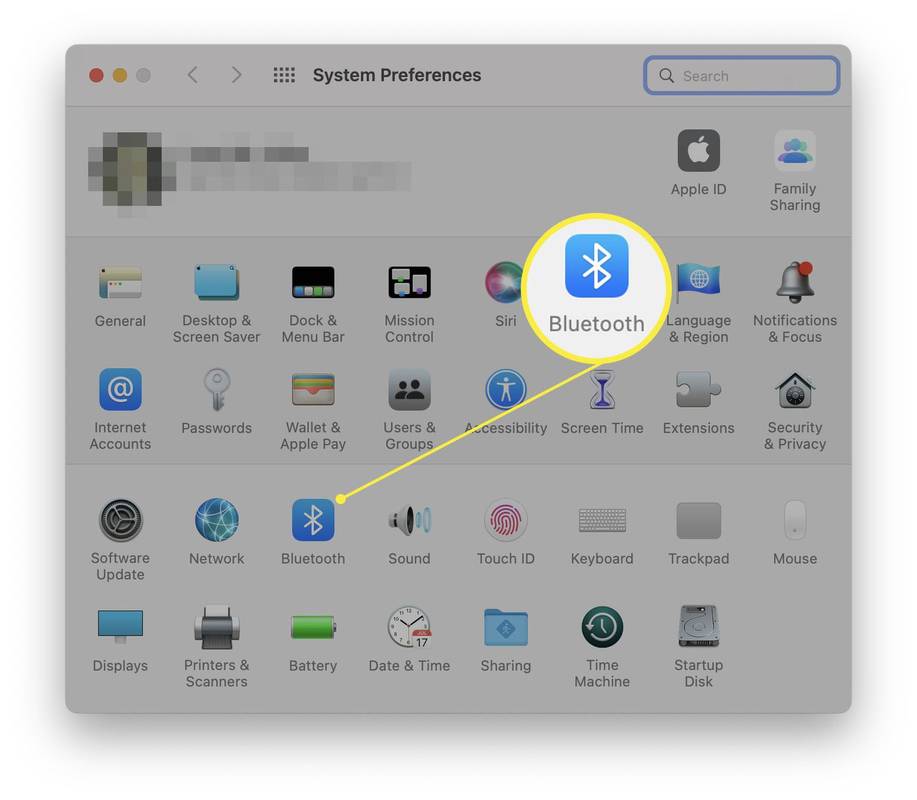
-
Klikk Slå på Bluetooth .
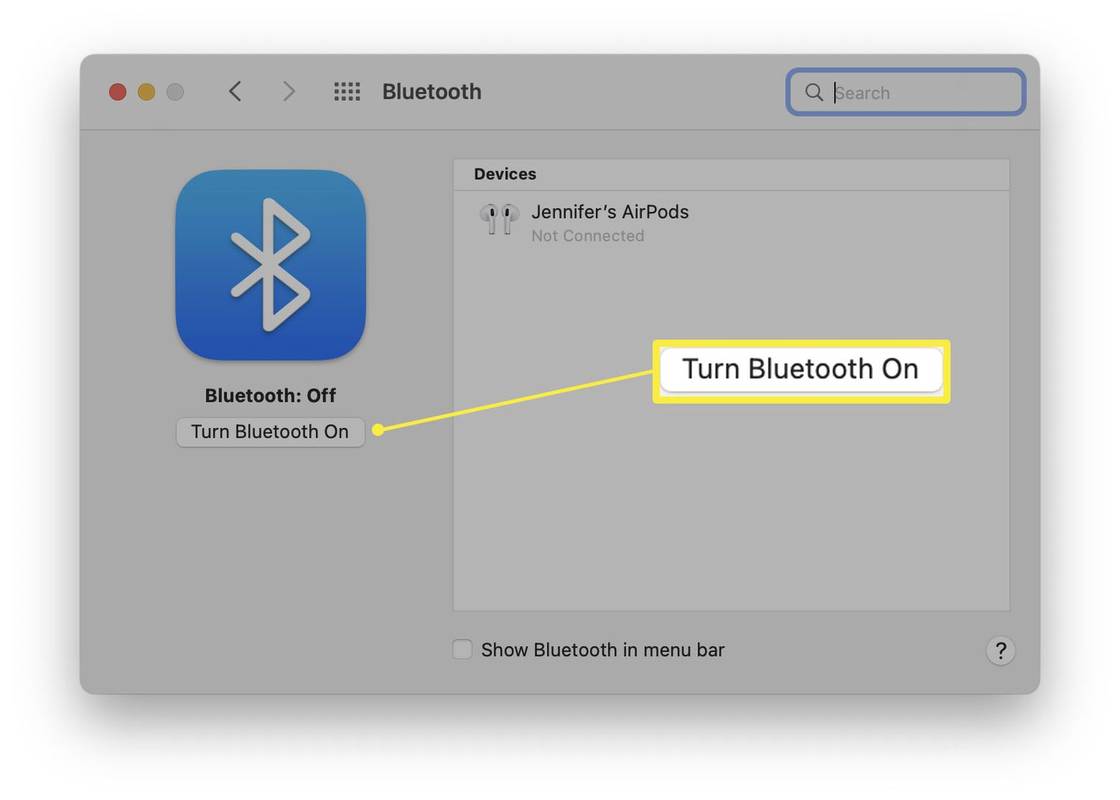
-
Bluetooth er nå aktivert og klar til å pares med enheter.
Slik slår du på Bluetooth på Mac-en din uten mus eller tastatur
Hvis Bluetooth er deaktivert og du trenger det for å bruke musen eller tastaturet, kan du bruke en USB-mus eller et tastatur i stedet for å få tilgang til Mac-en og aktivere Bluetooth på nytt. Hvis du ikke har en, her er hvordan du aktiverer Bluetooth ved hjelp av stemmen.
Mens Mac-en er slått på, si «Hei Siri, slå på Bluetooth». Bluetooth vil bli aktivert, og musen og tastaturet kobles til igjen om kort tid.
Du må allerede ha aktivert Siri på Mac-en din.
Slik slår du på Bluetooth ved hjelp av kontrollsenteret
Det er også mulig å slå på Bluetooth ved å bruke kontrollsenteret på menylinjen. Her er hva du skal gjøre.
hvordan skjermbilde noe på snapchat uten at de vet det
-
Klikk på på menylinjen Kontroll senter .
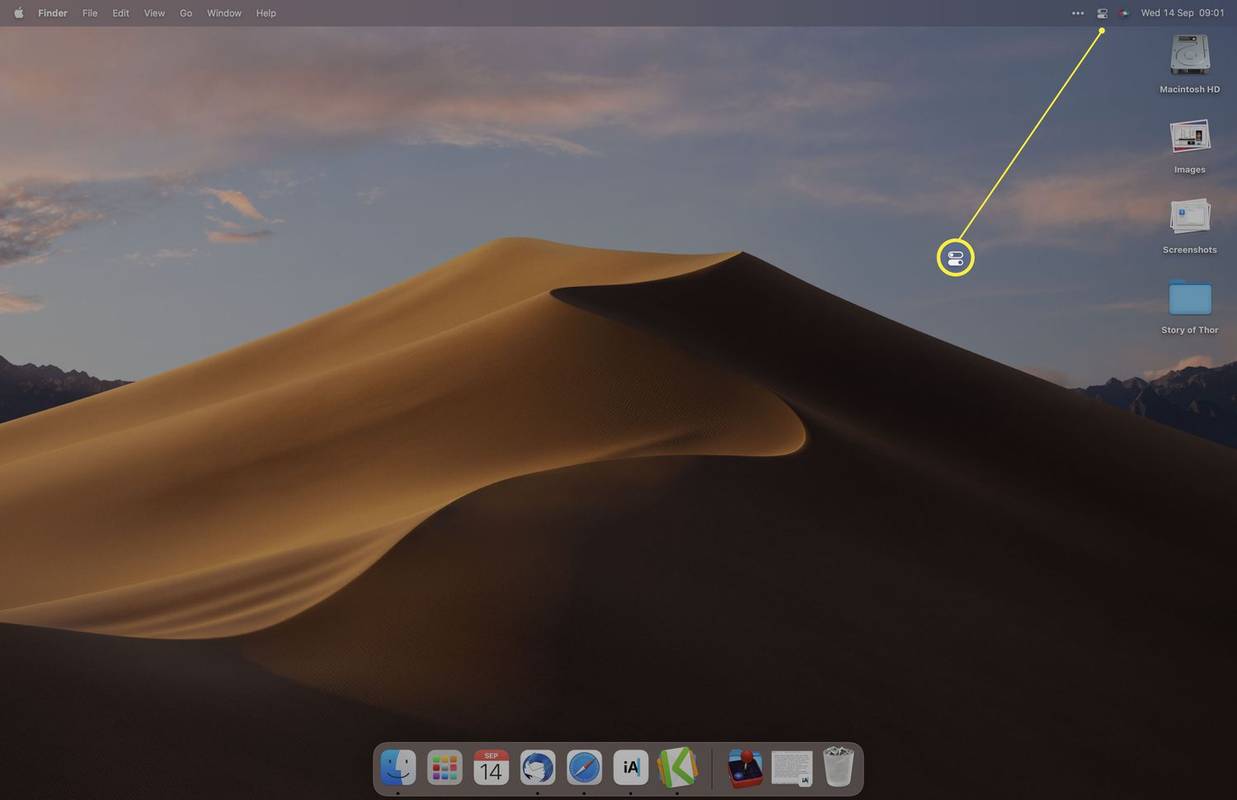
-
Klikk blåtann for å slå den på.
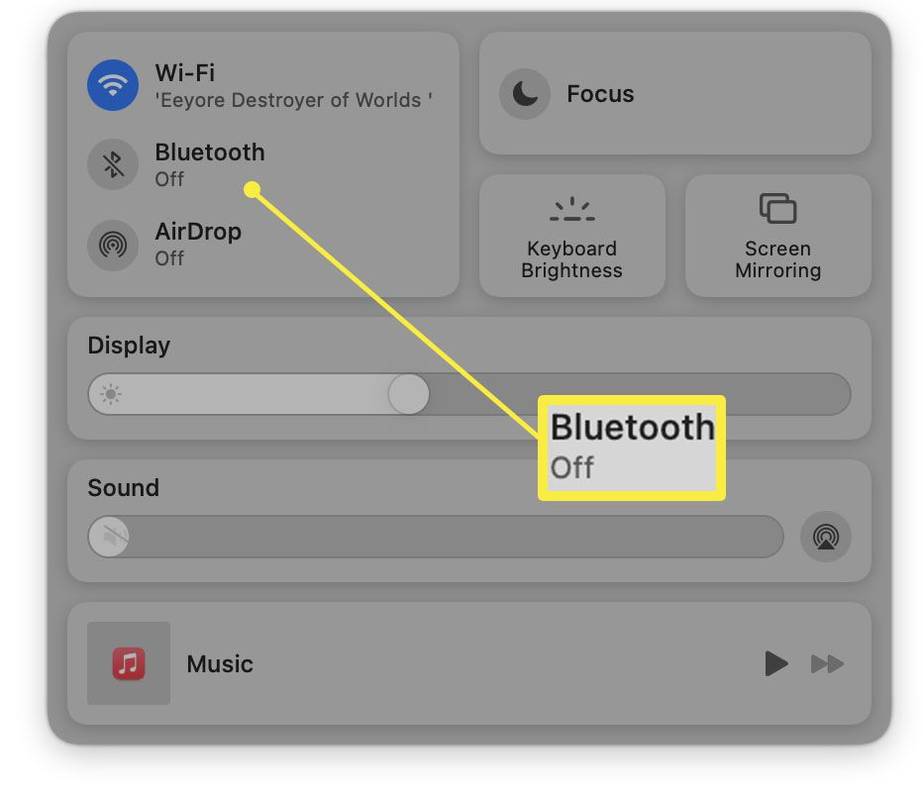
-
Bluetooth er nå aktivert.
Hvordan pare en ny enhet
Når Bluetooth er aktivert, må du pare nye enheter. Slik kobler du sammen en ny enhet.
-
Fra Bluetooth-delen i Systemvalg, vent til enheten vises på listen.
Enheten må være slått på og være i sammenkoblingsmodus. Du må lese instruksjonene som fulgte med enheten du ønsker å pare, men vanligvis er det en fysisk knapp du holder inne et øyeblikk for å sette enheten i sammenkoblingsmodus.
-
Klikk Koble .
-
Vent til enheten kobles til.
Noen enheter må du angi en PIN-kode som vises på Mac-en.
-
Enheten er nå sammenkoblet med Mac-en din.
Hva du skal gjøre når Bluetooth ikke fungerer
Hvis Bluetooth ikke fungerer på din Mac selv etter at du har fulgt disse trinnene, kan det være av ganske enkle grunner. Her er en rask oversikt over hvordan du feilsøker problemet.
- Hvorfor slår ikke Bluetooth av på min Mac?
Hvis Bluetooth ikke slår seg av, oppdater til den nyeste versjonen av macOS. En feil i eldre versjoner kan forårsake dette problemet, men dette ble fikset i senere oppdateringer.
Windows 10-menylinjen svarer ikke
- Hvorfor sluttet plutselig Bluetooth å fungere på Mac-en min?
Hvis Bluetooth plutselig slutter å fungere på Mac, er årsaken sannsynligvis en korrupt Bluetooth-preferanseliste (.plist-fil). Slett Bluetooth-preferanselisten og start Mac-en på nytt.
- Hvordan kobler jeg AirPods til Mac-en min?
For å koble AirPods til Mac-en, slå på Bluetooth, trykk og hold nede Setup knappen på Airpods-dekselet, og velg deretter Koble i Bluetooth-preferansene. For å endre lydutgangen, gå til volummenyen og velg AirPods.
Interessante Artikler
Redaksjonens

Slik tilbakestiller du en MacBook Pro til fabrikkstandard
Er det på tide å tørke MacBook Pro helt og tilbake til fabrikkinnstillingene? Enten du selger Macbook Pro på nettet, låner den ut til en venn eller returnerer den til butikken, er det svært viktig

Aktiver eller deaktiver historikk og favorittforslag i Edge Address Bar
Slik aktiverer eller deaktiverer du historikk og favorittforslag i Edge Address Bar Microsoft Edge lar deg nå inkludere eller ekskludere favoritter, historikkoppføringer og andre nettlesingsdata fra forslag du ser når du skriver i adressefeltet i nettleseren. Det aktuelle alternativet er nå tilgjengelig i personverndelen i Edge-innstillingene

Hvordan tilbakestille Google Chrome-innstillingene raskt
Beskriver hvordan du raskt tilbakestiller Google Chrome-innstillingene

Hvordan tilordne nettleserlignende zoom-hurtigtaster for å endre størrelse på ikoner på skrivebordet og i Utforsker-vinduet i Windows 8.1 og Windows 8
Beskriver hvordan du endrer ikonstørrelsen på skrivebordet og i Explorer-vinduet med ekstra nettlesertastede hurtigtaster Ctrl ++ og Ctrl + -

Slik bruker du Emotes i Overwatch
Overwatch er en av de mest populære helteskytespillene på spillmarkedet, med utbredt anerkjennelse og ekstremt positive anmeldelser rundt omkring. I spillet blir du plassert med et team med helter for å skyve mål og kjempe mot fienden

Clippy påskeegg funnet i Cortana
Klippete påskeegg funnet i Cortana En interessant oppdagelse i dag ble gjort av Reddit-brukeren enginerix. Clippy, kontorassistenten som alle elsker å hate, er nå inkludert i Cortana som et påskeegg. For å få tilgang til påskeegget, åpne Cortana og spør 'Hvor er Clippy? Cortanas sirkel endres til en ny animert versjon