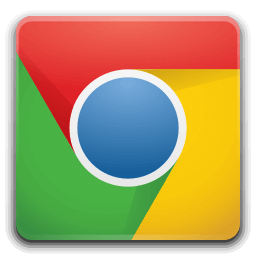Windows Defender, populært referert til som Microsoft Defender, er PCens første forsvarslinje. Denne gratis funksjonen følger med Windows OS og krever ingen ekstra manuelle nedlastinger, justeringer eller konfigurering. Selv om det er ganske bra å fange noen grunnleggende trusler, har Windows Defender vært kjent for å oppdage falske positive til tider. Dette kan være noe av en ulempe.

Av den grunn er det viktig å vite hvordan du deaktiverer Windows Defender. Men du vil ha det igjen på et tidspunkt. I denne oppføringen vil vi lære deg hvordan du deaktiverer Windows Defender, slår den på igjen, og du vil lære noen kule tips om det generelt.
Hvordan slå av Windows Defender
Ikke alle mennesker er i orden med å være beskyttet av Microsoft Defender. Noen har funnet bedre alternativer og ønsker ikke å oppleve falske positive hele tiden. Andre jobber med internett-sikkerhet og vil kanskje teste visse skadelige protokoller, som de trenger for Windows egenutviklede brannmur og antivirusprogramvare.
Uansett hva som er tilfelle, vil du kanskje at Microsoft Defender-funksjonen er slått av - midlertidig eller permanent. Heldigvis kan du slå den av både permanent og midlertidig, hvis du ønsker det. Slik gjør du det.
Midlertidig - Bruke Windows-sikkerhet
Sjansen er at du er en av personene som vil at funksjonen skal deaktiveres midlertidig. Det kan være lurt å slippe en falsk positiv gjennom, uansett årsak. Dette gjøres best gjennom Windows Security-appen, der de mest synlige Microsoft Defender-innstillingene ligger.
- Klikk Start.

- Gå til Kontrollpanel, System og sikkerhet, sikkerhet og vedlikehold, og se etter Windows-sikkerhet der, men hvorfor bry deg når du bare kan søke etter og starte Windows-sikkerhet.

- Når Windows-sikkerhetsfunksjonen åpnes, vil du se en hel rekke innstillinger, alt fra brannmur og nettverksbeskyttelse til familiealternativer. For å få tilgang til Microsoft Defender-innstillingene, velg den første oppføringen i listen - Virus- og trusselbeskyttelse. Fra dette skjermbildet kan du utføre skanninger, se etter oppdateringer og få tilgang til forskjellige innstillinger.

- Du kan også administrere Microsoft Defender-innstillingene. For å gjøre dette, naviger til innstillingene for virus og trusselbeskyttelse og klikk på Windows Defender Antivirus-alternativer.

- Herfra kan du slå forskjellige beskyttelsesfunksjoner på eller av.

- For å deaktivere Microsoft Defender, naviger til det første elementet i listen over alternativer - Periodisk skanning. Slå deretter av bryteren. Merk at du kan bli bedt om å bekrefte dette.

Husk at dette ikke er en permanent løsning. Microsoft Defender slår seg automatisk av etter at du har startet enheten på nytt. Dette er imidlertid definitivt den beste løsningen hvis alt du trenger er å slippe et par apper gjennom.
Permanent - ved hjelp av den lokale gruppepolicyeditoren
Noen mennesker vil rett og slett ikke bry seg med Microsoft Defender. Som nevnt kan de ha et bedre beskyttelsesalternativ. Selv om det ikke er like enkelt å deaktivere Microsofts proprietære sikkerhetsfunksjon som å gjøre det midlertidig, er det ikke veldig komplisert, så lenge du følger instruksjonene nedenfor nøye.
For å starte ting, må du slå av Sabotasjebeskyttelse. Tamper Protection sørger for at en inntrenger ikke endrer noen sikkerhetsinnstillinger på datamaskinen din for å få tilgang til den. Tamper Protection lar deg ikke deaktivere Microsoft Defender permanent. Selv om du endrer innstillingene ved hjelp av gruppepolicy, vil anti-tamper-funksjonen slå på sikkerhetssystemet etter en omstart.
Hvis du vil deaktivere Tamper Protection-funksjonen.
- Naviger til skjermbildet Virus og trusselbeskyttelse som du gjorde tidligere.
- Her vil du se Tamper Protection-funksjonen med en bryter under den. Slå av bryteren og bekreft at du som systemadministrator faktisk vil ha den av.
Men dette betyr ikke at du er ferdig. Det at du har slått av Sabotasjebeskyttelse, betyr ikke at Microsoft Defender-antivirusprogrammet er av.
- Nå må du bli litt teknisk. Begynn med å åpne Start og søke etter gpedit.msc. Dette åpner menyen Local Group Policy Editor.
- Du vil se banemenyen til venstre. Gå videre og naviger til Computer Configuration, etterfulgt av Administrative maler, gå deretter til Windows Components, og til slutt dobbeltklikker du på Microsoft Defender Antivirus-oppføringen. Husk at denne oppføringen på noen datamaskiner vil bli referert til som Windows Defender Antivirus. Ikke bekymre deg, det er det samme.
- En gang i Microsoft / Windows Defender Antivirus-banen, naviger til høyre, hoveddelen av skjermen. Du vil se en liste og et alternativ for å slå av Microsoft / Windows Defender Antivirus. Dobbeltklikk på den.
- Nå, som standard, blir alternativet slått av, noe som betyr at Defender er på. Hvis du aktiverer alternativet, vil dette slå av funksjonen. Så velg Aktivert i Slå av Microsoft / Windows Defender Antivirus og velg OK.
Sånn har du deaktivert Microsoft Defender-funksjonen permanent. Selv etter at du starter enheten på nytt, vil ikke Microsofts proprietære antivirusfunksjon slå seg på igjen. Selvfølgelig, ved å følge de samme retningslinjene, kan du slå funksjonen på når som helst.
Bruke registeret
Med mindre du vet nøyaktig hva du gjør, bør du ikke rote med Windows Registerredigering. Men hvis du noen gang har slått av Windows Defender-funksjonen på eldre Windows-iterasjoner, vet du sannsynligvis at Registerredigering var en av de mest effektive måtene å gjøre det på. Så, hva skjedde med det?
Dette ble holdt tilgjengelig fordi du ikke hadde muligheten til å slå av Windows-sikkerhetsfunksjonene akkurat slik. Noen innstillinger ble innebygd i operativsystemet, og bare en tekniker tilnærming ble brukt for å få tilgang til dem. Derav Registerredigering-funksjonen og alle type innstillinger HKEY_LOCAL_MACHINE.
hvordan vite om noen har lest direktemeldingen din på instagram
Imidlertid tilbyr Microsoft Defender nå løsninger for både midlertidig og permanent deaktivering av sikkerhetsfunksjonene. De er relativt lett tilgjengelige, som du kan se.
Så, Windows har bestemt seg for å fjerne Registerredigeringstilgang til dette alternativet - det er ikke lenger nødvendig, og det er fortsatt en risiko. Hvis du tilfeldigvis tar ett feil skritt her, risikerer du problemer i hele systemet. Og med de ovennevnte alternativene, trenger du ikke å gjøre ting fra Registerredigering-funksjonen.
Slik slår du på Windows Defender
Enten du har slått av sikkerhetsfunksjonene midlertidig eller permanent, vil du kanskje slå dem på igjen. Ja, en omstart tar seg av den midlertidige løsningen, men du trenger kanskje Microsoft Defender uten omstart. Og selvfølgelig kan du også tilbakestille de permanente Microsoft Defender-innstillingene når som helst.
Å slå på sikkerhetsfunksjonene er like enkelt som å slå dem av. Bare gå gjennom trinnene ovenfor og gjør det motsatte - når de sier at du skal aktivere eller deaktivere noe. Jepp, det er så enkelt som det.
Ytterligere spørsmål
1. Bør jeg bruke annen antivirusprogramvare?
Windows / Microsoft Defender er en ofte undervurdert og verdifull sikkerhetsfunksjon. Det er kanskje ikke det kraftigste antivirusprogramvaren på markedet, men det er definitivt en forsvarslinje som bremser forskjellige nettkriminelle aktiviteter.
Når det er sagt, er Microsoft Defender sjelden nok til å beskytte datamaskinen din mot forskjellige trusler som lurer der ute på internett. Nettkriminalitet er en virkelig ting, og det er mange hackere der ute som bare venter på en perfekt mulighet til å streike. Å få en pålitelig, kvalitet og populær tredjepartsprogramvare, og bruke den i tillegg til Microsoft Defender-funksjonen, er definitivt et smart trekk.
Det anbefales ikke å slå av Microsoft Defender, med mindre du trenger det for å slippe en falsk positiv gjennom. Hvis du er sikker på at du vet hva du gjør, kan du slå den av permanent.
2. Er det trygt å slå av Windows / Microsoft Defender?
Er internettets verden trygg? Det er det selvfølgelig ikke. Så å slå av Microsofts sikkerhetsfunksjoner på enheten din er heller ikke akkurat trygt. Noen ganger er det fortsatt nødvendig. Microsoft Defender vil vise falske positive, og det kan hindre deg i å gjøre helt trygge og sertifiserte ting online.
Å vite hvordan du slår av og av og til er av og til trygt. Så lenge du vet hva du gjør og er sikker på at det du får gjennom er et pålitelig stykke innhold på nettet.
3. Er det Windows Defender eller Microsoft Defender?
Den siste Windows-sikkerhetsiterasjonen refererer til programvaren som Microsoft Defender. Inntil nylig ble det kalt Windows Defender på alle Windows-plattformer. Ikke vær bekymret hvis funksjonen fremdeles heter Windows Defender på datamaskinen din.
Selv om du har utført alle oppdateringene, kan det hende at datamaskinen din endte med å beholde det gamle Defender-navnet. Men hvis du har fulgt med de siste oppdateringene, vil alle Microsoft Defender-funksjonene bli funnet på Windows Defender.
Konklusjon
Slik deaktiverer du Microsoft / Windows Defender. Som du kan se, kan du gjøre det på en midlertidig eller permanent basis, i henhold til din egen preferanse. Det anbefales likevel ikke at du slår av funksjonen permanent - det er alltid nyttig å ha et ekstra beskyttelseslag på datamaskinen din, selv med tredjeparts sikkerhetsprogramvare.
Har du klart å slå av Microsoft Defender? Gjorde du det midlertidig eller permanent? Gi oss beskjed i kommentarfeltet nedenfor. Å, og ikke avstå fra å skyte bort med spørsmål du måtte ha angående emnet.