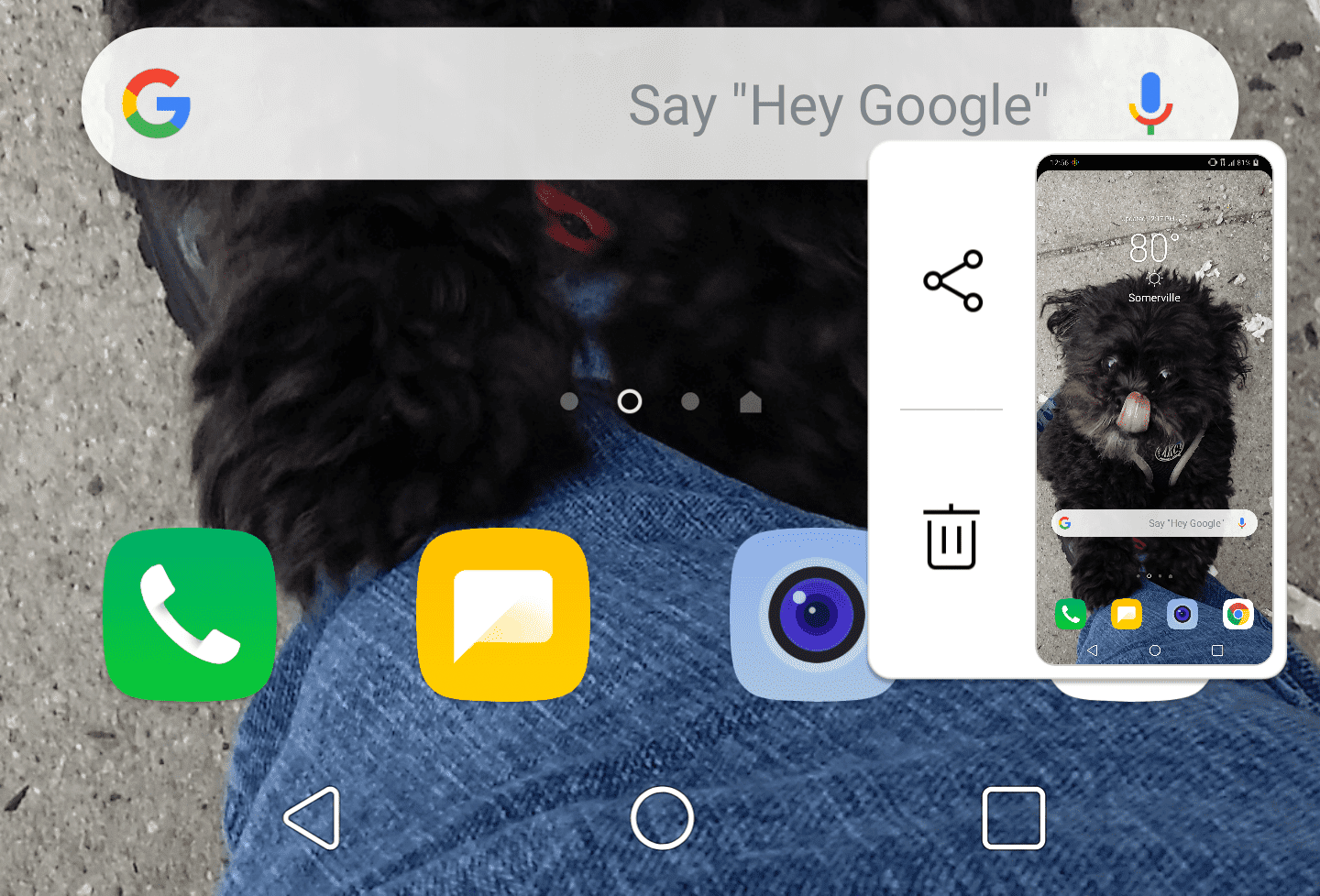Hva du skal vite
- Gå til skjermen du vil fange > trykk og hold Makt og Volum ned samtidig.
- Trykk på Dele for å dele skjermbildet via e-post, tekst eller sosiale medier. Trykk på Søppel for å slette skjermbilde.
- Finn skjermbildene dine i LGs Galleri-app eller en annen app som er utpekt til å administrere bilder.
Denne artikkelen forklarer hvordan du tar skjermbilder på LG Android-smarttelefoner. Vi viser deg også hva du kan gjøre med skjermbildet etterpå.
Hvordan ta et skjermbilde på en LG-telefon
Å ta et skjermbilde er enkelt på enhver LG-smarttelefon. Her er trinnene:
-
Med skjermen du vil fange vist, hold nede Makt og Volum ned knappene samtidig.
-
Skjermen vil blinke etter et øyeblikk, og du vil se en animasjon av skjermen som reduseres med dele- og søppelikoner på siden.
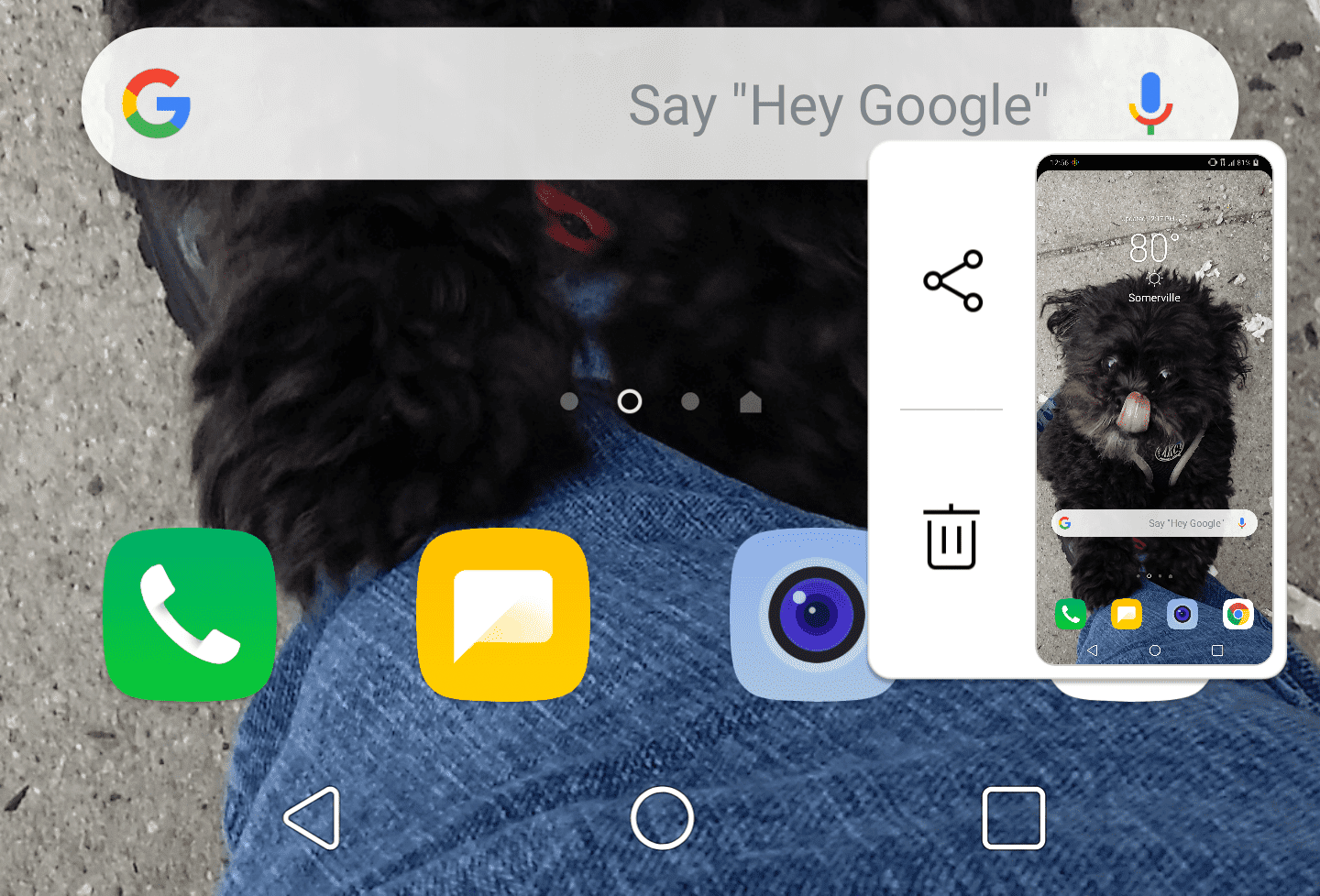
-
Trykk på Dele ikon for å åpne en hurtigdelingsmeny med et rutenett av apper du kan dele med, inkludert de vanligste tekstkontaktene dine, appene dine for sosiale medier og Google Disk. Trykk på Søppel ikonet for å slette skjermbildet fra telefonen.
Hvis du ikke har apper for sosiale medier, f.eks Facebook , på telefonen din vil du ikke kunne laste opp skjermbildet direkte til nettstedet. Du må åpne nettleseren din , navigere til nettstedet, og deretter laste opp skjermbildet på samme måte som et hvilket som helst annet fotografi.
Hvor finner jeg skjermbildene jeg har tatt?
Selve skjermbildet finner du i LGs galleriapp eller en annen app du har utpekt til å administrere bildene dine. Avhengig av appinnstillingene kan den sortere dem i en mappe med skjermbilder, eller bare legge dem i den generelle fotorullen din. Sjekk din individuelle app for disse innstillingene.
Hvis du har et automatisk sikkerhetskopieringssystem på plass, vil skjermbildene dine også bli lagret der. Hvis du ikke trenger dem lenger, sørg for å rengjøre dem regelmessig fra sikkerhetskopifilene dine.
Hvordan deler jeg skjermbildene mine?
Skjermbilder blir vanligvis behandlet som standardbilder av apper, så du vil kunne dele dem akkurat som du gjør bildene dine. De vil også bli sett på den måten ved å etterbehandle apper også, så hvis du vil kaste et selfie-filter på skjermbildet ditt, gjerne. Når det gjelder bilder der du ikke trenger eller vil ha hele skjermen, bruk en fotoredigeringsapp for å beskjære unødvendige deler av bildet.
Hvorfor ta skjermbilder?
Skjermbilder kan være nyttige av ulike årsaker. De er ofte vant til:
- Dokumenter noe på sosiale medier , tekst eller e-post for å sende til en venn uten å skrive det ut.
- Sikkerhetskopier midlertidig informasjon eller data, for eksempel en kupong eller et raskt notat.
- Registrer en prestasjon i et spill.
- Gi bevis på en feil eller feil i en app.
Det er et veldig vanlig verktøy, og hver gang du vil sende tekstmeldinger til noen på skjermen din, er det et du bør bruke.
Når det er sagt, er det en du bør bruke mens du respekterer andres privatliv. Spesielt med e-post og sosiale medier som Snapchat , kan du utilsiktet dele innhold som andre foretrekker å ikke være der ute. Unngå å dokumentere personlige diskusjoner eller privat materiale du mistenker at andre kanskje ikke vil deles.
Noen apper lar deg ikke ta skjermbilder av personvern, sikkerhet eller juridiske årsaker. Hvis en app ikke tar skjermbilder, sjekk brukeravtalen for mulige problemer.
hvordan se youtube på roku