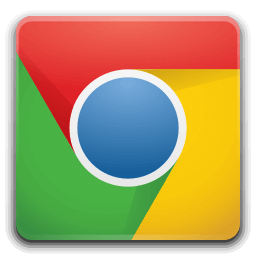Med Windows 8 fikk File Explorer-applikasjonen Ribbon-grensesnittet, som avslører alle mulige kommandoer for rask tilgang til vanlige filadministrasjonsfunksjoner. Dette er en forbedring for alle brukere, men spesielt for nye brukere som ikke var kjent med alle funksjonene i Windows Utforsker og ikke brukte dem. Ribbon UI er en måte å oppdage alle nyttige funksjoner for dem.
hvordan du overfører bilder fra Android-telefon til datamaskin
En av fanene i båndet er 'Vis' -fanen. Derfra vil du kunne bytte mellom ulike visninger i Explorer-vinduet - hver visning representerer filer og mapper på en annen måte. I denne opplæringen vil vi se hvordan du raskt bytter mellom disse visningene ved hjelp av veldig enkle hurtigtaster.
I Windows 8 og Windows 8.1 kan du trykke CTRL + SKIFT + tastene på tastaturet for å bytte mellom visninger! For din bekvemmelighet har jeg laget en tabell som inneholder hurtigtasten du må trykke for å bytte til tilsvarende visning.
| Snarvei | Vis i File Explorer |
|---|---|
| Ctrl + Skift + 1 | Ekstra store ikoner |
| Ctrl + Skift + 2 | Store ikoner |
| Ctrl + Skift + 3 | Medium ikoner |
| Ctrl + Skift + 4 | Små ikoner |
| Ctrl + Skift + 5 | Liste |
| Ctrl + Skift + 6 | Detaljer |
| Ctrl + Skift + 7 | Fliser |
| Ctrl + Skift + 8 | Innhold |
Det er det! Ved å bruke disse snarveiene kan du få ønsket layout for filer og mapper i File Explorer og unngå å bytte båndfaner ofte for å endre visningen. Dette er en veldig nyttig endring i Explorer som sparer tid og museklikk.
Se følgende video hvis du har spørsmål: