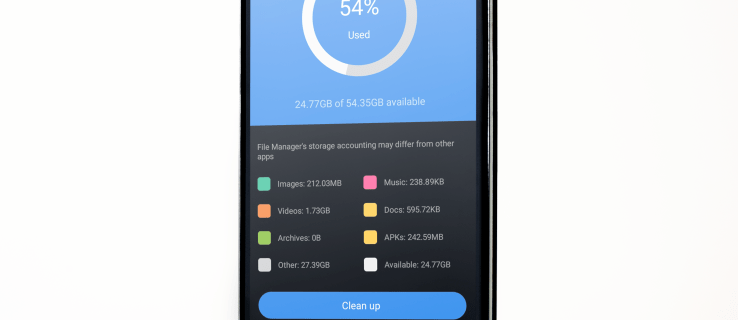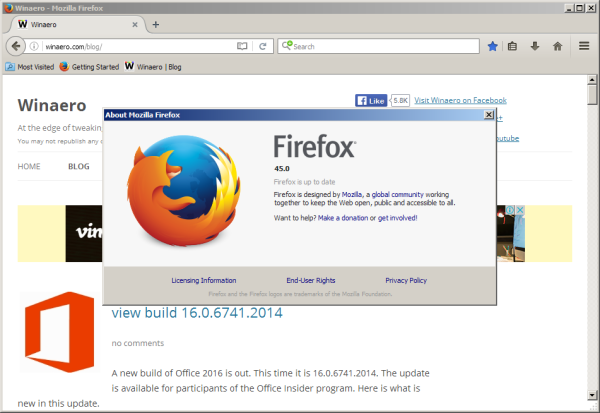På samme måte som Docs er Googles svar på Microsoft Word, er Sheets Googles alternativ til Microsoft Excel-regnearkprogramvaren.
Det som er bra med Sheets er at det er nettbasert programvare som du kan åpne i nettleseren din og dele med flere personer. Dermed er det ikke overraskende at mange foretrekker å sette opp regnearketabeller med Googles regnearkapplikasjon . Når det gjelder ren bekvemmelighet, har Sheets mye å gjøre. For det første er det enklere å bytte tabellkolonner i Ark.
La oss se på tre forskjellige måter du raskt og enkelt kan bytte kolonner i Google Sheets.
hvordan lage rykningsvideoer private
Slik bytter du kolonner i Google Sheets
Som nevnt er det tre metoder du kan bruke for å oppnå dette: ved å dra kolonner, ved å bytte kolonne, s eller ved å bruke Power Tools-tillegget.
Hver av disse løsningene vil få jobben gjort, så velg den du synes er best.
Bytt tabellkolonner ved å dra dem
Den første metoden er å bare dra en kolonne over en annen. Å dra og slippe er sannsynligvis den beste måten å bytte tabellkolonner rundt i Ark.
Åpne for eksempel et tomt regneark i Google Sheets, og skriv deretter inn 'Kolonne 1' og 'Kolonne 2' i A- og B-kolonnene.
Skriv inn 'Jan' i A2, 'Feb' i A3, 'Mars' i A4 og 'April' i A5. Skriv inn noen tilfeldige tall i cellene B2 til B5. Det spiller ingen rolle hva du inkluderer i den kolonnen bare så lenge tabellen din er den samme som den som er vist i øyeblikksbildet nedenfor. Det må bare være nok til å gi deg en ide om hva du gjør.

Klikk på kolonneoverskriften A for å velge den. Markøren skal bli en hånd. Klikk deretter på A-kolonneoverskriften igjen, og hold nede venstre museknapp. Dra den første tabellkolonnen over kolonne B. Det vil bytte tabellkolonnene rundt som i øyeblikksbildet rett nedenfor.

Nå er kolonne 1 i B og 2 i A. Videre kan du også bytte flere tabellkolonner samtidig. Som et eksempel, skriv inn ‘Kolonne 3’ i C og ‘Kolonne 4’ i D. Regnearket ditt skal da være noe som det nedenfor.

Klikk først på en kolonneoverskrift for å velge den. Deretter trykker du på og holder nede Skift-tasten og velger kolonne B, som lar deg velge flere kolonner uten å fjerne markeringen for den første. De to kolonnene skal velges som vist rett nedenfor.

Klikk nå på kolonne A-overskrift og hold venstre museknapp. Dra kolonne 2 og 1 over C- og D-kolonnene, og slipp venstre museknapp. Det vil bytte kolonne 2 og 1 med kolonne 3 og 4, som vist nedenfor.

Bytt tabellkolonner ved å kopiere og lime inn
Deretter kan Sheets-brukere bytte kolonner rundt ved å kopiere og lime dem inn. Du kan bare kopiere ett celleområde om gangen til utklippstavlen, men du kan fortsatt bytte tabellkolonner ved å lime inn en ny kopi av tabellen i et tomt område i regnearket.
Du kan prøve dette i Google Sheets-regnearket ved å velge celleområdet A1: D5. Trykk på hurtigtasten Ctrl + C for å kopiere tabellen. Velg celleområdet F1: I5, som inkluderer nøyaktig samme antall rader og kolonner som den kopierte tabellen, og trykk Ctrl + V. Det limer inn en andre tabell i regnearket, som vist nedenfor.
hvor er av / på-knappen på vizio tv

Nå kan du kopiere og lime inn tabellkolonnene fra celleområde F1: I5 over den første tabellen. Velg for eksempel kolonne H og trykk hurtigtast Ctrl + C. Velg deretter kolonne B og trykk Ctrl + V for å lime inn kolonne 3 i B som nedenfor.

Kolonne 3 er nå i både B- og C-kolonnene i den første tabellen. Du kan gjenopprette kolonne 1 i den første tabellen ved å velge G-kolonnen og trykke Ctrl + C. Klikk på C-kolonneoverskriften og trykk hurtigtasten Ctrl + V. Kolonne 1 vil da være i C-kolonnen i den første tabellen.

Nå har du byttet kolonne 1 og kolonne 3 rundt i første tabell ved å kopiere og lime dem inn. Det er fortsatt en tabell som skal slettes på regnearket. Velg celleområdet F1: I5, og trykk på Del-tasten for å slette duplikatbordet.
hvordan jeg avslutter min Netflix-konto
Denne metoden er litt mer sirkulær enn å bare dra kolonnene der du trenger dem, men den er fortsatt perfekt funksjonell.
Bytt kolonner med elektroverktøy
Google Sheets har også mange tillegg som utvider funksjonene. Power Tools er et av disse tilleggene, som du finner ved å følge denne lenken . Blant de forskjellige funksjonene inkluderer den også en praktiskTilfeldig rekkefølgeverktøy.
Når du har lagt til verktøy i arkene, klikker du påTillegg>Elektroverktøy>Startfor å åpne sidefeltet vist på stillbildet rett nedenfor. Klikk deretter påDataogTilfeldig rekkefølgefor å åpne alternativer du kan justere bordoppsett med. Det inkluderer enHele kolonnenealternativet du kan bytte kolonner med.

Velg først alternativet Hele kolonner. Klikk deretter på kolonne A-overskrift og hold nede venstre museknapp. Dra markøren over til B-kolonneoverskriften for å velge begge kolonnene. trykkTilfeldig rekkefølgefor å bytte kolonne 2 og 3 rundt.
Siste tanker
Google Sheets er et kraftig alternativ til Microsoft Excel, og hvis du er interessert i å bytte til Sheets, kan du være interessert i å lære å utføre noen av de samme oppgavene som du vanligvis bruker i Excel.
Så det er noen forskjellige måter du kan bytte kolonner rundt i Ark. Hvis du er interessert i å lære mer om Google Sheets, må du sjekke ut noen av de andre artiklene våre, for eksempel Hvordan beregne dager mellom datoer i Google Sheets og Slik fremhever du duplikater i Google Sheets .