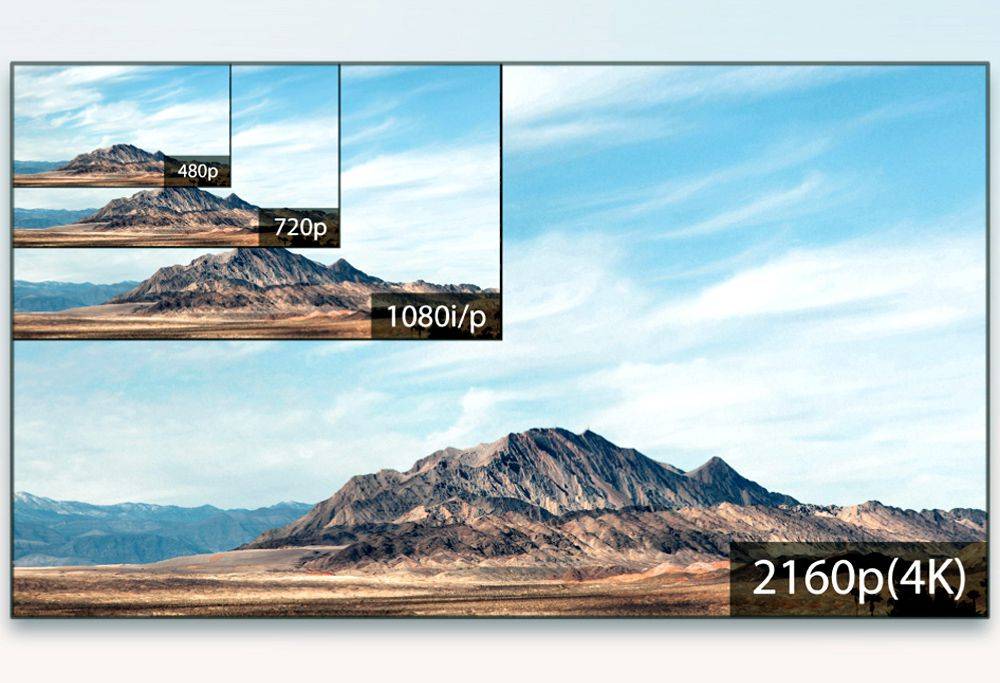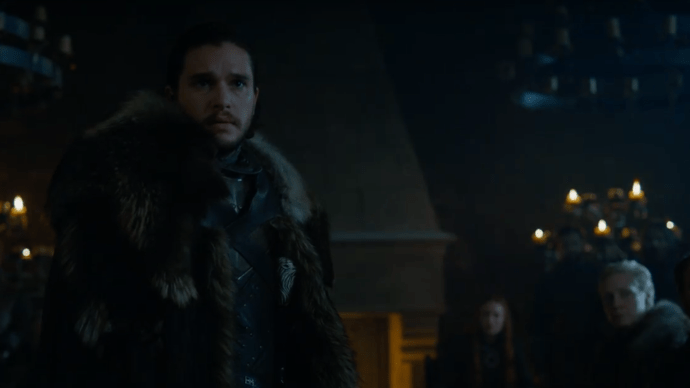Google Sheets er utvilsomt en del av den moderne forretningspakken. Denne nyttige appen lar deg holde dataene dine organisert, oversiktlig og oppdatert til enhver tid. Og det er ganske brukervennlig!
Det er mye du kan gjøre med dataene du legger inn i kolonnene og radene. Mange tilgjengelige formler kan spare deg for tid og hjelpe deg med å fokusere på kjernen i oppgavene dine i stedet for å kaste bort tiden din med å beregne ting manuelt.
Hvis det brennende spørsmålet ditt akkurat nå er hvordan du summerer en kolonne i Google Sheets, vil denne artikkelen gi deg alle svarene.
Hva er formelen for å oppsummere en kolonne i Google Sheets
Google Sheets bruker ganske enkle formler for å utføre matteoperasjoner du måtte trenge. Noen ganger kan du til og med ha mer enn ett alternativ.
Den enkleste formelen for å summere en kolonne er SUM-funksjonen. Denne ofte brukte innebygde funksjonen lar deg legge til en mengde tall raskt.
For eksempel har du en kolonne med fem tall du vil oppsummere, og de ligger i cellene A1 til A5. Formelen vil se slik ut:
= SUM (A1: A5)
= -Tegnet er et element du alltid bør bruke med formler i Google Sheets fordi det betyr at du er i ferd med å gå inn i en funksjon. Etter dette bør du skrive inn navnet på funksjonen, som i dette tilfellet er SUM. Den legger til alle verdiene fra området du vil utpeke.
Parentesen som følger funksjonsnavnet forteller programmet hvilke celler som må inkluderes i formelen. I dette tilfellet vil du inkludere kolonnebokstaver og cellenumre i parentesen for å merke de du vil legge sammen.
For å bruke denne formelen, bør du skrive den i cellen der du vil se resultatene. Når du er ferdig, trykker du Enter og summen vises i det angitte feltet.
Merk at hvis du endrer dataene i cellene du brukte formelen på, vil det endelige resultatet også endres for å passe til de nye dataene.
datamaskinen fryser noen få sekunder windows 10
For å unngå å justere formelen når du legger til nye data, kan du også inkludere tomme celler. For eksempel hvis du bare har data i cellene A1-A5, og du vil summere kolonnen slik den er. Men du vet at du vil legge til flere data i fremtiden, så du kan umiddelbart sette formelen slik:
= SUM (A1: A20)
På denne måten trenger du ikke endre formelen når du legger til nye data senere - de nye verdiene blir automatisk lagt til resultatet.
Hvis du ikke er sikker på hvor mange nye celler du vil fylle ut med data, kan du summere hele kolonnen og ikke bekymre deg for å legge til nye verdier. Hver gang du gjør det, blir det lagt til den totale verdien uten at du trenger å justere formelen.
Dette er formelen du skal bruke:
= SUM (A: A)
Selvfølgelig vil du skrive riktig bokstav, avhengig av kolonnen du vil summere.
Slik summerer du en kolonne i Google Sheets på en Windows-, Mac- eller Chromebook-PC
Hvis du trenger å bruke Google Sheets på forskjellige enheter, har du flaks. Appen er kompatibel med alle typer PCer, mobiltelefoner og nettbrett.
Du kan bruke forskjellige nettlesere for å få tilgang til Google Sheets, men trinnene er de samme uansett hvilken datamaskin du bruker.
- Åpne nettleseren du vanligvis bruker på din PC, Mac eller Chromebook.

- Åpne Google Sheets og åpne ønsket fil eller klikk på Blank for å åpne en ny.

- Klikk på en celle der du vil skrive inn formelen.

- Skriv inn formelen og ønsket kolonne du vil oppsummere. Det kan være en kolonne (A1: A20) eller mer (A1: C10).

- Hvis du vil oppsummere forskjellige kolonner, kan du også klikke på den første cellen du vil inkludere, og deretter dra rektangelet til den siste for å velge alle cellene i mellom.

- Når du går inn i formelen, vil du se resultatet i ønsket celle, så snart du skriver inn den avsluttende parentesen og trykker Enter.

En annen måte å gjøre dette på er å bare skrive inn cellenumrene du vil summere. For å gjøre det, må du skrive inn dataene du vil legge til, og deretter følge disse trinnene:
- Naviger til oppgavelinjen øverst.

- Til høyre ser du tegnet ∑ (den greske bokstaven sigma). Klikk her og velg SUM-formelen fra rullegardinmenyen.

- Angi celleområdet du vil legge til, og trykk enter for å summere kolonnen.

Slik summerer du en kolonne i Google Sheets på iPhone-appen
Google Sheets fungerer også på mobile enheter, noe som er bra når du er borte fra datamaskinen din, og du må fullføre en oppgave raskt.
Hvis du er iOS-bruker, kan du oppsummere en kolonne på iPhone-appen:
- Åpne Google Sheets på iPhone.
- Velg ønsket regneark eller åpne et tomt.
- Skriv inn dataene eller marker cellene du vil oppsummere.
- Naviger til bunnen, der du vil se forskjellige alternativer, for eksempel sum, gjennomsnitt osv.
- Trykk og hold på summen og dra operasjonen til cellen der du vil at resultatet skal vises.
- Slipp for å se resultatet.
Slik summerer du en kolonne i Google Sheets på en Android-enhet
Android-brukere kan også stole på smarttelefonene og nettbrettene sine for å beregne noe mens de er på farten. Hvis du trenger å bruke SUM-formelen utenfor kontoret, eller bare ikke har lyst til å slå på datamaskinen for å gjøre noen få klikk, gjør du følgende:
- Start Google Sheets-appen på Android-enheten din.

- Åpne et nytt regneark, eller finn og start det du trenger å redigere.

- Skriv inn nødvendige data eller velg cellene som inneholder verdiene du vil oppsummere.

- Nederst på skjermen er det forskjellige beregninger å velge mellom: sum, minimum, maksimum og mer.

- Trykk på SUM, hold og dra funksjonen til ønsket celle.

- Når du slipper funksjonen, vil du kunne se resultatet.

Vær oppmerksom på at du også kan angi formelen manuelt hvis du av en eller annen grunn ikke kan dra den til ønsket celle. Dette gjelder både Android- og iOS-enheter.
For å gjøre dette må du trykke Enter-feltet eller formelfeltet nederst, og når tastaturet vises, skriver du bare inn formelen. Velg cellene du vil inkludere ved å trykke på dem, så legges de automatisk til formelen. Når du er ferdig, trykker du på haken, og resultatet vises i ønsket celle.
Å være en matematisk whiz med Google Sheets
Hvem visste at matteoperasjoner kunne være så enkle?
Med Google Sheets kan du enkelt legge til et stort antall sekunder, beregne gjennomsnitt og gjøre mye mer. Formler lar deg summere forskjellige data og til og med hele kolonner. På den måten kan du holde deg oppdatert på oppgavene dine fordi du ikke trenger å kaste bort tiden din på å gjøre alt arbeidet manuelt.
Og det beste med disse funksjonene er at oddsen for at du gjør en feil er minimal.
Har du allerede prøvd SUM-funksjonen i Google Sheets? Del opplevelsen din i kommentarfeltet nedenfor.
hvordan finne noen ønskelister på Amazon