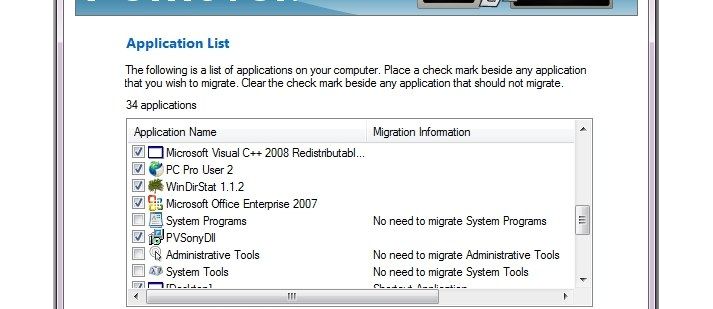Google Meet, tidligere kjent som Hangouts Meet, er en glimrende videomøte-app. Sammen med alle de andre Googles produktivitetstjenester, er Google Meet gratis, enkel å bruke og tilgjengelig fra nesten alle enheter.

I denne artikkelen vil vi vise deg hvordan du kan dele skjermen på Google Meet med andre.
Fortsett å lese for å lære hvordan du kan dele skjermen din i Google Meet, sammen med alternativer for skjermdeling i Chrome-nettleseren, Android og iOS-smarttelefoner og nettbrett.
Hvordan dele skjermen på Google Meet
Google Meet gjør skjermdeling enkelt på datamaskiner og mobile enheter. Du trenger bare å starte en presentasjon i appen, eller i dette tilfellet din Google Chrome-nettleser. Uten problemer, her er instruksjonene:
- Start Google Meet bruker Google Chrome på din stasjonære eller bærbare datamaskin. Forsikre deg om at du har logget på med riktig Google-konto.
- Start eller bli med på et eksisterende møte.

- Klikk på «Present Now» på møteskjermen nederst til venstre.

- Velg ett av alternativene fra menyen som vises. Du kan dele hele skjermen, ett vindu eller en fane.

- Velg deretter Del, så får du beskjed om å dele hele skjermen. Hvis du bare deler et vindu, må du bestemme hvilket vindu du vil dele og bekrefte.
- Under presentasjonen din vil deltakerne se webkamera-feedet ditt ved siden av skjermen. Hvis du når som helst vil slutte å presentere, klikker du bare på den knappen.

Google Meet vil fortelle deg når du presenterer skjermen for å hjelpe deg med å unngå utilsiktet deling eller uhell. Når presentasjonen din er fullført, klikker du bare på 'Stopp presentasjon' midt på skjermen eller 'Stopp' øverst på skjermen.
Hvordan dele skjermen på iOS-telefoner og nettbrett
Deling av skjermen på iPhone eller iPad har noen ekstra trinn. Før du bruker Google Meet, må du sørge for at du har aktivert Screen Record på enheten din. For å gjøre det, åpne Innstillinger, gå til Kontrollsenter, velg Tilpass kontroller og velg Skjermopptak i Inkluder-fanen.
hvordan du kan gjøre en zombie landsbyboer til en landsbyboer
Etter det kan du dele skjermen:
- Start Google Meet-appen på mobilenheten din.
- Bli med eller start et møte.
- Trykk på de tre vertikale prikkene nederst til høyre på skjermen.

- Trykk på 'Del skjerm'.

- Skjermen din blir delt med andre deltakere. Når du er ferdig med presentasjonen, velger du ‘Stopp presentasjon’ i Google Meet-appen.
Hvis du vil bruke enhetens kamera i stedet for å dele skjermen, trykker du på kameraikonet som er tilgjengelig fra presentasjonsmenyen.
Hvordan dele skjermen på Android-telefoner og nettbrett
Deling av skjermen på Android-enheter ligner veldig på instruksjonene ovenfor for iOS-enheter. Hvis du bruker Android-versjonen av Google Meet-appen, følger du disse instruksjonene.
- Først må du starte Google Meet på Android-nettbrettet eller -telefonen din.
- Opprett eller bli med på et møte.
- Under et aktivt møte, trykk på de tre vertikale punktene nederst til høyre på skjermen.

- Velg deretter Present Screen.

- Til slutt, trykk Start presentasjon og skjermen blir delt. Bekreft med Start nå etter å ha lest popup-meldingen.
Når du er ferdig med møtet, velger du alternativet Stopp presentasjon. Akkurat nå ber ikke Google Meet om ekstra tillatelser for å bruke Android-appen og dele skjermen. Men hvis det endres, tillat det å dele skjermen.
Å bruke Google Meet-kameravisningen i stedet for skjermvisningen er også et alternativ på Android. Hvis du ønsker å gjøre det, er det bare å trykke på kameraikonet under et møte.
Hvordan det ser ut i mottakersiden
Å vite hvordan du kan dele skjermen på Google Meet er pent, men hvordan ser det ut på den andre siden? Vel, under en live presentasjon i Google Meet, vil alle deltakerne bare se den delte skjermen og ingenting annet.
Et vanlig spørsmål er om deltakerne kan høre lyd fra slutten din. Svaret er nei. De ser bare skjermen eller et enkelt vindu på skjermen hvis du velger det alternativet (på PC).
Til slutt kan du begynne å presentere i et møte, selv når noen andre presenterer samtidig. Til tross for dette er det vanlig høflighet å fortelle den andre programlederen at du ønsker å ta over.
Sømløs skjermdeling
Google Meet er veldig greit, både for programledere og seere. Det gir deg kapasitet til å være vert for videokonferanser for flere formål. Og som et plattformverktøy kan folk bli med fra forskjellige enheter.
Foreløpig er det datamaskiner, telefoner og nettbrett, men ytterligere widgets kan legges til i fremtiden. Hvem vet hvilke nye tillegg vi kan forvente fra Google Meet? Er det noe spesielt du vil se? Liker du skjermdelingen på Google Meet? Gi oss beskjed i kommentarfeltet nedenfor.