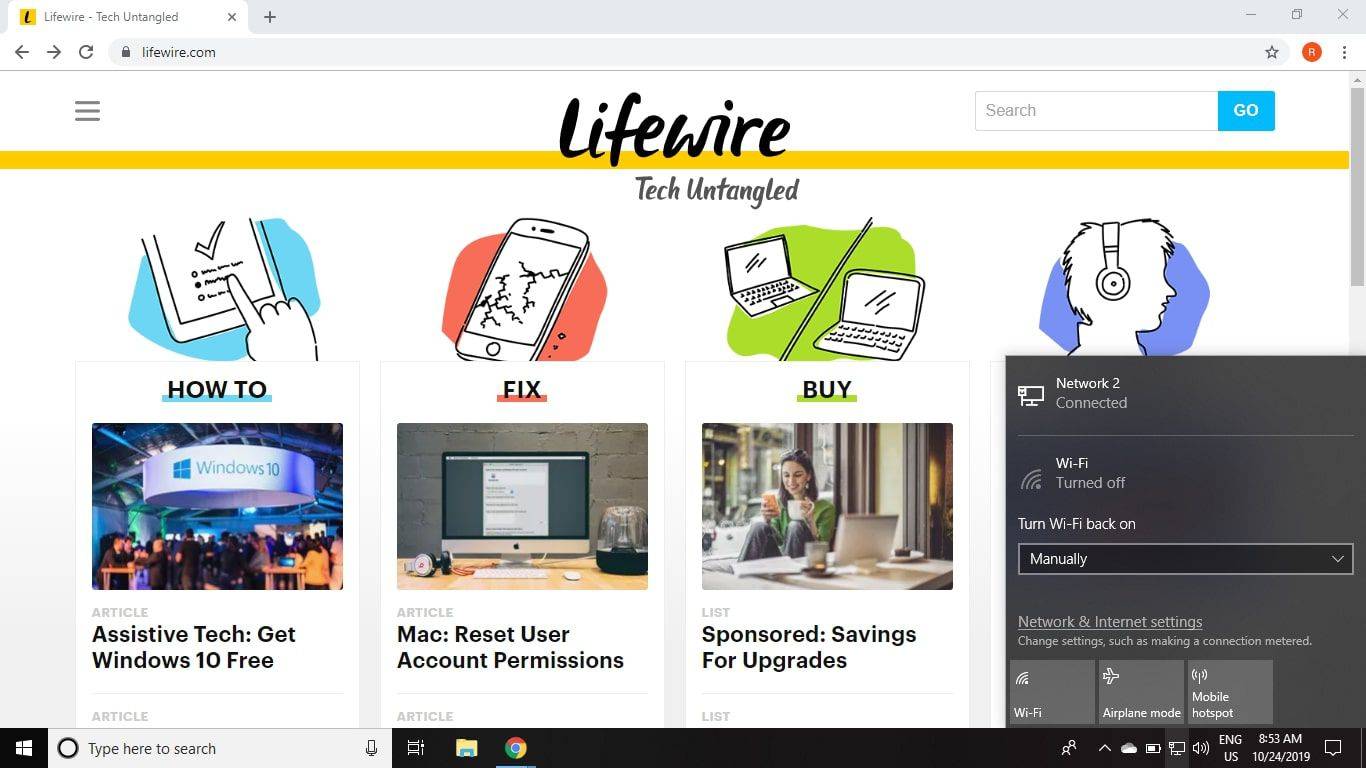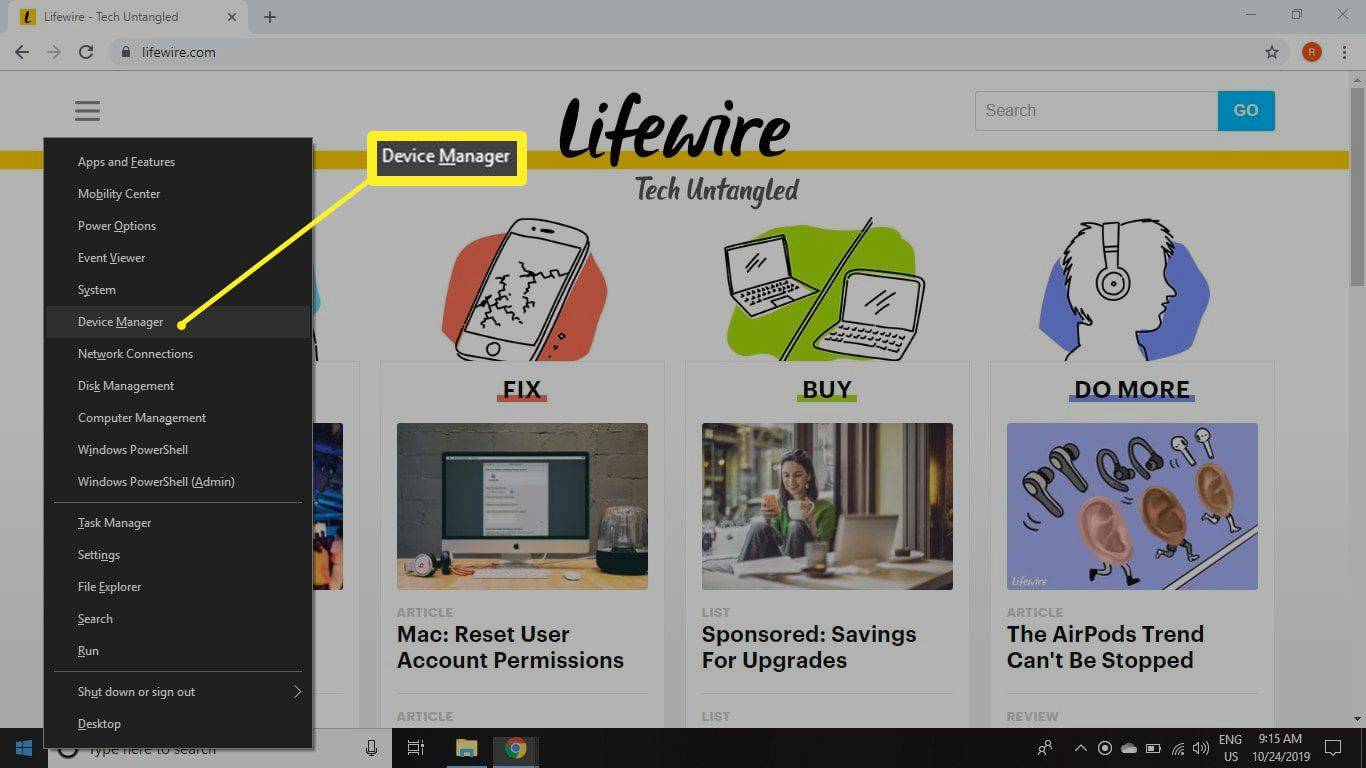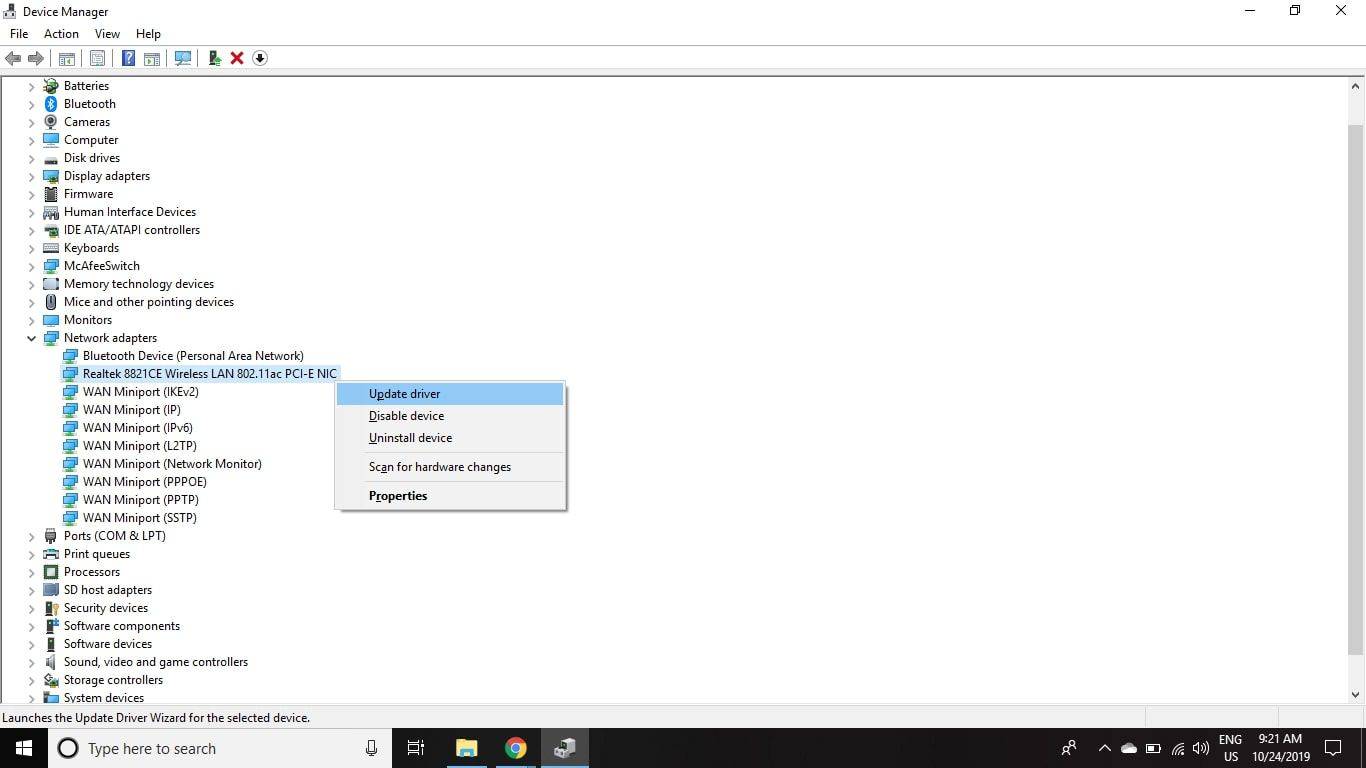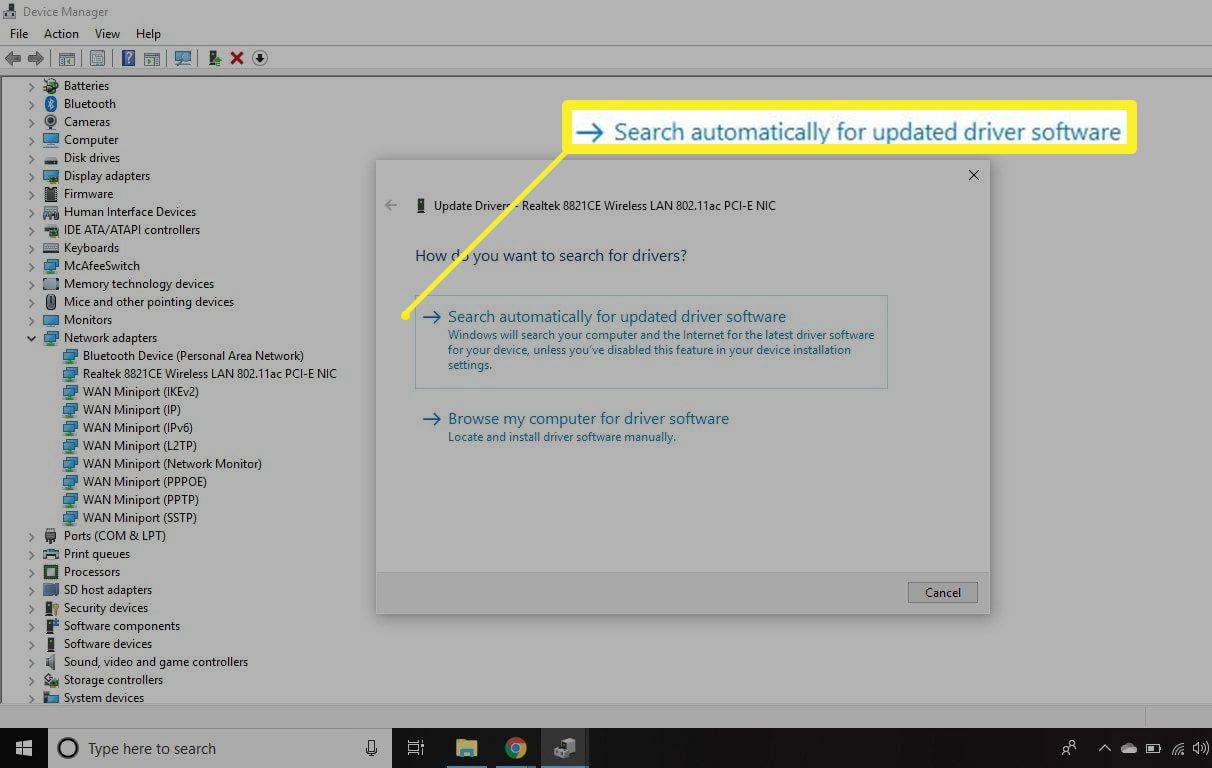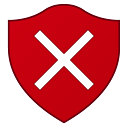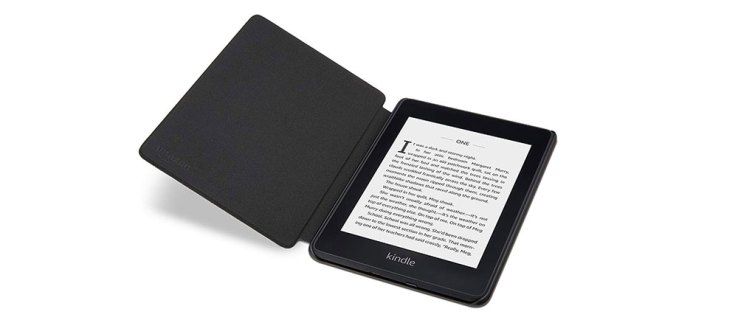Hva du skal vite
- Først kobler du Android eller iPhone til den bærbare datamaskinen med en USB-kabel.
- Gå deretter til Innstillinger på telefonen > slå på USB Tethering (Android) eller Personlig hotspot (iPhone).
- I Windows-oppgavelinjen åpner du datamaskinens Nettverks- og Internett-innstillinger for å bekrefte tilkoblingen.
Denne artikkelen forklarer hvordan du setter opp USB-tethering på Windows 10-enheter, som lar deg opprette et Wi-Fi-hotspot for å få tilgang til internett selv når ingen nettverkstilkobling er tilgjengelig. Feilsøkingstips er også inkludert hvis noe ikke fungerer som det skal.
Slik setter du opp USB-tethering på Windows 11Slik setter du opp USB-tethering på Windows 10
Før du begynner, sørg for at både telefonens operativsystem og datamaskinens operativsystem er oppdatert til de nyeste versjonene. Avhengig av mobiloperatøren din kan du også bli belastet et fast gebyr for å koble en bærbar datamaskin til en mobilenhet. Sjekk med operatøren din hvis du er bekymret for ekstra kostnader.
Slik konfigurerer du USB-tilknytning mellom mobilenheten og Windows 10-datamaskinen:
-
Koble den mobile enheten til den bærbare datamaskinen via USB-kabel.
For Android-telefoner, bruk en USB-til-mikro-USB- eller USB-til-USB-C-kontakt. For iPhone, bruk standarden lynkontakt .
-
Åpne telefonens innstillinger og gå til Nettverk og Internett > Hotspot og tethering (Android) eller Cellular > Personlig hotspot (iPhone).
-
Slå på USB-tethering (på Android) eller Personlig hotspot (på iPhone) for å aktivere. Den bærbare datamaskinen din skal nå kunne få tilgang til internett via telefonens mobilabonnement.
Sørg for å deaktivere automatiske trådløse tilkoblinger slik at datamaskinen ikke prøver å koble til andre nettverk du ikke har tilgang til.
hvordan få tid på snapchat
-
Åpne datamaskinens Nettverks- og Internett-innstillinger i Windows-oppgavelinjen for å sikre at du er tilkoblet. Avhengig av enheten din kan det stå at du er tilkoblet via LAN.
Hvis du har problemer med tilkoblingen, kan du prøve å koble telefonen til en annen USB-port, eller bruke en annen kabel.
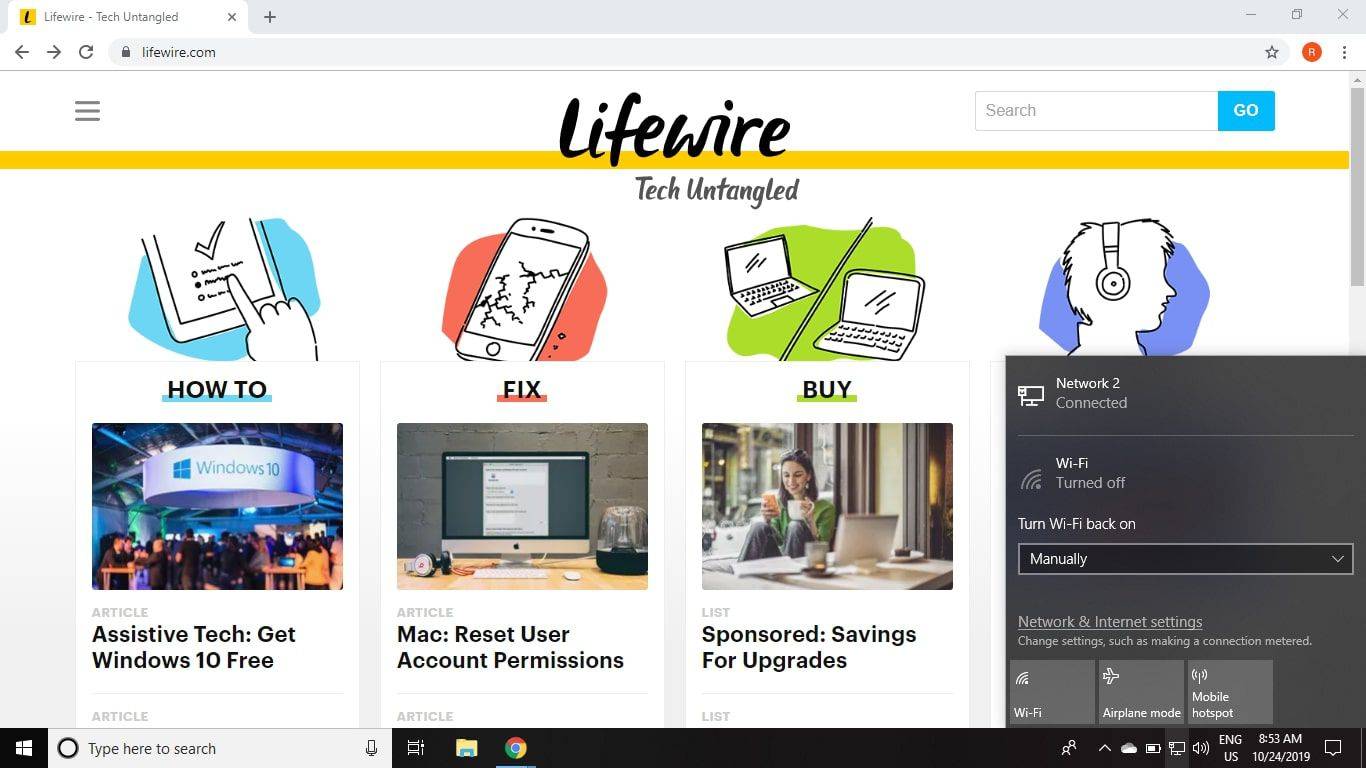
Feilsøking Windows 10 USB-tethering
Hvis USB-tethering ikke fungerer i Windows 10, kan det være fordi driveren for nettverksadapteren er utdatert. Slik løser du dette problemet:
-
Høyreklikk på Start-menyen og velg Enhetsbehandling .
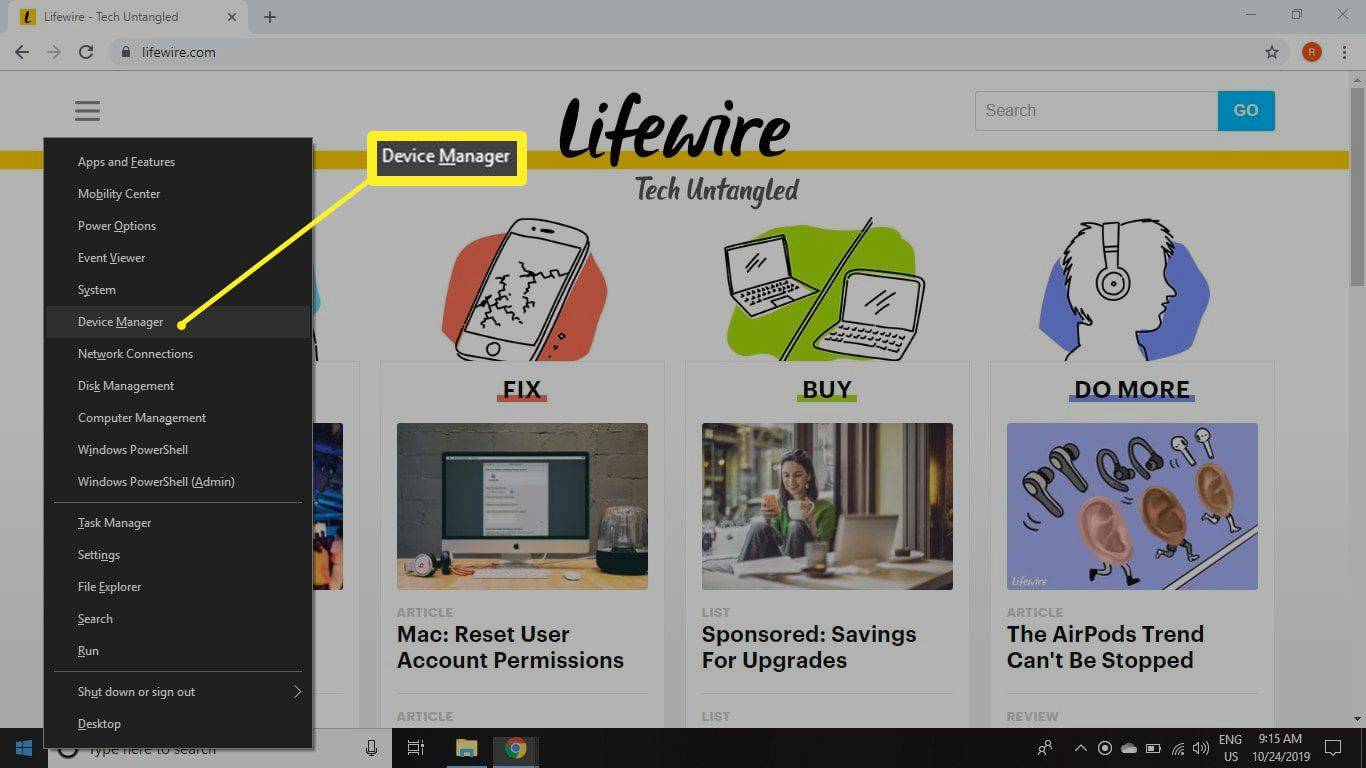
-
Utvid Nettverksadaptere fanen, høyreklikk deretter nettverksadapteren og velg Oppdater driveren .
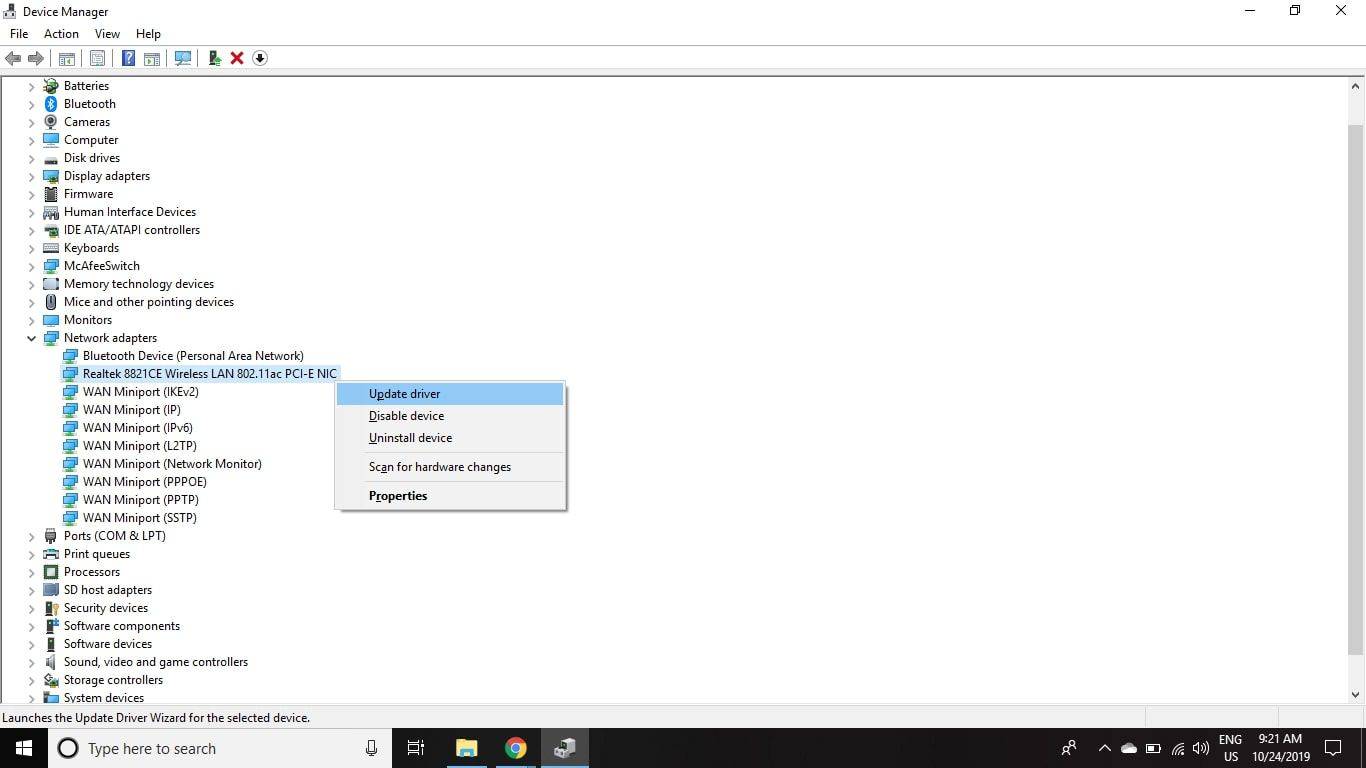
-
Plukke ut Søk automatisk etter oppdatert driverprogramvare .
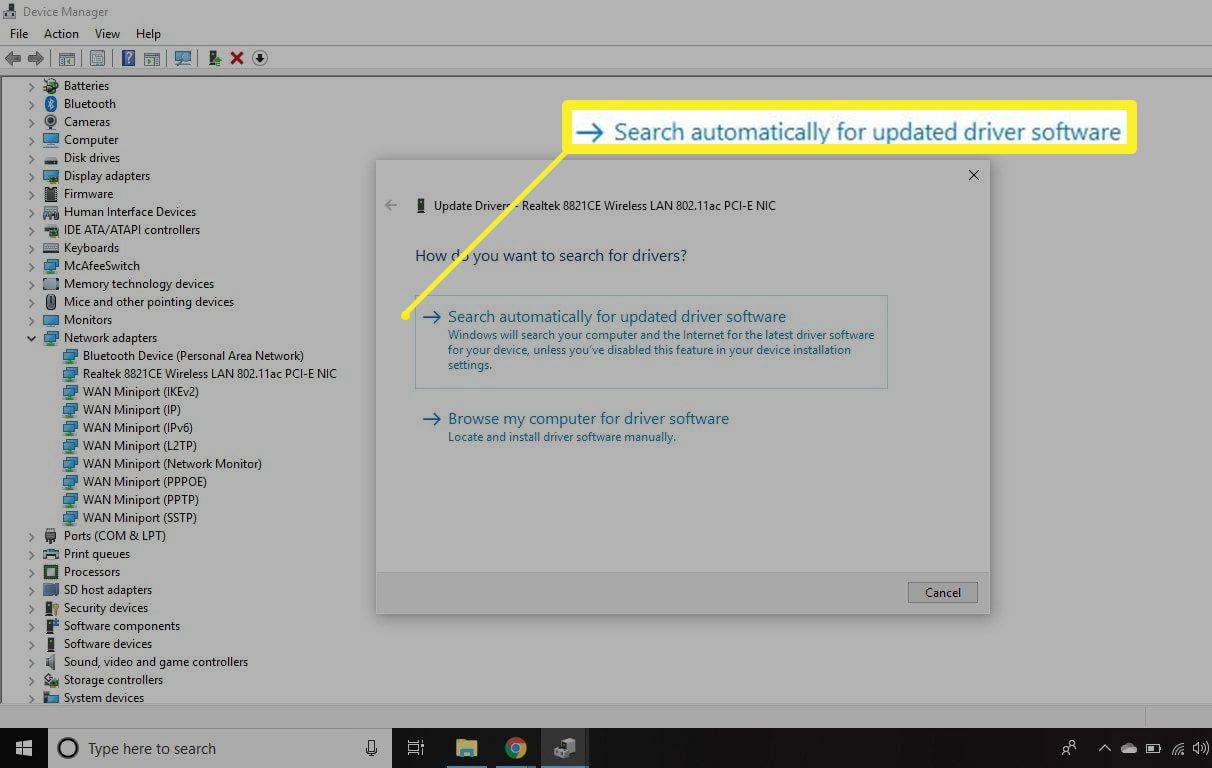
Du må starte datamaskinen på nytt etter at du har installert driveren. Hvis enhetsbehandlingen sier at du allerede har den nyeste driveren, kan problemet være med tilkoblingen din, telefonen eller mobildataene dine.
Hva er USB-tethering?
Tethering er prosessen med å dele telefonens mobildata for å få tilgang til internett på en annen enhet, for eksempel en bærbar datamaskin. Du kan tether med Bluetooth eller NFC , men USB-tethering er den raskeste og mest effektive metoden. Når det er sagt, kan USB-tethering ikke konkurrere med hastighetene til en solid Wi-Fi-tilkobling.
Vær forsiktig med hvor mye data du bruker når den er tilkoblet. Siden mange dataabonnementer krever inkrementelle beløp basert på databruk, kan det raskt øke telefonregningen din ved å se videoer eller laste ned filer på en tilkoblet tilkobling. I noen tilfeller er det mulig å reversere tether og dele Wi-Fi fra datamaskinen til telefonen for å spare data.
FAQ- Hvorfor fungerer ikke USB-tethering?
Hvis USB-tethering ikke fungerer, har du et tilkoblingsproblem. For å fikse det hvis USB-tilknytning ikke fungerer, prøv å deaktivere Wi-Fi, forsikre deg om at USB-kabelen er funksjonell og riktig tilkoblet, test en annen USB-port og start enheten på nytt. Du kan også prøve å oppdatere Windows-tethering-driveren.
- Hvorfor kan jeg ikke slå på USB-tethering?
Det er mulig at du har byttet operatør, og USB-tilknytning var en funksjon av din tidligere operatør. Det er også mulig at enhetene ikke gjenkjenner hverandre på grunn av en defekt USB-kabel eller port eller en annen feil.
hvordan du lagrer et bilde fra Google Docs
- Hvordan setter jeg opp USB-tethering i Windows 11?
Først slår du av Windows 11s Wi-Fi og kobler til smarttelefonen din via en USB-kabel. På din iPhone, aktiver din Personlig hotspot (eller slå på Mobilt hotspot på Android). Ethernet-ikonet vises på oppgavelinjen nær klokken etter at tilkoblingen er opprettet.