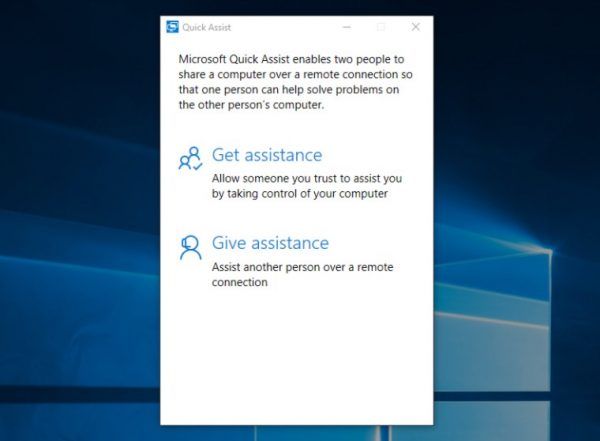Du kan bruke Excel til å dele informasjon i mindre biter. Å finne dataene du trenger og manipulere dem er et viktig mål for mange Excel-brukere.

Hvis du har en persons fulle navn, må du kanskje nullstille bare fornavnet eller etternavnet. Hvis du for eksempel sender en vennlig automatisert e-post til kundene dine, må du bruke fornavnene deres for å unngå å virke upersonlig. Hvis du ser på en liste over respondenter, kan det være viktig å bare bruke etternavnet, eller å skjule etternavnet for å opprettholde anonymitet.
Excel gjør denne prosessen grei, og det er mange forskjellige tilnærminger du kan ta. Her er en veiledning som hjelper deg med å lage separate fornavn- og etternavn-kolonner ved hjelp av formler. Vi dekker også spørsmålet om mellomnavn.
Excel-formler for å dele navn opp i deler
Hvor begynner du?
Skille fornavn
Dette er den generiske formelen:
= VENSTRE (celle, FINN (, celle, 1) -1)
For å utføre den, erstatt den celle med cellepekeren som inneholder det første fulle navnet du vil dele opp. I dette eksemplet vil du velge B2 og angi formelen:
= VENSTRE (A2, FINN (, A2,1) -1)
Det er imidlertid viktig å merke seg at på noen enheter bruker denne formelen semikolon i stedet for komma. Så hvis formelen ovenfor ikke fungerer for deg, må du kanskje bruke følgende versjon i stedet:
= VENSTRE (celle; FINN (; celle; 1) -1)
I eksemplet vil du bruke:
= VENSTRE (A2; FINN (; A2; 1) -1)
Nå kan du bare dra påfyllingshåndtaket ned til slutten av kolonnen Fornavn.

VENSTRE-funksjonen lar deg skille en streng, fra venstre side av teksten. FINN-delen av denne formelen finner den første plassen i det fulle navnet, slik at du får den delen av ditt fulle navn som kommer foran et tomt område.
Derfor forblir bindestrekede fornavn sammen, og det samme gjør fornavn som inneholder spesialtegn. Men kolonnen Fullt navn inneholder ikke mellomnavn eller mellominitialer.
Komma eller semikolon?
Hvorfor er ikke formelen den samme for alle?
For mange Excel-brukere bruker Excel-funksjoner komma for å skille inndata. Men på noen enheter er de regionale innstillingene forskjellige.
For å finne ut hvilket symbol som brukes av Excel, begynner du bare å skrive inn formelen. Når du begynner å gå inn = VENSTRE ( , vil du se en svevetekst som vil foreslå riktig formatering.
Separere etternavn
Ta samme tilnærming til å skille etternavn. Denne gangen bør du bruke den HØYRE formelen, som skiller strengene fra høyre side.
Formelen du trenger er:
= HØYRE (celle, LENN (celle) - SØK (#, SUBSTITUTE (celle,, #, LENN (celle) - LENN (SUBSTITUTE (celle,,)))))
I eksemplet ovenfor vil du bruke følgende formel i celle C2:
= HØYRE (A2, LENNE (A2) - SØK (#, UTVIKLER (A2 ,, #, LENNE (A2) - LENNE (UTSETTER (A2 ,,)))))
Nok en gang kan det hende du må bytte fra komma til semikolon, noe som betyr at du kanskje trenger å bruke:
= HØYRE (A2; LENGE (A2) - SØK (#; ERSTATNING (A2 ;; #; LENNE (A2) - LENSE (UTSETTER (A2 ;;)))))

Bindestrekede etternavn og etternavn med spesialtegn forblir intakte.
Hvorfor er denne formelen mer kompleks enn den for fornavn? Det er vanskeligere å skille mellomnavn og mellominitialer fra etternavn.
Hvis du vil at mellomnavn og initialer skal være oppført med etternavn, kan du bruke formelen:
= HØYRE (celle, LENNE (celle) - SØK (, celle))
eller:
= HØYRE (A2, LENNE (A2) - SØK (, A2))
eller:
= HØYRE (A2; LENGE (A2) - SØK (; A2))
Men hva om du vil skille mellomnavnene? Dette er mindre vanlig, men det kan være nyttig å vite.
Skille mellomnavn
Formelen for mellomnavn er følgende:
fjern skrivebeskyttelsen fra flash-stasjonen
= MIDT (celle, SØK (, celle) + 1, SØK (, celle, SØK (, celle) +1) - SØK (, celle) -1)
I eksemplet ovenfor får du:
= MIDT (A2, SØK (, A2) + 1, SØK (, A2, SØK (, A2) +1) - SØK (, A2) -1)
Hvis Excel bruker semikolon, er formelen:
= MIDDEL (A2; SØK (; A2) + 1; SØK (; A2; SØK (; A2) +1) - SØK (; A2) -1)
Etter at du har angitt formelen, drar du fyllhåndtaket ned. Her er en mellomnavn-kolonne lagt til eksemplet ovenfor:

Hvis det fulle navnet ikke inneholder mellomnavn eller initial, får du nullverdier i denne kolonnen, som kan vises som #VALUE !. For å få blanke celler i stedet for #VALUE !, kan du bruke IFERROR-funksjonen.
Deretter blir formelen din:
= FEIL (MIDT (celle, SØK (, celle) + 1, SØK (, celle, SØK (, celle) +1) - SØK (, celle) -1), 0)
eller:
= FEIL (MIDT (A2, SØK (, A2) + 1, SØK (, A2, SØK (, A2) +1) - SØK (, A2) -1), 0)
eller:
= FEIL (MID (A2; SØK (; A2) + 1; SØK (; A2; SØK (; A2) +1) - SØK (; A2) -1); 0)
En tilnærming til å skille flere mellomnavn
Hva skjer hvis noen på listen din har flere mellomnavn? Ved å bruke formelen ovenfor vil bare deres første mellomnavn bli hentet.
For å løse dette problemet kan du prøve en annen tilnærming til å skille mellomnavn. Hvis du har opprettet for- og etternavnskolonnene, kan du bare kutte dem av. Alt som er igjen vil telle som mellomnavnet.
Denne formelen er:
= TRIM (MIDT (celle1, LENNE (celle2) + 1, LENNE (celle1) -LENNE (celle2 og celle3)))
Her refererer celle1 til cellepekeren under kolonne Fullt navn, celle2 refererer til cellepekeren under kolonne Fornavn, mens celle3 refererer til cellepekeren under kolonne Etternavn. I eksemplet ovenfor får vi:
= TRIM (MID (A2, LEN (B2) + 1, LEN (A2) -LEN (B2 & D2))))
eller:
= TRIM (MID (A2; LEN (B2) +1; LEN (A2) -LEN (B2 & D2)))
Hvis du følger denne formelen, trenger du ikke å bekymre deg for nullverdier.

Rask oppsummering
Her er formlene du kan bruke til å dele hele navn i deler:
Fornavn: = VENSTRE (celle, FINN (, celle, 1) -1)
Etternavn: = HØYRE (celle, LENN (celle) - SØK (#, SUBSTITUTE (celle,, #, LENN (celle) - LENN (SUBSTITUTE (celle,,)))))
Mellomnavn: = FEIL (MIDT (celle, SØK (, celle) + 1, SØK (, celle, SØK (, celle) +1) - SØK (, celle) -1), 0)
Alternativ formel for mellomnavn: = TRIM (MID (celle1, LENNE (celle2) + 1, LENNE (celle1) -LENNE (celle2 og celle3)))
Separere for- og etternavn uten å bruke formler
Hvis du ikke har lyst til å skrive ut en haug med formler som kan komme inn galt, dra nytte av Excels innebygde Konverter tekst til kolonner-veiviseren.
- Forsikre deg om at Data kategorien er valgt fra menyen øverst og markerer kolonnen du vil konvertere.

- Klikk deretter på Tekst til kolonner .

- Neste, sørg for Avgrenset er valgt og klikk Neste
 .
. - Velg nå Rom fra alternativene og klikk Neste .

- Endre deretter Mål til$ B $ 2og klikk Bli ferdig.
 Sluttresultatet skal se slik ut.
Sluttresultatet skal se slik ut.
Et siste ord
Det er mange andre måter å løse dette problemet på i Excel. Hvis ingen av de tilgjengelige alternativene gjør det du trenger, kan du gjøre mer undersøkelser.
Å bruke formler er relativt enkelt, og det avhenger ikke av hvilken versjon av Excel du bruker. Men dessverre kan du fortsatt støte på feil.
For eksempel, hvis en persons fulle navn begynner med familienavnet, blir det splittet fra hverandre feil vei. Formlene vil også ha problemer med etternavn som inneholder prefikser eller suffikser, som le Carré eller van Gogh. Hvis noens navn ender med Jr., blir det oppført som etternavn.
Imidlertid er det modifikasjoner du kan legge til for å løse disse problemene når de ser ut. Å jobbe med formler gir deg fleksibiliteten du trenger for å takle disse kompleksitetene.



 .
.
 Sluttresultatet skal se slik ut.
Sluttresultatet skal se slik ut.