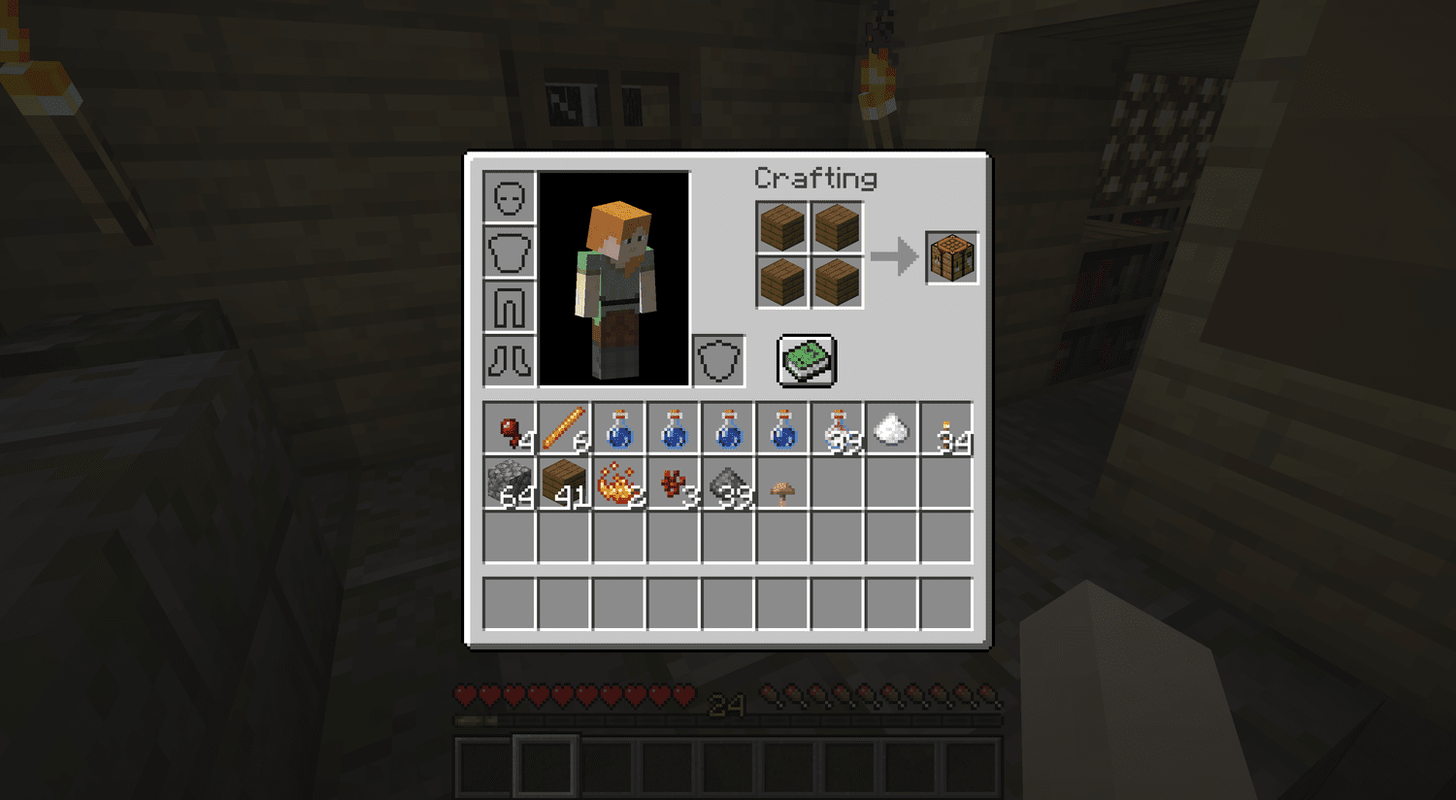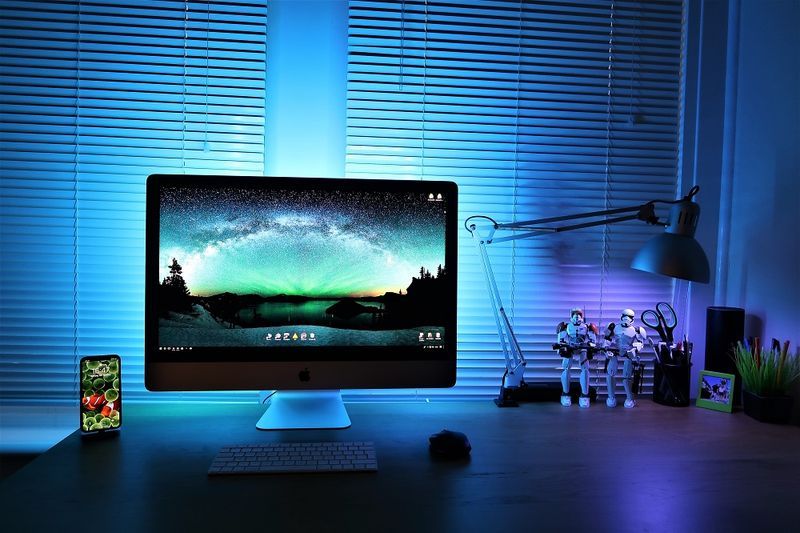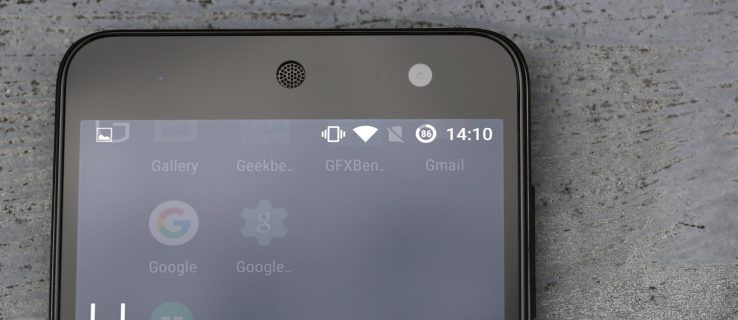Google Docs tilbyr team og kolleger over hele verden muligheten til å samarbeide om et prosjekt online sømløst og effektivt. Jobb alene eller samtidig når som helst på dagen uavhengig av tidssone.

Det er ganske kult. Hva med evnen til å kommunisere med hverandre? Blir du utsatt for å bare legge igjen kommentarer?
Det er en måte å gjøre det på. Ikke en veldig god måte skjønt. Du kan alltid bare chatte med en app eller sosiale medieplattformer som Slack eller Facebook Messenger. De fungerer, og det er veldig sannsynlig at alle har en Facebook-konto. Du kan imidlertid unngå all den tredjeparten, hoppe rundt og komme til å chatte der i Google Doc.
hvordan du sjekker om bootloaderen din er ulåst
Google Docs har også en chat-funksjon?
Det gjør det! Bare åpne det og komme til å skrive. Foretrekker du tale-til-tekst fremfor de klikkeklappende lydene på tastaturet ditt? Så lenge du har et mikrofonoppsett på PC-en, er det bare noen få enkle trinn for å komme i gang.
Fortsett å lese for å finne ut hvordan du kan chatte i et Google Doc.
Kommunisere innenfor Google Dokumenter
Kommunikasjon i et Google Doc er veldig enkelt å oppnå uten å bruke en ekstern kilde eller app. Mens du jobber samtidig med arbeidskameratene, kan du trekke opp en chat-boks, skrive inn meldingen og sende den ut. Alle som for tiden jobber innen Doc vil motta den samme meldingen som chatfunksjonen brukes til åpen kommunikasjon.
For å begynne å bruke chatfunksjonen:
- Ha Google Doc åpent foran deg.
- Du trenger også noen andre som for tiden jobber med Doc samtidig, ellers vil ikke funksjonen være til stede for bruk. Anonyme seere vil ikke telle da chat bare er tilgjengelig for de som dokumentet ble delt spesifikt av.
- Klikk på øverst til høyre i vinduet Chat .
- Skriv inn meldingen du ønsker, og trykk på Sende eller bare trykk Tast inn .
- Når du ikke lenger trenger chatfunksjonen, klikker du Lukk øverst til høyre i chat-vinduet.
Når du lukker chatvinduet, er du ennå ikke fjernet fra selve chatten. Meldinger vil fortsatt mottas når samtalene fortsetter. De brukerne som for øyeblikket er i dokumentet som ikke har nettpratvinduet åpent, vil ha en rød prikk over Chat ikon. Dette vil indikere for dem at noen har sendt en melding de ennå ikke har lest. De som har nettpratvinduet åpent vil motta meldinger etter hvert som de skrives ut.
hvordan du ser hvilken ram som er installert
Alle som for øyeblikket er logget på Google Doc, kan se meldingene. Det eneste unntaket er de fra anonyme kontoer. De kan ikke se chatten eller de som for øyeblikket deltar i en samtale.
Når du lukker Google Doc eller logger av det, blir de automatisk fjernet fra chatten. Hvis de skulle komme tilbake til dokumentet, vil ikke alle chatter som er mottatt, samt alle meldinger sendt i fravær, være synlige.
Chatter lagres ikke, og det er heller ingen måte å eksportere dem på. Hvis du vil beholde et arkiv med tidligere chat-økter, må du gjøre det ved å ta skjermbilder av samtalen. For de som samarbeider ved bruk av en mobil enhet, er alt du trenger å gjøre å åpne filen. Du kan allerede chatte uten noen ekstra trinn.
Bruke tale-til-tekst
I Google Docs er alt du trenger en fungerende mikrofon og en PC for å slippe den grunnleggende chatten for det mer håndfrie tale-til-tekst-alternativet. Du kan når som helst stoppe og gjenoppta diktering ved hjelp av verbale kommandoer.
Før du setter i gang:
- Forsikre deg om at mikrofonen er riktig satt opp og er i full drift.
- For øyeblikket er tale-til-tekst bare tilgjengelig for PC-brukere og fungerer ikke fra den mobile enheten din.
- Funksjonen fungerer best når stemmen din kommer tydelig frem, så sørg for at arbeidsmiljøet ditt er fritt for unødvendig bakgrunnsstøy.
Hva du må gjøre for å begynne å bruke tale-til-tekst:
- Åpne Google Doc inne i Chrome-nettleseren.
- Klikk på på menyen øverst Verktøy og så Stemmeskriving ...
- En mikrofonboks vises hvis den er aktiv. Du må klikke på den for å gjøre det mulig for mikrofonen din å begynne å diktere tale til tekst.
- Snakk tydelig og i normalt tempo slik at talen lett blir plukket opp og feilfri.
- Når du er ferdig med dikteringen, klikker du på mikrofonboksen igjen for å lukke den.
Hvis du når som helst i løpet av talen din føler at du har gjort en feil eller snublet over ordene dine, kan du bruke musen til å rette den. Bare flytt markøren dit feilen ble gjort, og fikse den før du slår av mikrofonen.
Når feilen er rettet, kan du flytte markøren tilbake dit du slapp for å fortsette med dikteringen.
Stemmekommandoer og tegnsetting
Bruk av talekommandoer er bare tilgjengelig på engelsk. Både kontospråket og språket for Google Doc må også være satt til engelsk, ellers fungerer det ikke. For å se en full liste over alle tilgjengelige kommandoer, kan du sjekke ut den offisielle Hjelpesenterartikkel eller snakk talekommandoer hjelper til mikrofonen din mens du skriver.
hvordan lager du betong i minecraft
Kommandoene som er tilgjengelige for deg, kan hjelpe deg med å redigere og formatere Google Doc mens du bruker tale-til-tekst. Du kan også snakke med tegnsetting for å plassere det der det passer. En liste over brukbare tegnsettingstegn og kommandotekster:
- Periode
- Avsnitt
- Utropstegn
- Spørsmålstegn
- Ny linje
- Nytt avsnitt
Kan ikke bruke chatfunksjonen
Du og en annen bruker er begge i Google Doc og prøver å kommunisere, men av en eller annen grunn er Chat-ikonet ingen steder å finne. Dette kan være av noen forskjellige grunner:
- Begynner med den mest usannsynlige muligheten for at du kan være mindreårig. Ja, du leste riktig. Hvis du for øyeblikket er under tretten år (oppdages gjennom Google Gmail-kontoprofilen din) blir Chat-funksjonen automatisk slått av.
- Som nevnt ovenfor, kan anonyme brukere ikke se eller delta i diskusjonen på Google Docs. Det kan hende at du ikke er logget på Gmail-kontoen din (eller den feilen), eller at du er fjernet fra prosjektet. Sjekk førstnevnte før du blir gal på Doc-eieren for å starte deg uten varsel.
- En administrator kan slå av Chat-funksjonen hvis du for øyeblikket jobber med G Suite. Må ta opp det med den som driver systemets sikkerhet på jobben for å få det aktivert. Det er også mulig å bli invitert til å se et dokument av noen som for tiden bruker G Suite der administratoren deres også har deaktivert Chat.