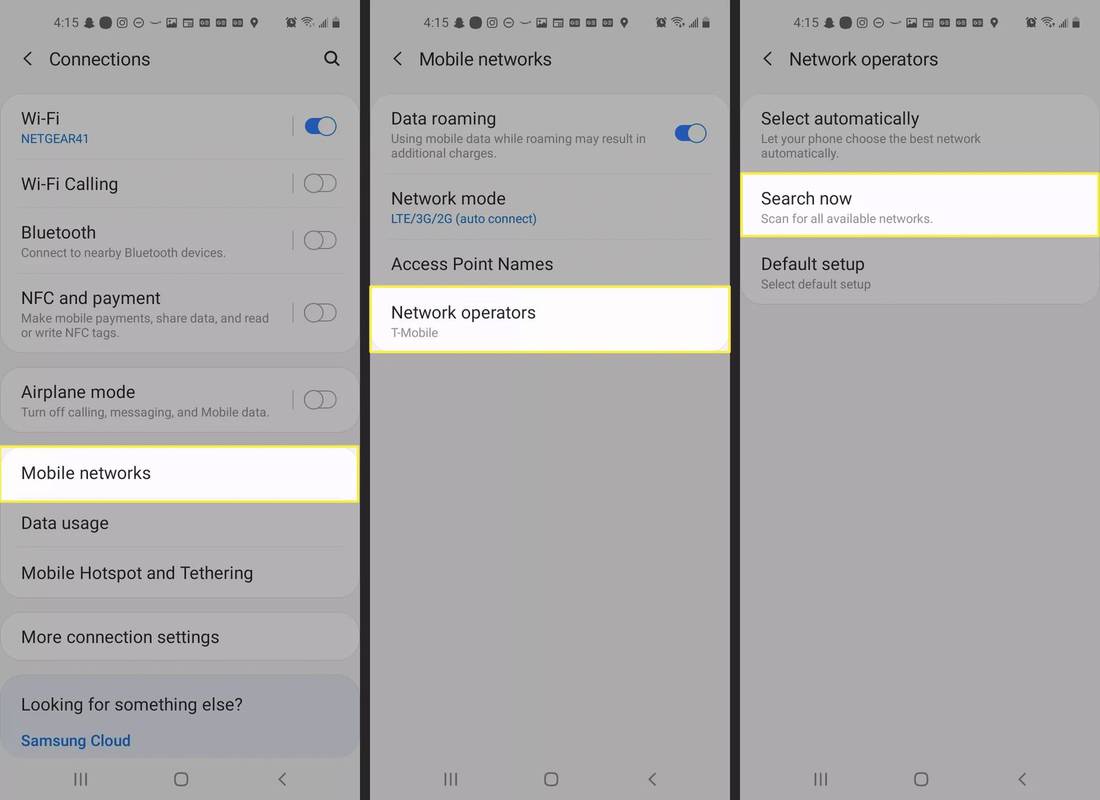Gmail er en av de mest brukte e-postklientene i verden, med mer enn en milliard brukere. For å gjøre e-postadministrasjonen mer enkel, har de nylig introdusert hurtigtaster som hjelper deg med å slette, merke eller flytte e-postene dine med bare noen få enkle klikk.
Hvis du lurer på hvordan du bruker snarveiene på en best mulig måte, kan du fortsette å lese. I denne artikkelen viser vi deg flere måter å velge flere e-poster og organisere Gmail raskt og effektivt.
Hvordan velge flere e-poster i Gmail
Å velge flere e-poster er en enkel handling i Gmail, og du kan gjøre det på noen forskjellige måter. Siden hver e-post har en liten firkant til venstre for den, kan du bruke markøren til å markere e-postmeldingene du ønsker, og deretter bestemme hvordan du vil administrere dem. Slik gjør du dette:
- Åpne Gmail-innboksen.

- Klikk på avkrysningsboksen foran den første meldingen i innboksen din.

- Hold nede Skift-tasten.

- Klikk nå på den siste meldingen, så blir alle de andre valgt.

- Slipp Shift og bestem hva du vil gjøre med e-postene.
En annen måte å gjøre dette på er å skrive inn et navn eller en e-postadresse i søkefeltet og deretter velge e-postene du vil fjerne. På denne måten vil du unngå uendelig rulling gjennom innboksen din og finne nøyaktig det du trenger. Hvis alle e-postmeldingene du vil se, kommer fra den samme e-postadressen, kan du velge alle og deretter legge til en etikett, flytte eller slette dem fra innboksen din. Slik fungerer det:
- Skriv inn et navn eller en e-postadresse i søkefeltet.

- Når du ser alle e-postene som er oppført, kan du bestemme hvordan du skal administrere dem.

- Når du er ferdig, klikker du på Innboks og gjenta prosessen.

Hvis du vil oppheve innboksen din, må du velge mange e-poster basert på et bestemt kriterium. Denne tilnærmingen kan gjøre trikset pent:
- Åpne Gmail-kontoen din.

- Åpne en etikett eller annen mappe med e-post.

- Klikk på nedpilen ved siden av hovedboksen og velg hvilken kategori du vil velge. Du kan velge Velg alle eller en bestemt type som ulest eller stjernemerket.

- Bestem hva du vil gjøre med de valgte e-postmeldingene.
Hvordan velge flere e-poster i Gmail på Mac
Gmail er en av de mest brukte e-posttjenestene. Det følger imidlertid ikke med en e-postklient på skrivebordet, og det er derfor du bare kan bruke den via nettleseren din. Ved hjelp av en Mail-app for macOS kan du koble til Gmail-kontoen din og deretter få tilgang til den fra skrivebordet. Dette er hva du trenger å gjøre:
- Åpne Mail-appen og klikk på Legg til konto.

- Gå til Velg en leverandør av e-postkontoer og velg Google fra menyen.

- Klikk på Fortsett og åpne Safari.

- Gå til Gmail-kontoen din og logg inn med legitimasjonen din.

- Når du blir spurt om tillatelser, klikker du Tillat.

- Hvis du vil, kan du bestemme deg for å synkronisere notatene, kontaktene og en kalender.

- Til slutt ser du Gmail i sidefeltet i Mail-appen din.

Nå som du vet hvordan du bruker Gmail på skrivebordet ditt, kan du velge flere e-poster på samme måte som du ville gjort på en hvilken som helst annen enhet. Du kan velge meldinger basert på meldingskriterier, søkefiltre eller bruke manuelle måter å administrere e-post på. Avhengig av antall e-poster du trenger å organisere, kan du velge en av disse tilnærmingene.
Hvordan velge flere e-poster i Gmail på Windows 10
Hvis du bestemmer deg for å bruke Gmail via Windows Mail desktop-appen, bør du først forsikre deg om at de er synkronisert. Når du er ferdig med prosessen, kan du begynne å ta vare på e-postene dine og organisere dem på den beste måten som passer dine behov. Slik kan du koble Google-kontoen din til Windows Mail:
- Åpne Windows Mail-appen.

- Klikk på Legg til konto og velg Google fra listen over kontoer.

- Skriv inn Gmail-adressen, passordet ditt, og klikk Neste.

- Klikk Tillat for å la Windows få tilgang til Google-kontoen din.

- Skriv navnet du ønsker å bruke i e-postene dine.

- Klikk på Ferdig.

Å velge e-post er veldig greit når det gjelder Windows Mail. Du må bare holde Ctrl-tasten og klikke på meldingene du vil velge.
Hvordan velge flere e-poster i Gmail på Chromebook
Chromebook-brukere er ofte store fans av Google-tjenester og har flere Google-kontoer. Derfor er Gmail e-posttjenesten deres. Siden Chromebook er Googles produkt, har de bestemt seg for at alle brukere skal kunne bruke Gmail-appen i frakoblet modus. Her er en detaljert veiledning om hvordan du konfigurerer den frakoblede Gmail-kontoen din:
- Trykk på Gmail-ikonet.

- Når du åpner den, trykker du på tannhjulikonet øverst til høyre.

- Trykk på Frakoblet.

- Det eneste alternativet du ser er Aktiver frakoblet e-post.

- Trykk på Behold frakoblede data på datamaskinen min, og trykk på Lagre endringer.

- Bekreft ved å trykke på Got it-knappen

Du kan enkelt velge e-post ved å klikke på boksene til venstre, eller du kan holde Shift og klikke gjennom innboksen til du velger dem alle.
Hvordan velge flere e-poster i Gmail på iPhone og iPad
Gmail-appen tilbyr samme mengde funksjonalitet på telefonen, nettbrettet eller datamaskinen din. Dessverre er det bare én måte å velge alle e-postene dine når du velger flere e-poster. Du må trykke på hver og en av dem og deretter bestemme deg for dine videre handlinger.
Men hvis du får tilgang til Gmail via Mail-appen for iPhone og iPad, er det en raskere måte å velge e-post på. Dette er hva du trenger å gjøre:
- Åpne Mail-appen.

- Velg en mappe.

- Klikk på Rediger-knappen øverst til høyre.

- Begynn å velge e-post ved å trykke på sirkelen til venstre.

- Når du har valgt alle e-postene dine, bestemmer du om du vil arkivere, slette eller merke som lest / ulest.
Hvordan velge flere e-poster i Gmail på Android
Når innboksen din er tett av e-post, er det på tide å delta i en alvorlig slettingsprosess. Men hvis du bestemmer deg for å slette dem på Android-telefonen din, må du slette dem en etter en, og det tar mye av tiden din. Heldigvis er det en måte å slette e-postene dine i bulk. Dette bør du gjøre:
- Åpne mappen med e-post du vil slette.

- Trykk på e-postikoner for å velge e-post.

- Når du har valgt alle e-postene dine, kan du bestemme om du vil arkivere, slette eller merke som lest / ulest.

Hvis du vil spare mer tid, kan du få tilgang til Gmail via en nettleser, og der finner du flere måter å tømme innboksen på.
Hvordan velge flere e-poster i Gmail for å slette
Når tiden er inne for å slette mange e-poster fra innboksen og andre mapper, er det den raskeste måten å velge flere e-poster på:
hvordan du kobler til airpods for å finne iPhone
- Åpne Gmail-innboksen.

- Klikk på avkrysningsboksen foran den første meldingen i innboksen din.

- Hold nede Skift-tasten.

- Klikk nå på den siste meldingen, og alle e-postmeldinger i mellom blir valgt.

- Slipp Shift og klikk på Slett-knappen.

På denne måten kan du slette en overflod av e-poster som har vært i innboksen for lenge. Hvis du har mange sider, må du gjenta denne prosessen på dem alle. Når du er ferdig, kan du omorganisere mappene og etikettene for å bli mer effektive.
Hvordan eksportere e-post fra Gmail
Google lar deg eksportere alle e-postmeldingene dine i flere formater, for eksempel PST, MBOX, MSG og EML. Videre tilbyr det også et gratis verktøy for å hjelpe deg med denne utvinningsprosessen. Google Takeout er et spesialisert program som arkiverer og eksporterer e-post på datamaskinen eller den eksterne harddisken. Slik fungerer det:
- Logg deg på Google Takeout ved å skrive inn brukernavn og passord.

- Du ser alle dataene dine oppført og bestemmer hva du vil eksportere.

- Hvis du bestemmer deg for å eksportere alle e-postene dine fra Gmail, klikker du på Velg alt.

- Du kan bestemme hvilke etiketter du vil eksportere ved å klikke i avkrysningsruten.

- Når alt er klart, velger du Neste trinn.

- Bestem deg for filformatet.

- Velg leveringsmodus og velg mellom Google Drive, Dropbox, OneDrive eller e-post.

- Klikk på Opprett eksport.

- Når du har fått e-postmeldingen med dataene dine, klikker du på Last ned filene dine, så får du alt på datamaskinen din.

Når du bestemmer deg for hvor du vil importere e-postmeldingene dine til, kan du være trygg på at mange e-postklienter støtter alle fire filtyper, noe som vil sikre en enkel opplasting.
Ytterligere spørsmål
Hvordan sletter jeg flere e-poster i Gmail samtidig?
Når det er tid for å slette mange e-poster i innboksen og andre mapper, er det den raskeste måten å velge flere e-poster på:
• Åpne Gmail-innboksen.
hvordan du ser meldingene dine på instagram
• Klikk på avkrysningsruten foran den første meldingen i innboksen.
• Hold nede Skift-tasten.
• Klikk nå på den siste meldingen, så blir alle e-postmeldinger valgt.
• Slipp Shift og klikk på Slett-knappen.
På denne måten kan du slette en overflod av e-poster som har vært i innboksen for lenge. Hvis du har mange sider, må du gjenta denne prosessen på hver side til du sletter alle unødvendige e-poster.
Det er en annen nyttig måte du kan bruke til å rense innboksen, og det er å bruke søkefeltet og slette e-post fra bestemte adresser. Det er en nyttig måte å fjerne de fleste nyhetsbrev, salgsfremmende e-postadresser eller e-postvarsler på. Alt du trenger å gjøre er følgende:
• Skriv inn personens navn eller e-postadresse i søkefeltet.
• Når du ser alle e-postene deres, bruker du avkrysningsruten for å markere alle og klikker på sletteikonet.
• Gjenta det et par ganger hvis det er mer enn én side med e-post.
Hvordan sletter du alle e-poster fra Gmail på den smarte måten?
Det første viktige er å bruke nettleseren din til å gjøre dette, siden det ikke er mulig på en telefon eller nettbrett. Prosessen er enkel, men du må gjenta den flere ganger. Slik sletter du alle e-postmeldingene dine:
• Åpne Gmail.
• Trykk på hovedboksen for å velge alle e-postmeldinger på den siden, og klikk på sletteikonet.
• Gjenta prosessen til det ikke er e-post igjen i innboksen.
• Åpne nå andre mapper og gjenta samme prosess.
Konklusjon
Det er langt fra komplisert å slette e-post fra Gmail-kontoen din. Med noen få enkle triks som å bruke Shift eller master-avkrysningsruten, kan du effektivt fjerne gamle meldinger. Selv om det er nødvendig å slette hele innboksen, tar det ikke mye tid.
Nå som du vet alt om å slette e-post på forskjellige plattformer og enheter, kan du begynne å rense innboksen. I tillegg kan du til og med eksportere alle dataene dine og bruke dem på en ny plattform. Hvor ofte renser innboksen din? Har du hatt noen problemer mens du gjorde det før?
Fortell oss mer om det i kommentarfeltet.