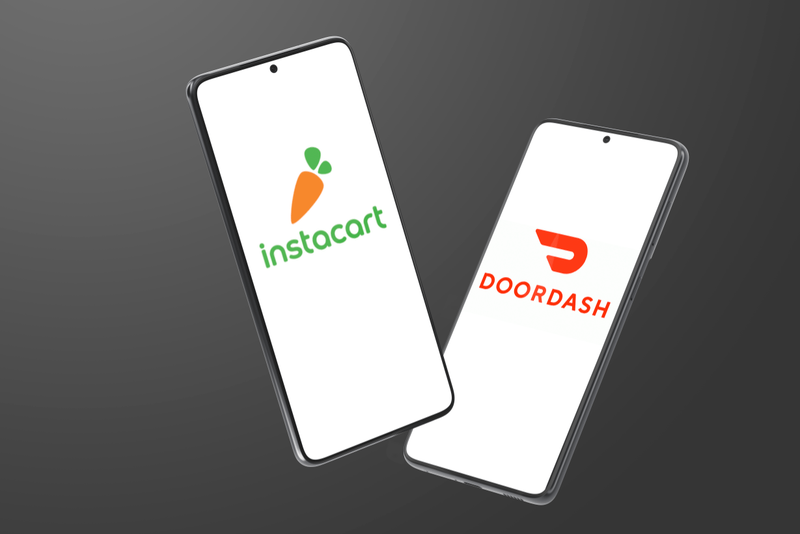Minecraft er et ekstremt populært spill og har utviklet seg betydelig det siste tiåret. Det har gjennomgått mange oppdateringer, og enda viktigere, har et svimlende antall mods blitt tilgjengelig.

Med så mange ting å gjøre er det ofte viktig å vite geografien på kartet ditt, spesielt hvis du holder på med et byggeprosjekt. Dette er hvor koordinatene sparker inn. Hvis du lager noe stort i Minecraft, trenger du XYZ-ene dine.
Hvorfor trenger du koordinatene?
Verden av Minecraft er enorm. Teknisk er den nesten uendelig stor (i det minste i Bedrock Edition) ettersom verden genereres tilfeldig mens spilleren reiser gjennom den. Det er rikelig med gangareal som skal tildekkes, men du kan også grave under bakken og fly over himmelen.
Det er utallige severdigheter i hele Minecraft-verdenen, inkludert alt fra verdens gyte (der du gyter når du starter for første gang) landsbyer, herskapshus, ødelagte portaler, ørkentempler og mange flere. En av de mest nyttige tingene en spiller kan gjøre med koordinater i Minecraft er å notere hvor disse interessepunktene er.
Å lage realistiske objekter i Minecraft er veldig populært, og det er mange imponerende eksempler der ute. Disse ville imidlertid være umulige å planlegge og utføre uten riktige koordinater i Minecraft-verdenen. La oss si at du vil bygge et stort piratskip. Småskala bygging er relativt enkelt; bare tell kubene dine og bygg et hus, for eksempel. Prosjekter som et stort seilskip vil kreve planlegging, og uten koordinatene vil du ha vanskelig for å finne ut av det. Heldigvis er de tilgjengelige i Minecraft, men nei som standard. Du må slå dem på for å se det bokstavelige helhetsbildet.

Hvordan fungerer Minecraft-koordinatene
Som ethvert tredimensjonalt rom har Minecraft tre koordinater, X, Y og Z. Med disse tre kan du nøyaktig finne den nøyaktige plasseringen av en bestemt kube i Minecraft-verdenen. Her er hva hver av disse tre koordinatene bestemmer.
- X-koordinaten bestemmer din øst / vest posisjon på kartet. Hvis verdien er positiv, betyr det at den aktuelle posisjonen er øst for den sentrale delen av kartet. Den negative verdien bestemmer en posisjon i Vesten.
- Y-koordinaten bestemmer din vertikale posisjon på kartet. Jo mer du beveger deg oppover, jo mer vil den positive verdien øke. Alternativt, jo mer du går mot berggrunnen, vil verdien reduseres. Havnivået vil alltid være på Y = 64.
- Z-koordinaten bestemmer din sør / nord kartposisjon. Når du flytter posisjonen din mot sør, vil den positive verdien øke. Gå nordover og tallene vil bli negative.
Det er to typer koordinatposisjoner: den absolutte posisjonen og den relative posisjonen.
- Den absolutte koordinaten representerer et bestemt sted i Minecraft. Hvis du ser tallene 65, 239, 54, refererer disse koordinatene til et bestemt sted som er 65 blokker mot øst, 239 blokker over havet og 54 blokker sør for det sentrale punktet på kartet.
- Den relative koordinaten skrives med ~. Hvis du ser tall ~ 3, ~ 1, ~ 2, refererer dette til en posisjon som er 3 blokker øst, 1 blokk oppover og 2 blokker sør for din nåværende posisjon.
Finne dine XYZ-koordinater
Det er forskjellige metoder for å finne ut dine nåværende koordinater mens du spiller Minecraft, avhengig av om du spiller Bedrock eller Java-utgavene.
Berggrunnutgave
Det er ekstremt enkelt å finne ut dine nåværende koordinater mens du spiller Bedrock Edition - det er innstillinger for det! Bare følg disse trinnene:
- Gå inn på innstillingsmenyen.
- Velg Spill.
- Rull ned og slå på valget for Vis koordinater.
De nåværende koordinatene dine vises permanent øverst til venstre på skjermen. De vil endres når du beveger deg, noe som gjør dette utrolig nyttig for navigering.
Java Edition
Dessverre er det ingen enkle innstillinger for å slå på koordinater i Java Edition Minecraft. Imidlertid er det fortsatt veldig enkelt å finne dine nåværende koordinater. Når du er i spillet, er det bare å trykke og holde nede F3-tasten (FN + F3 på Mac) for å få frem en skjerm som er fylt med all slags tekstinformasjon om spillet og verdenen din. Inkludert i denne informasjonen på venstre side av skjermen nær sentrum er din nåværende posisjon i koordinater.

Koordinere bruk
I tillegg til å gjøre det å bygge store gjenstander til en mye enklere opplevelse, lar koordinatene deg etablere severdigheter. Det er lett å gå seg vill i Minecraft, og det kan være et mareritt å prøve å finne veien tilbake til et interessepunkt. I tillegg, hvis du tilfeldigvis responderer, vil du ha det enda vanskeligere å finne veien tilbake til ditt interessepunkt.
I tillegg brukes koordinater når du deler nivåfrø for å gi veibeskrivelse til andre mennesker hvor de skal finne ting. Dette er veldig praktisk for YouTubers som ofte gjør Minecraft-strømmer eller folk som lager opplæringsprogrammer.
Koordinater brukes også til teleportering. De kan hjelpe deg når du vil zip fra punkt A til punkt B uten ekstra bryderi eller å kaste bort tiden din. For å teleportere til et nøyaktig sted, skriv inn innstillingene og sørg for at du har Cheats: ON valgt, trykk på T tasten på tastaturet for å åpne chatvinduet. For Pocket Edition, trykk på chat-knappen mot toppen av skjermen. For Xbox One- og Nintendo Switch-utgavene aktiveres chatvinduet ved å trykke Ikke sant på D-Pad, og ved å trykke henholdsvis høyre pil på kontrolleren. Type teleportere [brukernavnet ditt] x y z , der X, Y og Z skal erstattes med de nøyaktige koordinatene til destinasjonen din. Husk at brukernavnet ditt er mellom store og små bokstaver.
kan du skrive ut dokumenter på walgreens

Koordinater er essensielle
Hvis du spiller grunnleggende Minecraft, kan hele spenningen være å gå seg vill og utforske den store verden. Men hvis du nærmer deg spillet fra et annet perspektiv - mods osv. - vil du ha koordinater til din disposisjon.
Har du noen gang brukt koordinater i Minecraft? Hva bruker du dem til? Diskuter gjerne alt Minecraft relatert i kommentarfeltet.