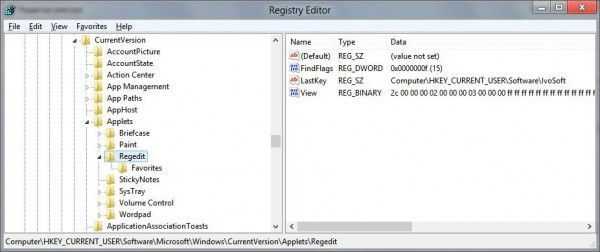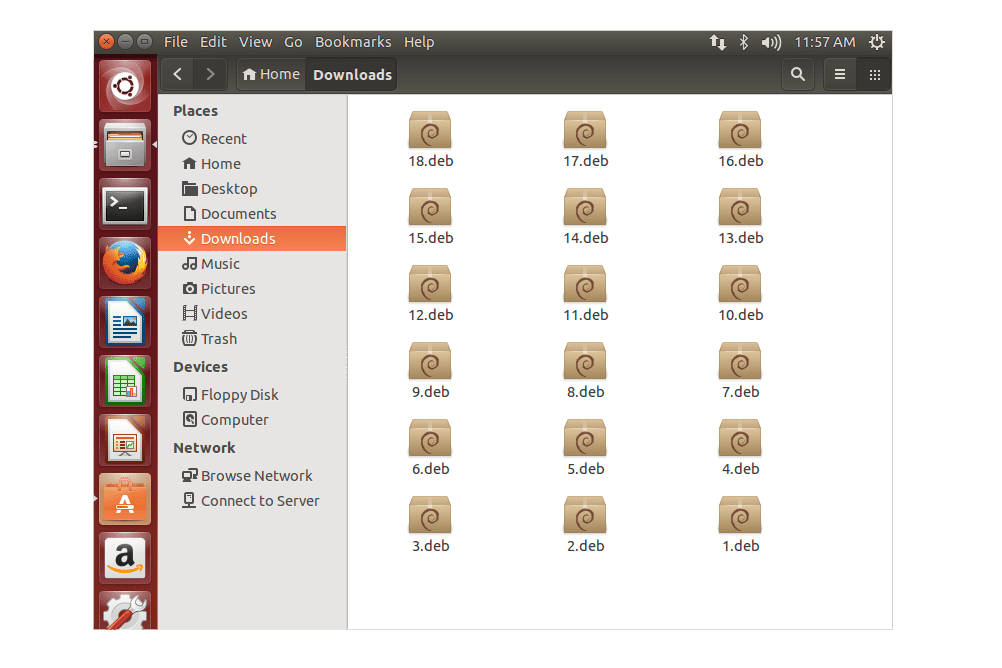Hva du bør vite
- Trykk på på en nettside Dele (boksen med pilen som kommer ut av den). Trykk deretter på Finn på side og skriv inn søkeordet ditt.
- Eldre iOS-versjoner: Trykk Dele , sveip og trykk Finn på side , og trykk deretter på Finn på side en gang til.
Denne artikkelen forklarer hvordan du bruker funksjonen Finn på side i Safari på iPhone for å søke etter teksten du leter etter på en mobilnettside. Vi inkluderer instruksjoner for iOS 14 til og med iOS 4 .
Slik gjør du Control F på en iPhoneSlik bruker du Safari Find on Page i iOS 14 og 13
Hvis du har en iPhone eller annen iOS-enhet med iOS 14 eller 13, følg disse trinnene for å bruke Safari Finn på side:
-
Begynn med å åpne Safari og bla til et nettsted.
-
Trykk på handlingsboksen nederst i midten av skjermen (boksen med pilen som kommer ut av den).

-
Sveip opp på popup-arket.

-
Trykk på Finn på side .
-
I søkefeltet skriver du inn teksten du vil finne.
-
- Hvis teksten du skrev inn er på siden, er den første bruken av den uthevet.
- Bruk piltastene over tastaturet for å gå fremover og bakover gjennom hver forekomst av søkeordet ditt på siden.

-
Trykk på X i søkefeltet for å søke etter et nytt ord eller uttrykk.
-
Trykk på Ferdig når du er ferdig.

Lifewire / Tim Liedtke
Slik bruker du Safari Finn på side i iOS 9 - iOS 12
Følg disse trinnene for en iPhone eller annen iOS-enhet som kjører iOS 9 til iOS 12:
-
Åpne Safari og bla til et nettsted.
-
Trykk på handlingsboksen nederst i midten av skjermen (boksen med pilen som kommer ut av den).
-
Sveip gjennom den andre raden med ikoner. Trykk på Finn på side .
-
Trykk på Finn på side .

-
Skriv inn teksten du vil finne i søkefeltet.
hvordan du kobler uenighet til rykning
-
Hvis teksten du søkte etter blir funnet, er den første bruken uthevet.
-
Bruk piltastene ved siden av søkeboksen for å gå gjennom hver bruk av søkeordet på siden.
-
Trykk på X i søkefeltet for å skrive inn et nytt ord eller uttrykk.

-
Trykk på Ferdig når du er ferdig.
Slik bruker du Safari Find on Page i iOS 7 og 8
Følgende trinn fungerer er den eneste måten å bruke Safaris Finn på side-funksjon på iOS 7 og 8:
-
Begynn med å åpne Safari-appen og bla til et nettsted
-
Når nettstedet er lastet inn i Safari, trykker du på adressefeltet øverst i Safari-vinduet.
-
I den adresselinjen skriver du inn teksten du vil søke etter på siden.
-
Når du gjør det, skjer en rekke ting:
- I adressefeltet kan URL-er foreslås basert på din nettleserlogg .
- Under det er Topp hits delen gir flere forslag.
- De Foreslått nettsted leveres av Apple basert på Safari-innstillingene dine (du kan justere disse Innstillinger > Safari > Søk ).
- Deretter følger et sett med foreslåtte søk fra Google (eller standard søkemotor), etterfulgt av samsvarende nettsteder fra bokmerkene og søkeloggen.
-
Men hvor er Finn på siden? I de fleste tilfeller er det skjult fra bunnen av skjermen, enten av skjermtastaturet eller av listen over foreslåtte resultater og søk. Sveip helt til slutten av skjermen, og du vil se en del med tittelen På denne siden . Tallet ved siden av overskriften angir hvor mange ganger teksten du søkte etter vises på denne siden.
-
Trykk på Finne for å se all bruk av søkeordet ditt på siden.
-
Piltastene beveger deg gjennom bruken av ordet på siden. De X ikonet lar deg slette gjeldende søk og utføre et nytt.
-
Trykk på Ferdig når du er ferdig med å søke.
Slik bruker du Safari Finn på side i iOS 4-6
I disse tidligere versjonene av iOS er prosessen litt annerledes:
-
Bruk Safari til å bla til et nettsted.
-
Trykk på søkefeltet øverst til høyre i Safari-vinduet (hvis Google er standard søkemotor, vil vinduet lese Google til du trykker på den).
-
Skriv inn teksten du prøver å finne på siden.
-
I listen over søkeresultater vil du først se foreslåtte søkeord fra Google. I en gruppering under det vil du se På denne siden . Trykk på den for å finne teksten du vil ha på siden.
-
Du vil se teksten du søkte etter uthevet på siden. Flytt mellom forekomster av teksten du søkte etter med Tidligere og Neste knapper.
- Hvordan bruker jeg Finn på side i iOS 15 og nyere?
Når du besøker en nettside i Safari-appen, velger du Del-knapp (det ser ut som en firkant med en oppovervendt pil i). Bla gjennom Del-menyen og velg Finn på side, skriv deretter inn ordet eller setningen du vil søke etter og velg Søk .
- Hvordan bruker jeg Finn på side i Chrome på iPhone?
Naviger til nettsiden i Chrome-appen og velg Mer ... > Finn på side . Skriv inn søkeordet eller setningen i tekstfeltet øverst til venstre, og Chrome vil fremheve samsvarende ord eller setninger i gult på nettsiden.