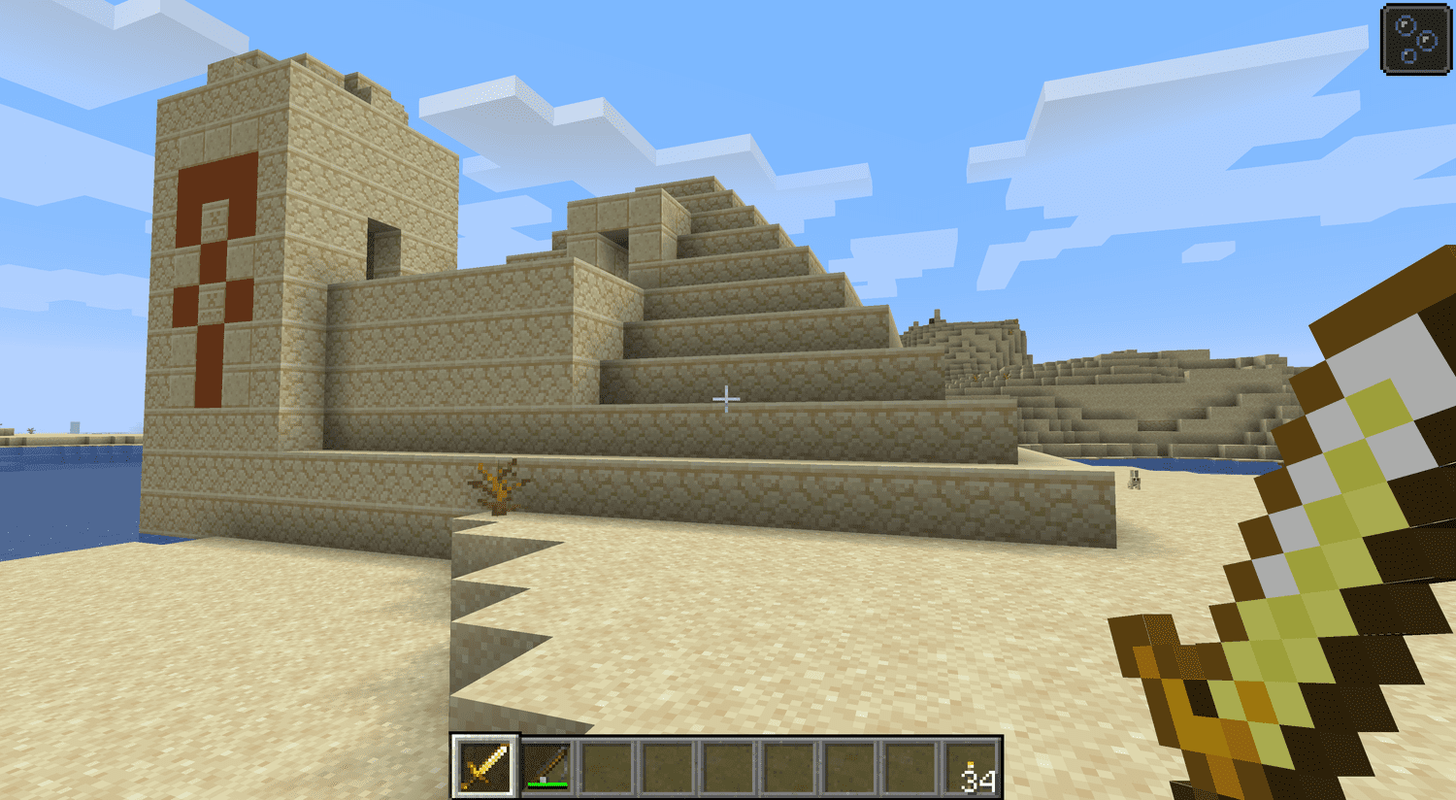Å ta skjermbilder i Windows 10 kan være nyttig for mange ting. Mange prosjekter krever behovet for å fange øyeblikksbilder som skal inkluderes i dokumenter. Derfor har Windows 10 sine egne verktøy for skjermopptak. De er imidlertid litt begrensede; noen tredjeparts programvarepakker for skjermopptak har mye mer omfattende alternativer. Slik kan du ta skjermbilder med Windows 10s verktøy og tredjepartsprogramvare.

Ta stillbilder med snippeverktøyet
En av de enkleste måtene du kan fange grunnleggende øyeblikksbilder med Windows 10s pålitelige klippeverktøy. Dette lar deg fange utvalgte regioner i skjermbilder. Tast inn 'Utklippsverktøy'Inn i søkefeltet i Cortana. Velg deretter for å åpne klippeverktøyet. Alternativt kan du bruke denne snarveien: Windows-tast + Skift + S

Verktøyet er ganske grunnleggende. Klikk den lille pilen ved siden avNyå åpne en meny medFritt snipp,Rektangulært snip,VindusklippogFullskjermklippalternativer. Å velgeRektangulært snip, hold venstre museknapp og dra et rektangel over området på skrivebordet eller vinduet du trenger å fange. Deretter åpnes øyeblikksbildet ditt i et klippeverktøy-vindu som vist rett nedenfor.
hvordan du legger til musikk i snapchat android

Der kan du velge noen få grunnleggende merknadsalternativer. KlikkPennfor å velge en pennefarge og klatre over stillbildet. Eller du kan klikkeHighlighterog hold venstre museknapp for å markere spesifikke detaljer i øyeblikksbildet. KlikkFil>Lagre somfor å lagre skjermbildet ditt.
SnippverktøyetFritt snippmodus er mer fleksibel ennRektangulært snip. Dette gjør at du kan tegne en oversikt over skjermbildet. Som sådan, med det kan du ta øyeblikksbilder med buede rammer; men det er ikke så bra å fange vinduer i bilder.
Ta øyeblikksbilder i fullskjerm
PrtSc-nøkkelen er bedre for å ta øyeblikksbilder av fullskjerm på skrivebordet, et spill eller en video. Åpne en video eller et spill i full skjerm, og trykk deretter på PrtSc-tasten. Det vil ta et skjermbilde i full skjerm og lagre det på utklippstavlen. Åpne Paint eller ønsket programvare for bilderedigering og trykk Ctrl + V for å lime inn bildet.
Alternativt kan du trykke Alt + PrtSc. Det fanger et øyeblikksbilde av bare det aktive vinduet i stedet. Denne hurtigtasten er ideell for å ta bilder av utvalgte vinduer, da den ekskluderer brukergrensesnittelementer som Windows oppgavelinje. Dette er alternativene for å ta skjermbilder ved hjelp av Windows 10s innebygde verktøy.
Ta stillbilder med ShareX
Windows 10s skjermbildeverktøy er greit for grunnleggende skjermbilder, men hvis du trenger mer omfattende alternativer, sjekk ut ShareX for Windows 10. Klikknedlastingpå ShareX-hjemmesiden for å lagre oppsettet og installere programmet. Når programvaren kjører, kan du høyreklikke på ShareX-systemstatusfeltikonet for å åpne menyen som vises rett nedenfor.

Den første tingen å merke seg om ShareX er at PrtSc er en av sine egne standard hurtigtaster. Når du trykker på hurtigtasten, tas bilder av fullskjerm omtrent det samme. Skjermbildene inkluderer imidlertid også markøren som ellers er ekskludert fra bilder tatt med PrtSc i Windows.
Med ShareX kan du ta regionbilder med rektangler, trekanter, diamanter og formørkelsesformer. For å gjøre det, velgFangefra ShareX-menyen og klikkRegion. Det vil da åpneRegionverktøyet nedenfor.

Du kan veksle mellom de alternative snippformene ved å trykke på talltastene, en til fem. Trykk for eksempel på fire for å velge en trekant. Venstreklikk og hold nede museknappen for å markere et område du vil fange i skjermbildet. Når du slipper museknappen, åpnes det fangede skuddet i Greenshot-vinduet. Nedenfor er et eksempel på et øyeblikksbilde av en diamant tatt med ShareXRegionverktøy.
 Hvis du vil ta et øyeblikksbilde av et programvarevindu på oppgavelinjen, velger duFange>Vindu. Det åpner en undermeny som viser alle dine åpne programvarevinduer. Velg et vindu for å ta et skjermbilde derfra.
Hvis du vil ta et øyeblikksbilde av et programvarevindu på oppgavelinjen, velger duFange>Vindu. Det åpner en undermeny som viser alle dine åpne programvarevinduer. Velg et vindu for å ta et skjermbilde derfra.
Registrering av nettsideer et annet hendig ShareX-alternativ som lar deg ta et øyeblikksbilde av en fullstendig nettside. Å velgeRegistrering av nettsidefraRegionundermeny for å åpne vinduet som vises rett nedenfor. Skriv deretter inn URL-en til siden du trenger i skjermbildet i URL-tekstboksen og trykk påFangeknapp. Et skjermbilde av siden vises i vinduet, som du deretter kan legge til utklippstavlen ved å trykke påKopiereknapp. Trykk Ctrl + V for å lime inn bildet i Paint. Du kan også ta skjermbilder på nettsider med utvidelser som er dekket av dette Tech Junkie guide .

Redigere øyeblikksbilder med ShareX
ShareX har mange alternativer for å redigere øyeblikksbilder videre med. Når du har tatt et bilde, åpnes Greenshot-bildeditoren nedenfor. Dette inkluderer mange praktiske merknadsalternativer for skjermbilder.

Tekstbokser og piler er to av de beste alternativene du kan kommentere skjermbilder med. trykkLegg til tekstbokspå verktøylinjen, og dra deretter et rektangel på øyeblikksbildet. Deretter kan du legge inn litt tekst i boksen, og velgeLinjefargeogFyll fargevalg på den horisontale verktøylinjen for å velge alternative boks- og skriftfarger. Klikk påTegn pilknappen, hold venstre museknapp og dra markøren for å legge til en pil i øyeblikksbildet. Det kan deretter kombineres med en tekstboks som vist i bildet rett nedenfor. Klikk påMarkeringsverktøyog velg en tekstboks eller pil på skjermbildet for å justere posisjonene.

For å redigere skjermbilder i ShareX ytterligere, velgVerktøy>Bildeffekterpå programvaremenyene og velg et øyeblikksbilde du vil åpne i redigeringsprogrammet nedenfor. Klikk påLegge tilknappen der og velg deretterTegninger,FiltreellerJusteringerfor å redigere øyeblikksbildene dine med en rekke redigeringsalternativer. For eksempel kan du velge et av alternativene i øyeblikksbildet nedenfor fraFiltreundermeny.

Capture Software UI Elements in Screenshots with Snipaste
Hvis du trenger å fange mer spesifikke programvare-UI-detaljer i øyeblikksbilder som verktøylinjer, knapper eller oppgavelinjen, kan du sjekke ut Snipaste. Det som skiller dette skjermbildeverktøyet bortsett fra noen av resten, er at det automatisk oppdager brukergrensesnittelementer for skjermbilder. Klikk på 64 eller32-bitknapp på denne siden for å lagre Zip-mappen, som du kan dekomprimere ved å trykke påTrekk ut alti File Explorer. Åpne programvaren fra den ekstraherte mappen, og deretter finner du et Snipaste-ikon i systemstatusfeltet.
Klikk nå på ikonet for å ta et øyeblikksbilde. Når du klikker på Snipaste-ikonet, flytter du markøren til et bestemt UI-element, for eksempel en verktøylinje, fane eller oppgavelinje. En blå boks vil deretter markere et brukergrensesnittelement som skal inkluderes i øyeblikksbildet som nedenfor.

Venstreklikk for å bekrefte valget og åpne verktøylinjen i bildet rett nedenfor. Deretter kan du velge noen få merknadsalternativer derfra. Trykk for eksempel påTekstog klikk deretter inne i det blå rektangelet for å legge til litt tekst i skjermbildet. Du kan også velgePil,Marker penogBlyantalternativer fra verktøylinjen.
hvordan du laster opp live bilder til instagram

KlikkLagre som filfor å lagre skjermbildet for brukergrensesnittet. Alternativt kan du velgeKopiere til utklippstavleå lime den inn i annen programvare med hurtigtasten Ctrl + V. Merk at du også kan lime inn skjermbildet på skrivebordet uten ekstra programvare som vist nedenfor ved å trykke F3 hurtigtasten. trykkAvslutt snippingfor å lukke verktøylinjen uten å lagre skjermbildet.

For å fange kontekstmenyer i øyeblikksbilder eller andre menyer, trykk på hurtigtasten Snipaste Snip. Høyreklikk for eksempel på Windows-skrivebordet og trykk på F1 når hurtigmenyen er åpen. Deretter kan du ta et øyeblikksbilde av den kontekstmenyen med Snipaste-verktøyet som vist nedenfor.

Så det er slik du kan ta skjermbilder med Windows 10s standardverktøy og tredjepartsprogramvare. Hvis du bare trenger å fange grunnleggende skjermbilder, vil Windows 10-verktøyene være fine. Men hvis du trenger å fange mer spesifikke ting i øyeblikksbilder som UI-elementer eller nettsider og redigere dem, kan du legge til ShareX og Snipaste på din stasjonære eller bærbare datamaskin.




![Windows 10-apper vises ikke i Applogg for Oppgavebehandling [Fix]](https://www.macspots.com/img/windows-10/61/windows-10-apps-do-not-show-app-history-task-manager.png)