Hva du bør vite:
- Windows 10 har ikke en dedikert tilbakestillingsknapp for museinnstillinger.
- For alle musealternativer gå til Start > Innstillinger > Enheter > Mus > Musinnstillinger og Ekstra musealternativer .
- Slik endrer du musepekere til standardinnstillinger: Start > Innstillinger > Enheter > Mus > Ytterligere museinnstillinger > Mus egenskaper > Pekere .
Windows har ikke en eneste knapp for å tilbakestille alle museinnstillingene. Denne artikkelen vil vise deg hvordan du går tilbake til standard museinnstillinger og sjekker om ytterligere feilsøking er nødvendig.
Hva er standard museinnstillinger?
Windows konfigurerer musen for en gjennomsnittlig høyrehendt person. Du finner standardinnstillingene i Museinnstillinger og Ekstra musealternativer.
-
Gå til Start > Innstillinger > Enheter > Mus for å åpne museinnstillingene.

-
Plukke ut Juster størrelsen på musen og markøren for å endre pekerstørrelse og farge.

-
Plukke ut Ekstra musealternativer å åpne Mus egenskaper , Du finner andre standardinnstillinger i dialogboksen med faner. For eksempel er en musevalgfunksjon som ClickLock deaktivert og pekerskjemaet er satt til Ingen.

Her er noen vanlige standard museinnstillinger:
- trykk Vinne + R-tastene for å vise Kjør-boksen.
- Skriv inn main.cpl og klikk OK .
-
Plukke ut Start > Innstillinger > Enheter .

-
Plukke ut Mus .
hvordan du endrer topp- og bunnmargen i Google Docs

-
Velg i høyre rute Ekstra musealternativer å åpne Mus egenskaper dialog.
-
Velg Pekere fanen.

-
Plukke ut Bruk standard .
-
Plukke ut Søke om og OK .
- Hvordan tilbakestiller jeg museinnstillingene på en Mac?
Selv om det ikke er noe alternativ for tilbakestilling av mus på macOS, kan du endre forskjellige museinnstillinger. For å justere musesporing og rullehastighet , gå til Systemvalg > Mus . Du kan også tilpasse musen dobbeltklikk og rullehastighet fra Systemvalg > tilgjengelighet > Pekerkontroll .
- Hvordan tilbakestiller jeg musehastighetsinnstillingene i Windows 7?
Velg Start ikon > Kontrollpanel og søk etter Mus . Åpen Mus egenskaper > Pekeralternativer og velg din foretrukne hastighet fra glidebryteren under Bevegelse > Velg en pekerhastighet . Standardhastigheten er midthakket.
Primærknapp: VenstreMusehjulruller: Flere linjer om gangenHvor mange linjer skal rulles: 3Inaktiv vindusrulling: PåTips:
Det er noen måter å åpne dialogboksen Egenskaper for mus fra Enhetsinnstillinger og kontrollpanelet. Bruk Kjør-boksen for å åpne den raskt:
Hvordan tilbakestiller du musen til standardpekerne?
Egendefinerte pekere og pekere er morsomme. Men følg disse trinnene når du vil gå tilbake til standardpekerne.
Hvordan tilbakestiller du alle museinnstillingene?
Feilsøking av en mus er trinnene du tar når en mus ikke oppfører seg slik du har tenkt. Det peker alltid på flere underliggende problemer fra svake batterier til buggy-drivere. Trinnene for å tilbakestille en mus er bare en del av en feilsøkingsøvelse.
Å tilbakestille en mus betyr ganske enkelt å returnere musen til standardinnstillingene når du ikke liker et alternativ du har endret i museegenskapene. Siden Microsoft ikke gir deg en tilbakestilling til standardknappen, må du kanskje prøve denne kombinasjonen av teknikker eller falle tilbake på å endre innstillingene en etter en.
Finn tilbakestillingsknappen
For noen trådløse musmerker kan løsningen være så enkel som å tilbakestille den trådløse koblingen. Se etter en liten tilbakestillingsknapp eller et forsenket hull nederst på den trådløse enheten.
For et forsenket hull, sett inn en stump nål eller en binders og trykk ned. Tilbakestill-knappen vil koble fra og deretter gjenopprette den trådløse tilkoblingen. Koble også fra den trådløse USB-mottakeren, vent i noen sekunder, og koble deretter den trådløse USB-mottakeren tilbake til USB-porten. Sjekk om musen fungerer som den skal nå.
En Corsair-mus ber deg holde nede venstre og høyre museknapp i noen sekunder for å tilbakestille musen. Se instruksjonsheftet for riktig metode.
Bruk Custom Mouse Driver Software
Noen musemerker kommer med sin egen proprietære driverprogramvare. For eksempel Microsofts Intellipoint Mouse, Logitech Options og Razer blant andre. Museprogramvaren kan overstyre standard Windows-museinnstillinger. Se musehåndboken for å forstå prosessen for å tilbakestille musen til standardinnstillingene. I de fleste tilfeller vil programvaregrensesnittet ha tilbakestillingsalternativet.

Tilbakestill musedriveren
I noen tilfeller kan museinnstillinger fortsette å endre seg i Windows 10. Dette irriterende problemet peker på en defekt musedriver. Du kan rulle tilbake sjåføren til forrige versjon og se om det løser problemet. En tilbakerulling av driveren vil også hjelpe deg med å rette opp det mer vanlige problemet med museforsinkelse i Windows 10 .
Merk:
Du kan holde pekeplaten aktivert sammen med musen. For å tilbakestille pekeplateinnstillingene, gå til Innstillinger > Enheter > Touchpad . Rull ned til Tilbakestill berøringsplaten delen og velg Nullstille knapp.
FAQInteressante Artikler
Redaksjonens

Hva er 802.11g Wi-Fi?
802.11g er en Wi-Fi-standardteknologi for trådløs nettverkskommunikasjon. Den støtter 54 Mbps rangerte tilkoblinger og brukes i mange hjemmenettverk.

Topp 10 personlige startsider for nettleseren din
Personlige startsider kan kickstarte nettleseren din ved å åpne direkte til en egendefinert hjemmeside designet av deg og med dine interesser i tankene.

Windows 10 versjon 1607 når ut til støtte på få dager
Windows 10 versjon 1607 ble utgitt i august 2016. Siden den gang har Microsoft gitt ut noen få store oppdateringer for Windows 10-plattformen, inkludert Creators Update (versjon 1703) og Fall Creators Update (versjon 1709). Samtidig har tidligere Windows 10-versjoner mottatt en rekke kumulative oppdateringer, inkludert sikkerhetsoppdateringer og stabilitetsforbedringer. I

Backup and Restore Boot Configuration BCD Store i Windows 10
Slik sikkerhetskopierer og gjenoppretter du Boot Configuration BCD Store i Windows 10 Med Windows 8 gjorde Microsoft endringer i oppstartsopplevelsen. Den enkle tekstbaserte oppstartslasteren er nå deaktivert som standard, og i stedet er det et berøringsvennlig grafisk brukergrensesnitt med ikoner og tekst. Windows 10 har dette også. Brukere kan administrere

Slik kopierer du lenke i Edge i Windows 10
Se hvordan du kopierer lenken til en side i Edge-nettleseren. Dette er veldig nyttig når du bruker Windows 10 på en nettbrett og det ikke er koblet til noe fysisk tastatur.
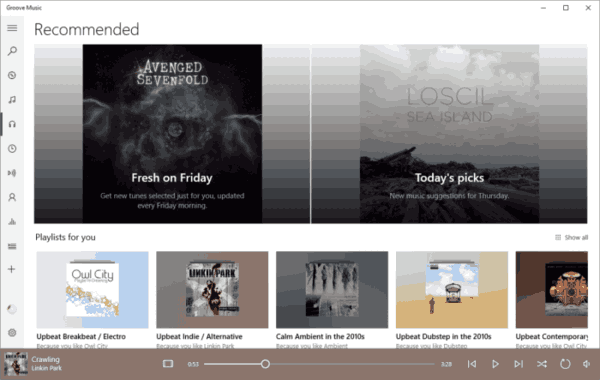
De siste Groove Music-oppdateringene gir forbedringer av spillelisten for Windows Insiders
I løpet av den siste helgen begynte Microsoft å lansere en ny Groove Music-appoppdatering i Windows Insider-programmets Fast Ring, og ga noen lange ryktefunksjoner til brukerne. Oppdateringen er bare tilgjengelig for PC-brukere foreløpig og har versjonsnummeret 10.1702.1261.0. Tidligere denne måneden fikk vi vite om Microsofts fremtidige planer for

Slik gjenoppretter du bilder fra Google Photos etter tilbakestilling av fabrikk
https://www.youtube.com/watch?v=l4wdfECAxBc Cloud-lagring er en fantastisk ting. Det gjør at du kan ha et mye større bilde- og videoarkiv enn du normalt ville kunne lagre på din mobile enhet. Tatt i betraktning hvor stor









