Hva du skal vite
- Hvis du bruker en SD-kortadapter, skyver du skrivebeskyttelsesbryteren fra låst til ulåst.
- Fra ledeteksten: skriv diskdel , trykk Tast inn . Type liste disk , trykk Tast inn (merk deg disknummer ).
- Type velg disk [ disknummer ] og trykk Tast inn . Skriv deretter attributter disk clear skrivebeskyttet , og trykk Tast inn .
Denne artikkelen forklarer hvordan du fjerner skrivebeskyttelsen fra et micro SD-kort.
Slik fjerner du skrivebeskyttelse fra et Micro SD-kort
Micro SD-kort har ikke innebygd fysisk skrivebeskyttelse som kort i full størrelse, men micro SD-kortadaptere har det. Hvis micro SD-kortet ditt er i en adapter, og du ser en skrivebeskyttelsesfeil, er det første du må gjøre å løse ut kortet og sjekke den fysiske låsen.
Hvis den fysiske låsebryteren på adapteren skyves mot baksiden av kortet, betyr det at den er låst. For å fjerne skrivebeskyttelsen, skyv bryteren mot forsiden av kortet der metallkontaktene er.

Jeremy Laukkonen / Lifewire
Hvis adapteren allerede er ulåst, eller du ikke bruker en adapter, er selve micro SD-kortet skrivebeskyttet. For å fjerne skrivebeskyttelsen kan du enten bruke diskpart eller gjøre en endring i Windows Registerredigering .
kan du laste ned bilder fra google bilder
Har du brukt SD-kortet ditt som intern lagring på en Android? Kortet kan ha blitt endret til å bare fungere med den bestemte Android-enheten. Prøv å sette den tilbake i Android for å hente filene dine eller formatere den som ekstern lagring før du fortsetter.
Hvordan bruke Diskpart til å fjerne skrivebeskyttelse fra et Micro SD-kort
Diskpart er et kommandolinjeverktøy, men du trenger ikke å være en Windows-ledetekstekspert for å bruke det. Bare skriv eller kopier og lim inn kommandoene fra følgende instruksjoner nøye, og ikke gjør noen endringer med mindre du er sikker på at du vet hva du gjør.
Slik fjerner du skrivebeskyttelse fra et micro SD-kort ved å bruke Diskpart:
-
Type diskdel og trykk Tast inn .

Klikk på hvis du blir bedt om det av brukerkontokontroll Ja .
-
Type liste disk og trykk Tast inn .

-
Finn micro SD-kortet ditt i listen, og legg merke til disknummer , dvs. DISK 1 .

Hvis du ikke er sikker på hva som er SD-kortet, sjekk Størrelse-kolonnen og finn den som samsvarer med lagringsplassen til SD-kortet ditt.
-
Type velg disk disknummer, erstattedisknummermed nummeret du noterte i forrige trinn, og trykk Tast inn .

-
Type attributter disk clear skrivebeskyttet , og trykk Tast inn .

-
Vent til du ser meldingen Diskattributter ble slettet .

-
Type exit , og trykk Tast inn for å lukke Diskpart.

Slik bruker du Regedit for å fjerne skrivebeskyttelse fra et Micro SD-kort
Du kan også bruke Windows-registeret til å fjerne skrivebeskyttelse fra et micro SD-kort gjennom Regedit-verktøyet.
Før du gjør noen endringer, sørg for å sikkerhetskopiere Windows-registeret . Ingenting skal gå galt hvis du bare gjør endringene som er skissert nedenfor, men du må være i stand til å gjenopprette registeret hvis du har uventede problemer eller gjør en utilsiktet endring.
Slik bruker du regedit for å fjerne skrivebeskyttelse fra et micro SD-kort:
-
Åpne ledeteksten, og deretter Skriv inn regedit og trykk enter .

-
Naviger til i Registerredigering HKEY_LOCAL_MACHINE > SYSTEM > CurrentControlSet > Kontroll > StorageDevicePolicies .

Hvis du ikke ser StorageDevicePolicies, sjekk den neste delen for instruksjoner om hvordan du legger den til.
hvorfor er windows bedre enn mac
-
Høyreklikk WriteProtect og velg Endre .

-
Endre nummeret i Verdidata boks til 0 og klikk OK .

-
Lukk regedit, og start datamaskinen på nytt .
Hva du skal gjøre hvis du ikke ser en StorageDevicePolicies-mappe
Hvis du ikke ser en StorageDevicePolicies-mappe i det tredje trinnet i de forrige instruksjonene, må du legge den til manuelt. Dette gjøres også i Registerredigering, og du kan fortsette akkurat der du slapp i forrige seksjon.
Slik legger du til StorageDevicePolicies-nøkkelen og WriteProtect DWORD-verdien i Registerredigering:
-
Åpne Registerredigering om nødvendig, og naviger til HKEY_LOCAL_MACHINE > SYSTEM > CurrentControlSet > Kontroll .

-
Høyreklikk på et tomt sted i høyre rute, og velg Ny > Nøkkel .

-
Gi den nye nøkkelen et navn i venstre rute StorageDevicePolicies og trykk Tast inn .

-
Med StorageDevicePolicies valgt, høyreklikk et tomt sted i høyre rute, og velg Ny > DWORD (32-biters) verdi .

-
Gi den nye verdien et navn WriteProtect og trykk Tast inn .

-
Høyreklikk WriteProtect og velg Endre .

-
Endre nummeret i Verdidata boks til 0 og klikk OK .

-
Lukk regedit, og start datamaskinen på nytt.
Hva om jeg ikke kan fjerne skrivebeskyttelse på et Micro SD-kort?
Hvis du fortsatt har et problem med micro SD-kortets skrivebeskyttelse etter å ha brukt noen av metodene som er skissert ovenfor, kan det hende at disken er ødelagt eller den begynner å svikte. Når SD-kort har blitt skrevet til og lest fra et visst antall ganger, byttes de automatisk til skrivebeskyttelsesmodus. Det samme skjer hvis kortet begynner å svikte.
Når det skjer, er kortet permanent i skrivebeskyttelsesmodus, og du vil ikke kunne fjerne det. Det eneste alternativet er å sikkerhetskopiere alle dataene fra kortet mens du fortsatt kan, og deretter kjøpe en ny.
I noen tilfeller kan et micro SD-kort også låses av en bestemt enhet. Hvis du for eksempel setter et SD-kort som intern lagring på en Android-enhet, kan det låses til akkurat den enheten. Hvis det er tilfelle, kan du vanligvis formatere SD-kortet ved å bruke den enheten for å fjerne skrivebeskyttelsen. Bare sørg for å sikkerhetskopiere filene først, fordi formatering av kortet fjerner alle filene.
er det en nattmodus for facebook
Hvis du har en enhet med muligheten til å formatere et micro SD-kort, kan du også prøve å formatere kortet med den enheten. I noen tilfeller vil du oppdage at en enhet som et digitalkamera kan formatere et SD-kort selv når datamaskinen din ikke kan det.
- Hvordan fjerner jeg skrivebeskyttelse på en USB-stasjon?
Til fjerne skrivebeskyttelsen på en USB-stasjon , se etter en låsebryter og vri den til av-posisjon. Alternativt kan du bruke diskdel kommando, eller endre WriteProtect verdi i Windows Registerredigering til 0 .
- Hvordan skrivebeskytter jeg et SD-kort?
Se etter en fysisk låsebryter på SD-kortet. Alternativt kan du bruke diskdel kommando for å velge SD-kortet ditt og gå inn attributter disk clear skrivebeskyttet .
- Hvordan sletter jeg alt på et SD-kort?
Til slett alt på et SD-kort i Windows, åpne Filbehandling, høyreklikk på SD-kortet og velg Format . På Mac åpner du Diskverktøy, velger SD-kortet ditt og velger Viske ut .






















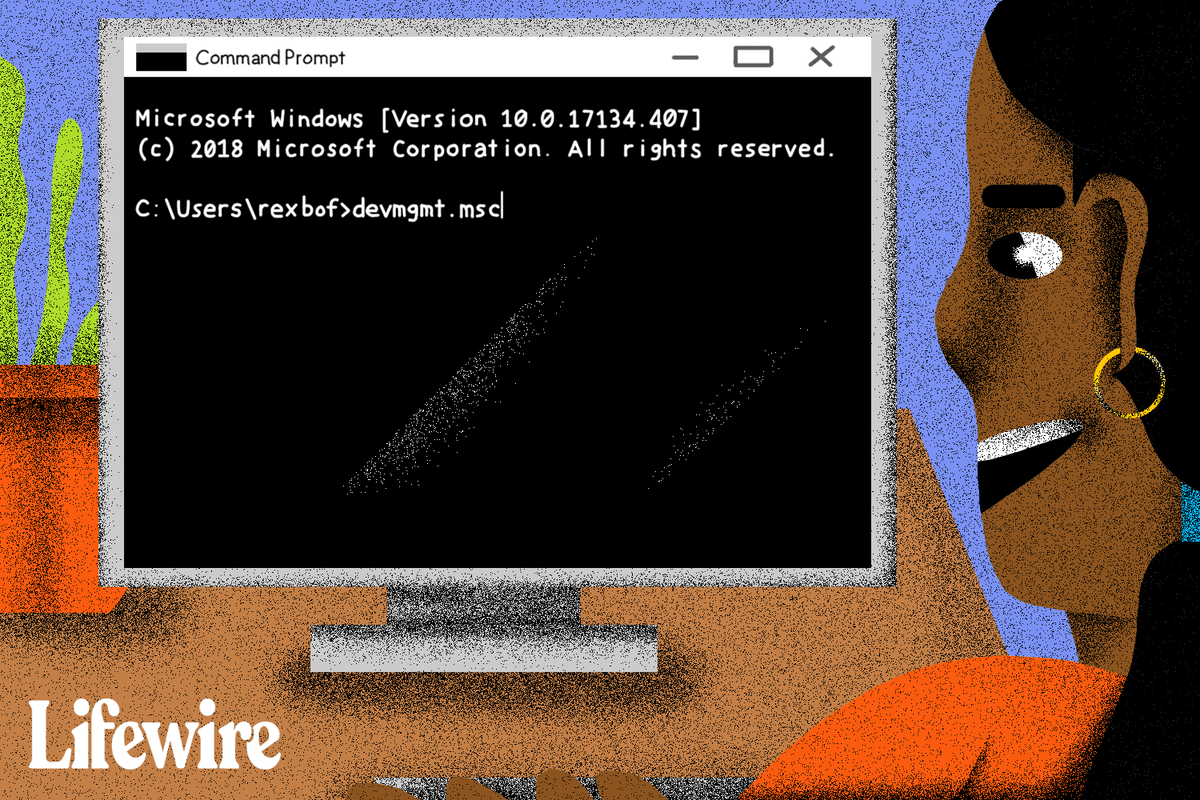



![Hvorfor sier telefonen min LTE i stedet for 4G [avklart]](https://www.macspots.com/img/blogs/87/why-does-my-phone-say-lte-instead-4g.jpg)
