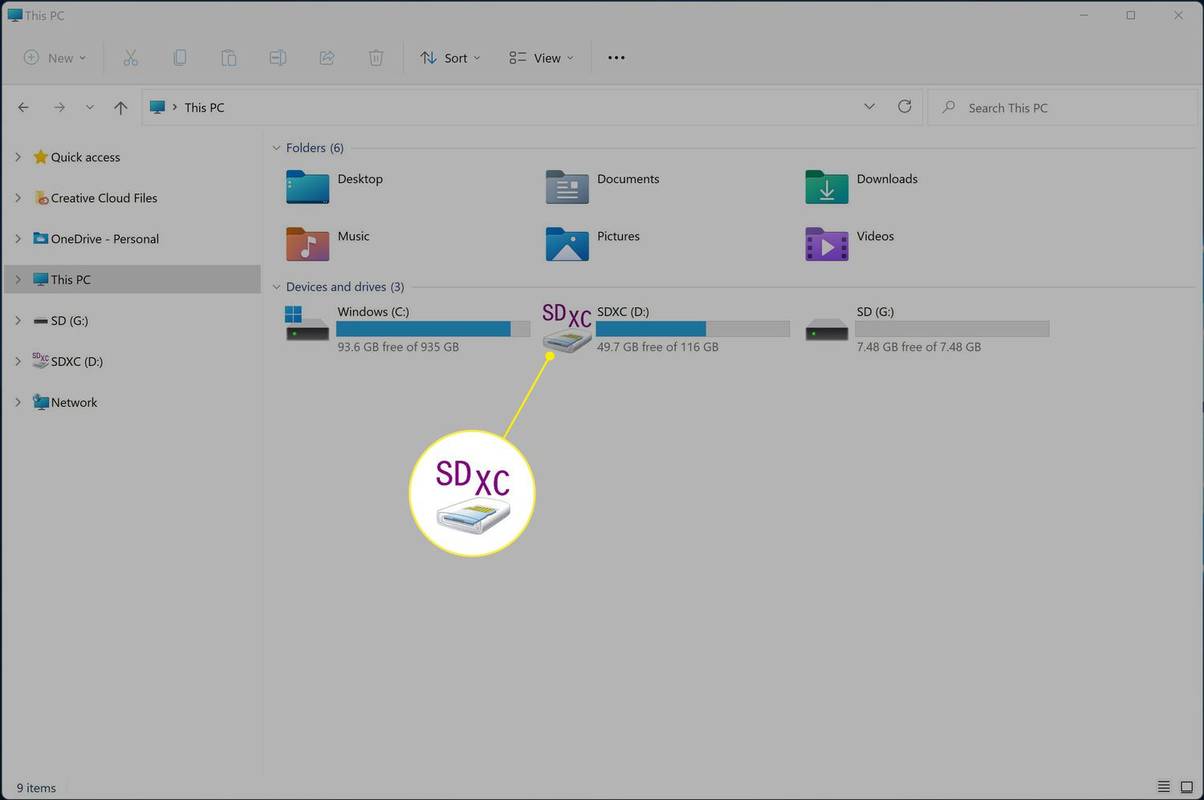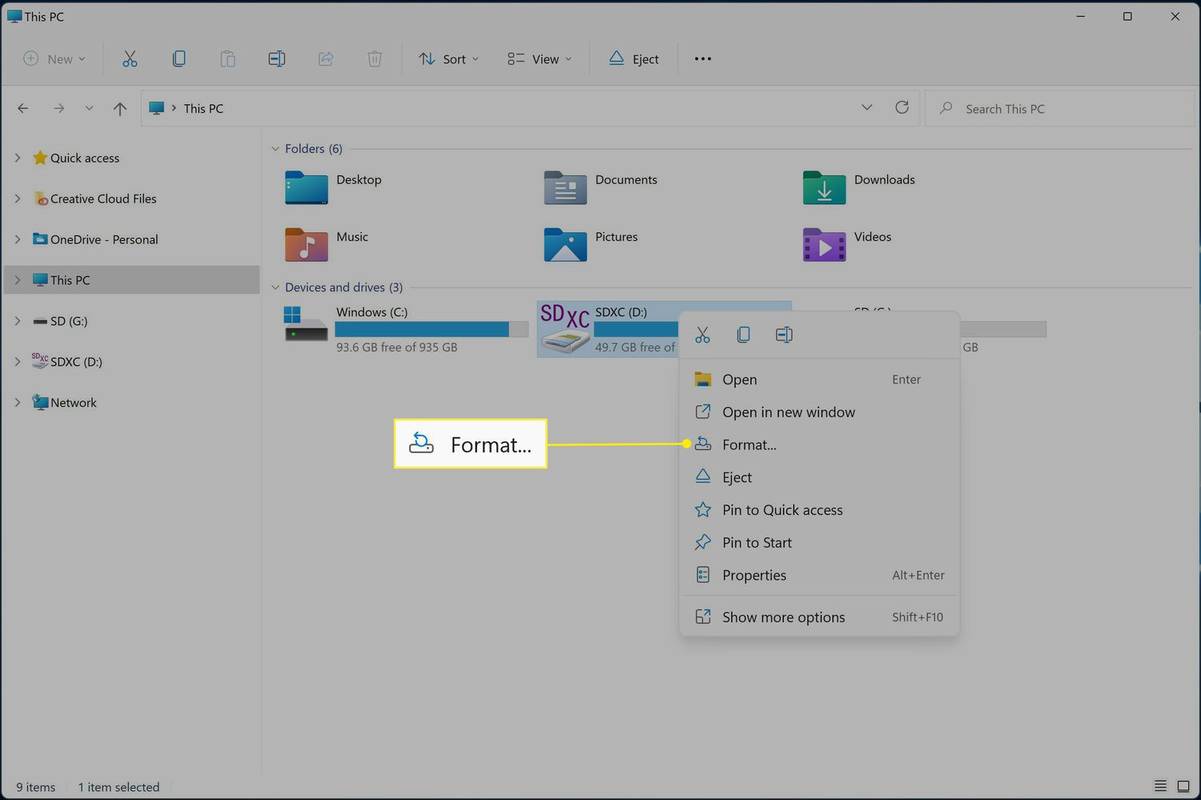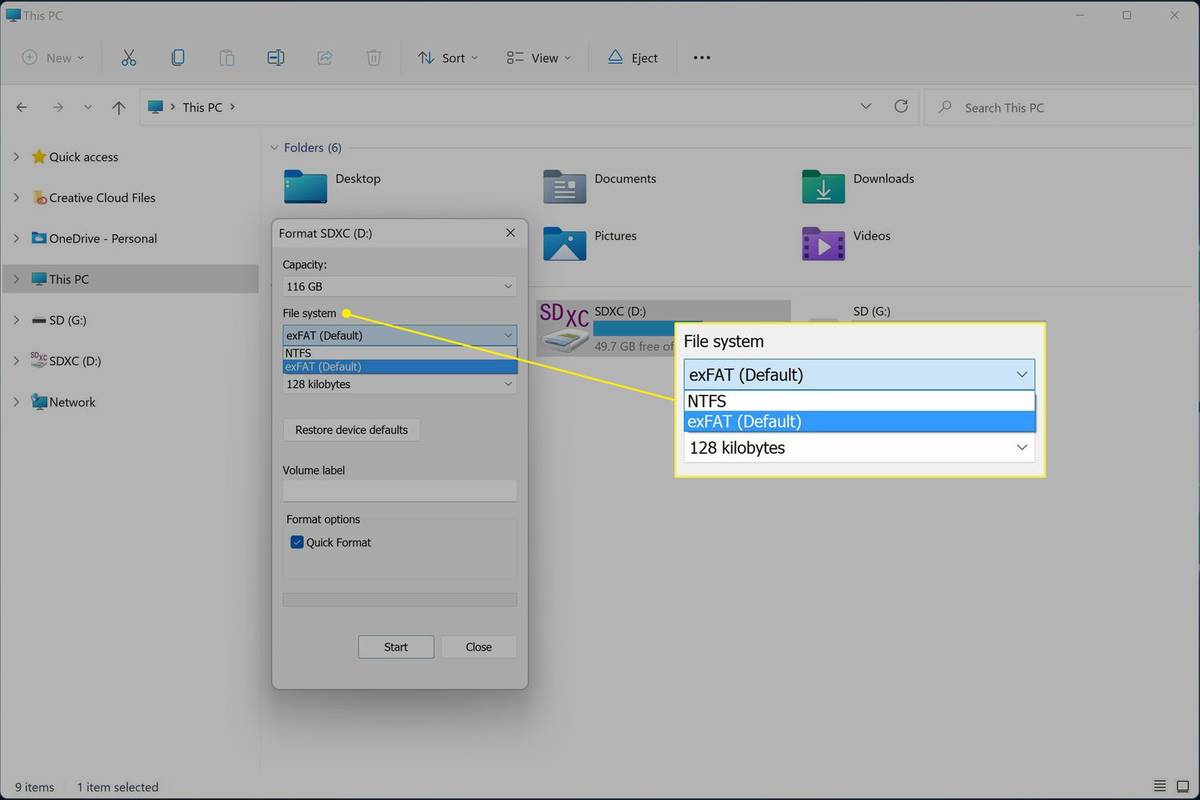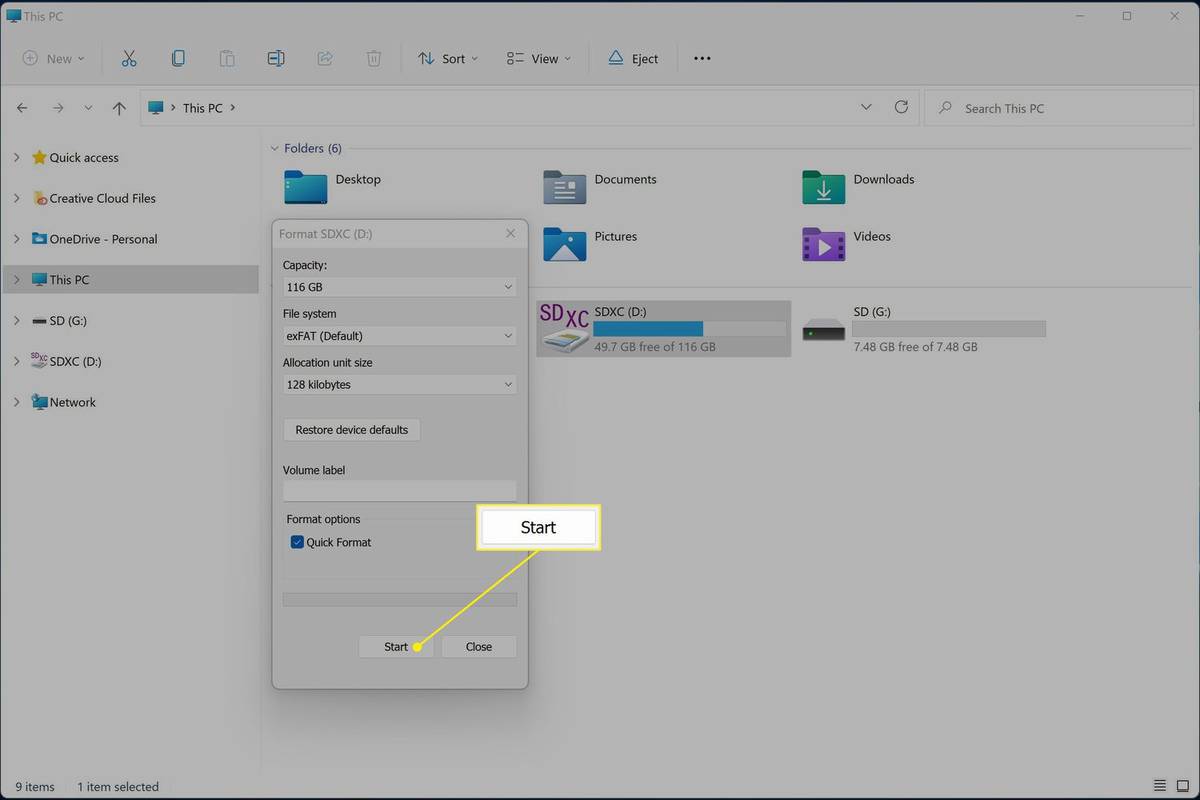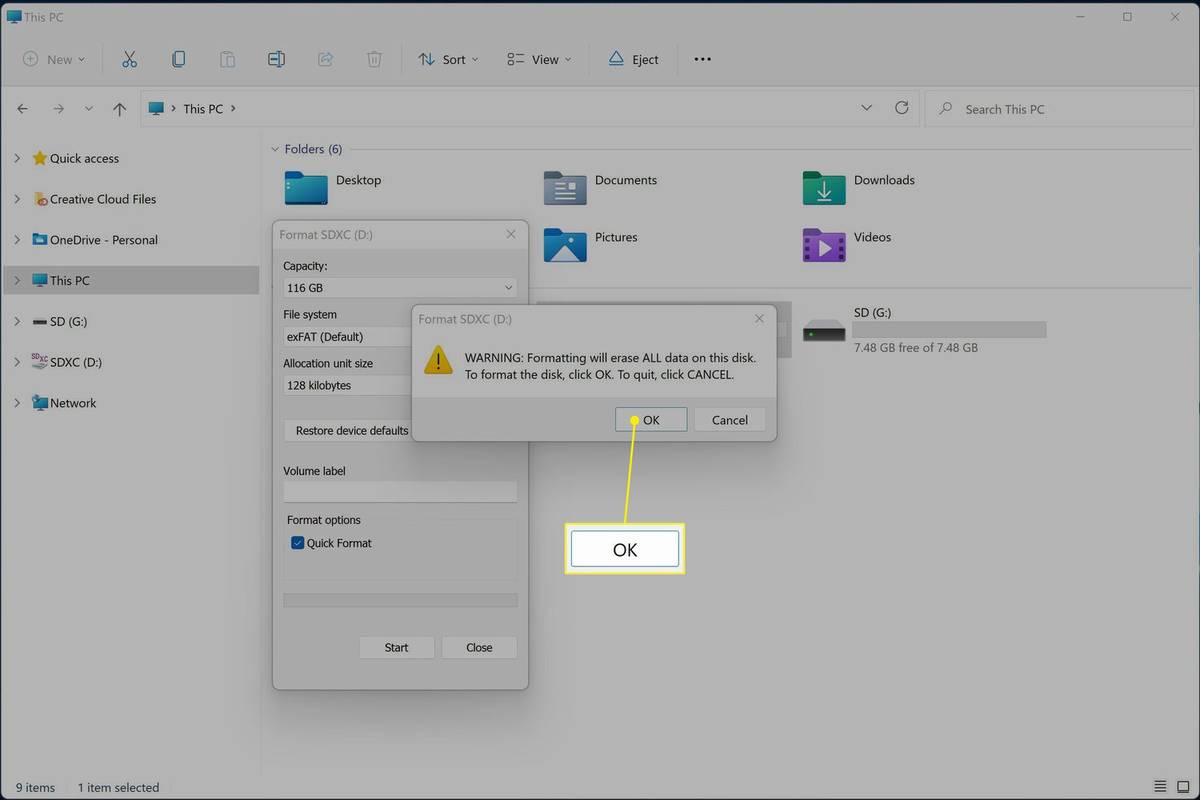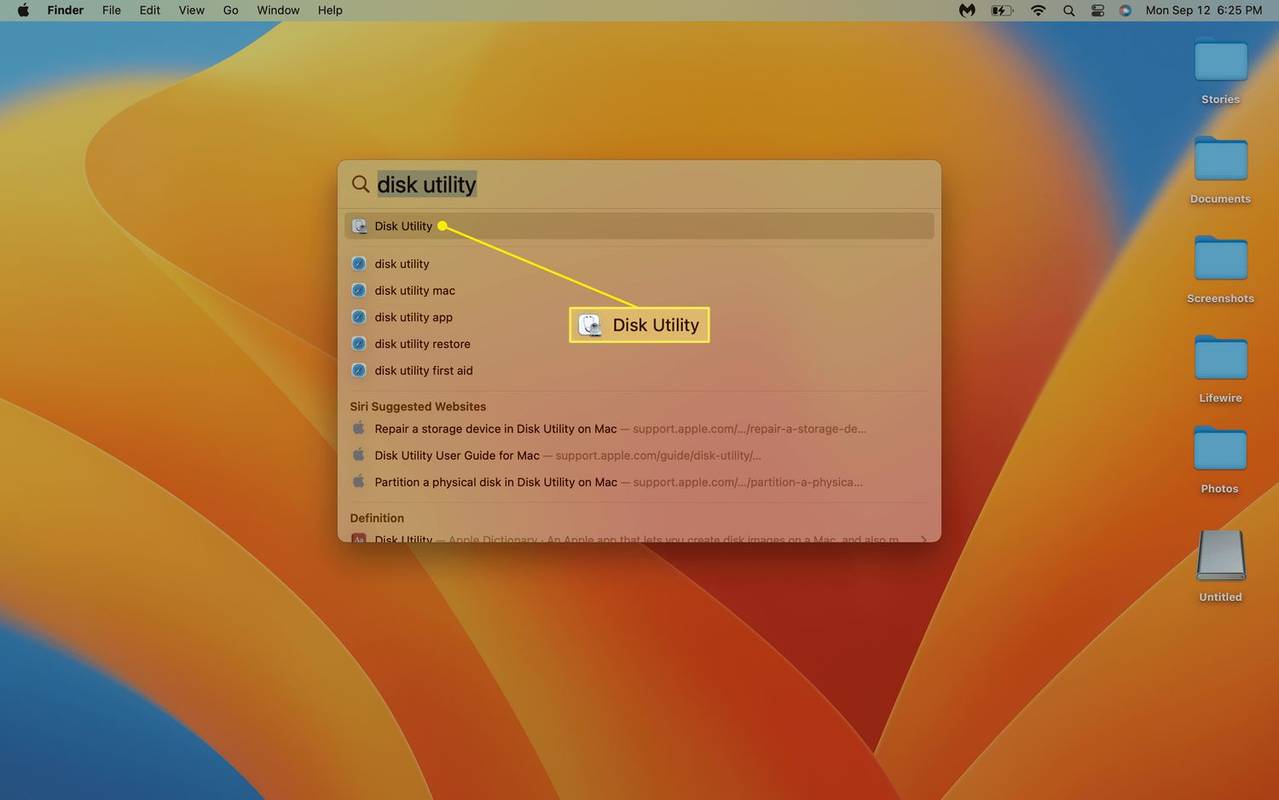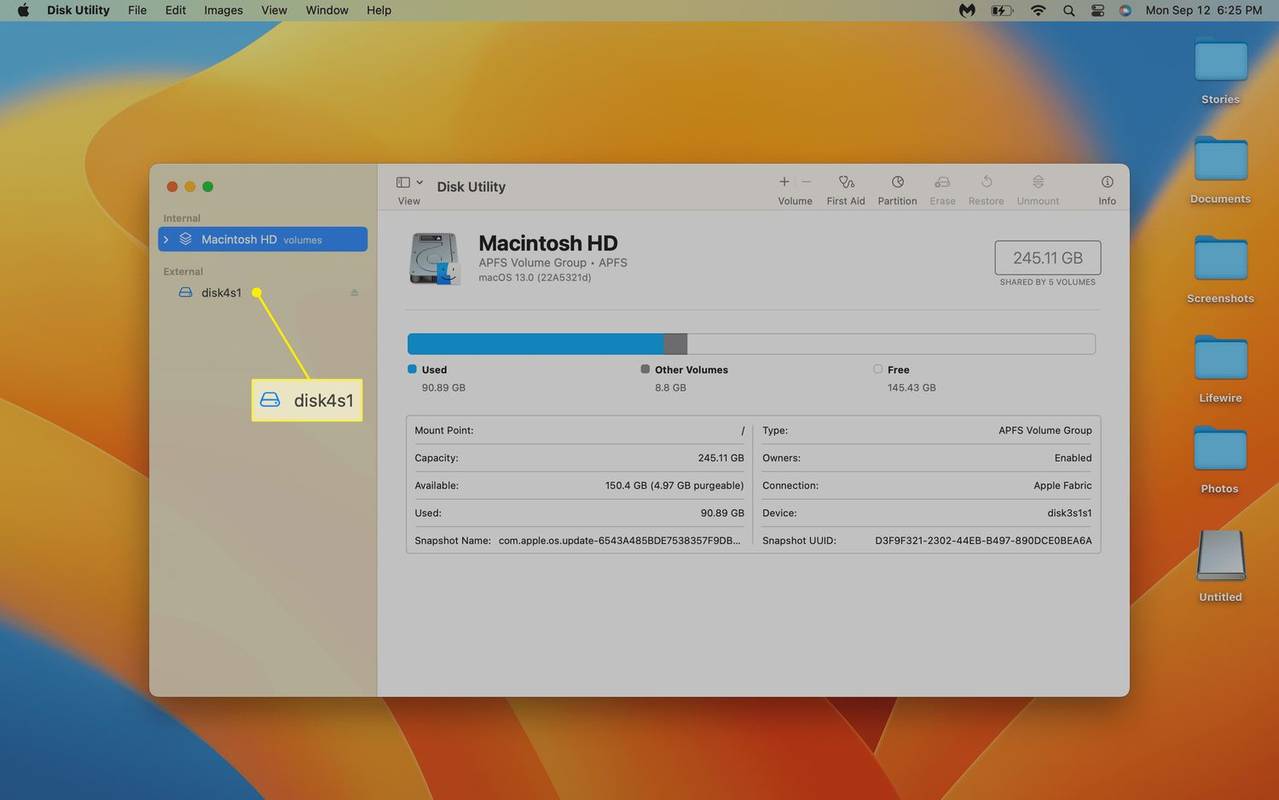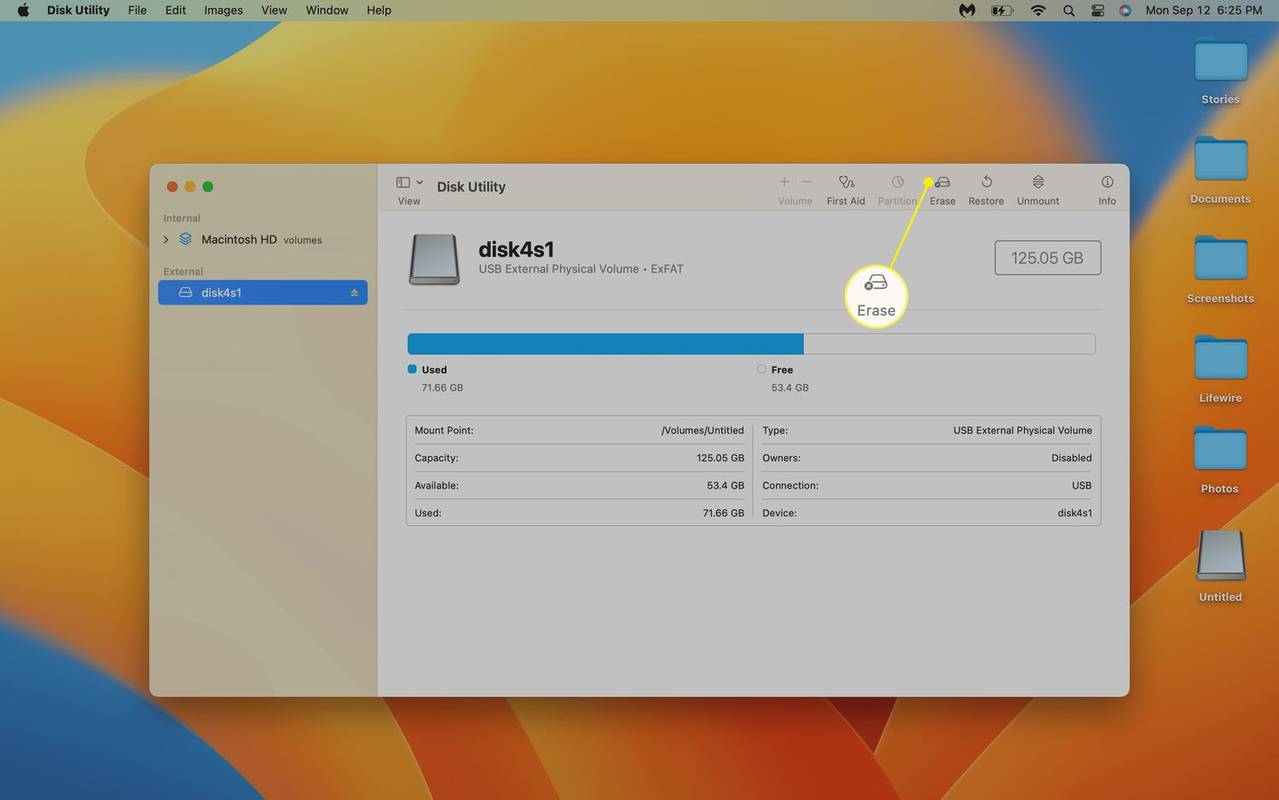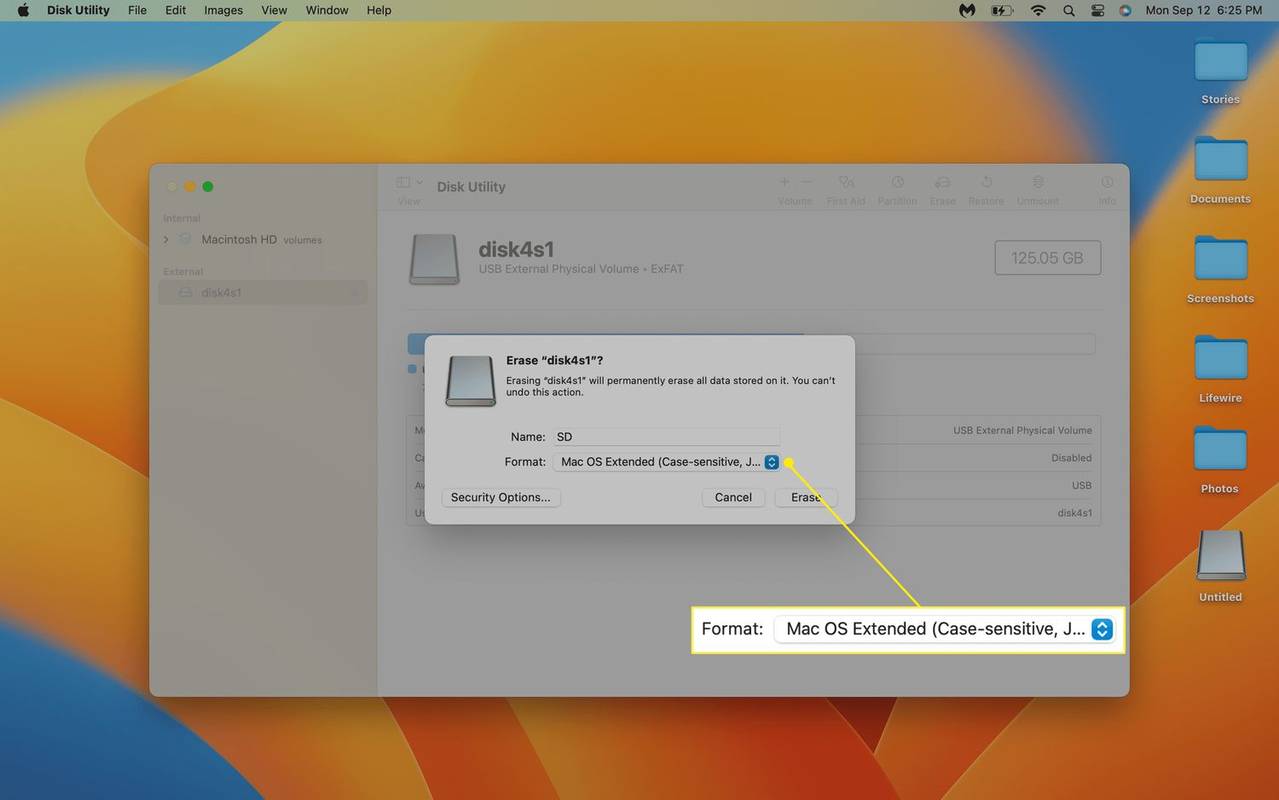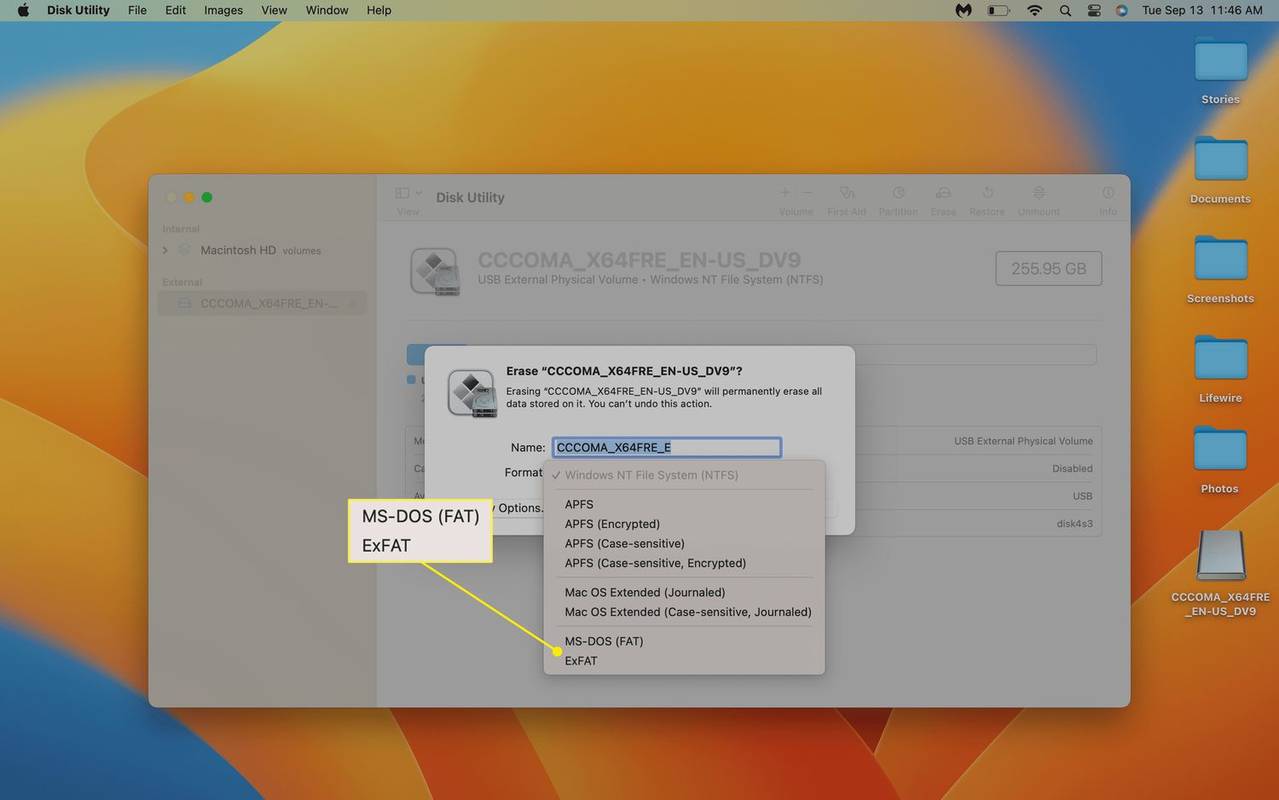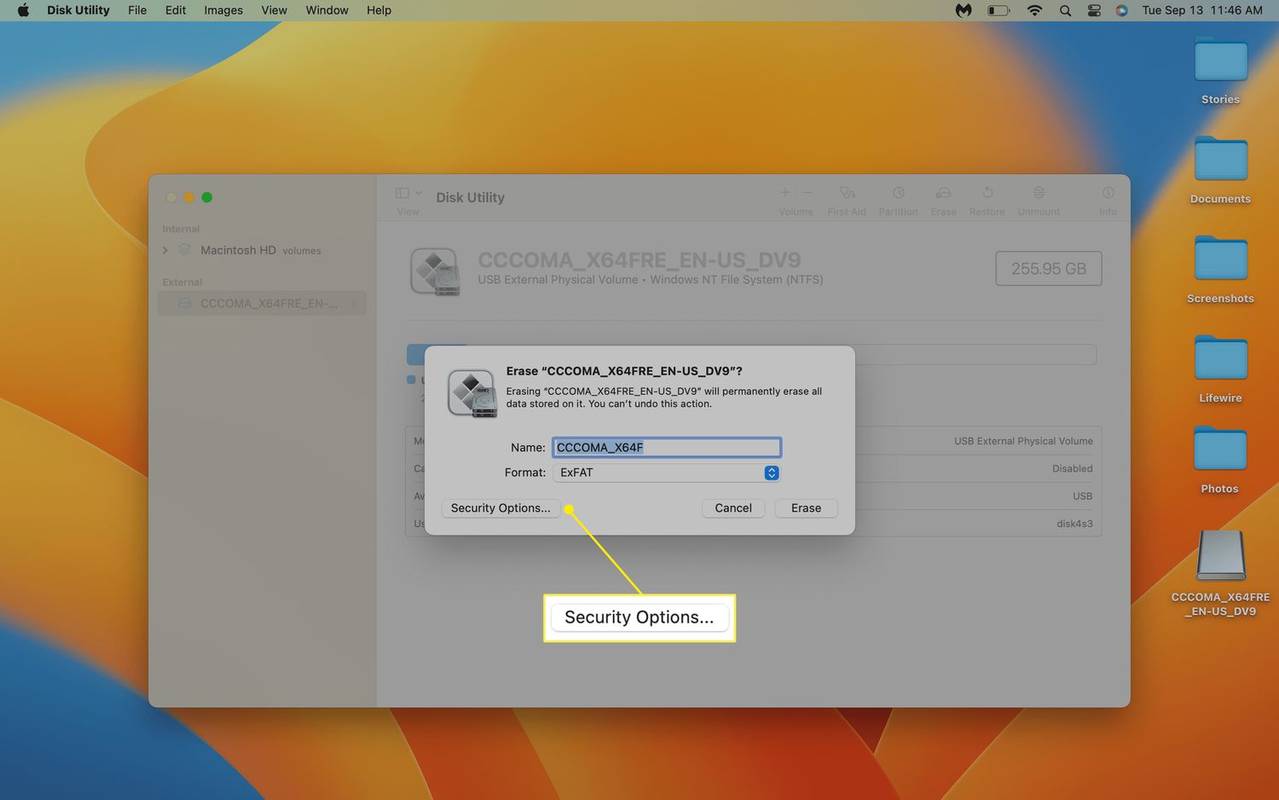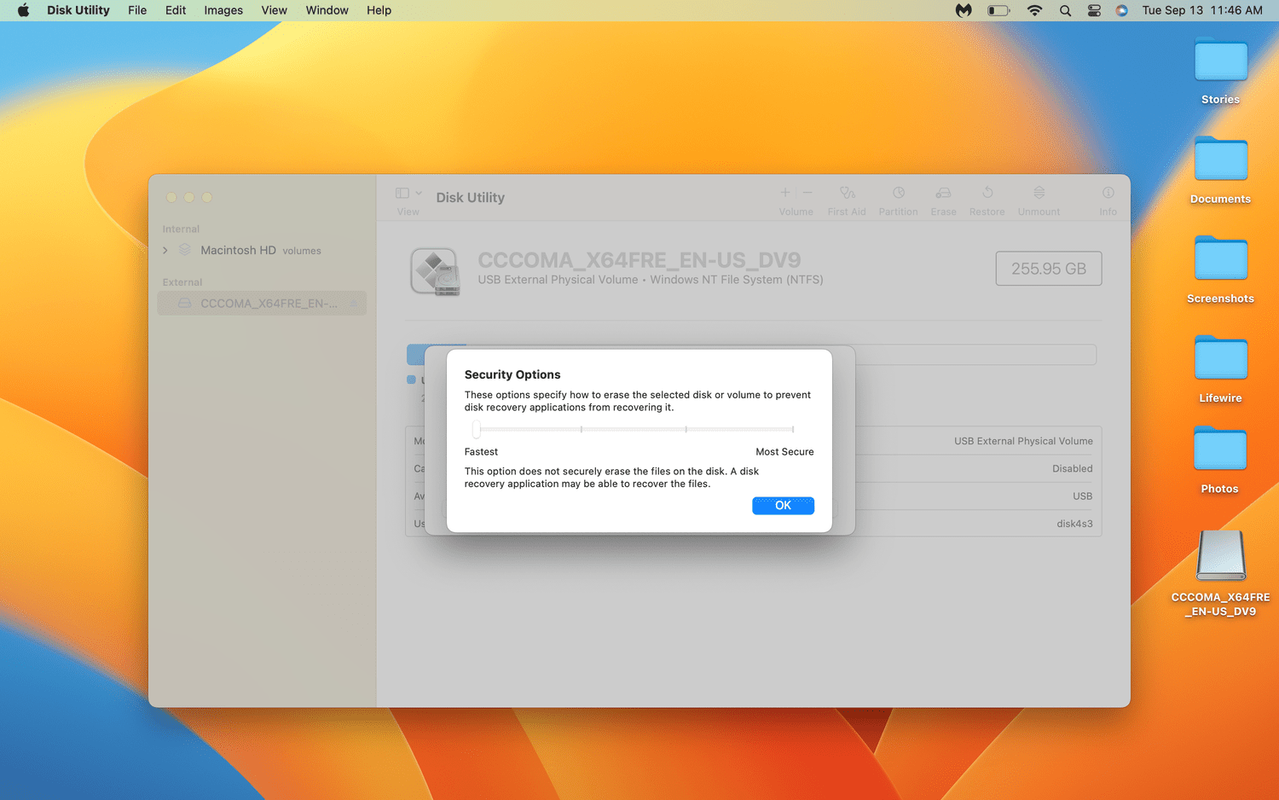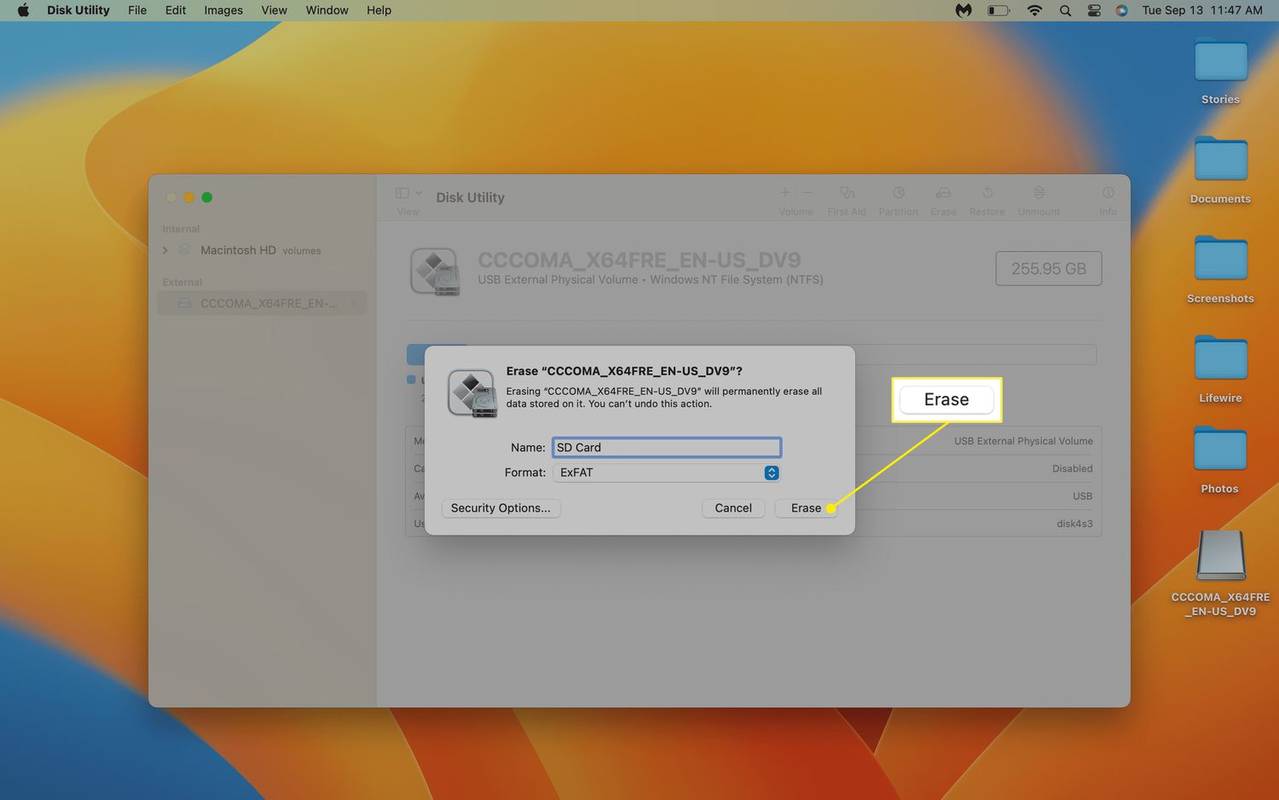Hva du skal vite
- I Windows: Åpne Filbehandler , høyreklikk din SD kort , plukke ut Format , Velg en filsystem og klikk Start .
- I macOS: Åpne Diskverktøy , velg din SD kort , klikk Viske ut , velg ønsket format og klikk Viske ut .
Denne artikkelen forklarer hvordan du sletter alt på et SD-kort, inkludert instruksjoner for Windows og macOS.
Slik sletter du et SD-kort
Den beste måten å tømme et SD-kort for alle data er å formatere det. Mens hovedformålet med å formatere en enhet er å endre fillagringssystem, sletter formatering også effektivt enheten.
Grunnleggende formatering fjerner filsystemet og erstatter det med et nytt. Dette er funksjonelt det samme som å slette alle filene, og det frigjør hele SD-kortet for nye filer. Mer grundig formatering overskriver også alle dataene på kortet tilfeldig. Dette alternativet er sikrere fordi det forhindrer enkel datagjenoppretting.
kan du se hvor mange ganger noen så på historien din
Windows og macOS inkluderer begge den nødvendige funksjonaliteten for å fjerne et SD-kort uten ekstra programvare, og de lar deg begge velge mellom et raskere men mindre sikkert alternativ eller et tregere, men sikrere alternativ.
Slik sletter du et SD-kort i Windows
Det er flere måter å formatere en lagringsenhet på Windows, men den enkleste er å høyreklikke på SD-kortet i filbehandlingen og åpne formateringsalternativene derfra. Du kan velge filsystemet du ønsker, og velge mellom et raskt eller fullt format. Det raske alternativet er raskere, men det er mindre sikkert. Det fullstendige alternativet tar lengre tid fordi det overskriver eksisterende data slik at ingen kan få tilgang til dem i fremtiden. Hvilken du velger er opp til deg, men hvis kortet er ment for deg å bruke fra dag til dag, har du det greit med det raskere alternativet.
Slik sletter du et SD-kort på Windows:
-
Åpne Filbehandling, velg Denne PC-en, og høyreklikk din SD kort .
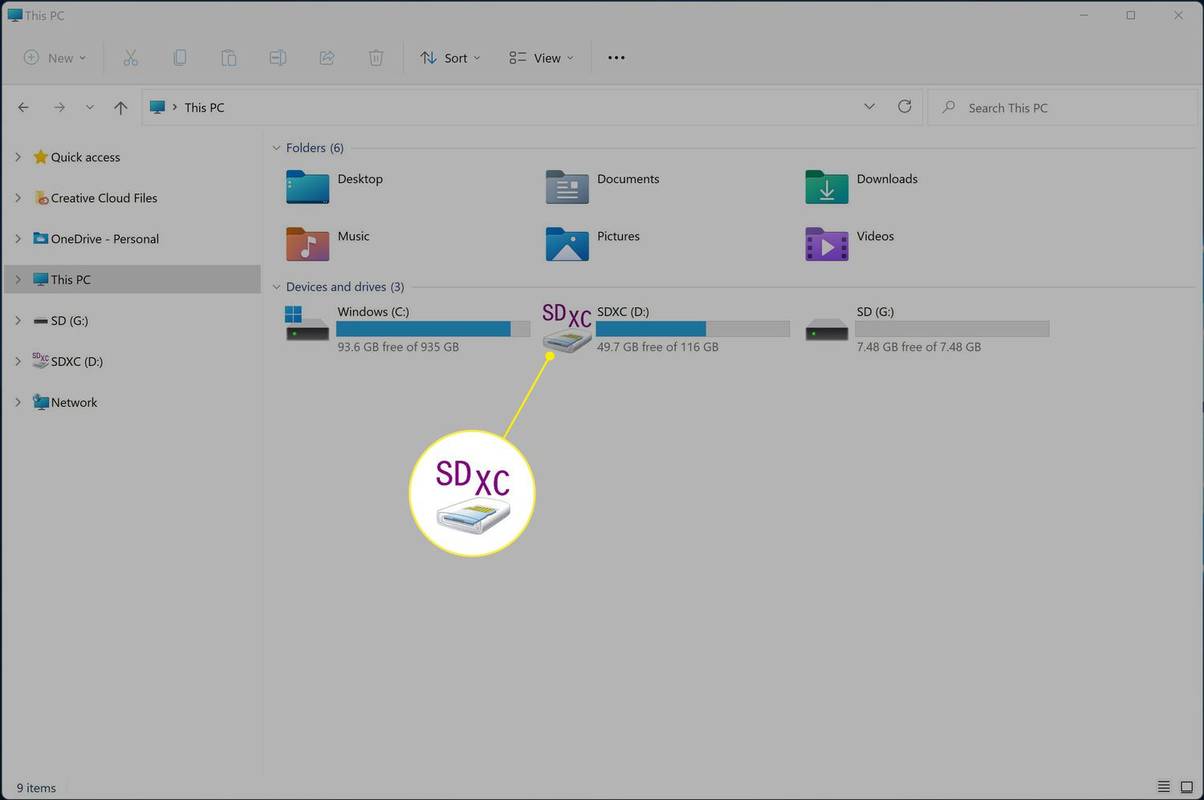
-
Klikk Format .
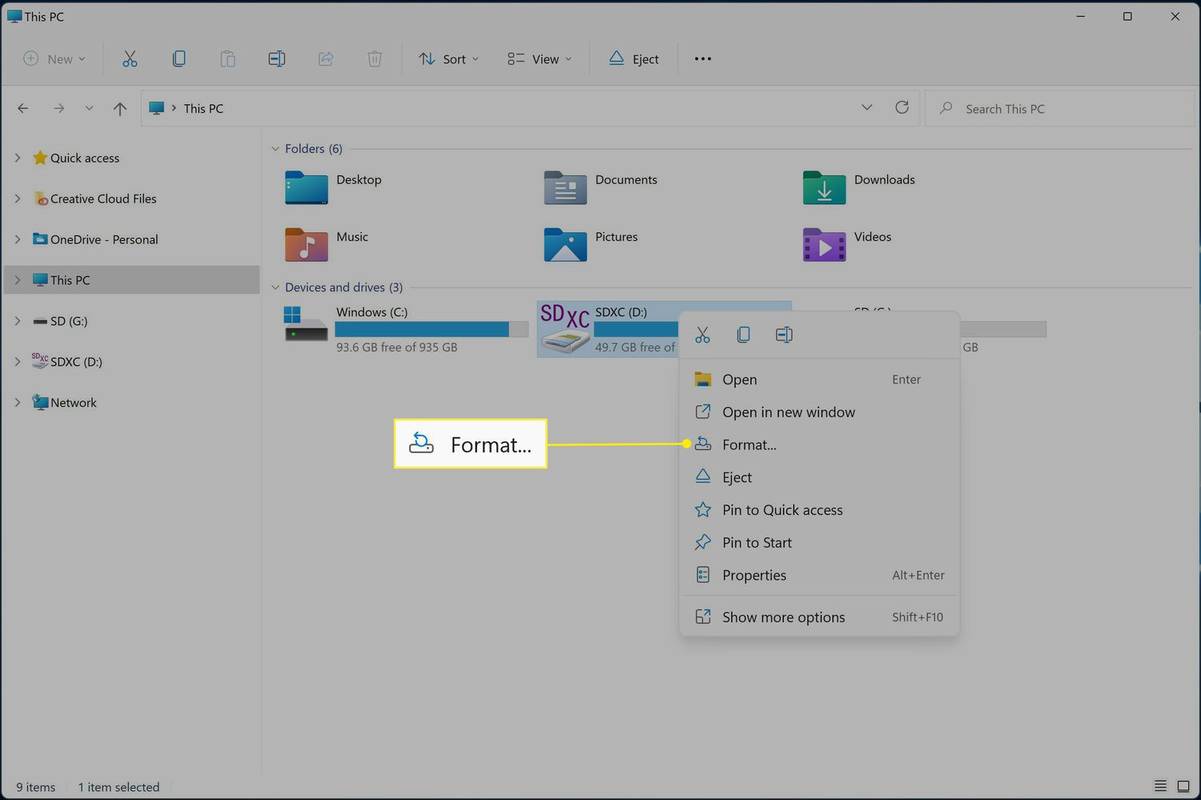
-
Klikk på Filsystem rullegardinmenyen og velg filsystemet du ønsker.
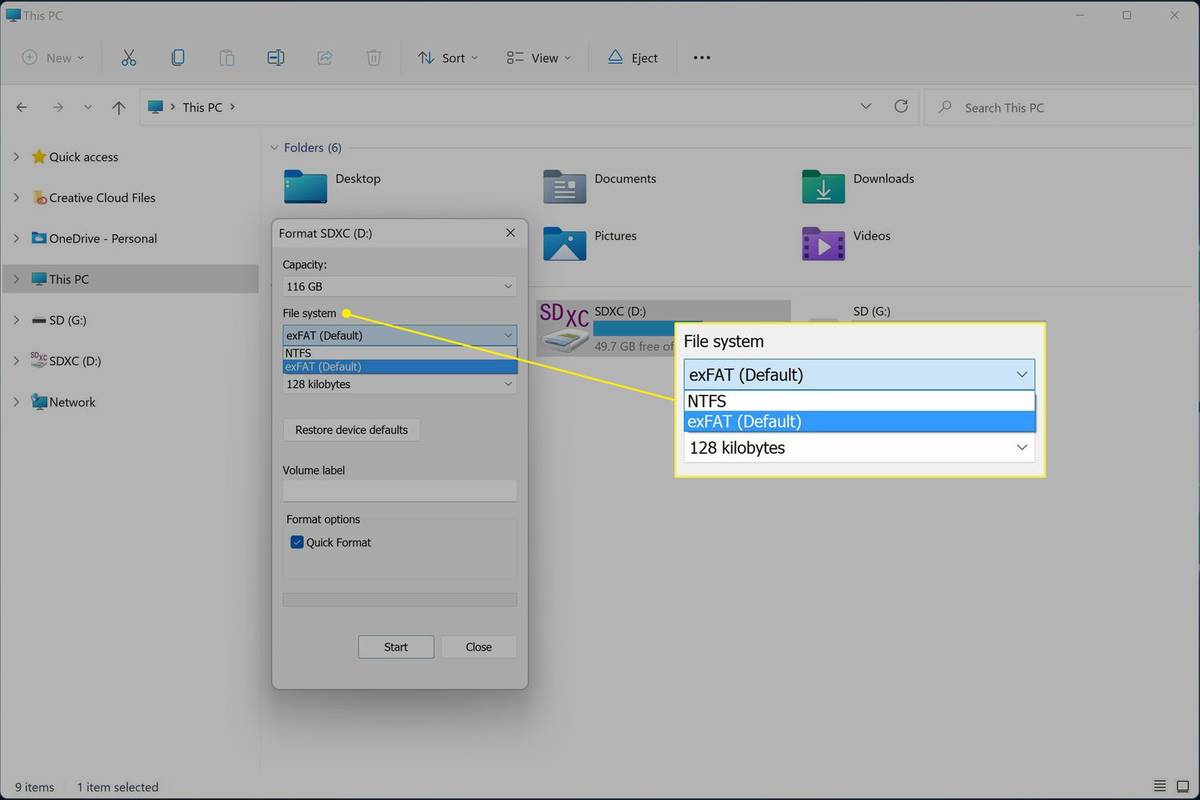
-
Klikk Start .
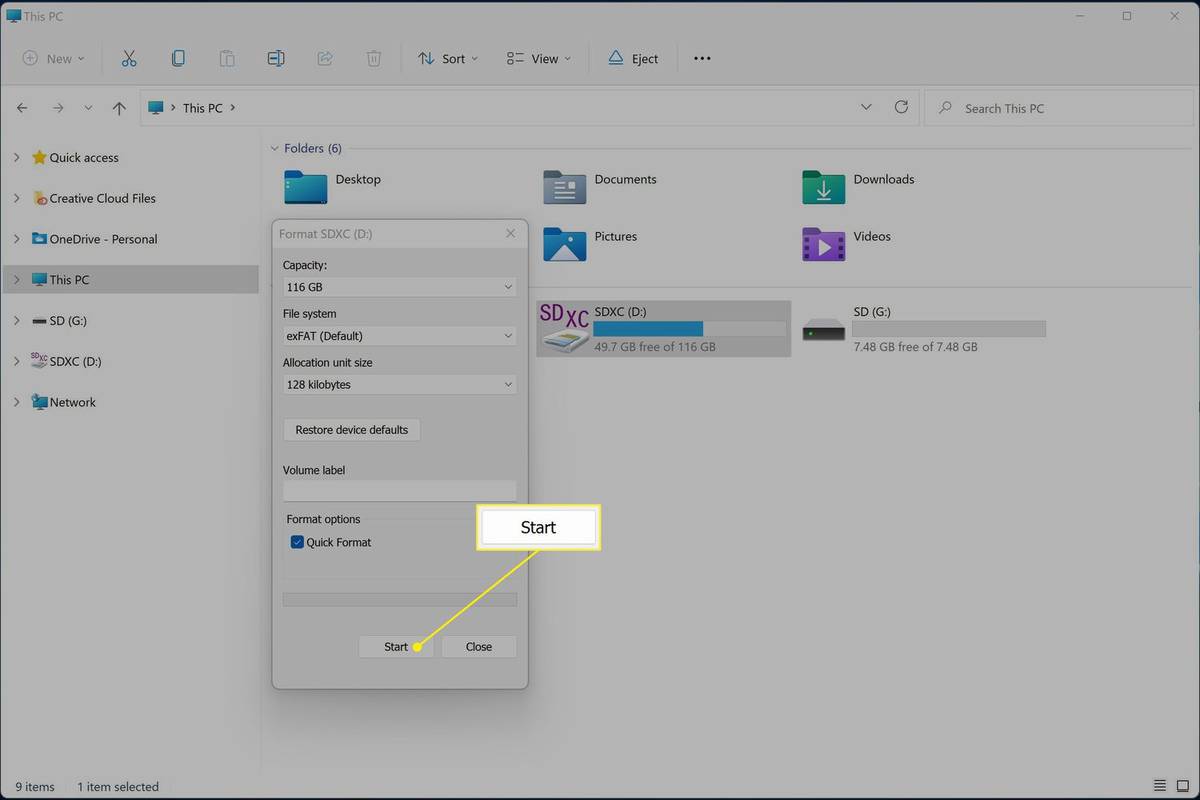
Fjern markeringen Kjapt format før du klikker Start hvis du vil overskrive SD-kortet fullstendig og forhindre datagjenoppretting.
-
Klikk OK .
hvordan du finner hellingen til en linje på google ark
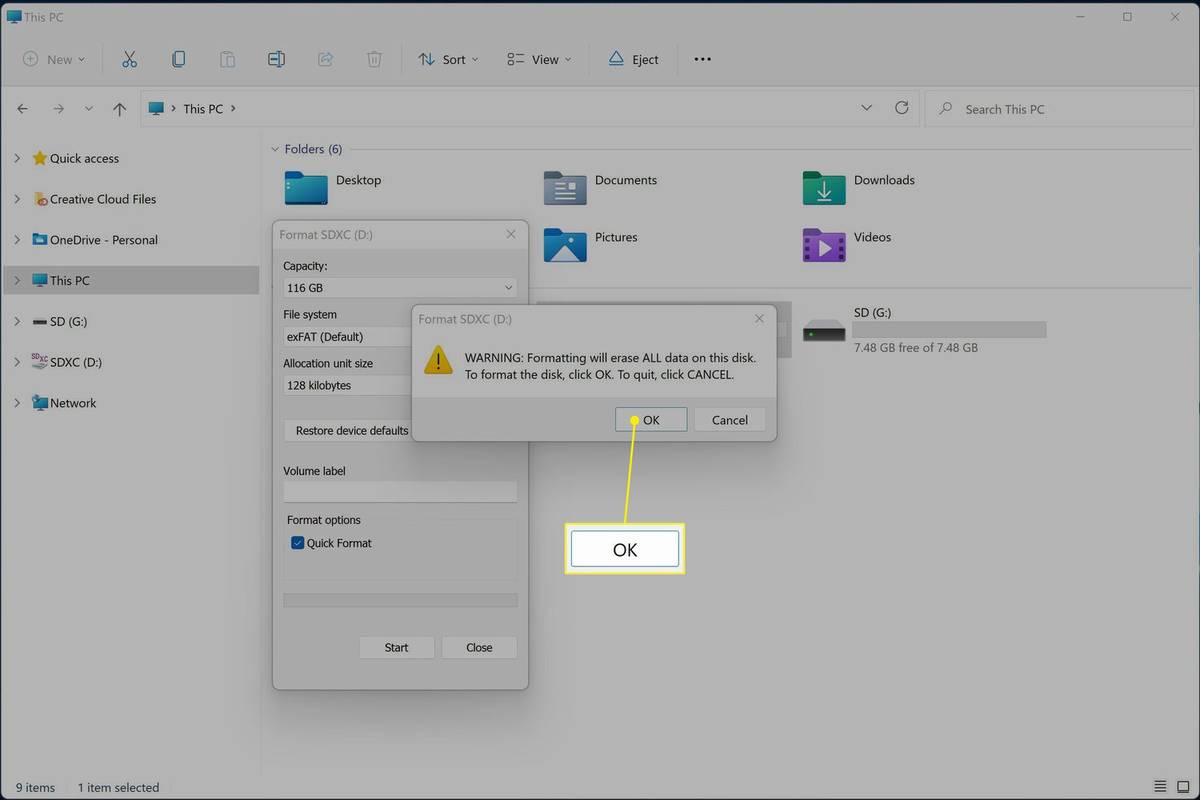
Reformateringsprosessen starter så snart du klikker OK. Ikke klikk før du er klar til å formatere.
Slik sletter du et SD-kort på en Mac
Den beste måten å fjerne et SD-kort på en Mac er å formatere det ved hjelp av Diskverktøy-appen. Hvis du vil forhindre datagjenoppretting, kan du velge sikkerhetsalternativer i Diskverktøy og velge en sikker formateringsmetode.
Slik sletter du et SD-kort på en Mac:
-
Åpen Diskverktøy .
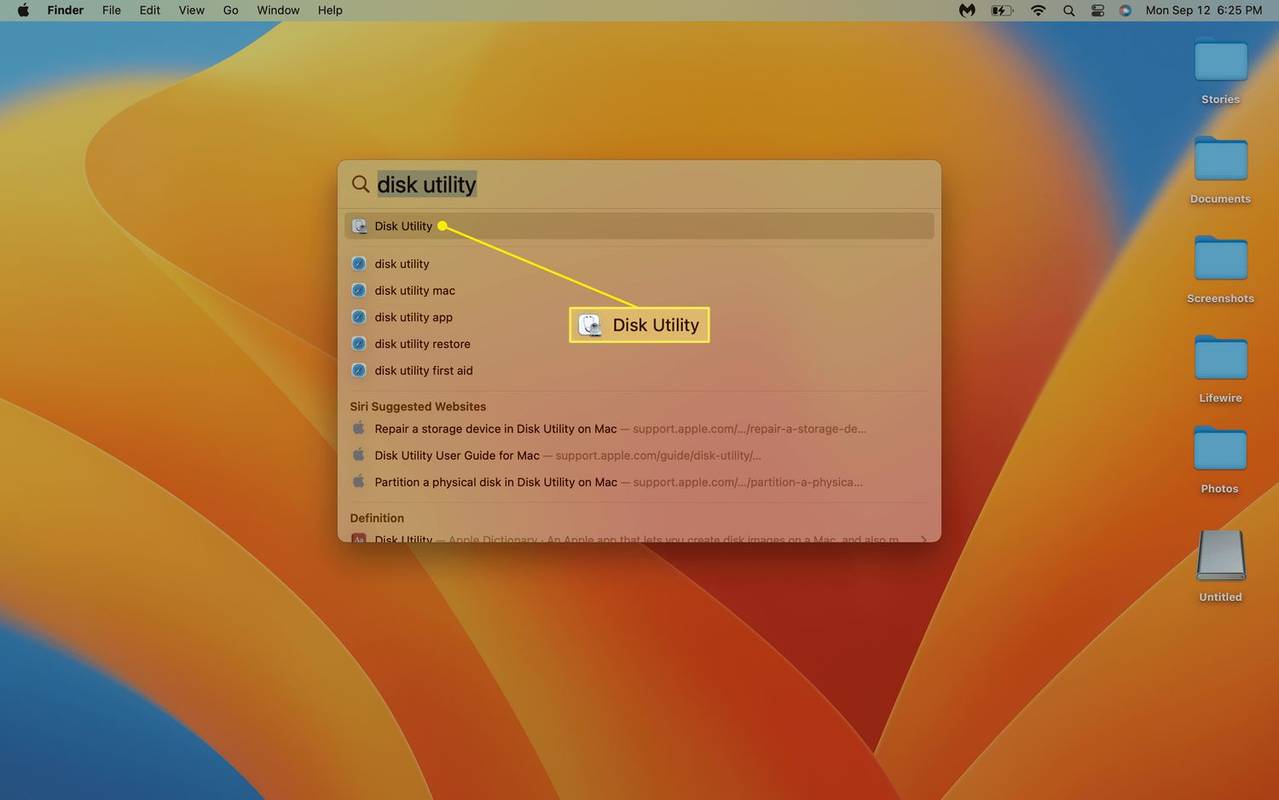
-
Klikk din SD kort i Ekstern-delen.
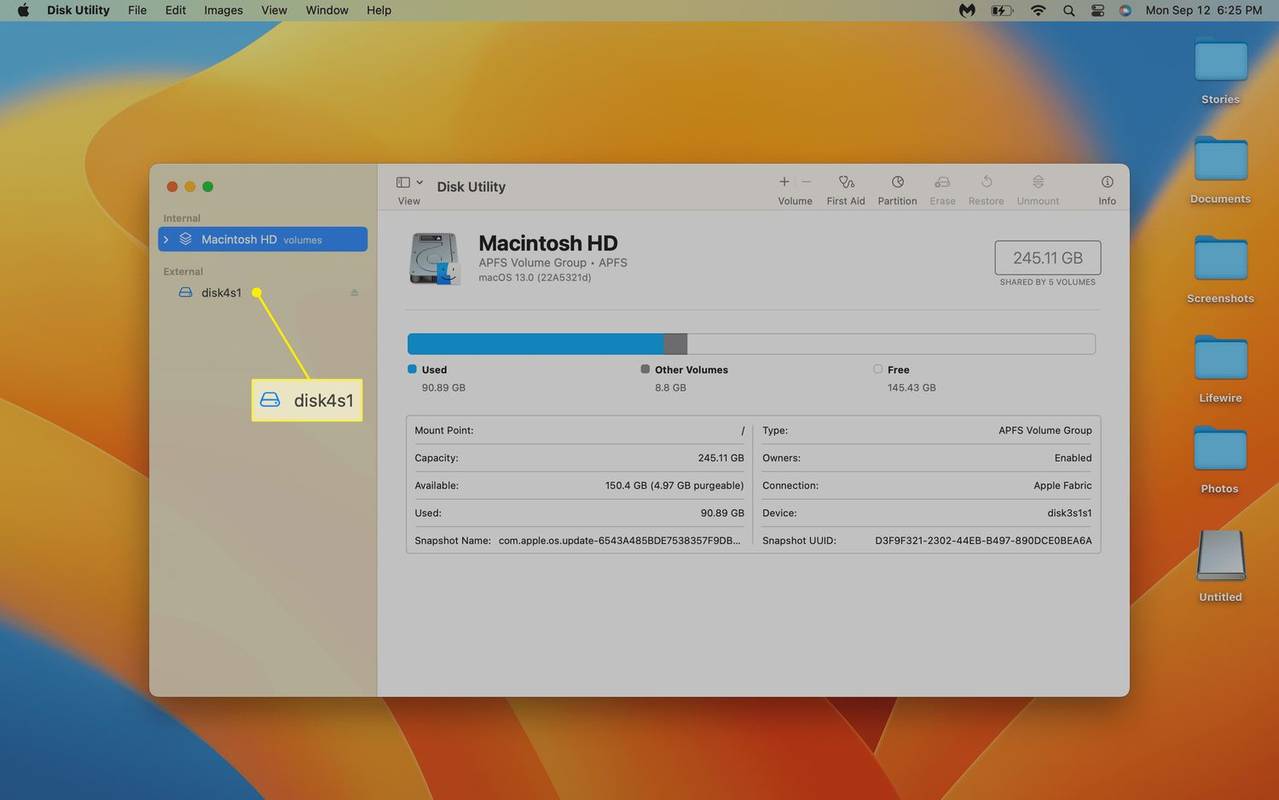
Hvis du bruker en USB SD-kortleser, vil SD-kortet ditt vises som et USB eksternt fysisk volum.
-
Klikk Viske ut .
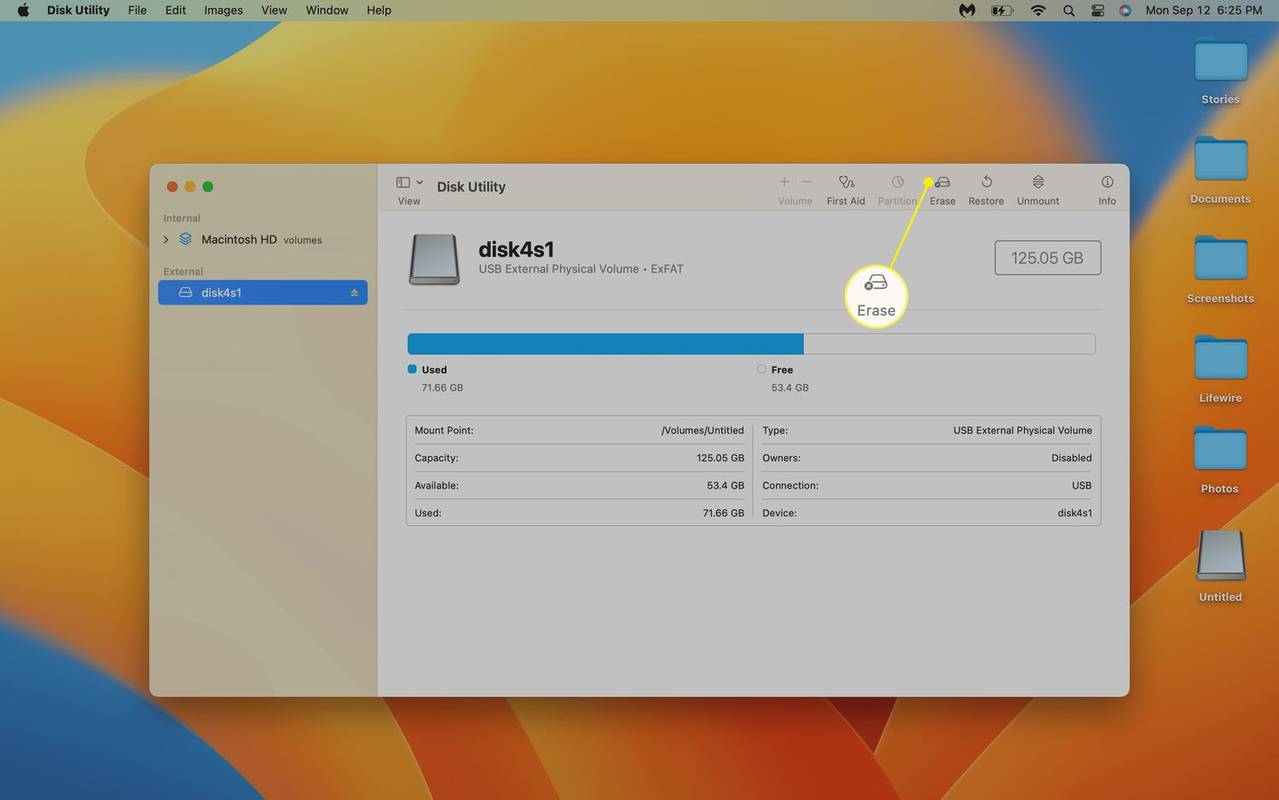
-
Klikk på Format nedtrekksmenyen.
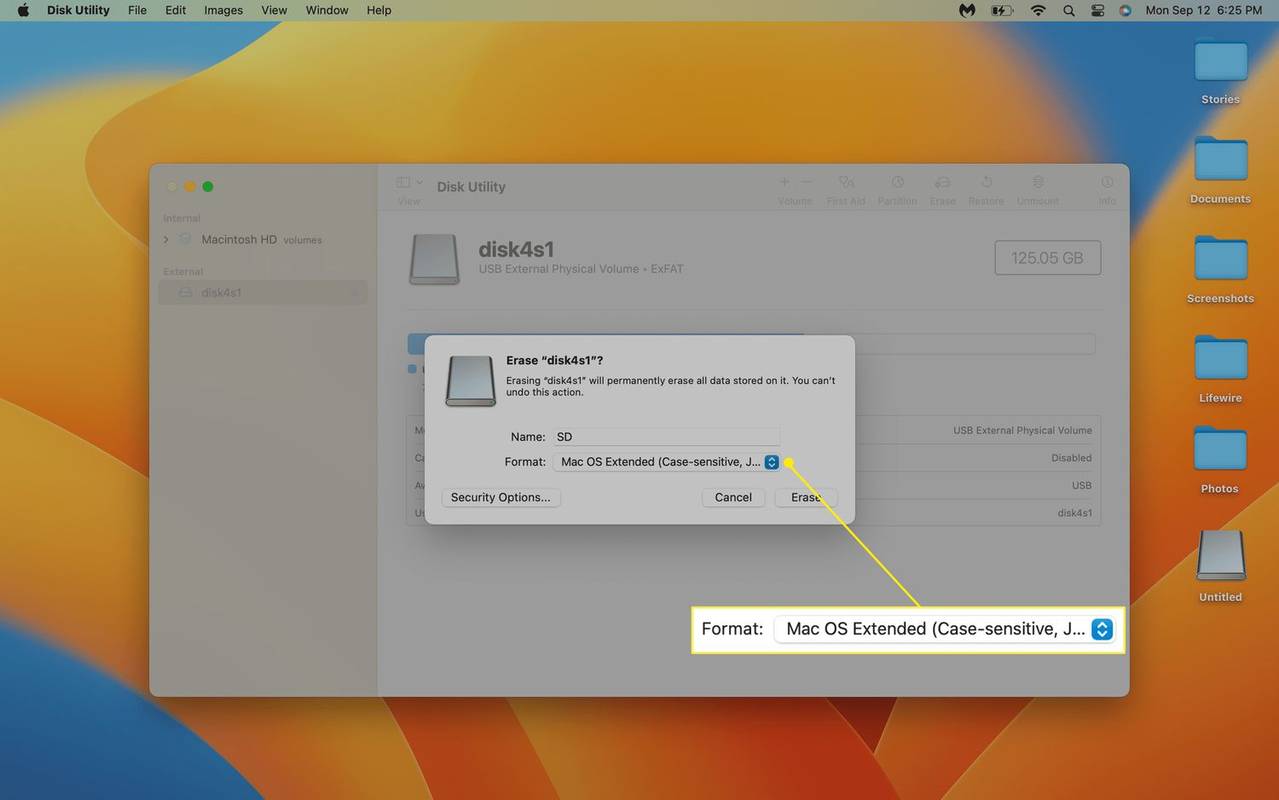
-
Klikk på ønsket format .
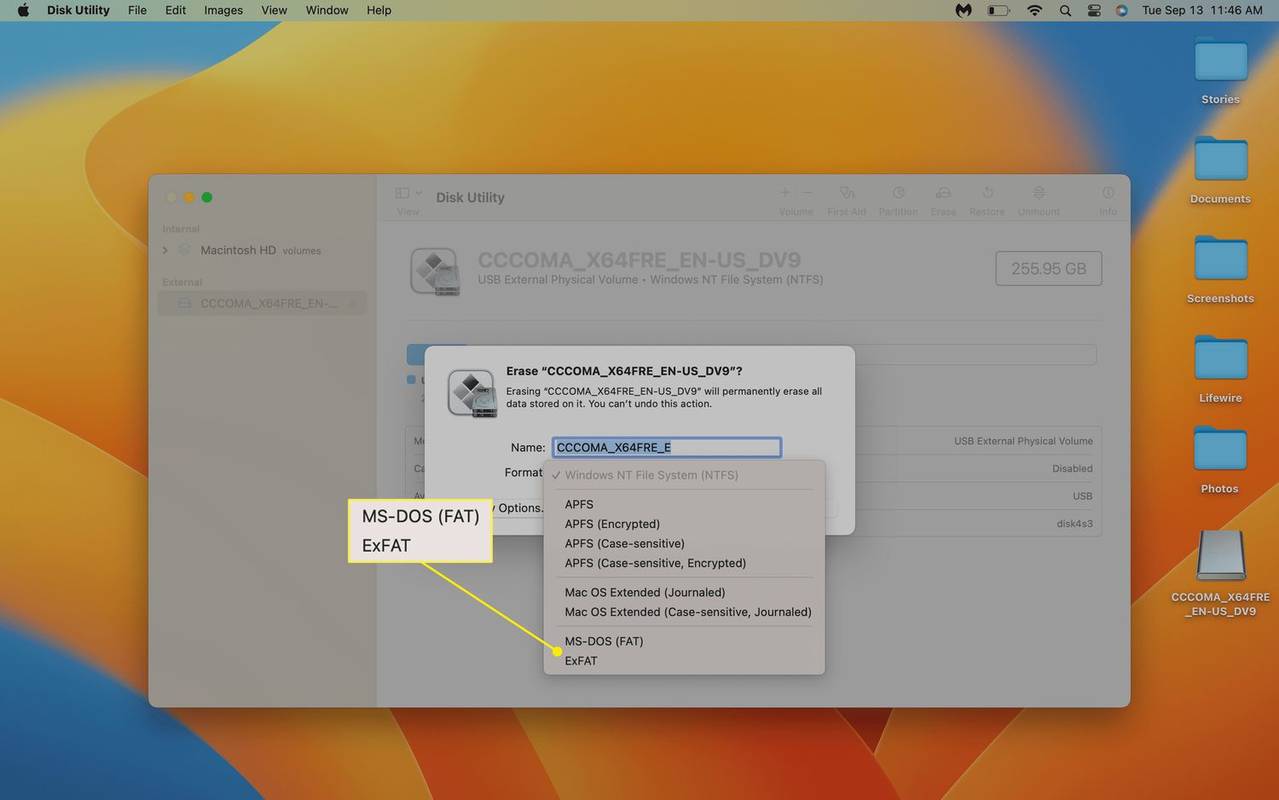
Bruk MS-DOS (FAT) for 32 GB og mindre kort, og ExFat for kort som er over 32 GB med mindre du har en spesifikk grunn til å bruke et annet format.
hvordan lage nye roller i uenighet
-
Klikk Sikkerhetsinnstillinger .
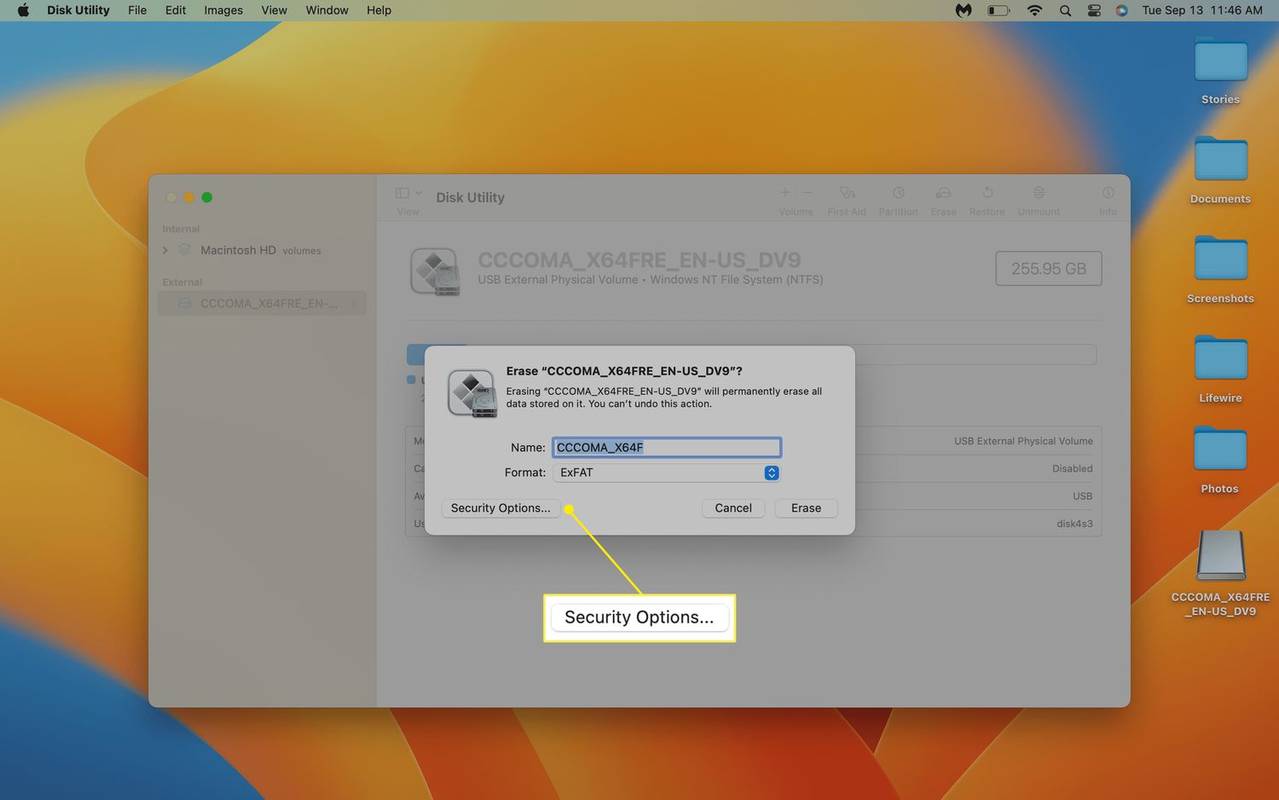
-
Flytt glidebryteren til ønsket sikkerhetsnivå og klikk OK .
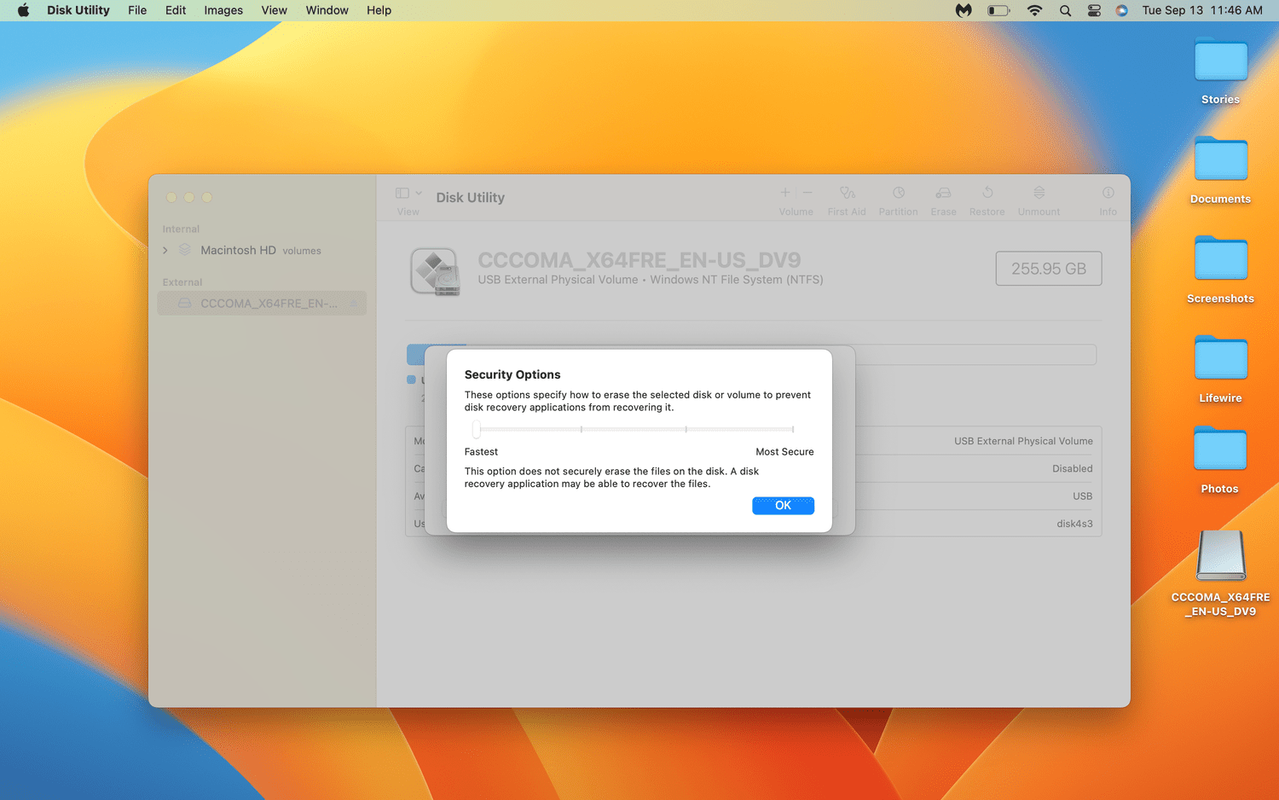
Flytt glidebryteren minst ett hakk til høyre for å forhindre at gamle data blir gjenopprettet.
-
Gi SD-kortet nytt navn hvis du vil, og klikk deretter Viske ut .
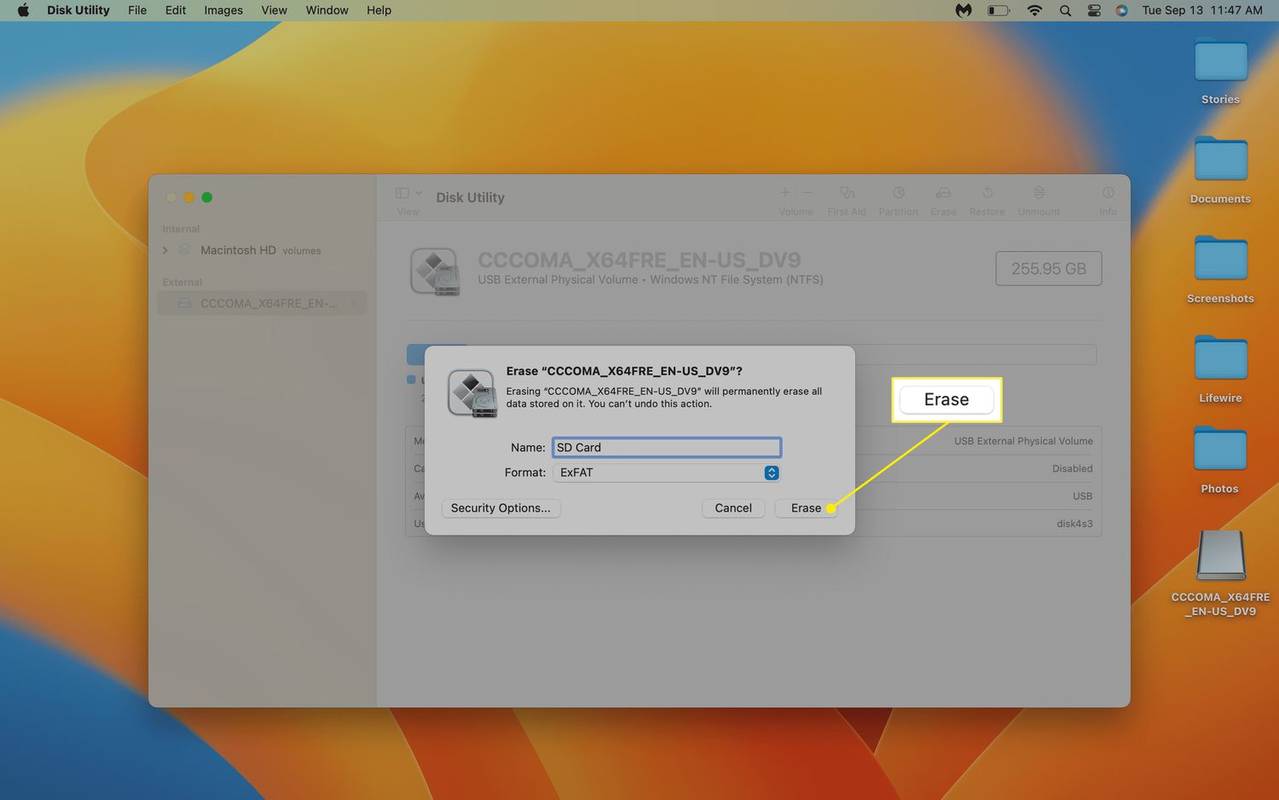
Formateringsprosessen starter umiddelbart etter at du har klikket på Slett.
Hvorfor kan jeg ikke slette SD-kortet mitt?
SD-kort i full størrelse kommer med fysiske låsebrytere som, når de er aktivert, setter kortet i en skrivebeskyttet modus. Når denne modusen er aktiv, kan ikke enhetene lagre data på kortet. Hvis du prøver å slette et SD-kort og får en feilmelding om at datamaskinen din ikke kan formatere kortet eller du får en feilmelding om skrivebeskyttelse, er denne bryteren sannsynligvis aktivert.

For å slå et SD-kort ut av skrivebeskyttelsesmodus, løs det ut fra datamaskinen og skyv bryteren til ulåst posisjon. De fleste kort indikerer en bevegelsesretning for å aktivere låsen, så du låser den opp ved å skyve bryteren i den andre retningen. Du kan deretter sette kortet tilbake i datamaskinen for å prøve å slette det.
FAQ- Hvordan formaterer jeg SD-kortet mitt på en Android-enhet?
De nøyaktige trinnene kan være litt forskjellige avhengig av Android-telefonens produsent og installerte operativsystem, men det er relativt enkelt. Plukke ut Apper > Innstillinger > Oppbevaring , og velg deretter Demonter SD-kort for å få enheten til å slutte å forsøke å bruke kortet. Når du er avmontert (du bør motta et varsel når dette skjer), velg Slett SD-kort > Slett SD-kort > Slett alt .
- Hvordan sletter jeg SD-kortet mitt fra et GoPro-kamera?
Denne prosessen kan variere litt avhengig av GoPro-modellen din, men du skal kunne tømme SD-kortet ditt ved å sveipe ned på berøringsskjermen og velge Preferanser . Derfra blar du ned og velger Nullstille > Formater SD-kort .