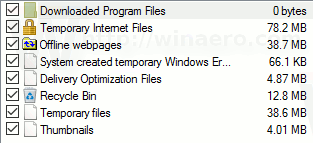Overskrifter og bunntekster er en integrert del av formelle dokumenter som kan inneholde dokumenttittel, forfatter, dato, sidenummer og alt du vil. Hvis du setter sammen en avhandling, presentasjon, roman eller noe annet, hjelper disse sideelementene leseren til å navigere i dokumentet. De får det også til å se mye mer profesjonelt ut. Denne opplæringen skal vise deg hvordan du legger til eller fjern topptekster og bunntekster i Google Dokumenter.
hvordan jeg sletter Pof-kontoen min på iPhone

Å legge til en topptekst og bunntekst tar opp sideplass, men kan hjelpe leseren til å forstå dokumentet de leser. Overskriften går øverst på siden og vil vanligvis ha dokumenttittelen og kanskje forfatteren. Bunnteksten går nederst, nederst på siden og vil sannsynligvis ha sidenummer og kanskje nettsteder eller forfatterhyperkoblinger.
Å bruke topp- og bunntekster er personlig preferanse for personlige dokumenter, men vanligvis obligatorisk for akademiske og profesjonelle dokumenter. Jeg viser deg først hvordan du gjør det i en nettleser og deretter på Android.

Legg til en overskrift i Google Dokumenter
Hvis du vil legge til en overskrift i Google Dokumenter, kan du gjøre det ganske enkelt.
- Logg deg på Google Dokumenter og åpne den første siden i dokumentet.
- Velg Sett inn og hold markøren over topp- og bunntekster.
- Velg Overskrift og skriv inn teksten du vil legge til.
- Velg hvor som helst utenfor topptekstboksen du vil begå.

Hvis du finner at overskriften tar for mye plass, kan du gjenta trinn 1 og 2 ovenfor og velge Alternativer nederst til høyre i topptekstboksen. Du kan justere topphøyden der.

Legg til en bunntekst i Google Dokumenter
Å legge til en bunntekst er en veldig lignende prosess. I utgangspunktet velger du bunntekst i stedet for topptekst og går derfra.
- Åpne den første siden i dokumentet.
- Velg Sett inn og hold markøren over topp- og bunntekster.
- Velg bunntekst og skriv inn teksten du vil legge til.
- Velg hvor som helst utenfor bunntekstboksen for å lagre.

Hvis du vil inkludere et sidenummer, er det en egen innstilling. Bare velg Sidetall og angi en posisjon fra et av de fire diagrammatiske alternativene i menyen.
Fjern en overskrift fra Google Dokumenter
Å fjerne en overskrift er like grei og returnerer siden tilbake til standard fullsides tekstinnstilling.
- Åpne den første siden i dokumentet.
- Dobbeltklikk på toppområdet på den siden.
- Velg Ctrl + A for å velge all tekst i overskriften.
- Trykk på Delete for å slette alt.
- Klikk hvor som helst utenfor topptekstboksen for å begå.

Som du kan se, er alt du trenger å gjøre å slette toppteksten, og boksen forsvinner.
Fjern bunntekst fra Google Dokumenter
Å fjerne en bunntekst fra Google Docs er like grei og har samme effekt.
- Åpne den første siden i dokumentet.

- Velg Sett inn og hold markøren over topp- og bunntekster.

- Velg bunntekst og velg Ctrl + A for å velge all tekst.

- Trykk på Delete for å slette alt.

- Velg hvor som helst utenfor bunntekstboksen for å lagre.

Bunntekstboksen forsvinner, og siden din blir normal.
Legg til eller fjern overskrifter i Android
Prinsippet er det samme hvis du jobber med et dokument i Android, men kommandoene er litt forskjellige.
hvordan bli flørt på kik
- Åpne den første siden i dokumentet.
- Velg blyantikonet for å redigere dokumentet.
- Velg menyikonet med tre prikker og bytt utskriftslayout.
- Velg topptekstboksen i dokumentet ved å trykke på den øvre delen av siden og skriv inn teksten.
- Velg utenfor topptekstboksen for å lagre.

Når du er lagt til, trenger du bare å velge toppteksten igjen for å endre teksten, og den vil gjenspeiles i hver topptekst.
For å fjerne overskriften, velg den, velg all tekst og velg Klipp alternativet for å slette. Overskriftsboksen forsvinner.

Legg til eller fjern bunntekster i Android
Bunntekster bruker samme prinsipp for å legge til og fjerne.
- Åpne den første siden i dokumentet.

- Velg blyantikonet du vil redigere.

- Velg ikonet med tre prikker og bytt utskriftslayout.

- Velg bunntekstboksen ved å trykke nederst på siden og legge til teksten.

- Velg hvor som helst utenfor boksen for å lagre.

Hvis du vil fjerne bunnteksten fra dokumentet ditt, kan du bruke lignende kommandoer. Velg bunntekstboksen ved å trykke nederst på siden. Velg all teksten, og velg Klipp alternativet for å slette den. Velg så ut av bunnteksten, og du er ferdig.

Google Dokumenter kan se enkle ut, men det skjuler noen viktige funksjoner i det enkle grensesnittet. Hvis du noen gang trenger å leke med topp- og bunntekster i Google Dokumenter, vet du nå hvordan!