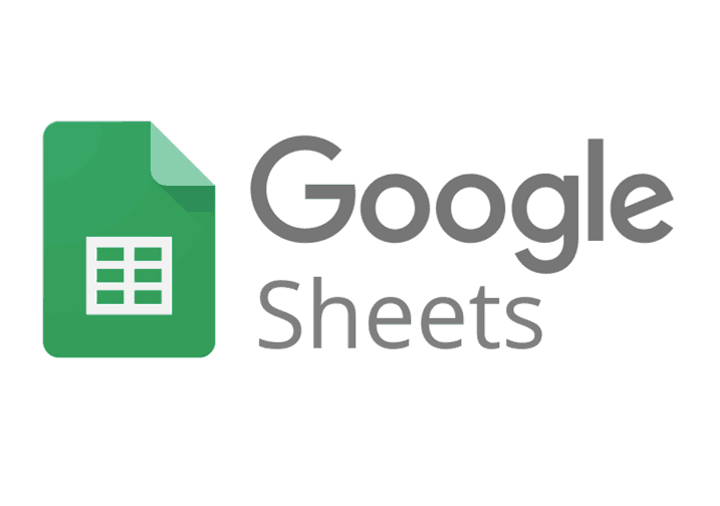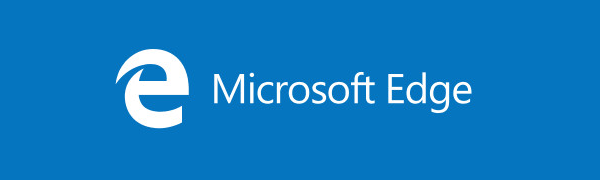Som i de fleste andre rullegardinmenyer, har de i Excel klikkbare piler. Det kan imidlertid være lurt å skjule eller fjerne pilene når du eksporterer eller deler Excel-filene dine.

Så hvordan fjerner du de uønskede pilene? Det er to metoder for å gjøre det - den ene er ganske enkel og bruker grunnleggende Excel-verktøy, og den andre krever at du bruker en bestemt kode på filen du jobber med. Uansett bør følgende guide hjelpe deg med å gjøre det uten å svette.
Pivottabellinnstillinger
Dette er den raske og enkle metoden, men du bør vite at handlingen også skjuler feltnavnene. Hvis du ikke har noe imot det, kan du ta en titt på trinnene nedenfor. Ellers kan du hoppe rett inn i den mer avanserte metoden for koding / makroer.
Trinn 1
Velg den første cellen under feltnavnet og høyreklikk på den. Klikk på Pivottabellalternativer i lokalmenyen. Du finner den nederst på listen.

Steg 2
Når PivotTable Options-vinduet vises, bør du velge Display-fanen. Du leter etter visningsfelttekster og filternedtrekksmenyer. Denne funksjonen er merket av som standard, og du må fjerne merkingen for å få pilene til å forsvinne.

Når du fjerner merket for funksjonen, klikker du OK nederst i vinduet for at endringene skal tre i kraft. Forhåndsvisning av tabellen for å avgjøre om alt ser bra ut uten feltnavnene.
kan ikke få e-postforbindelsen til serveren mislyktes

Makro-metoden
Fordelene med denne metoden er at feltnavnene forblir intakte, og du kan velge å fjerne alle rullegardinpiler eller bare en av dem. På overflaten kan denne metoden se vanskelig ut, men den koker for det meste til forsiktig kopiering og liming.
Fjerne alle pilene
Trinn 1
Sjekk først ut kodebiten du trenger å implementere for å kvitte deg med alle pilene i filen.
Sub DisableSelection ()
' fjern rullegardinpilen tutorial av techjunkie.com
Demp pt som pivottabell
Demp pt Som PivotField
Sett pt = ActiveSheet.PivotTables (1)
For hver pf i pt.PivotFields
pf.EnableItemSelection = Usann
Neste pf
Slutt Sub
Denne koden går gjennom alle feltene og cellene og deaktiverer funksjonen Elementvalg. Med andre ord deaktiverer det alle pilene i pivottabellen.
Steg 2
Kopier hele koden / makroen - bruk Cmd + C på en Mac eller Ctrl + C på en Windows-datamaskin. Vær oppmerksom på at koden skal kopieres som den er fordi selv en mindre skrivefeil kan påvirke funksjonaliteten.
Nå må du klikke på utviklerfanen under Excel-verktøylinjen og velge Visual Basic-menyen. Det skal være det første alternativet i utviklermenyen.

Merk: Noen Excel-versjoner inneholder kanskje ikke utviklerfanen. Hvis du støter på dette problemet, bruker du hurtigtasten Alt + F11 for å komme rett inn i Visual Basic-menyen.
Trinn 3
Velg arbeidsboken / prosjektet du jobber med fra menyen øverst til venstre i Visual Basic-vinduet. Klikk på Sett inn i verktøylinjen og velg Modul.
Modulen skal vises i en stor meny til høyre, og markøren din skal være akkurat der du trenger å lime inn koden. Når du limer inn koden, blir kommentarlinjen (den som begynner med apostrofen) grønn og de andre linjene er svarte og blå.
Trinn 4
Gå tilbake til Excel-arket og velg hvilken som helst celle. Velg Vis-fanen, klikk på Makro-menyen helt til høyre, og velg deretter makroen / koden du nettopp har limt inn.

Det skal være den første på menyen. Velg den, klikk Kjør, så forsvinner alle pilene fra tabellen.
Fjerne en pil
Igjen, dette er koden du kan bruke til å fjerne bare en av rullegardinpilene.
hvordan du inviterer din splitt-bot
Sub DisableSelectionSelPF ()
' fjern rullegardinpilen tutorial av techjunkie.com
Demp pt som pivottabell
Demp pf Som PivotField
Ved feil Gjenoppta neste
Sett pt = ActiveSheet.PivotTables (1)
Sett pf = pt.PageFields (1)
pf.EnableItemSelection = Usann
Slutt Sub
Herfra og videre bør du følge trinn 2 til 4 fra forrige avsnitt.
Merk: I forbindelse med denne artikkelen er makroen programmert til å kvitte seg med den første pilen den møter. Koden kan være litt annerledes hvis du vil fjerne en annen pil.
Ting å tenke på
Metodene er testet ut på et lite ark som inneholder 14 rader og 5 kolonner. Likevel bør de også jobbe med mye større ark.
Det er verdt å merke seg at trinnene gjelder Excel-versjoner fra 2013 til 2016. Makroene bør også gjelde for nyere programvareoppgaver, men verktøyoppsettet kan være litt annerledes.
Når du bruker makroer, kan du tilbakestille endringene ved å endre verdien fra = Falsk til = Sant . Sett noen blanke linjer i modulen, lim inn hele koden og bare endre pf.EnableItemSelection linje.
Skyt den usynlige pilen
Bruk av makroer blir ofte ansett som middels eller avansert Excel-kunnskap. I virkeligheten er makroene ikke så vanskelig å mestre, og kan hjelpe deg med å raskt bli kvitt pilene og gjøre mange andre kule ting.
Hvorfor vil du fjerne pilene fra arket ditt? Har du brukt makroer før? Del opplevelsen din med resten av TechJunkie-fellesskapet.