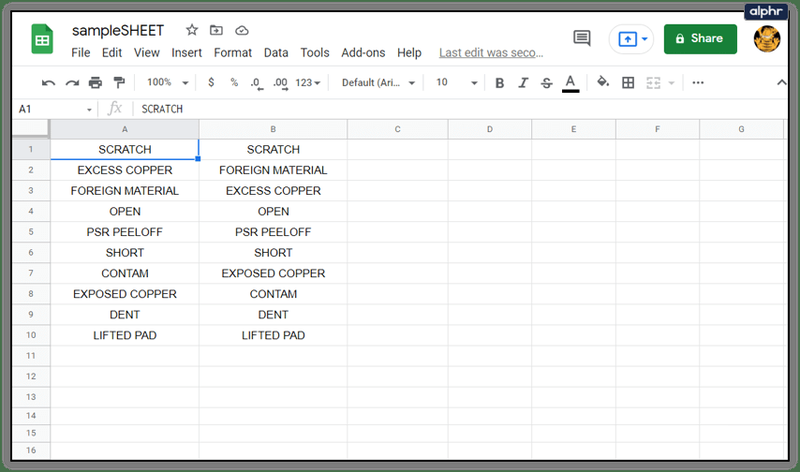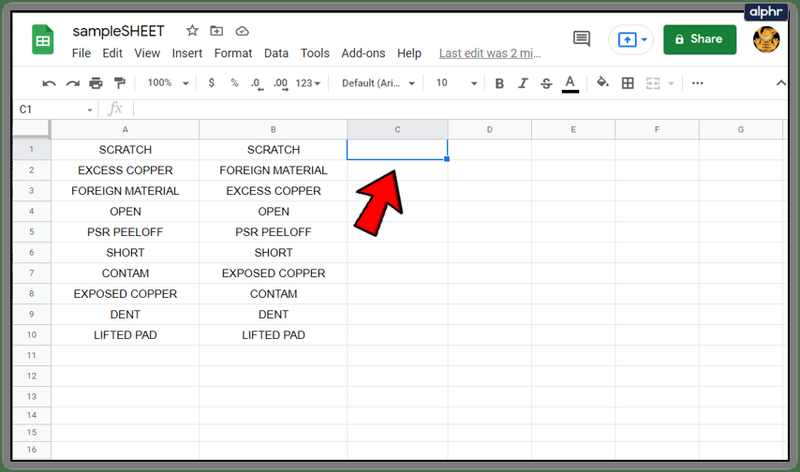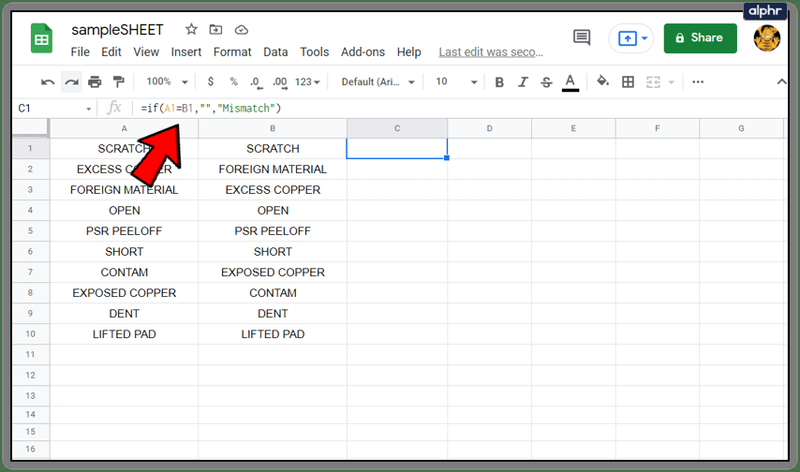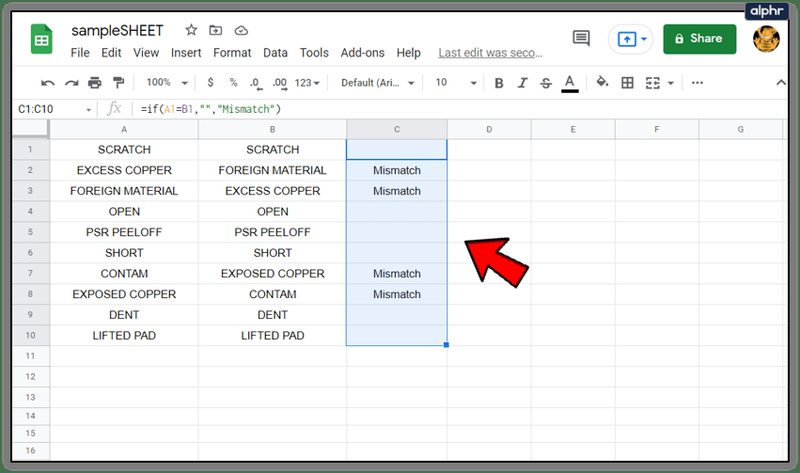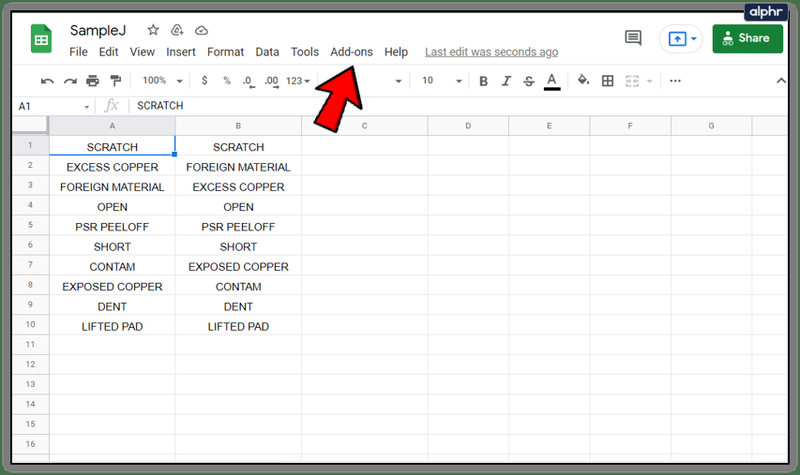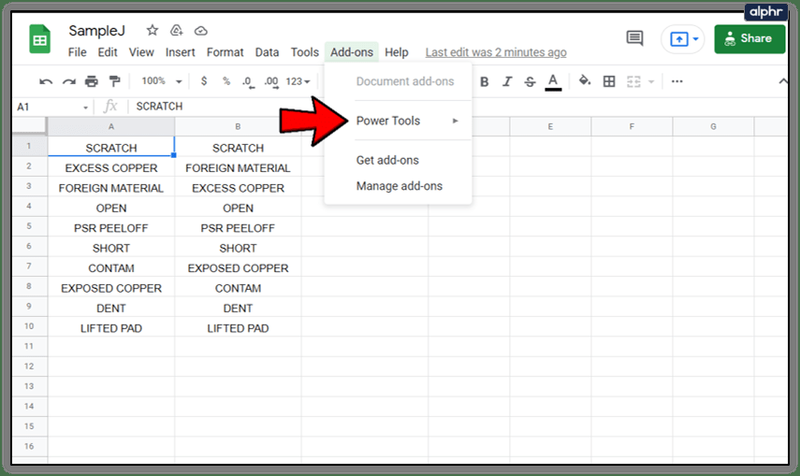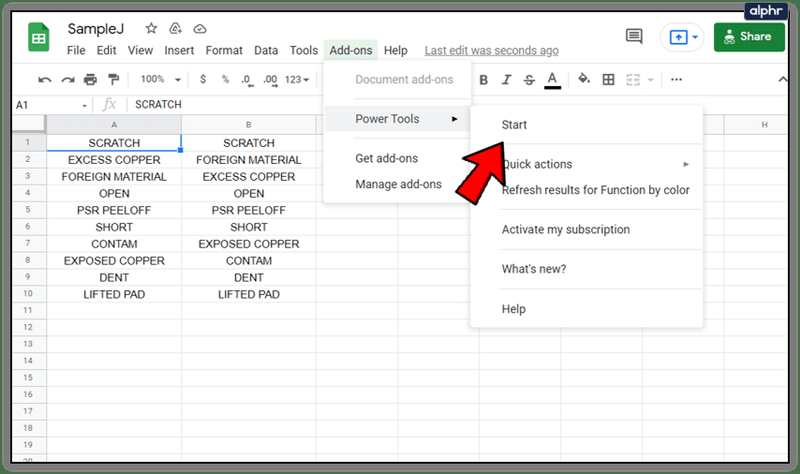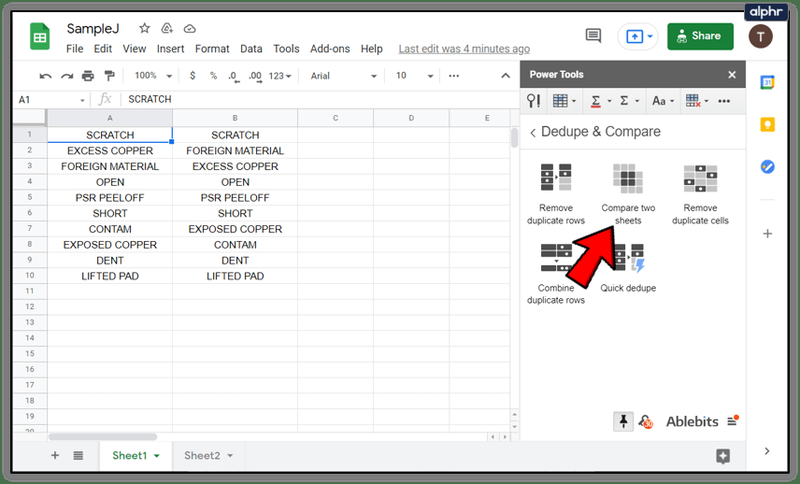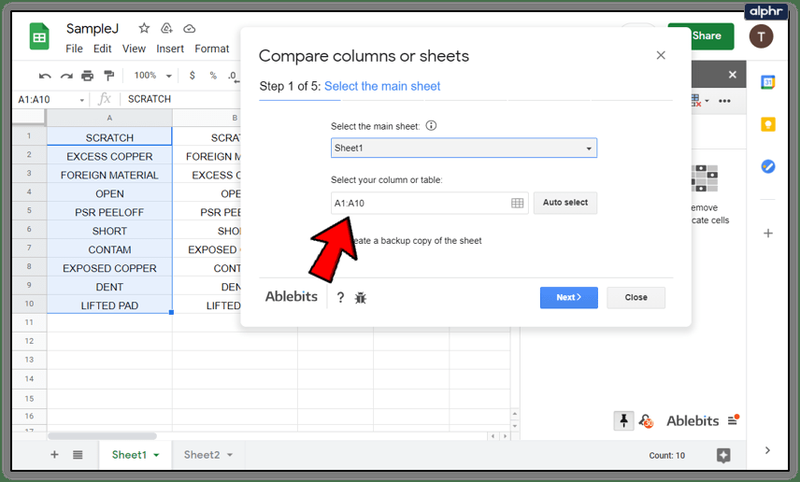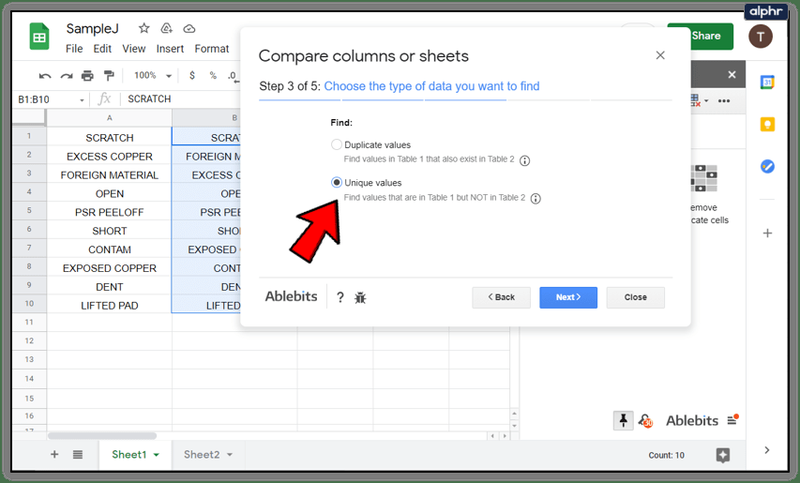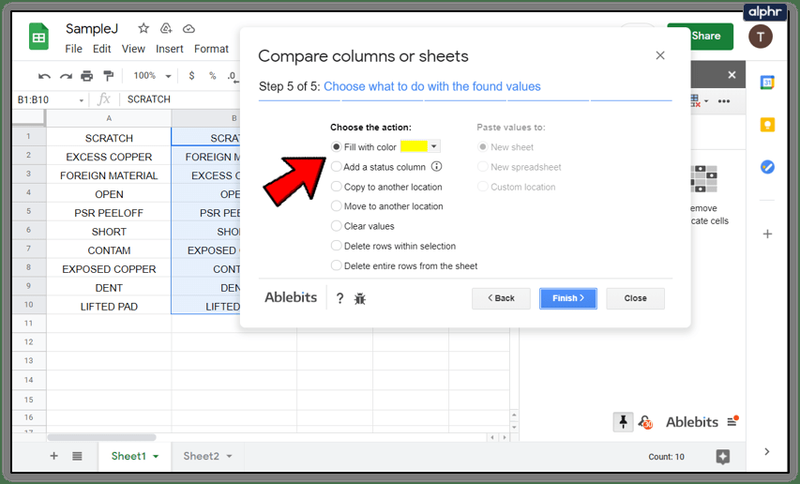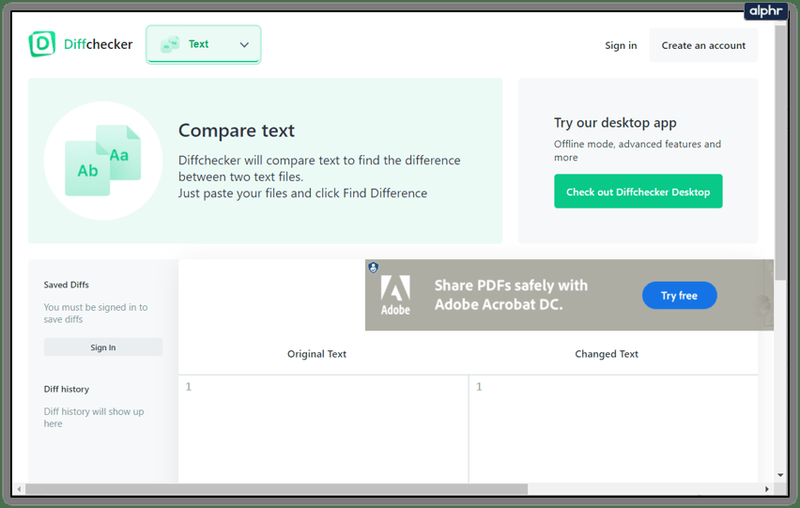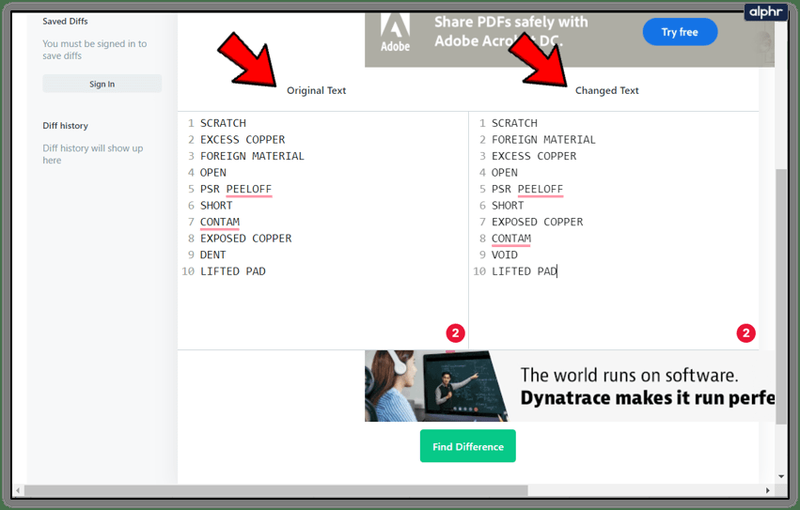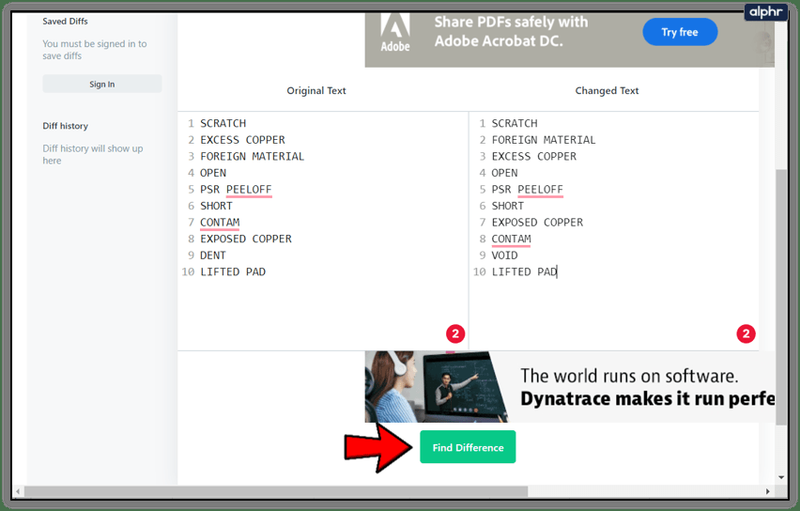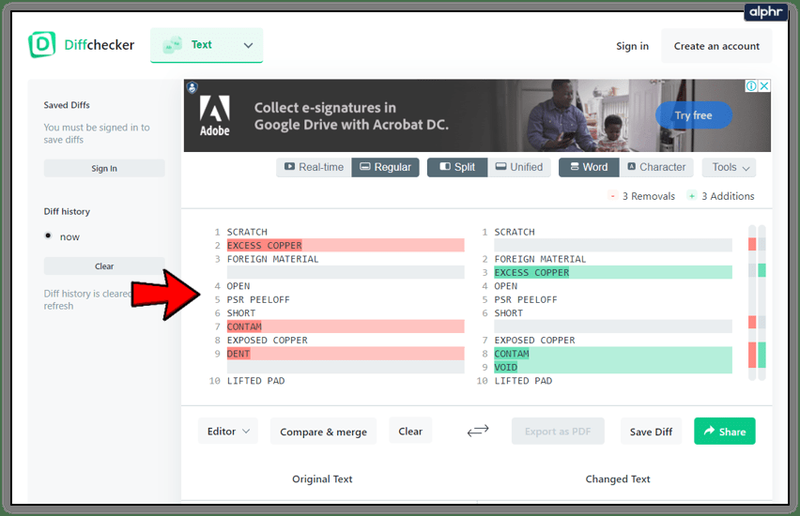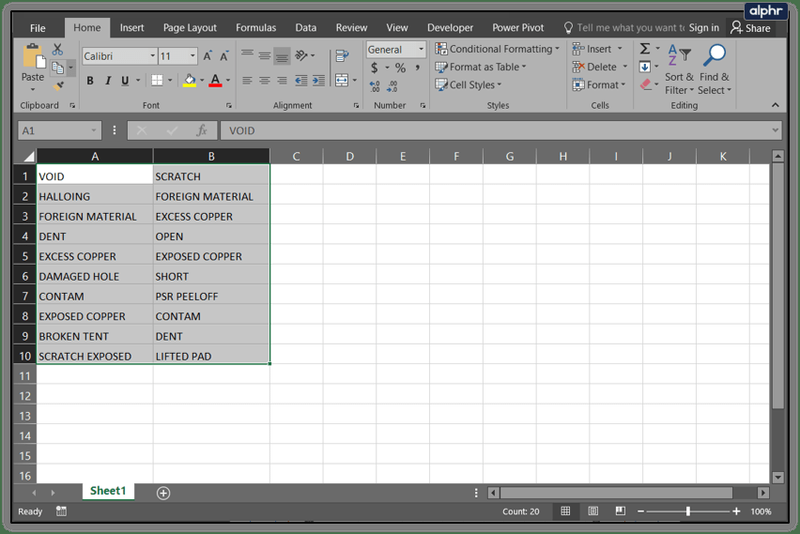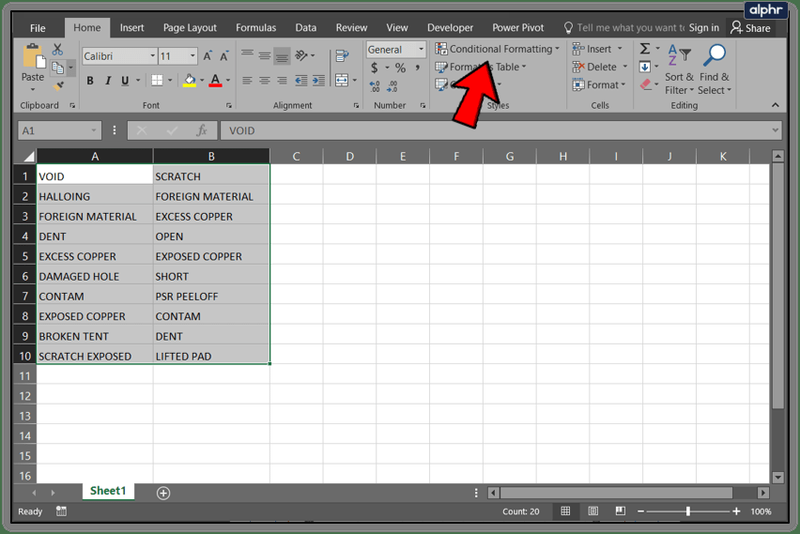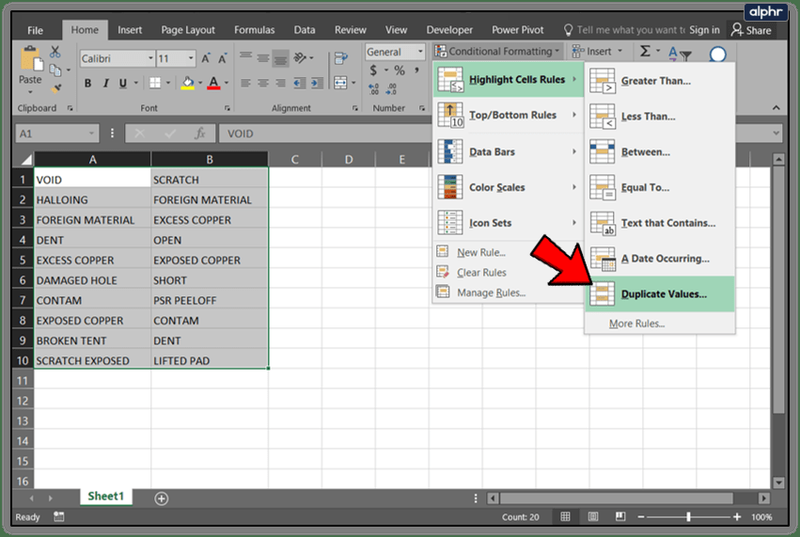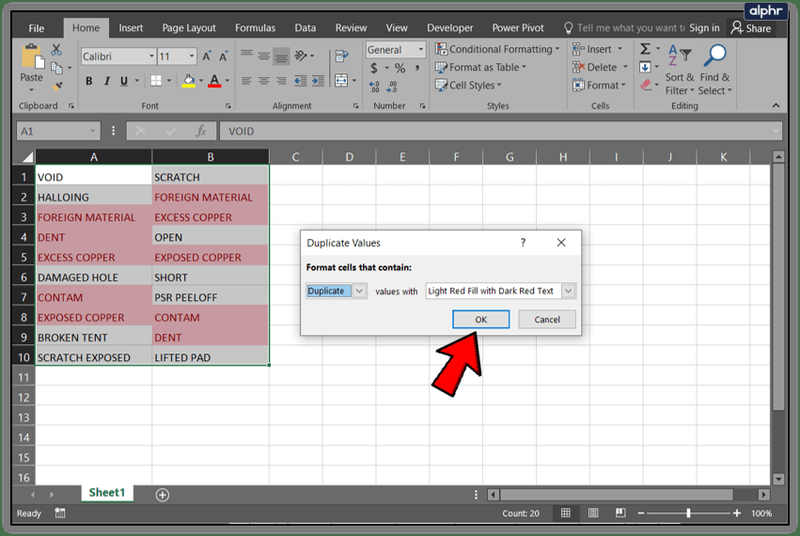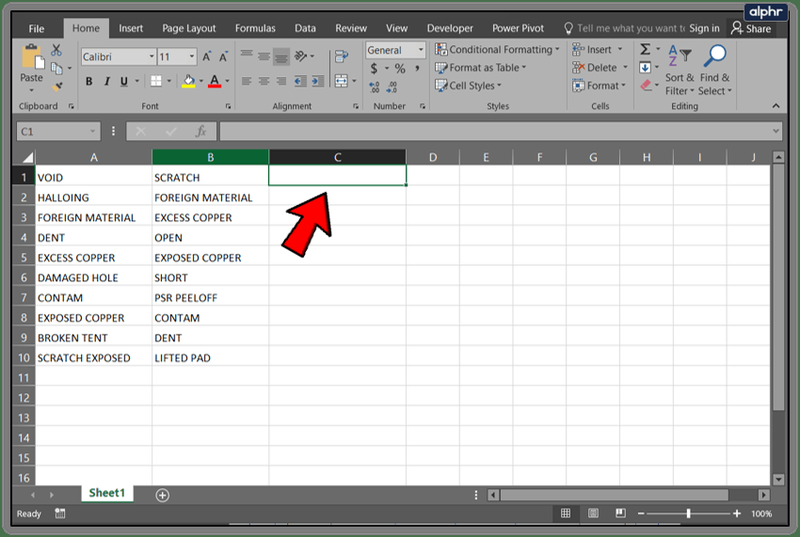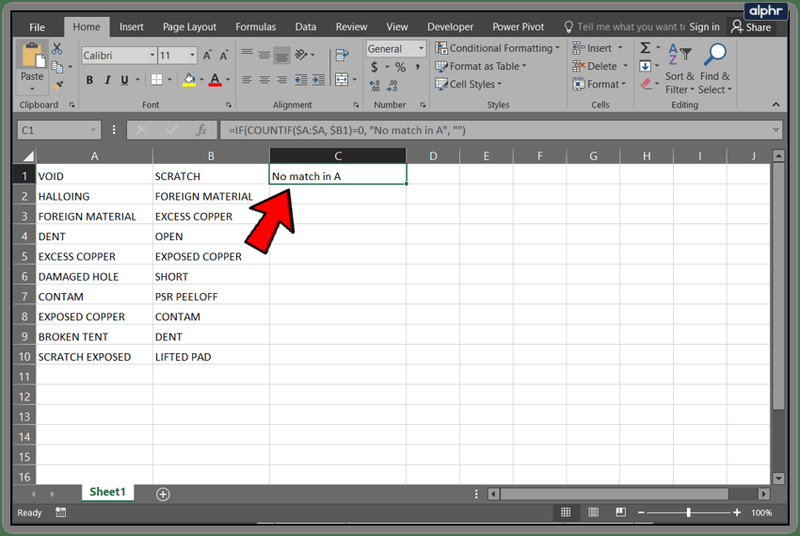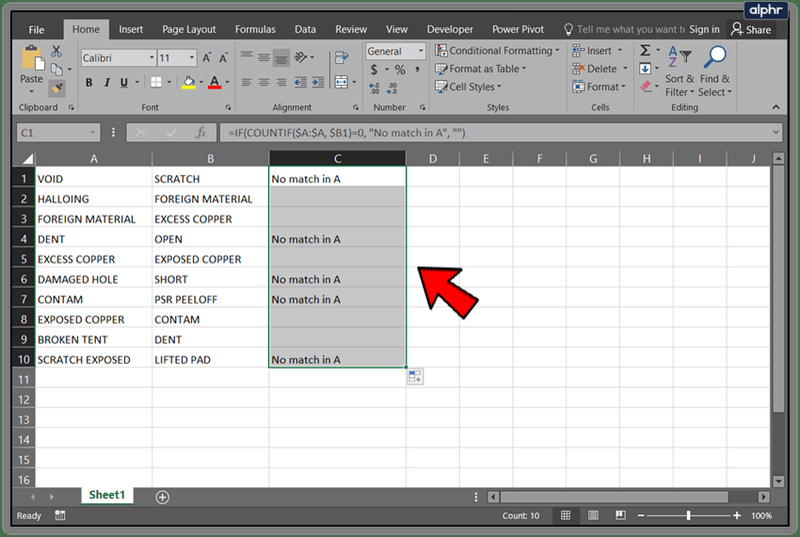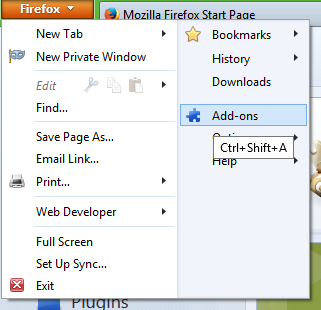Google Sheets er Googles kraftige og lettlærte skybaserte regnearkapplikasjon. Sheets konkurrerer med Microsoft Excel i regnearkmarkedet, det har ikke samme bredde eller dybde av funksjoner.
Google Sheets, Google Docs og Google Slides er alle en del av den nettbaserte kontorpakken som tilbys av Google gratis. Disse applikasjonene integreres med Google Disk, Googles fillagring og synkroniseringstjeneste.
En av disse rutinemessige regnearkoppgavene er sammenligning av informasjon i forskjellige kolonner. Sheets er mer enn i stand til å utføre denne typen sammenligning.
I denne fremgangsmåten-artikkelen vil jeg vise deg hvordan du kan sammenligne data mellom kolonner i Google Sheets, og jeg vil også beskrive en tilnærming til å gjøre det samme med Microsoft Excel. Hvis du er en Excel-bruker som vurderer å bytte og er bekymret for å ha sammenlignbare funksjoner, bør denne artikkelen lette bekymringene dine. Du kan få det til med Sheets!
Google Sheets Sammenlign kolonner

Sammenlign to kolonner i Google Regneark
En enkel tilnærming til å sammenligne kolonner i Sheets er å bruke en formel. La oss si at vi har to kolonner med data, kolonne A og kolonne B. Hvis vi ønsker å sammenligne kolonnene og notere eventuelle forskjeller, kan vi bruke en formel.
IF-formelen er et kraftig verktøy i Sheets (så vel som i Excel). I IF-uttalelsen er det tre argumenter.
Det første argumentet er testen som skal utføres, det andre argumentet er resultatet som skal returneres hvis testen er det ikke ekte, og det tredje argumentet er resultatet for å returnere hvis testen er ekte. Dette er ganske enkelt å forstå, men vanskelig å lese i formelen, så la oss gå gjennom det.
kan du spille amazon-musikk på google home
- Åpne arket på siden du vil sammenligne.
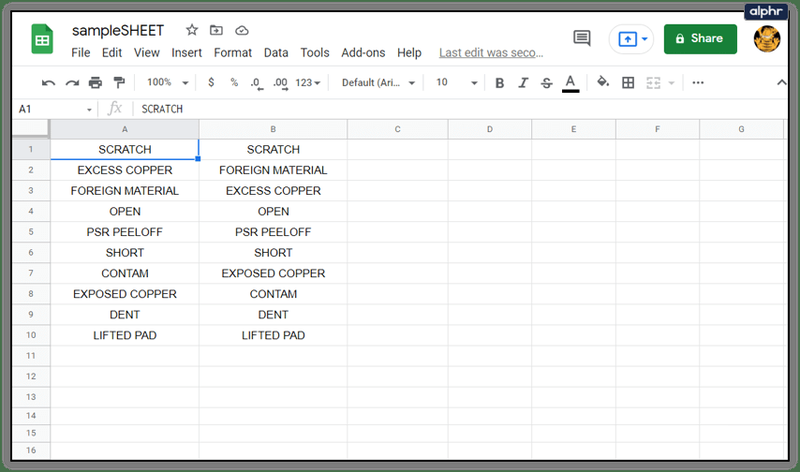
- Med data i kolonne A og B, uthev celle C1.
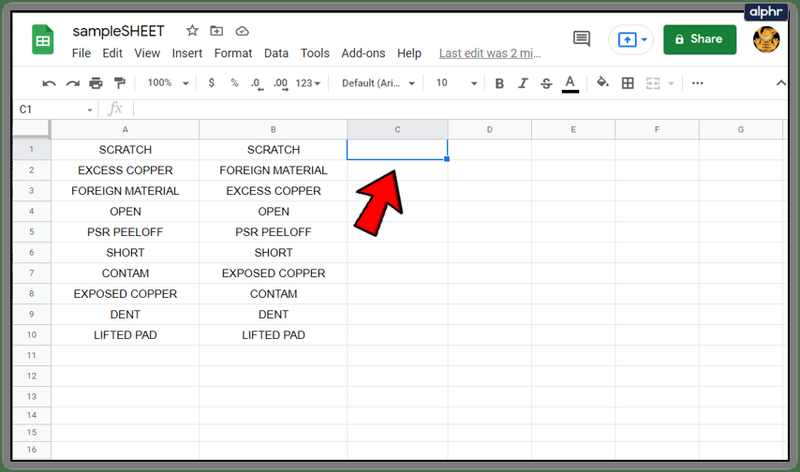
- Lim inn |_+_|inn i celle C1. Logikken er denne: hvis A1 og B1 er like (dvs. A1=B1), returnerer formelen en tom streng, og hvis de ikke er like (A1 gjør det ikke lik B1), returnerer formelen Mismatch.
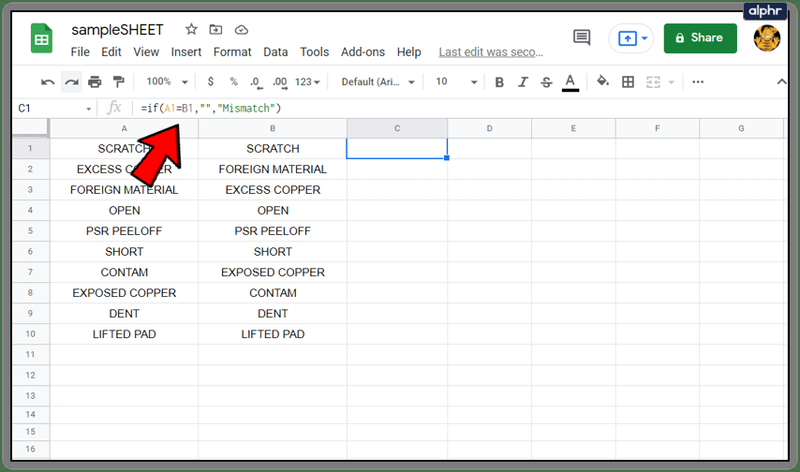
- Venstreklikk nederst til høyre i celle C1 og dra nedover. Dette kopierer formelen i C1 inn i alle cellene i kolonne C.
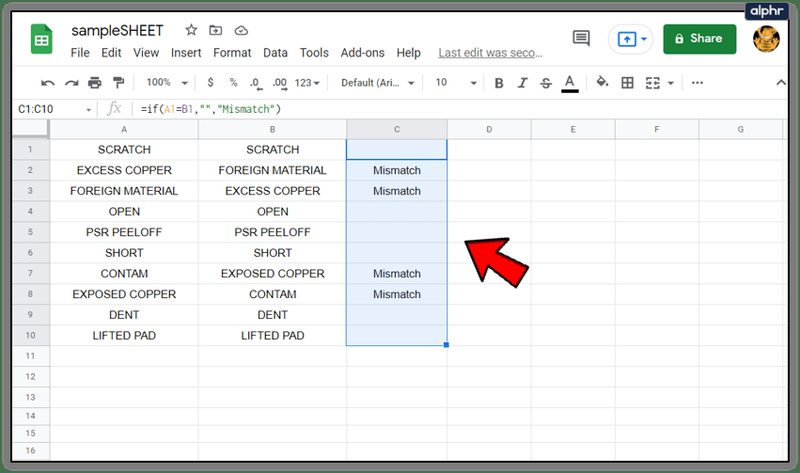
Nå for hver rad der A og B ikke er identiske, vil kolonne C inneholde ordet Mismatch. Hvis du ser en tom celle, returnerte formelen ingenting som indikerer at kolonnene samsvarer.
Sammenligning av data med flere kolonner
Å sammenligne data mellom to kolonner er greit og nyttig ... men hva om du har flere kolonner med data og trenger å gjøre sammenligninger? Vel, Sheets kan håndtere det også, ved å bruke en funksjon kalt ARRAYFORMULA. Dette er en ganske avansert formel, og jeg skal ikke gå dypt inn i ugresset på hvordan det fungerer, men det vil tillate oss å gjøre noen datasammenligninger med flere kolonner.
I Regneark og andre regneark kan du bruke en matriseformel til å beregne en kolonne i eller rad med deltotalverdier ved å plassere den i en rad med celler, eller du kan beregne en enkelt verdi i en enkelt celle.
La oss si at vi har to sett med data. Hvert datasett har en indeksverdi – kan være et delenummer eller et serienummer. Det er også et par kolonner med data knyttet til hver indeksverdi - produktfarger, kanskje, eller kvantiteten for hånden. Slik kan et av disse datasettene se ut.

Så vi har Janes data. Men så sender Bob inn tallene sine for det samme settet med informasjon, og vi mistenker at det kan være noen forskjeller mellom de to datasettene. (I dette eksemplet kan du enkelt visuelt identifisere forskjellene, men anta et regneark med tusenvis av oppføringer.) Se nedenfor for Jane og Bobs figurer side om side.
Hvis vi vil sjekke om tallene for pris per enhet rapportert av Jane og Bob er de samme, kan vi bruke ARRAYFORMULA for å gjøre det. Vi ønsker å rapportere eventuelle forskjeller og skrive dem ut fra celle I3, så i I3 skriver vi denne formelen:
|_+_|
hvordan sjekke ping på ligaen
Dette resulterer i en sammenligning med flere kolonner som ser slik ut:

Nå kan vi se at SKU A10305 har en forskjell, og vi kan finne ut hvem som har riktig informasjon og hvem som har en feil.
Bruke Power Tools til å sammenligne kolonner
En annen tilnærming er å bruke et sammenligningsverktøy i en av tilleggspakkene for Google Sheets. Ett verktøy er kjent som ' Elektroverktøy, en veldig nyttig samling av tillegg for å utvide funksjonaliteten til Google Sheets. Det er ett av mange slike verktøy som i stor grad utvider den grunnleggende funksjonaliteten og tar mye av arbeidet med å lage regneark.
Mens de pleide å være gratis på ubestemt tid, krever Power Tools nå et abonnement når den gratis prøveperioden er over. Jeg vil si at Power Tools er verdt prisen for tunge regnearkbrukere til ,95/år eller ,95 for et livstidsabonnement.

Power Tools har mange kraftige funksjoner, men vi skal bare ta en titt på metoden for kolonnesammenligning her.
- Når Power Tools er lagt til i Google Sheets, går du til Tillegg nedtrekksmeny
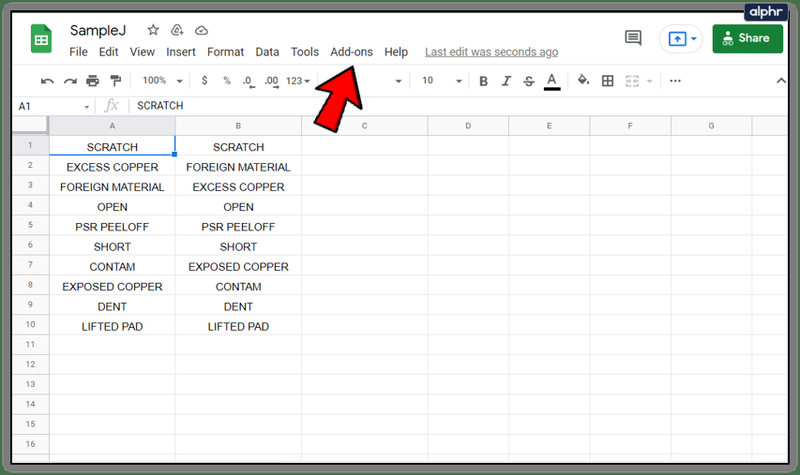
- Plukke ut Elektroverktøy
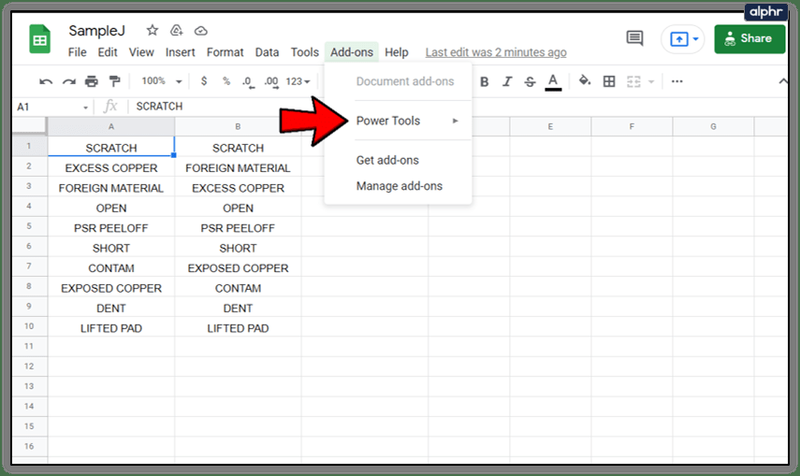
- Velg deretter Start
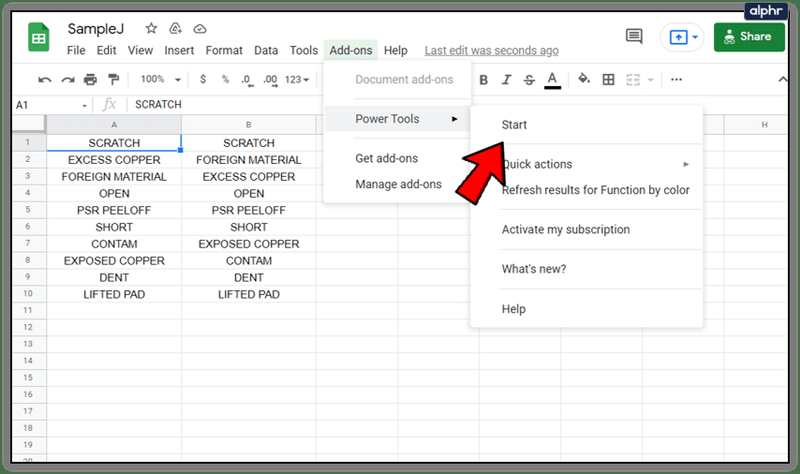
- Klikk på menyvalget 'Dedupe & Compare' og velg deretter 'Sammenlign to ark'
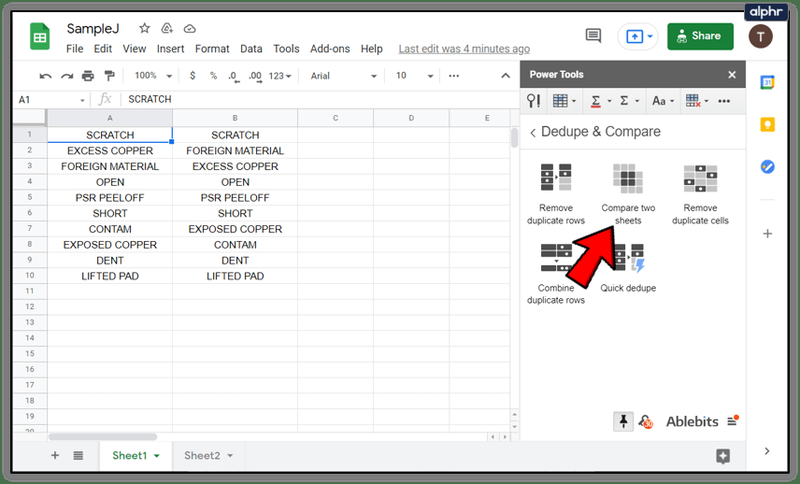
- Skriv inn områdene for kolonnene du vil sammenligne. Merk at du kan sammenligne flere kolonner om gangen, og til og med sammenligne på tvers av forskjellige ark!
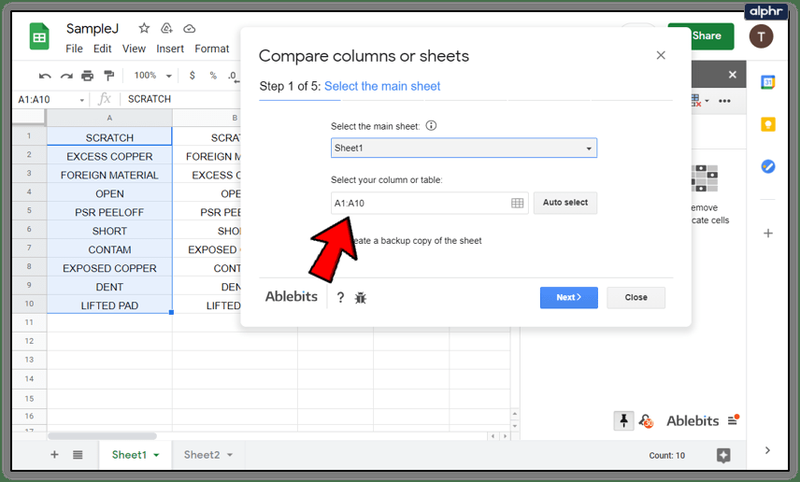
- Velg om du vil finne unike verdier eller dupliserte verdier.
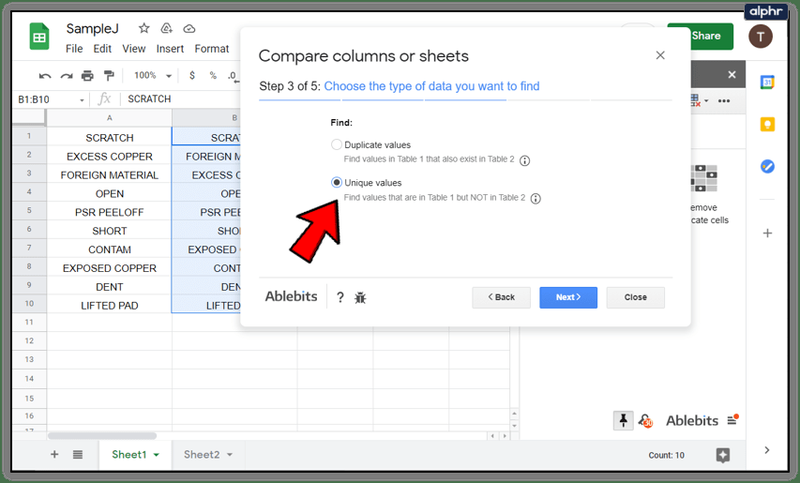
- Velg hvordan du vil at Power Tools skal indikere resultatene av sammenligningen. Du kan velge å ha det farget i de dupliserte eller unike cellene, for å flytte eller kopiere data til nye kolonner og andre valg.
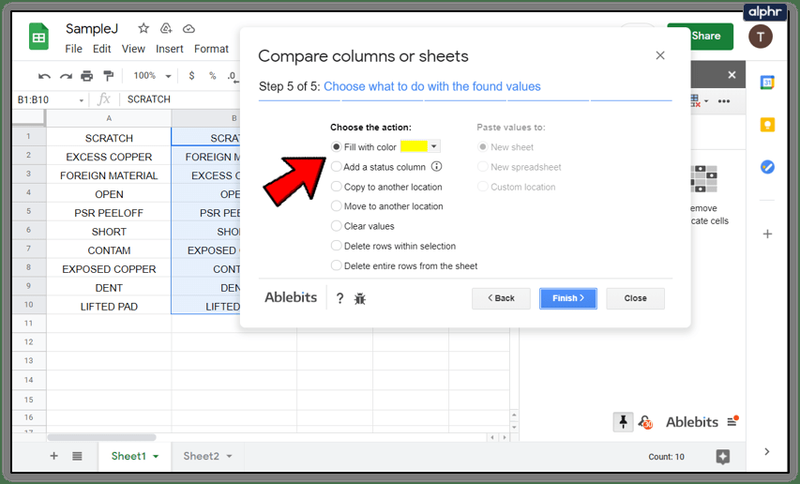
En rask måte å sammenligne forskjeller mellom tekst eller regneark på
Hvis du ikke vil ha bryet med å skrive formler eller bruke et tillegg og bare raskt vil sammenligne verdier eller tekst mellom to dokumenter, finnes det et gratis onlineverktøy som gjør det tunge løftet for deg. Den heter Diffchecker og ser ut til å fungere bra. Det anbefales til og med for bruk på Google Docs-forumet.
- Naviger til Diffchecker .
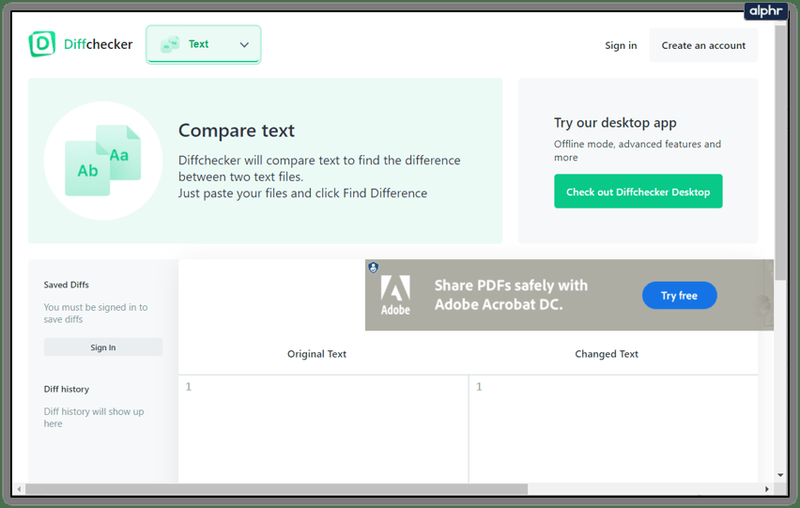
- Lim inn ett sett med tekst eller verdier i venstre rute og den andre kolonnen eller teksten i høyre.
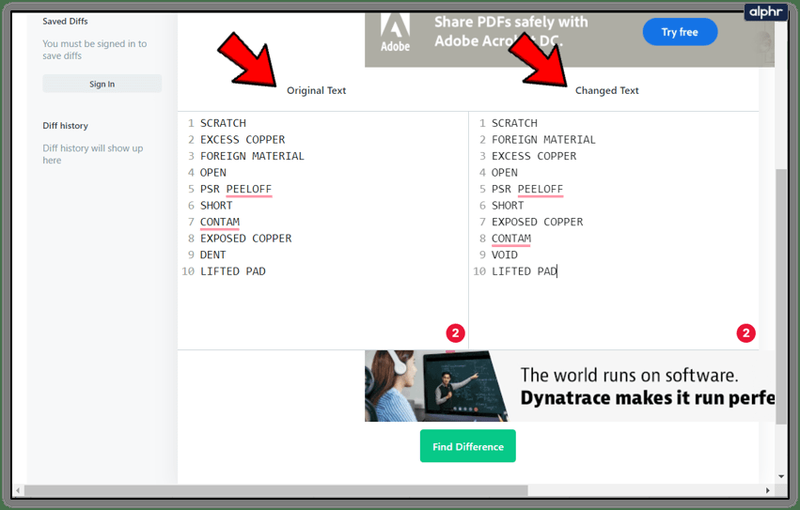
- Velg Finn forskjell!
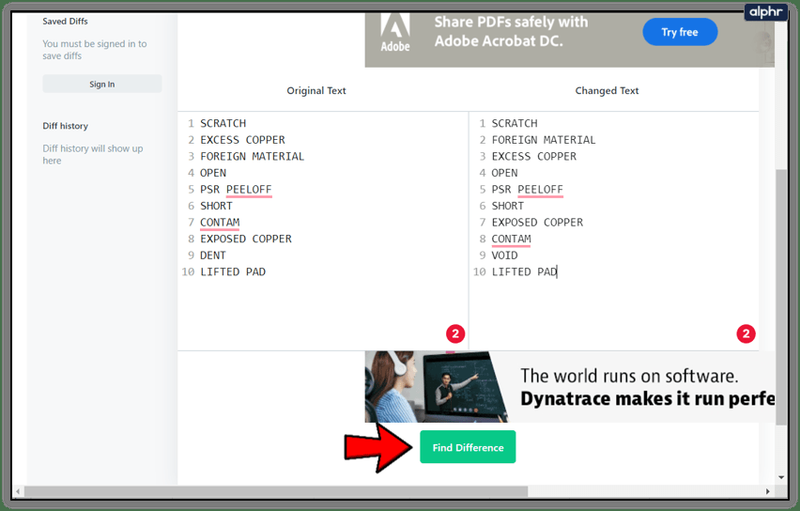
- Nettstedet vil sammenligne de to rutene og fremheve eventuelle forskjeller.
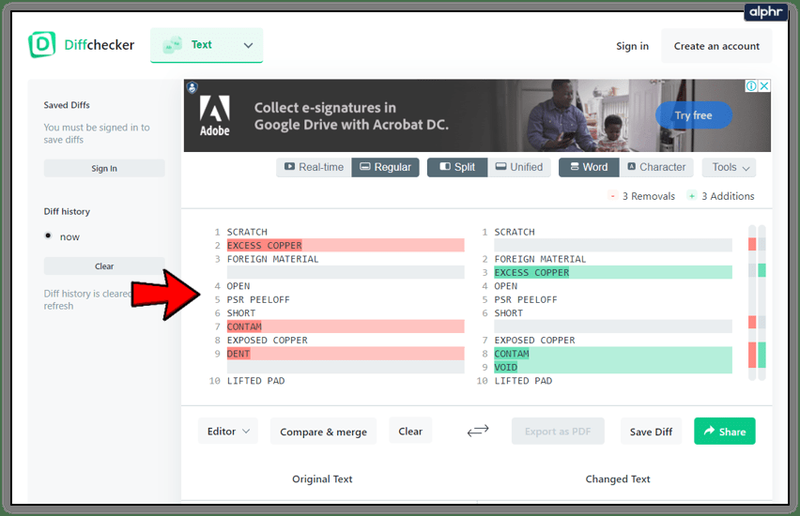
Diffchecker er nyttig hvis du prøver å skille mellom kolonner og bare trenger resultatene.
Så hva med hvis du bruker Excel, kan du sammenligne kolonner ved å bruke det verktøyet? Vel, selvfølgelig kan du det!
Sammenlign to kolonner i Microsoft Excel
Jeg blar mellom Google Sheets og Microsoft Excel avhengig av hva jeg prøver å gjøre. Selv om Sheets er veldig bra, har det ikke så mange funksjoner som Excel og kommer derfor til kort på noen nøkkelområder.
Metode 1 for å sammenligne kolonner for duplikater i Excel:
- Merk de to kolonnene du vil sjekke.
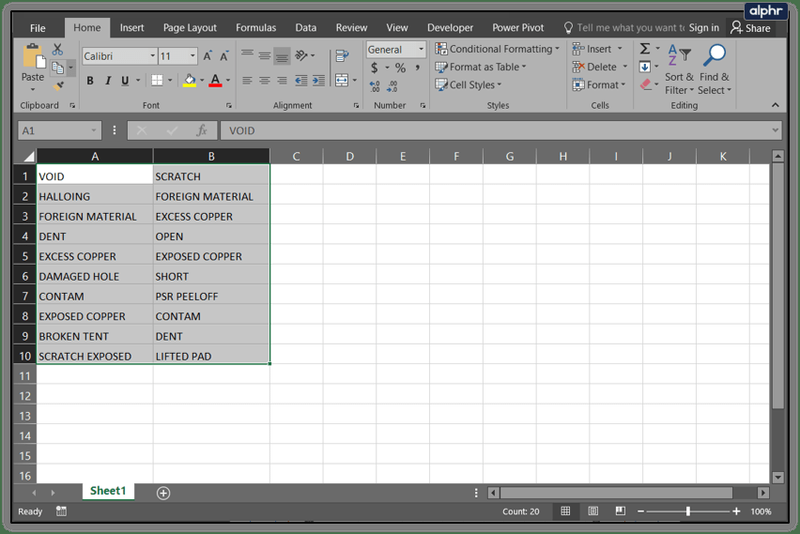
- Velg Betinget formatering fra Hjem-båndet.
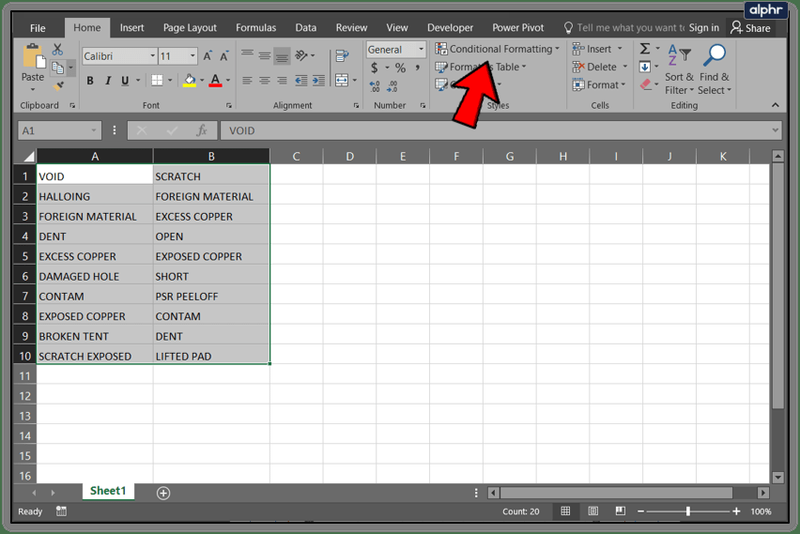
- Velg Marker celleregler og dupliserte verdier.
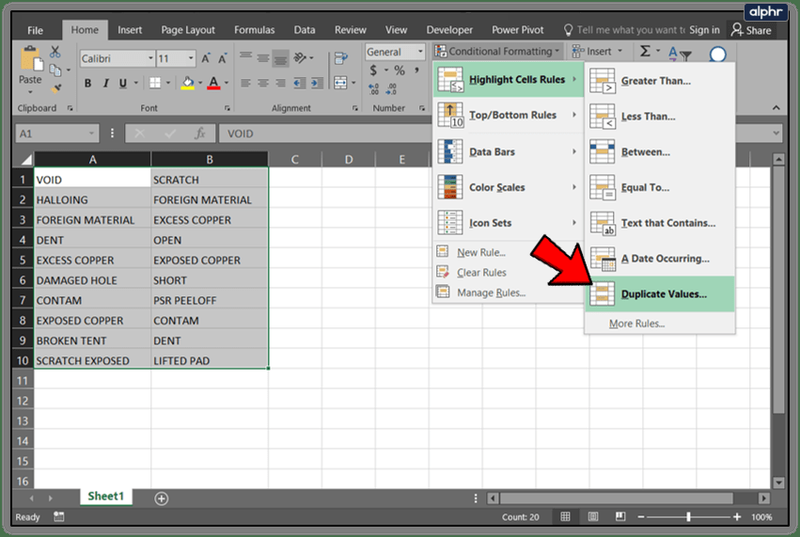
- Velg et format som skal vises, og velg OK.
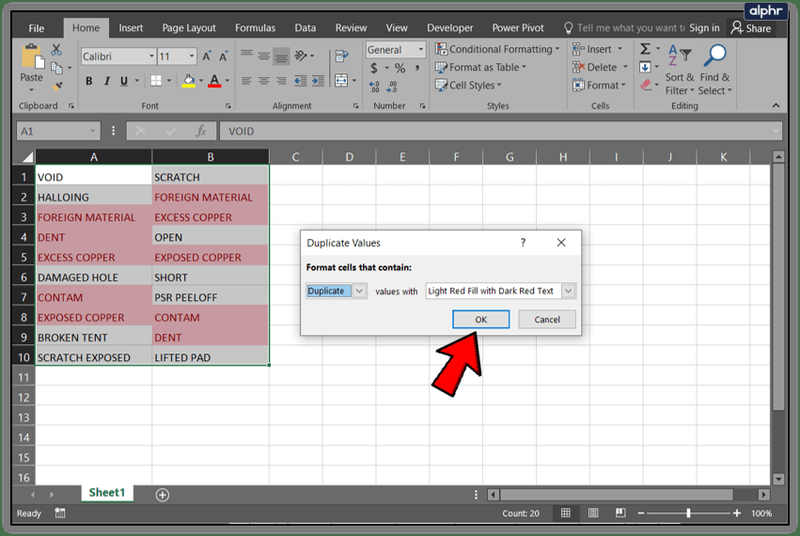
Metode 2 for å sammenligne kolonner for forskjeller i Excel:
- Merk celle 1 i kolonne C.
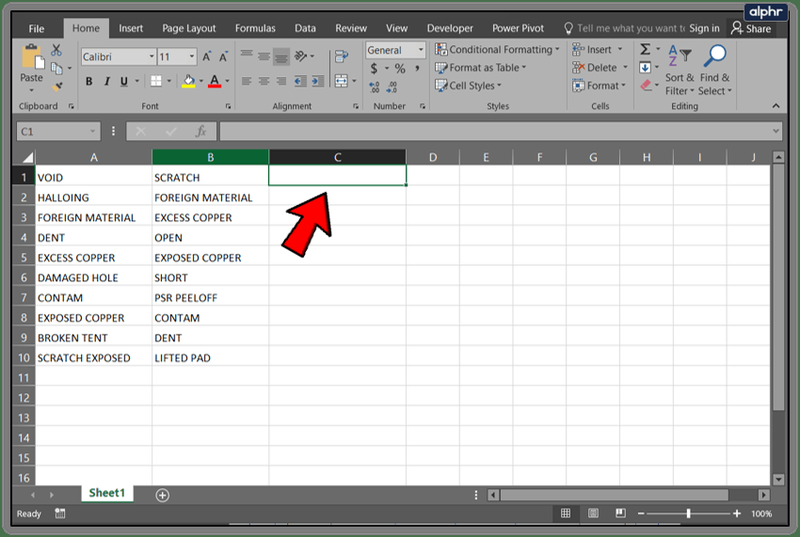
- Lim inn |_+_| inn i formellinjen.
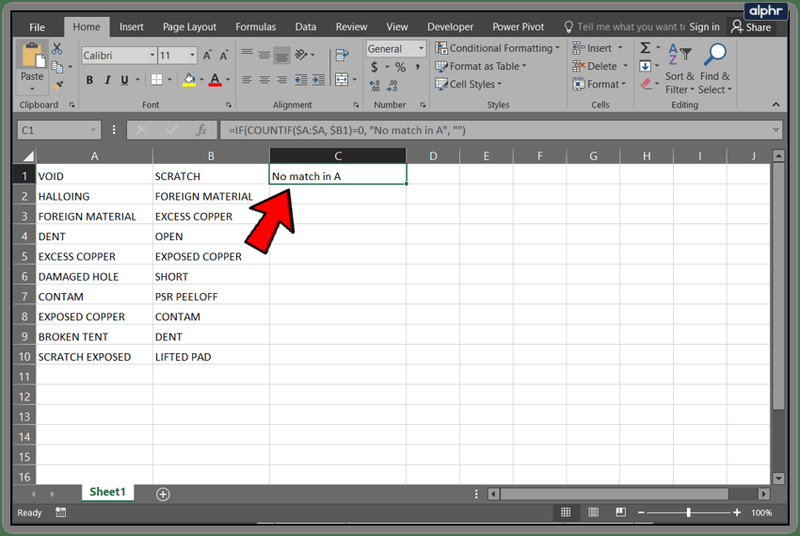
- Du bør se 'Ingen samsvar i A' i kolonne C uansett hvor de to kolonnene er forskjellige.
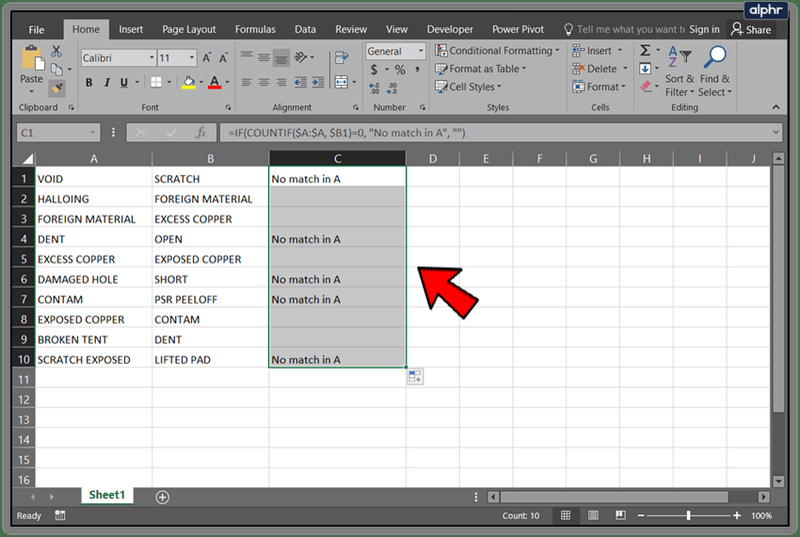
Du bør se disse cellene med forskjeller, da det skal være en etikett i den tilsvarende raden som forteller deg 'Ingen samsvar i A'. Du kan selvfølgelig endre dette for å si hva du vil. Du kan også endre kolonnebokstavene eller rekkefølgen du sammenligner de to i.