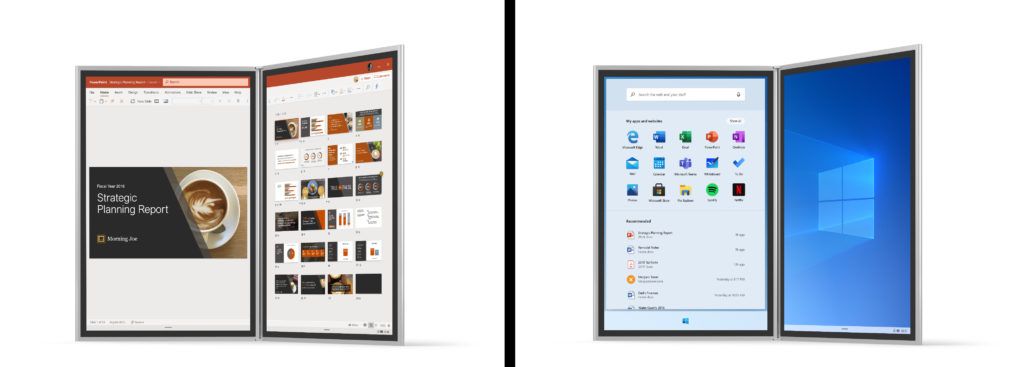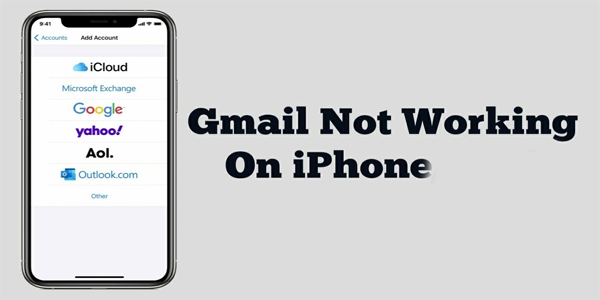Excel regnes som gullstandarden for regnearkprogrammer. Det er et av de mest populære Microsoft-verktøyene som brukes av både selskaper og enkeltpersoner for å lagre og behandle viktige data. Det er derfor det kan være så stressende å miste disse verdifulle oppføringene uventet.

En Excel-fil kan bli ulagret av flere årsaker. Ofte er det en enkel feil å lukke filen ved et uhell uten å lagre endringer. Andre ganger kan det være et plutselig Excel-krasj, den bærbare datamaskinens batteri går tomt eller lignende problemer.
hvordan du sletter alle facebookmeldinger
Heldigvis representerer ingen av disse et undergangsscenario, og det er måter å gjenopprette den ulagrede Excel-filen med noen få enkle trinn.
Hvordan gjenopprette en ulagret Excel-fil på en Windows 10 PC
Excel er hjemmehørende i Windows 10 da de begge er laget av Microsoft. Så, det er vanligvis gå-til-dataanalyseverktøyet blant Windows-brukere. Det er kjent for å være veldig pålitelig, så det er ikke så overraskende at noen glemmer å lagre filen mens de jobber med den.
Selv om det ikke er den beste ideen, jobber noen brukere med Excel-regneark uten noen gang å lagre filen før de er ferdige for dagen. Men å ved et uhell klikke på Ikke lagre når du lukker filen eller opplever et plutselig strømbrudd kan bety at alt arbeidet er borte. Eller gjør det?
Det er naturlig å gå inn i panikkmodus, men Microsoft har funksjoner for å dempe katastrofen. Alle Microsoft-programmer, inkludert Excel, har et innebygd gjenopprettingssystem som lar brukere hente ulagrede filer og fortsette å jobbe med dem. Slik fungerer det:
- Opprett en ny Excel-arbeidsbok og velg Fil-alternativet fra verktøylinjen.

- Fra venstre side velger du Åpne etterfulgt av Nylig.

- Finn knappen Gjenopprett ulagrede arbeidsbøker nederst og klikk på den.

- En dialogboks vises. Søk gjennom de ulagrede arbeidsbøkene for å finne den du trenger.
- Når du har filen tilbake, lagrer du den ved å bruke Lagre som-funksjonen i Excel.

Det er imidlertid en annen måte å oppnå samme resultat i Windows. Microsoft-programmer som Excel lagrer kopier av ulagrede filer på et bestemt sted som standard:
C:Users[Dittsystemnavn]AppDataLocalMicrosoftOfficeUnsavedFiles
Du kan søke direkte i denne mappen og åpne en ulagret kopi av filen i en nettleser. Det vil også være et Lagre som-alternativ i varslingslinjen til nettleseren, som du kan bruke.
Bruke filhistorikk for å gjenopprette Excel-filer
For Windows 10-brukere er det en annen vei for å gjenopprette ulagrede Excel-filer. Windows 10 har en innebygd systemfunksjon kalt filhistorikk, og den er ganske enkel å bruke. Slik fungerer det:
- Skriv inn gjenopprettingsfiler i søkefeltet i Windows 10.

- Klikk på Gjenopprett filene dine med filhistorikk.

- Finn den ulagrede Excel-filen og klikk på Gjenopprett til for å lagre den på et bestemt sted.

Viktig : For at denne metoden skal fungere, må du ha riktig Windows-stasjon installert. Pass på at du gjør det før du stoler på filhistorikk for å gjenopprette filer i Windows 10.
Hvordan gjenopprette en ulagret Excel-fil på en Mac
Mac-brukere kan også dra nytte av å bruke Excel, siden det finnes en versjon av Microsoft Office som er skrevet spesielt for macOS.
Hvis du trenger å gjenopprette en tidligere ulagret Excel-fil, er det to måter å gjøre det på din Mac. Det første alternativet er å bruke det innebygde gjenopprettingsverktøyet i Excel:
- Start en ny Excel-arbeidsbok og naviger til Fil-alternativet på verktøylinjen.

- Velg Åpne fra venstre side og velg deretter Nylig.

- Nederst finner du og klikker på alternativet Gjenopprett ulagrede arbeidsbøker.
- Når en ny dialogboks vises, finn Excel-filen du har mistet.
- Klikk på Lagre som for å lagre Excel-filen permanent.

Den gode nyheten er at Mac-brukere har et annet alternativ for å gjenopprette ulagrede Excel-filer eller andre filer.
Denne metoden krever at du bruker Terminal, kommandolinjesystemet i macOS. Det er en relativt enkel prosess og krever følgende trinn:
- På Mac-datamaskinen, gå til Programmer og klikk deretter på Verktøy.

- Klikk nå på Terminal-appen.

- Skriv inn kommandoen open $TMPDIR, som åpner mappen med midlertidige filer.

- Velg mappen TemporaryItems, velg den ulagrede Excel-filen og velg Gjenopprett.
Du kan støte på problemet med å ikke være sikker på hvilken fil som er den du leter etter, siden filen ikke er navngitt. Å sjekke opprettelsesdatoen er den enkleste og raskeste måten å finne Excel-filen på. Sørg også for å lagre Excel-filen i en annen mappe.
Hvordan gjenopprette ulagrede Excel-fil i Office 365
Noen Excel-brukere jobber gjerne med lokale Excel-versjoner, mens andre velger den skybaserte Office 365-versjonen.
hvordan du bruker bærbar datamaskin som ruter
Når det gjelder å gjenopprette ulagrede Excel-filer, fungerer dette regnearkprogrammet i abonnementsstil på samme måte som Microsoft Office 2019. Så hvis du har å gjøre med å miste en ulagret Excel-fil, er det slik for å få den tilbake:
- Åpne Excel, start en ny arbeidsbok, og gå deretter til Fil-fanen.

- Velg Åpne etterfulgt av Nylig.

- Klikk på Gjenopprett ulagrede arbeidsbøker helt nederst i vinduet.

- Finn den ulagrede filen i dialogboksen og sørg for å lagre den på et nytt sted.
Forstå AutoSave-funksjonen i Office 365
Siden Office 365 er skybasert, kan brukere lagre filene sine i OneDrive, den skybaserte lagringstjenesten som følger med abonnementet. En av de beste delene av denne pakken er AutoSave-funksjonen som er tilgjengelig for World, PowerPoint og Excel.
Ved å bruke AutoSave trenger du aldri å bekymre deg for ulagrede filer, og alt du jobber med blir automatisk lagret på OneDrive. Du må imidlertid sørge for at du er logget på Office 365-kontoen din for å sikre at den fungerer. Her er hva du gjør fra det tidspunktet:
- Åpne en ny Excel-arbeidsbok og flytt AutoSave-knappen øverst til venstre fra Av til På.

- Du blir bedt om å lagre filen i OneDrive. Gi filen et navn og klikk på Lagre.

- Hvis du trenger å sjekke de tidligere versjonene av den spesifikke Excel-filen, trykker du på filnavnet øverst i vinduet og velger Versjonshistorikk.

- På høyre side av vinduet vil du se alle versjonene av filen, sammen med hvem som endret den og når.

Så, Office 365 hjelper deg ikke bare med å beholde data, men gir også en klar oversikt over hver versjon av filen og dens modifikasjoner. AutoSave-funksjonen vil imidlertid bare fungere hvis du lagrer Excel-filen i OneDrive.
Hvordan gjenopprette ulagret Excel-fil etter omstart eller krasj
Det er relativt enkelt å finne en kopi av en ulagret Excel-fil, siden programmet lager en nyttig sikkerhetskopi. Men hva skjer hvis du har lagret filen, men så krasjer datamaskinen din?
Mange ting kan gå galt, som at Excel fryser eller datamaskinen starter uventet på nytt. På en eller annen måte ser dette alltid ut til å skje på det verste tidspunktet.
Heldigvis har Microsoft Office en gjenopprettingsprotokoll for slike anledninger. Følg disse trinnene når datamaskinen er på igjen:
- Åpne Excel og eller en hvilken som helst Excel-arbeidsbok på datamaskinen.

- Når den åpnes, vil du se dokumentgjenopprettingsruten på venstre side.

- Finn siste versjon av dokumentet ved å sjekke tidsstemplet.

- Lagre Excel-filen under et nytt navn.

Omfanget av datatap – hvor mye av filen som er lagret – vil avhenge av AutoRecover-oppsettet. Du kan velge tidsintervallet for AutoRecover-funksjonen ved å gjøre følgende:
Klikk her for å legge inn den siste legitimasjonen din
- Åpne en Excel-arbeidsbok og gå til Fil.

- Velg Alternativer og velg deretter Lagre fra dialogboksen.

- Kryss av i boksen Lagre autogjenopprettingsinformasjon hvert X minutt. Angi antall minutter du vil ha mellom autolagring i stedet for X.

- Merk av for Behold den siste autogjenopprettede versjonen hvis jeg lukker uten å lagre.

Ved å ta disse forholdsreglene vil du sikre at du mister minst mulig data selv i tilfelle krasj eller omstart.
Få tilbake Excel-arbeidsbøkene
Å jobbe med data i Excel krever vanligvis mye konsentrasjon og oppmerksomhet på detaljer. Men uavhengig av de mange nyttige funksjonene i programmet som forhindrer det i å skje, kan det noen ganger oppstå tap av data. Imidlertid trenger ikke alt å gå tapt siden Microsoft har sørget for at du kan finne de ulagrede Excel-filene med noen få raske trinn.
Gjenopprett ulagrede arbeidsbøker-knappen er en livredder og kan redde deg fra så mye gjentatt arbeid. Imidlertid, hvis du abonnerer på Office 365, sørger AutoSave-knappen for at hvert ord og tall som legges inn blir lagret selv om datamaskinen krasjer.
Sørg i tillegg for å sette opp de riktige tilpasningene når det kommer til AutoRecover-funksjonen, da det kan minimere tap av data. Til slutt har Mac- og Windows 10-brukere alternative alternativer for filgjenoppretting de også kan prøve.
Har du noen gang mistet en ulagret Excel-fil før? Klarte du å få den tilbake? Gi oss beskjed i kommentarfeltet nedenfor.