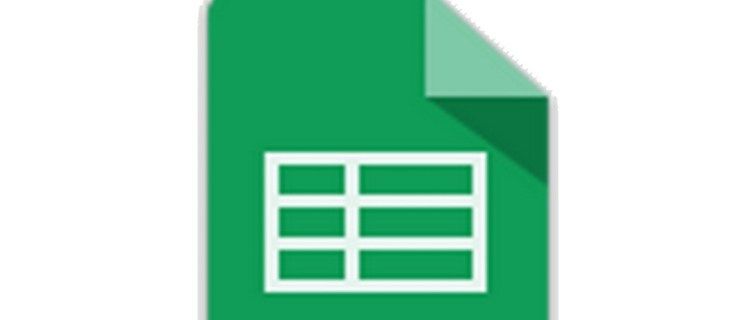Etter å ha brukt utallige timer på å redigere dataene dine etter krevende spesifikasjoner, er det siste du trenger å bli fortært av frustrasjon når du går til å skrive den ut. Å skrive ut Google Sheets er ikke nødvendigvis en skremmende oppgave når du bruker standardinnstillingene. Problemene har en tendens til å oppstå i det øyeblikket du trenger å gjøre justeringer for å gi de ønskede resultatene.

Kanskje du ønsker å tilpasse hele regnearket på en enkelt side. Enkelt nok. Å konsolidere alle dataene dine i ett enkelt, enkelt å se ark gjør ting lettere å følge for et publikum. Å ikke vite hvilke justeringer som er nødvendige for å sikre at alle data fremdeles er synlige og feilfrie, kan imidlertid forårsake forvirring hos de med mindre Google Sheets-opplevelse.
Hva om jeg ikke vil ha hele arket? Jeg trenger bare et lite område.
Nedenfor dekker jeg ikke bare hvordan du skriver ut et helt Google-regneark eller arbeidsbok, men også hvordan du kan velge bestemte områder og områder for å sikre at du bare skriver ut dataene du trenger.
Skriv ut hele Google-regnearket
Slik skriver du ut et komplett Google-regneark eller en arbeidsbok:
- Når regnearket er åpent, klikker du Fil og velg fra rullegardinmenyen Skrive ut . Du kan også trykke samtidig på CTRL + P-tastene .

Dette skal åpne et nytt vindu for utskriftsinnstillinger.
- I kolonnen til høyre, under Skriv ut, velger du om du vil skrive ut det viste arket (Gjeldende ark) eller alle arkene (Arbeidsbok). Det er også muligheten for Valgte celler (A1) som vi kommer inn på senere.

- Det neste valget som skal gjøres, er hvis du vil at regnearkene skal skrives ut i a Landskap (vannrett) eller Portrett (vertikalt) format. De Landskap formatet er bredere enn det er høyt og fungerer vanligvis best for datablad. Forsikre deg om at skriveren kan skrive ut i liggende format, ettersom noen skrivere ikke klarer. De Portrett format foretrekkes hvis regnearkene bruker flere rader enn kolonner.

- Nedtrekksmenyen Skala har noen forskjellige alternativer for avskjæring av de trykte sidene. For Landskap foretrekker du kanskje Passer til bredden omgivelser. Denne innstillingen sikrer at dataene på arket ikke overstiger papirets bredde.

- Når du har valgt alle innstillingene du ønsker, klikker du på NESTE -knappen øverst til høyre for å velge skriver.

Hvis du ikke vil skrive ut hele regnearket eller arbeidsboken, kan du lese videre gjennomgangene nedenfor.
Skriv ut Velg områder og sett

- For å fokusere på mer spesifikke data, vil du sannsynligvis bare skrive ut et målrettet område av regnearket, i stedet for hele siden eller den komplette arbeidsboken. For å spesifisere områder for utskrift:
- Mens du har Google-regnearket åpent, markerer du de spesifikke cellene du vil skrive ut.
- Gå til fil og velg Skriv ut, eller trykk på CTRL + P . Dette åpner vinduet Utskriftsinnstillinger.
- Sett den til under rullegardinmenyen Skriv ut Valgte celler (A1: C12) . Du bør se alle cellereferanser som du fremhevet tidligere i skjermvinduet. Hvis ikke, gå tilbake og sørg for at alle cellene du vil skrive ut er valgt.

Herfra kan du følge trinnene for Skriv ut hele Google-regnearket over, starter kl trinn 3 .
hvem hører dette telefonnummeret til
Juster utskriftsinnstillinger
Med de grunnleggende utskriftene dekket, kan vi nå se litt dypere på tilpasningen du kan bruke når du skriver ut Google-regneark.
Juster marger
Du kan kontrollere avstanden mellom data og papirets kant ved å justere margene i Skriverinnstillinger. Velg fra rullegardinmenyen Bred for å øke marginene eller Smal for å stramme dem. Dette er en flott funksjon som lar deg lage plass til dataene dine når det er mest nødvendig.


Papir størrelse


Det kan bare være forsvarlig å gjøre endringer i papirstørrelsen hvis regnearkene er av det større sortimentet. Standard er satt til Letter (8,5 ″ x 11 ″), som er standardstørrelsen for de fleste utskriftspapir. Når det gjelder dataene som dekker et større område, kan det være lurt å stille størrelsen til Legal eller et hvilket som helst annet standardformat. Bare vær sikker på at skriveren har papir med riktig størrelse.
hvordan fortelle om noen har dempet deg på twitter
Formatering
For å fjerne rutenettene, som vanligvis er reservert for visning på skjermen, og muligens spare deg for litt blekk:
I skriverinnstillingene, fra Formatering rullegardinmenyen, fjern merket for Vis rutenett alternativ. Du kan alltid velge å beholde dem også hvis og når det er nødvendig.

Hvis du vil markere på noen deler av dataene med lignende effekt, kan det være i din beste interesse å legge til grenser i datatabellen. Grenser finner du på verktøylinjen i Google-regnearket. Ikonet er et 2 × 2 rutenett som vist her:
Topptekster og bunntekster

Som resten av regnearkjusteringene, kan du legge til topptekst og / eller bunntekst i regnearket gjennom vinduet Skriverinnstillinger.