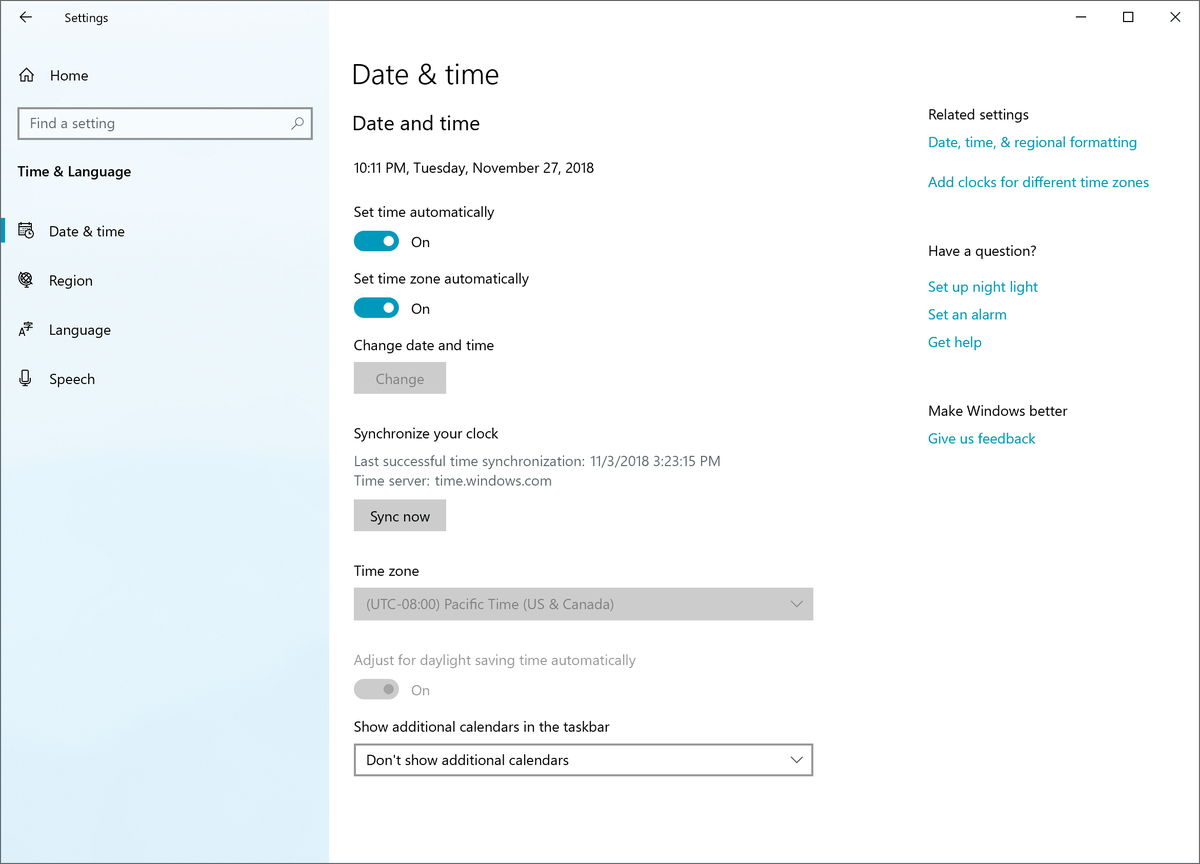Spillere er vant til å slette ting, enten for å frigjøre plass, eller bare fordi de ikke bruker dem lenger. Selv om Steam relativt enkelt kan fjernes permanent fra enheten din, er det noen ting du bør vurdere før du fortsetter. Hvorfor? Fordi du kan kaste hundrevis, til og med tusenvis av dollar hvis du sletter Steam-kontoen din.
hva betyr snapchat-stjernen

Revurdere
Den vanligste årsaken til at folk sletter Steam, er vanligvis fordi de vil frigjøre plass på datamaskinene sine. Selv om rett opp sletting av konto vil frigjøre massevis av plass på enheten din, vil du kanskje revurdere hele greia. For det første kan du risikere å kaste bort hundrevis eller tusenvis av dollar du brukte på videospill siden du først installerte Steam.
Å fjerne spill som du er 100% sikker på at du aldri vil spille igjen, er den beste tilnærmingen. Dette høres selvfølgelig mye lettere sagt enn gjort, mest på grunn av den menneskelige mentaliteten. Tenk på å slette spillene du ikke spiller for å bli kvitt rotet.
Slette videospill fra Steam
Slette videospill fra Steam er ganske enkelt og greit. Åpne Steam-appen din og naviger til Bibliotek kategorien i toppmenyen.
Her kan du se listen over spill du eier. Høyreklikk på et hvilket som helst spill, så ser du alternativet Avinstaller ... Velg spillene du ikke lenger trenger, og begynn å avinstallere dem, en etter en.
Dette vil rydde opp massevis av plass på datamaskinen din, og du vil fortsatt være i stand til å komme tilbake til Steam på et eller annet tidspunkt i fremtiden. Den beste delen her er at Steam lar deg laste ned de kjøpte spillene igjen, helt gratis. Hvis du sletter Steam-kontoen din, har du kastet bort alle pengene dine. Det er bedre å fjerneallespill fra Steam enn å slette kontoen din permanent.

Avinstallerer Steam
Hvis du er sikker på at du ikke vil bruke Steam i overskuelig fremtid, men du vet at du sannsynligvis vil komme tilbake på et tidspunkt, kan du alltid velge å avinstallere Steam midlertidig. Å fjerne Steam fra en Windows-datamaskin er imidlertid noe annerledes enn å fjerne det fra en Mac.
Slette Steam på en Windows-PC
Sletteprosessen er grei. Du bruker i hovedsak den vanlige avinstallasjonsprosessen du utfører når du avinstallerer andre apper.
Ved hjelp av kontrollpanelet for å slette Steam
- Gå til Kontrollpanel ved å skrive den inn på Start-menyen og klikke på den
 .
. - Finne Avinstaller et program og klikk på den.

- Finn Steam på listen, og høyreklikk på den og velg Avinstaller .

- Å velge Avinstaller fra det nye vinduet som dukker opp.
 .
.
Bruk Innstillingsmenyen til å slette Steam
- Klikk først på Start-menyen og velg Innstillinger.

- Klikk deretter på Apper .

- Nå, rull ned til du ser Steam, klikk på den og klikk deretter Avinstaller .

- Klikk Avinstaller i popup-vinduet for å bekrefte
 .
.
Slette Steam på en Mac
Slette Steam på Mac-datamaskinen din er litt mer komplisert enn på en Windows-PC. Det er imidlertid ikke altfor komplisert, og det gjøres ganske raskt.
- Gå ut av Steam.
- Klikk på Finder app i nederste menylinje.
- Velg applikasjoner mappen til høyre.
- Finn Steam.app-ikonet og høyreklikk på det.
- Å velge Flytt til søppel fra rullegardinmenyen.
- Klikk på forstørrelsesglasset i øvre høyre hjørne.
- Skriv inn biblioteket.
- Velg Bibliotek
- Dobbeltklikk på Applikasjonsstøtte
- Finn Steam-mappen og høyreklikk på den.
- Velg Flytt til søppel
- Høyreklikk på Søppel ikonet på skrivebordet.
- Å velge Tom søppel .
Slett Steam-kontoen din
Nok en gang, hvis du tror at du kanskje vil bruke Steam igjen når som helst i fremtiden, ikke slett kontoen din. Hvis du er sikker på at du aldri vil bruke den igjen, er alternativet alltid der. Som det er tilfellet med de fleste sosiale mediekontoer, er det en slettingsperiode som må gå til kontoen din blir slettet permanent. Hvis du ombestemmer deg før ventetiden er over, er det bare å logge inn og avbryte slettingen.

Slik sletter du Steam-kontoen din for godt:
- Logg på Steam-kontoen din.
- Klikk på Brukerstøtte lenke i toppmenyen.

- Rull ned og klikk på Min Regnskap .

- Klikk Administrer kontodetaljer .

- Rull ned til du har nådd Slett Steam-kontoen min lenke og klikk på den.

- Klikk nå Fortsett til kontosletting .
- Ikke logg inn på Steam i minst 30 dager.
Slette Steam-kontoen din med appen
- Logg deg på Steam med appen.
- Klikk på rullegardinmenyen øverst til høyre i vinduet og velg Kontodetaljer .

- Deretter blar du ned til du har nådd Slett Steam-kontoen min lenke og klikk på den.

- Klikk nå Fortsett til kontosletting .
- Ikke logg inn på Steam i minst 30 dager.
Bedre å være trygg enn beklager!
Selv om du kan være sikker på at du aldri vil bruke Steam igjen, bør du tenke nøye om før du fortsetter med kontosletting. Det er alternativer som lar deg komme tilbake til Steam når du vil. Husk at alle pengene du har brukt på Steam-spill vil ende opp med å gå tapt, hvis du sletter kontoen din. Refusjonsalternativer eksisterer imidlertid.
Har du noen gang slettet Steam-kontoen din? Har du noen gang tapt mer enn $ 100 penger i spillet? Start diskusjonen i kommentarfeltet nedenfor, og fortsett å spille!

 .
.

 .
.


 .
.