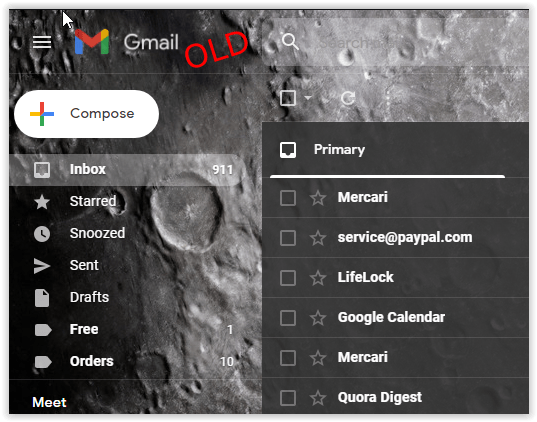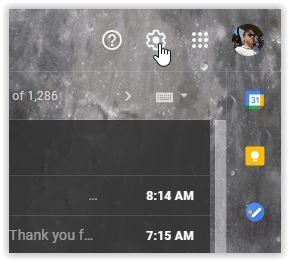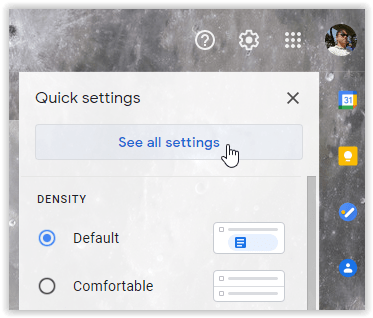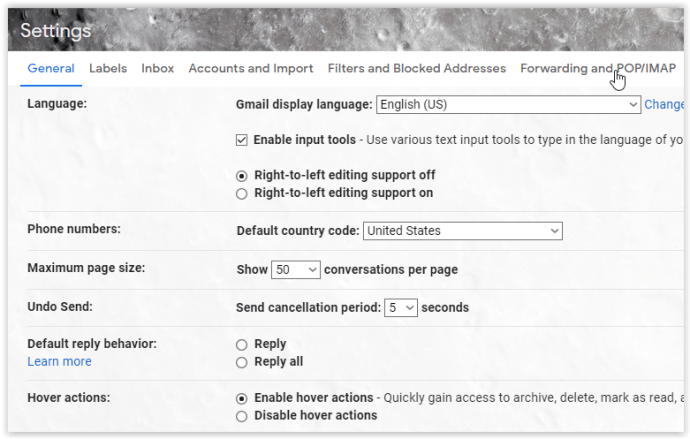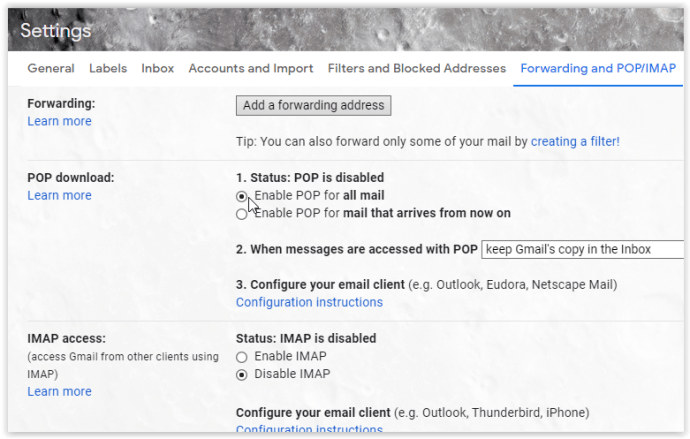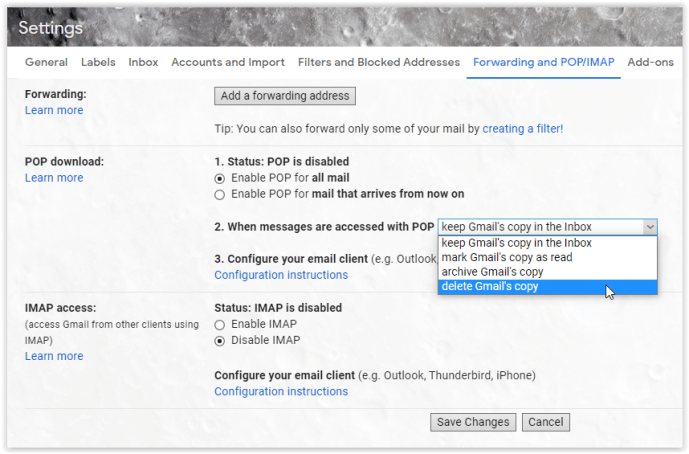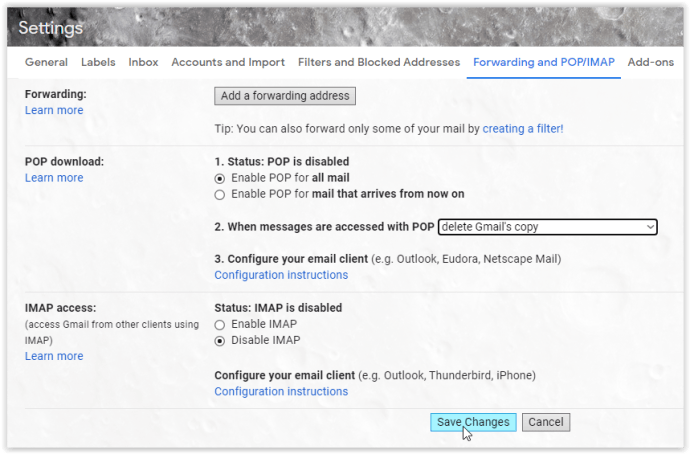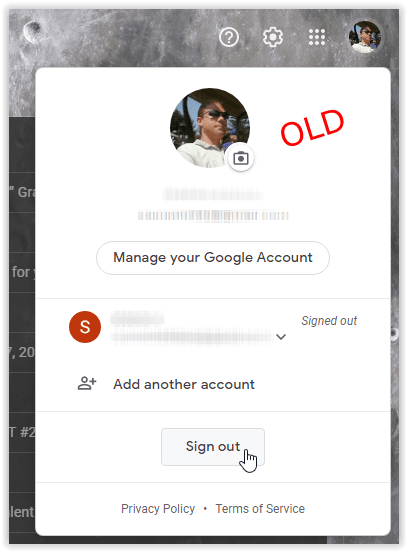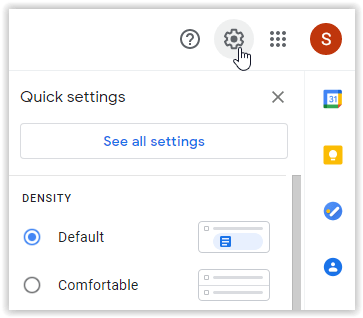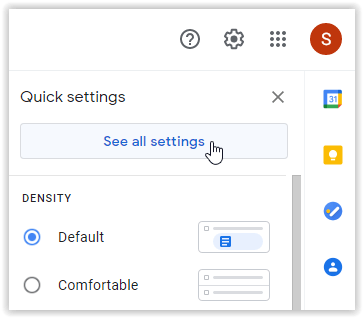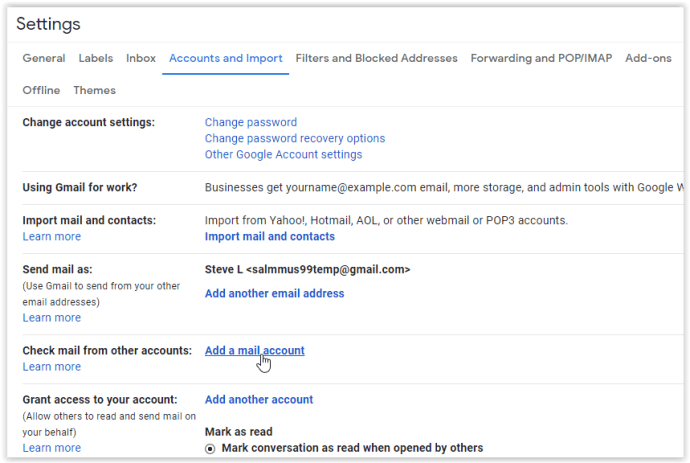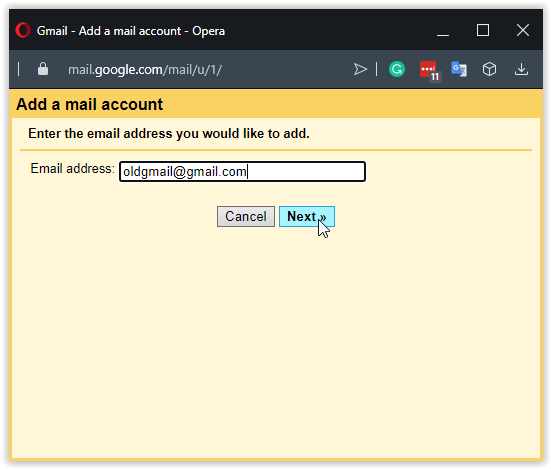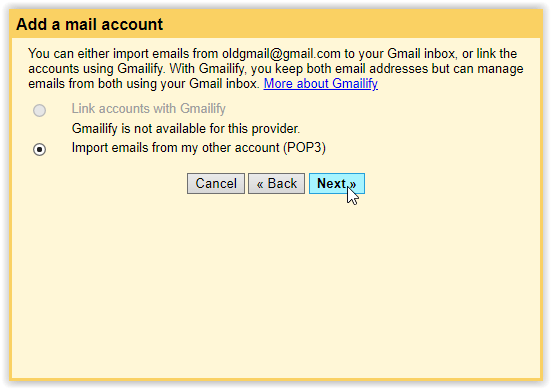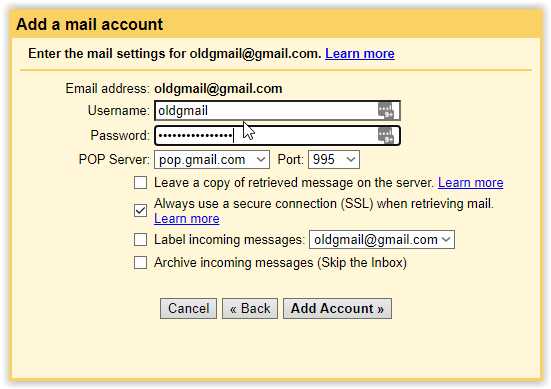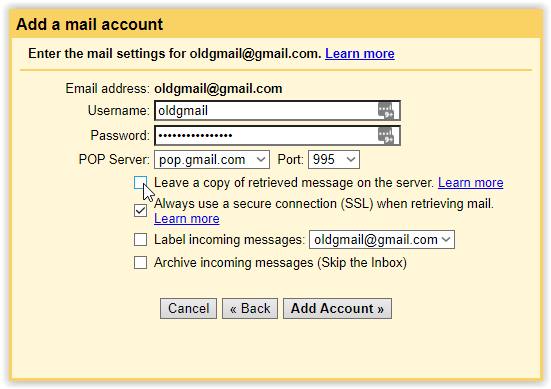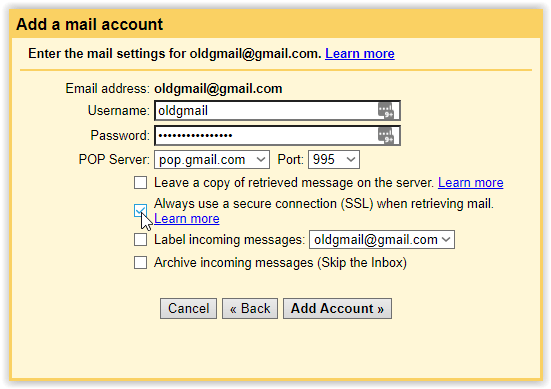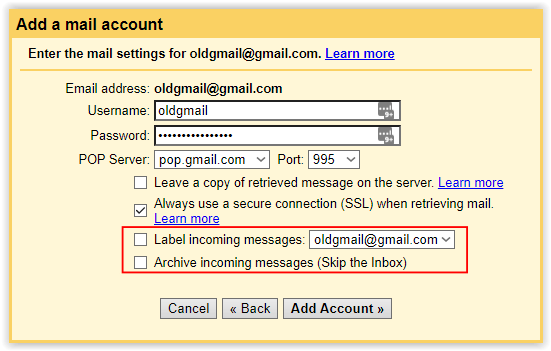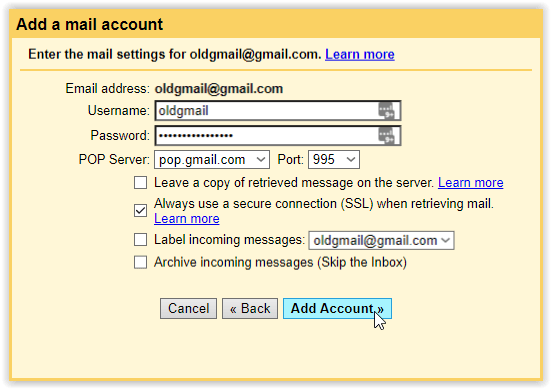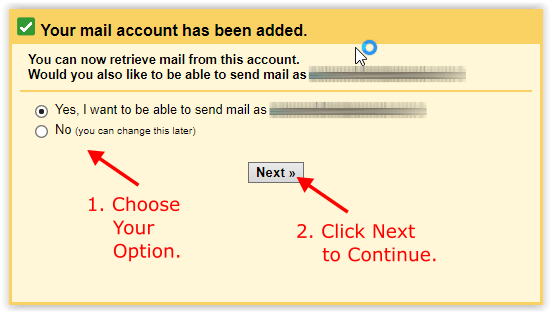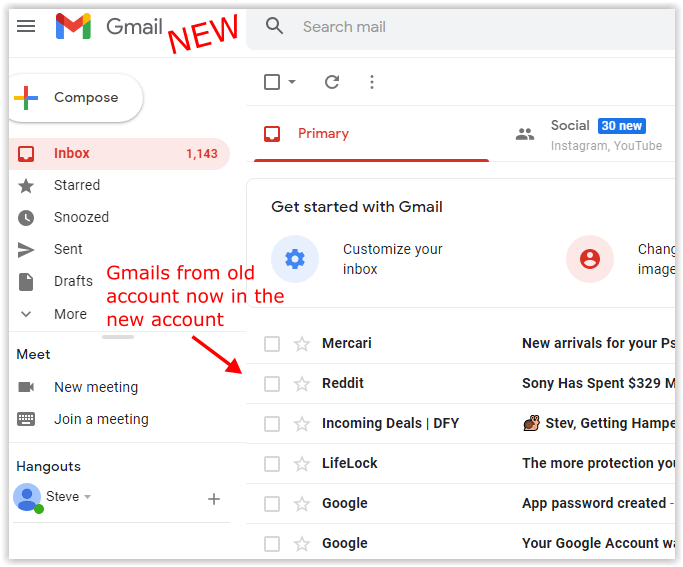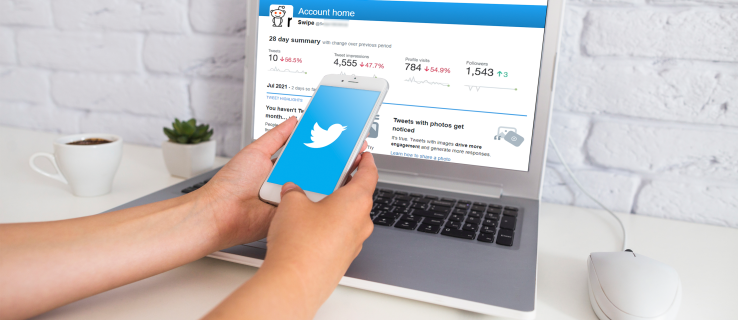En av de mange flotte funksjonene i Gmail er at du kan ha mer enn én konto. Gmail og Google-kontoene dine har blitt mye mer enn bare e-post; Det er der kontakter, kalendere, chatter, sikkerhetskopier av Android-enheter, bilder, filer og mer blir lagret. Mens andre e-postklienter er tilgjengelige, har Gmail gjort det veldig enkelt å bruke hele Google-økosystemet.

Noen ganger må du imidlertid dumpe en gammel konto av en eller annen grunn. Heldigvis er det enkelt å gjøre det. De potensielle årsakene til å spare på en Gmail-konto er mange. Kanskje du endret navnet ditt, eller at e-postadressen din høres utdatert. Kanskje du vil unngå en eks eller stoppe noen cyberstalking deg. I alle fall er det ikke vanskelig å legge igjen en e-postkonto. Uansett, hva om du vil beholde informasjonen i kontoen? Google gjør det enkelt å gjøre det ved hjelp av migreringsfunksjonen.
hvordan sjekke om alle sjåfører er oppdatert

Overfør gamle Gmail-meldinger til en ny Gmail
Å migrere fra en Gmail-konto til en annen høres komplisert ut, men det er ganske enkelt. Det er mange trinn, men hver er veldig grei. Hele prosessen skal ikke ta mer enn fem til ti minutter.
- Logg på den gamle Gmail-kontoen der meldinger blir eksportert.
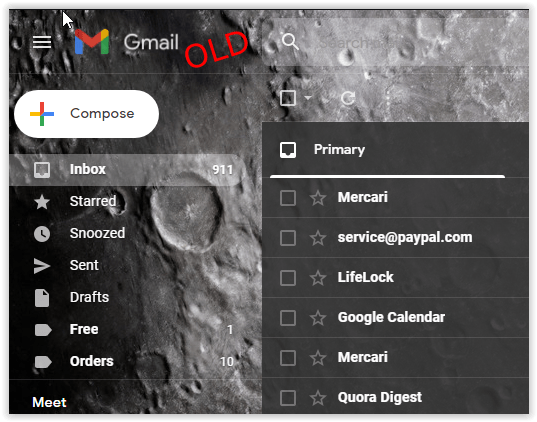
- Velg tannhjulikonet øverst til høyre.
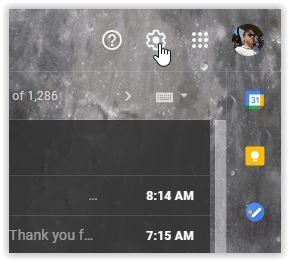
- Klikk på Se alle innstillinger.
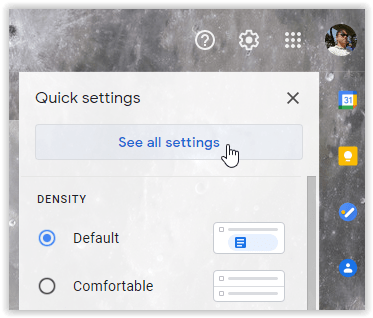
- Velg videresending og POP / IMAP-fanen øverst.
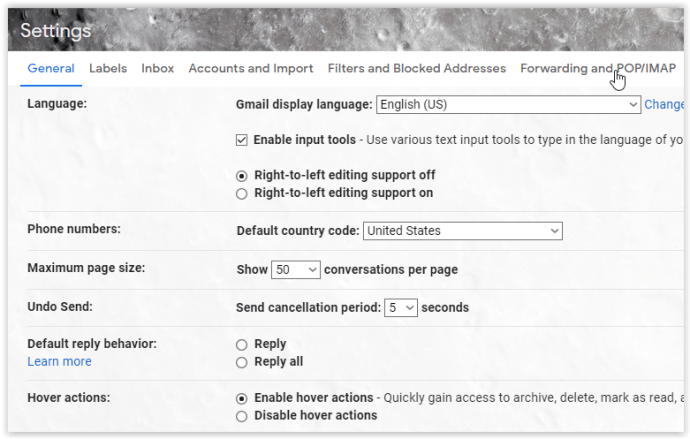
- I delen POP-nedlasting (nr. 1) velger du Aktiver POP for all e-post.
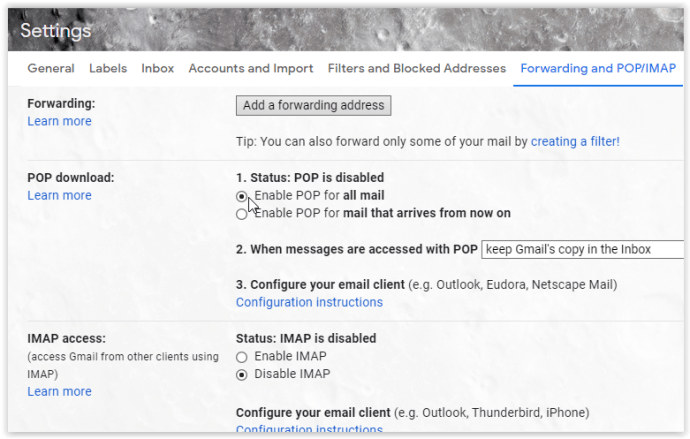
- I delen POP-nedlasting (nr. 2) klikker du på rullegardinmenyen for å velge hva som skal skje når gamle meldinger får tilgang til ved hjelp av POP i den nye Gmail-kontoen.
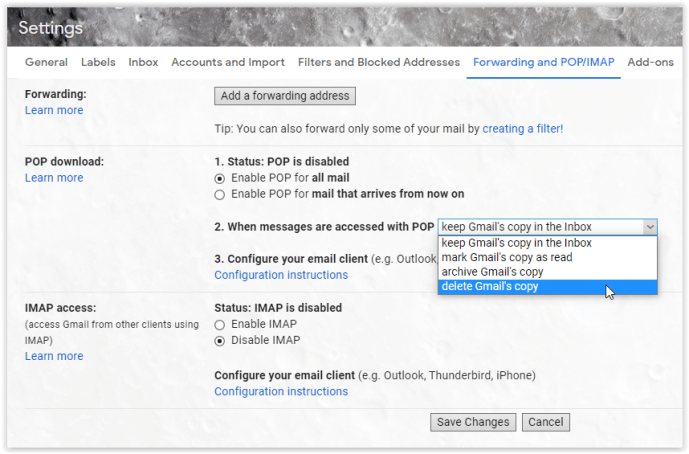
- Klikk på Lagre endringer nederst for å bevare de nye innstillingene.
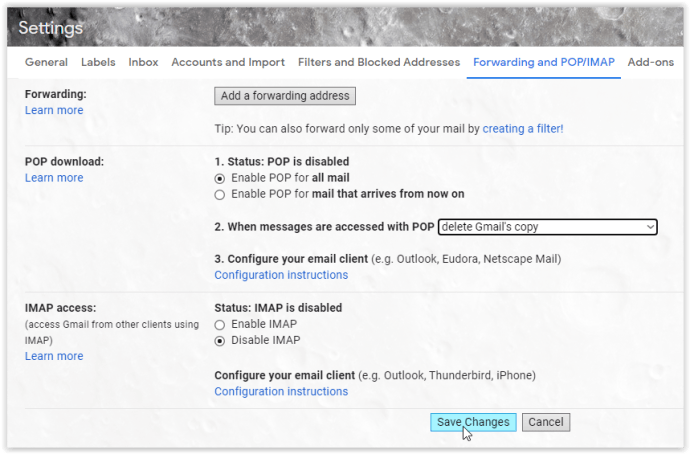
- Logg av din 'GAMLE' Gmail-konto. Du må logge av, ellers får du feil når du legger til den gamle Gmail-adressen til den nye.
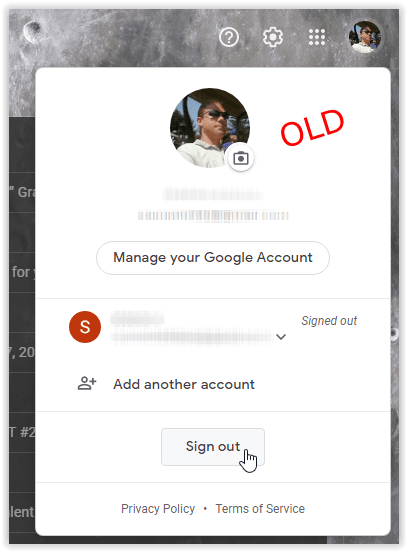
- Logg på den NYE Gmail-kontoen din, eller opprett en først.

- Klikk påtannhjulikonå åpne Innstillinger Meny.
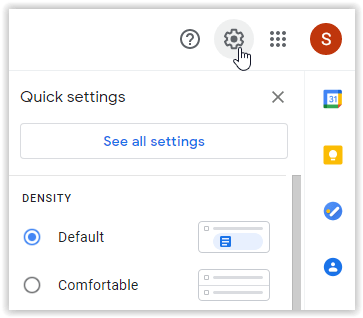
- Å velge Se alle innstillinger for å åpne avanserte alternativer.
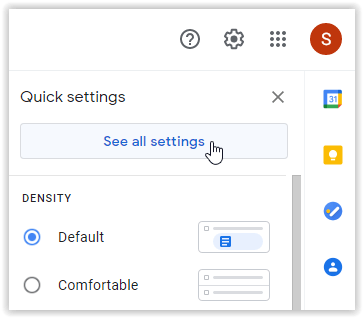
- Klikk på fanen Kontoer og import.

- Gå til delen 'Kontroller e-post fra andre kontoer' og klikk på Legg til en e-postkonto .
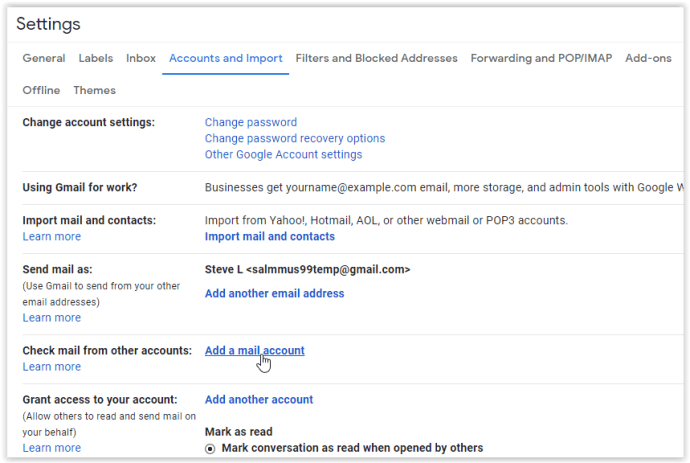
- Ipop-up vinduvises, skriv inn den gamle Gmail-adressen din for å importere den, og klikk deretter Neste. .
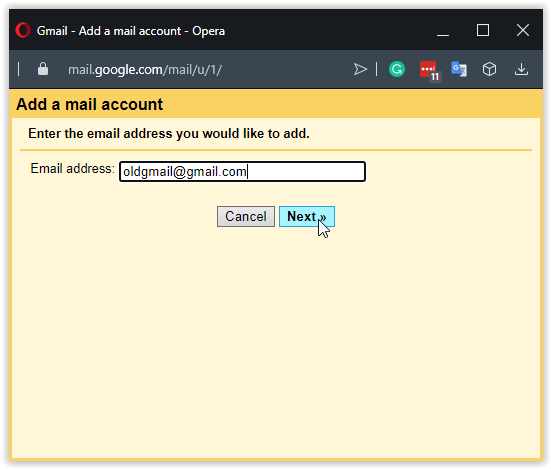
- Muliggjøre Importer e-post fra den andre kontoen min (POP3) og klikk Neste.
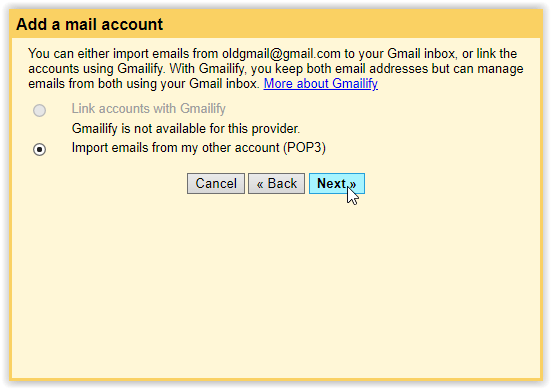
- I‘Brukernavn’og'Passord‘Seksjoner, skriv inn dine gamle legitimasjon. Brukernavnet er tegnene før @ -symbolet, og det er vanligvis allerede i boksen. For gamle Gmail-kontoer med totrinnsbekreftelse, passordet er IKKE ditt egentlige passord, men et 'App-passord'. Se Google-konto app passord for mer informasjon.
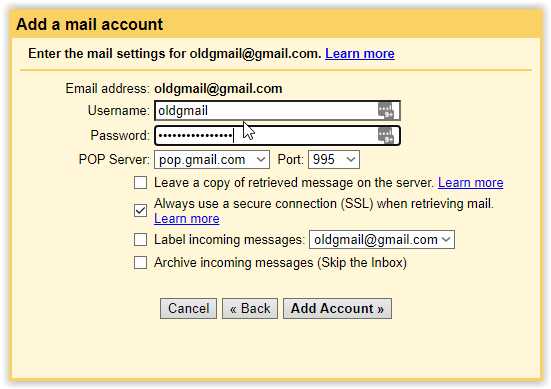
- Under'POP-server'la de eksisterende innstillingene være i fred. Fjern avmerkingen i ruten ved siden av Legg igjen en kopi ...
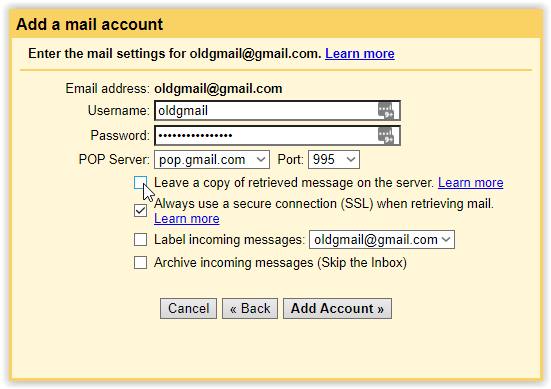
- Under'POP-server'merker av i boksen ved siden av Bruk alltid en sikker tilkobling (SSL) ...
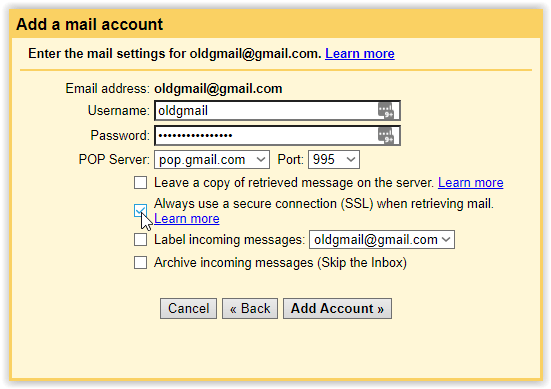
- Alternativt kan du velge å merke innkommende meldinger for enkelt å identifisere dem fra nye. Arkiver de gamle e-postene hvis du vil skille dem fra de NYE Gmail-meldingene.
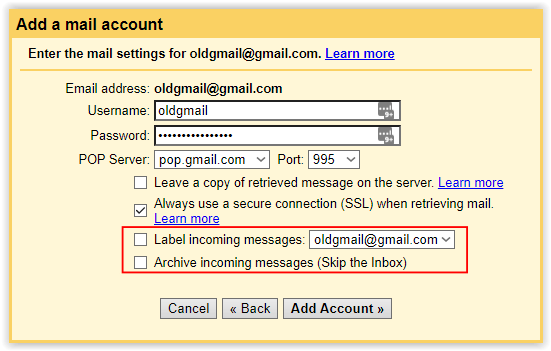
- Klikk på Legg til konto for å importere alle gamle Gmail-kontomeldinger til den NYE basert på de valgte innstillingene ovenfor.
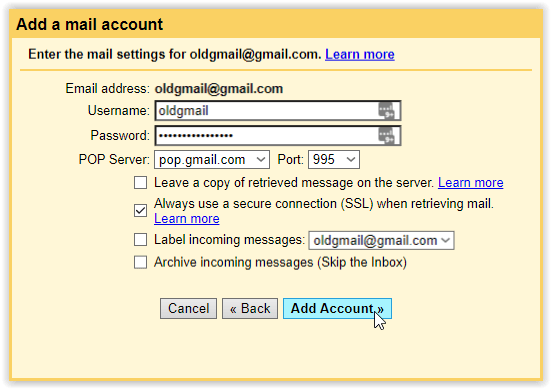
- I det nye popup-vinduet velger du sendealternativet ditt og klikker på Neste.
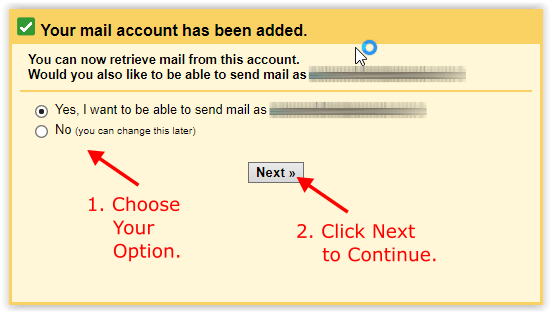
- Den NYE Gmail-adressen din henter nå de gamle Gmail-meldingene. Etter fullføring kan du velge å fjerne den GAMLE kontoen fra den NYE (og slette den) eller holde den på plass for arkivformål og å sende andre til den.
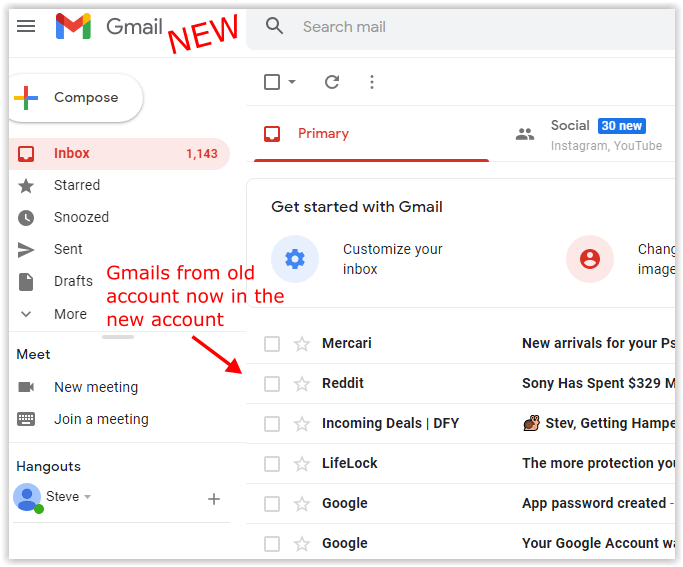
I teorien skal den nye Gmail-kontoen din nå importere e-post fra den gamle og videresende alle nye e-poster.
Avhengig av størrelsen på innboksen din, kan dette ta noen minutter, et par timer eller en hel dag.
Hvordan stoppe videresending av gamle Gmail-meldinger
Når Gmail-prosessen er fullført, og du har alt du trenger fra den gamle adressen din, kan du slutte å videresende gamle e-poster, hvis ønskelig. Beslutningen avhenger av hvorfor du skifter til den nye.
hvordan vet jeg om tenningen min lades når den er død
- Logg på den NYE Gmail-kontoen din.
- Velg tannhjulikonet øverst til høyre og klikk på Se alle innstillinger.
- Velg Kontoer og import fanen.
- Slett den gamle Gmail-adressen som ble funnet under Sjekk e-post fra andre kontoer.
- Klikk på OK å bekrefte.
Den gamle Gmail-kontoen din lagrer fortsatt e-post, men videresender dem ikke lenger til den nye Gmail-kontoen din. De som allerede er importert, forblir imidlertid tilgjengelige i den nye kontoen din.