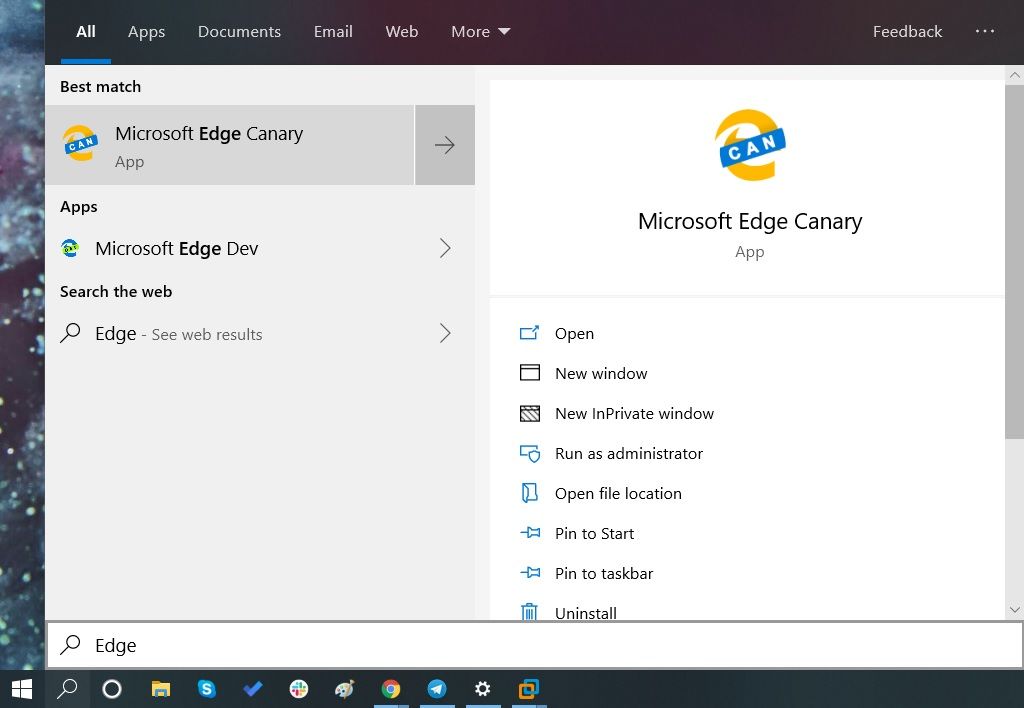Hvis du regelmessig bruker Microsoft Paint som et grunnleggende grafisk designverktøy, kan det hende du ønsker å lage en gjennomsiktig bakgrunn.

Kanskje du ønsker å foredle arbeidet ditt ved å lede betrakterens perspektiv til en bestemt del av et bilde. Eller kanskje du ønsker å legge et bestemt bilde på toppen av et annet uten uønsket bakgrunnsrot.
Uansett årsak kan det å forstå hvordan du implementerer gjennomsiktighetsverktøyet på MS Paint forbedre den generelle kvaliteten på arbeidet ditt.
Heldigvis er prosessen relativt grei.
se psd-miniatyrbilder i Windows 10
I denne artikkelen tar vi deg med på en trinn-for-trinn-guide for hvordan du aktiverer gjennomsiktighetsverktøyet på MS Paint fra skrivebordet. I tillegg vil vi gi råd om eventuelle problemer du kan møte mens du gjør det.
MS Paint Transparent Bakgrunn: Windows 10
Hvis du redigerer et bestemt bilde ved hjelp av MS Paint, kan det være lurt å lage en gjennomsiktig bakgrunn for en generelt mer forbedret effekt. Slik gjør du det med Windows 10:
- Åpne bildet du ønsker å bruke i Paint på datamaskinen.

- Klikk deretter på Velg på venstre side av linjen øverst på siden din.

- Velg alternativet Transparent Selection fra den tilgjengelige listen.

- Når du har gjort dette, velg Free-Form Selection fra Velg-knappen.

- Spor rundt området du ønsker å bevare ved å holde nede venstre museknapp og dra.

- Høyreklikk rektangelet som vises rundt det sporede området og velg Klipp ut.

- Åpne en ny side på Paint og trykk Ctrl – V for å lime inn bildet.

- Bildet vil nå ha en gjennomsiktig bakgrunn.

MS Paint Transparent Bakgrunn: Windows 7
Windows 7 er et annet populært operativsystem laget av Microsoft. Det blir ofte berømmet for sin hastighet, intuisjon og det generelle systemet som er lett å navigere. Denne versjonen av Windows kommer selvfølgelig også med sin versjon av MS Paint.
For å lage en gjennomsiktig bakgrunn med Windows 7, følg ganske enkelt disse trinnene:
- Åpne bildet du ønsker å redigere i MS Paint.
- Fra verktøylinjen øverst på siden velger du Farge 2. Herfra må du velge bakgrunnsfargen for bildet ditt.
- Klikk deretter pipetteverktøyet fra verktøylinjen, og klikk deretter på bakgrunnen til bildet. Dette vil sette bakgrunnen din til fargen du valgte i farge 2.
- Du må deretter klikke på Velg, deretter Transparent Selection fra rullegardinmenyen.
- Velg enten rektangulært utvalg eller fritt format, og spor deretter rundt den delen av bildet du ønsker å bli kvitt ved å holde nede venstre knapp på musen.
- Høyreklikk og velg Klipp ut for å fjerne den delen av bildet du ønsker å kutte ut. Velg deretter Kopier over den delen av bildet du ønsker å lagre.
- Åpne et nytt vindu i Paint and Paste det kopierte bildet.
- Den vil nå vises med en gjennomsiktig bakgrunn.
MS Paint Transparent Bakgrunn fungerer ikke
Hvis du har fulgt alle trinnene for å lage en gjennomsiktig bakgrunn, men av en eller annen grunn, fungerer funksjonen fortsatt ikke. Du kan for eksempel oppleve at enkelte deler av området du har valgt ikke blir gjennomsiktig.
Oftere enn ikke skyldes problemet at du har gått glipp av ett av trinnene når du bruker verktøyet Transparent Selection. For eksempel kan det hende du har glemt å krysse av i den boksen før du klikker på rektangulært utvalg eller fritt format.
Frykt ikke, for vi har en enkel måte å løse dette problemet på. Bare følg disse trinnene, pass på at du ikke går glipp av noe:
- Åpne bildet du ønsker å redigere på MS Paint, høyreklikk deretter på bildet og velg Åpne med.

- Fra verktøylinjen, velg Farge 2 og velg en bakgrunnsfarge for bildet.

- Klikk deretter på pipetteverktøyet i verktøylinjen.

- Velg bildebakgrunnen. Du vil nå kunne skille bildet fra bakgrunnen.

- Gå inn i Velg-menyen på verktøylinjen og klikk på Transparent utvalg fra de tilgjengelige alternativene. Pass på at det er merket av for denne funksjonen.

- På dette tidspunktet kan du velge enten rektangulært eller fritt format.

- Velg nå den delen av bildet du ønsker å skille ved å klikke på venstre knapp på musen.

- Høyreklikk på bildet og velg Klipp ut eller Kopier.

- Åpne en ny Paint-fil og høyreklikk for å lime inn det valgte bildet.

- Bakgrunnen skal nå være gjennomsiktig.

Hvis du har fulgt disse trinnene og fortsatt sliter med å lage en gjennomsiktig bakgrunn, kan det være lurt å implementere programvare for bildekonvertering. Et eksempel på et slikt system er Microsofts Bildekonvertering som kan hjelpe deg med å avgrense eventuelle problemer du kan oppleve med åpenhet på MS Paint.
MS Paint Tekst: Gjennomsiktig bakgrunn
En gjennomsiktig tekstbakgrunn brukes ofte på MS Paint for å heve en designeffekt. Funksjonen kan gi dybde til prosjektet ditt og er en praktisk kunnskap å ha.
Slik gjør du det:
- Fra verktøylinjen på venstre side av vinduet, velg tekstikonet (det har en stor A).

- Etter å ha valgt dette ikonet, vil du legge merke til en haug med nye ikoner på siden din. Velg ikonet for gjennomsiktig bakgrunn.

- Deretter bruker du musen til å tegne en tekstboks der du vil at teksten din skal vises. Ta deg tid med dette, for når dette er satt, vil du ikke kunne endre størrelsen på det uten å starte fra bunnen av.

- Velg fonten, størrelsen og fargen du vil bruke fra verktøylinjen, og skriv deretter inn teksten.

- Når du er fornøyd, klikker du utenfor tekstboksen for å angi endringene.

- Du vil da legge merke til at tekstbakgrunnen nå er gjennomsiktig.

Ytterligere vanlige spørsmål
Hvordan velger jeg en bakgrunn i MS Paint?
Hvis du ønsker å velge en annen bakgrunn for prosjektet, følger du disse trinnene:
1. Åpne MS Paint, og åpne deretter bildet du ønsker å redigere.
2. Velg Farge 2 fra verktøylinjen på venstre side.
3. Klikk deretter pipetteverktøyet.
hvordan du slår av teksting på direkte tv
4. Når du har gjort dette, venstreklikk på bakgrunnen til bildet ditt og velg fargen du vil bruke.
Hvordan legger du til et bilde for en bakgrunn til MS Paint?
Hvis du ønsker å sette inn et eget bilde som bakgrunn, må du gjøre følgende:
1. Gå til maling og velg Åpne fra den øvre linjen.
2. Deretter velger du klistremerker fra rullegardinmenyen.
3. Gå inn i mappeikonet i sidefeltet og klikk på Legg til klistremerker.
4. Søk etter bildet du ønsker å bruke.
5. Velg Åpne for å lime inn bildet på lerretet.
Vær mer gjennomsiktig
Å legge til en gjennomsiktig bakgrunn til et bilde på MS Paint kan hjelpe deg med å forbedre den generelle utformingen av prosjektet ditt. Å vite hvordan du bruker dette verktøyet kan være en avgjørende del av grafikkredigeringsreisen din, spesielt hvis du er nybegynner.
Mange mennesker som nettopp har begynt i en grafisk designkarriere kan velge å bruke MS Paint som en måte å bli kjent med redigeringsprosessen før de bytter til mer avansert programvare.
Bruker du MS Paint til dine prosjekter? Har du funnet det enkelt å lage en gjennomsiktig bakgrunn? Fortell oss om dine erfaringer i kommentarfeltet nedenfor.