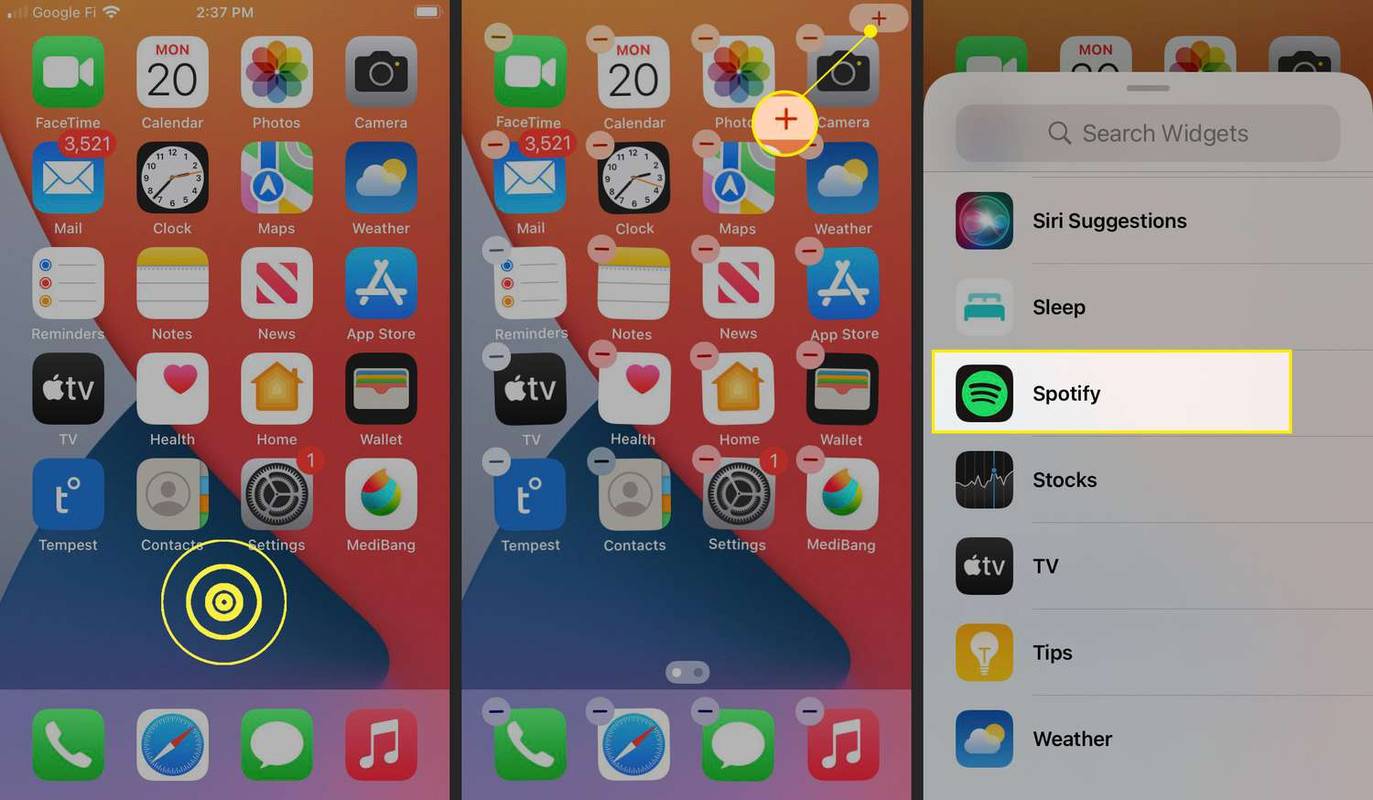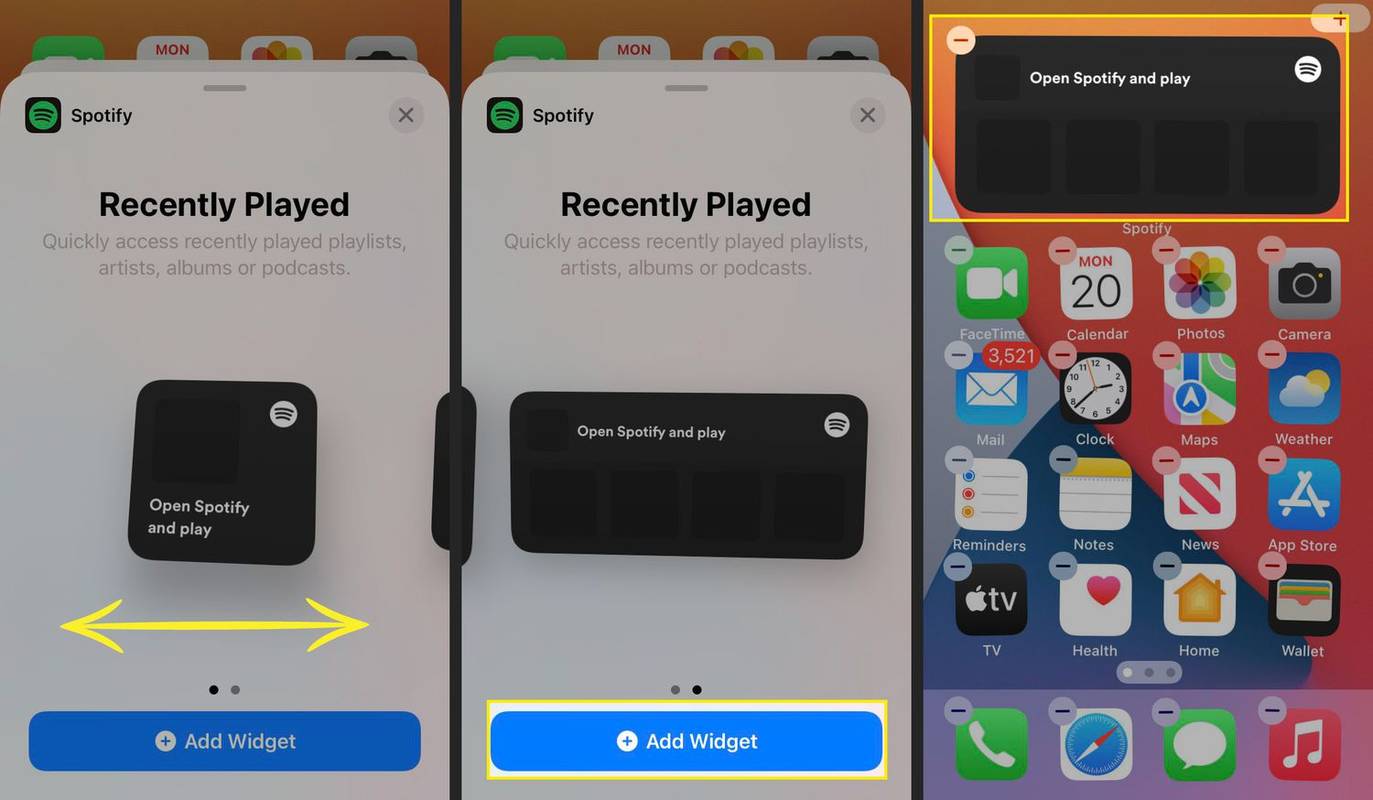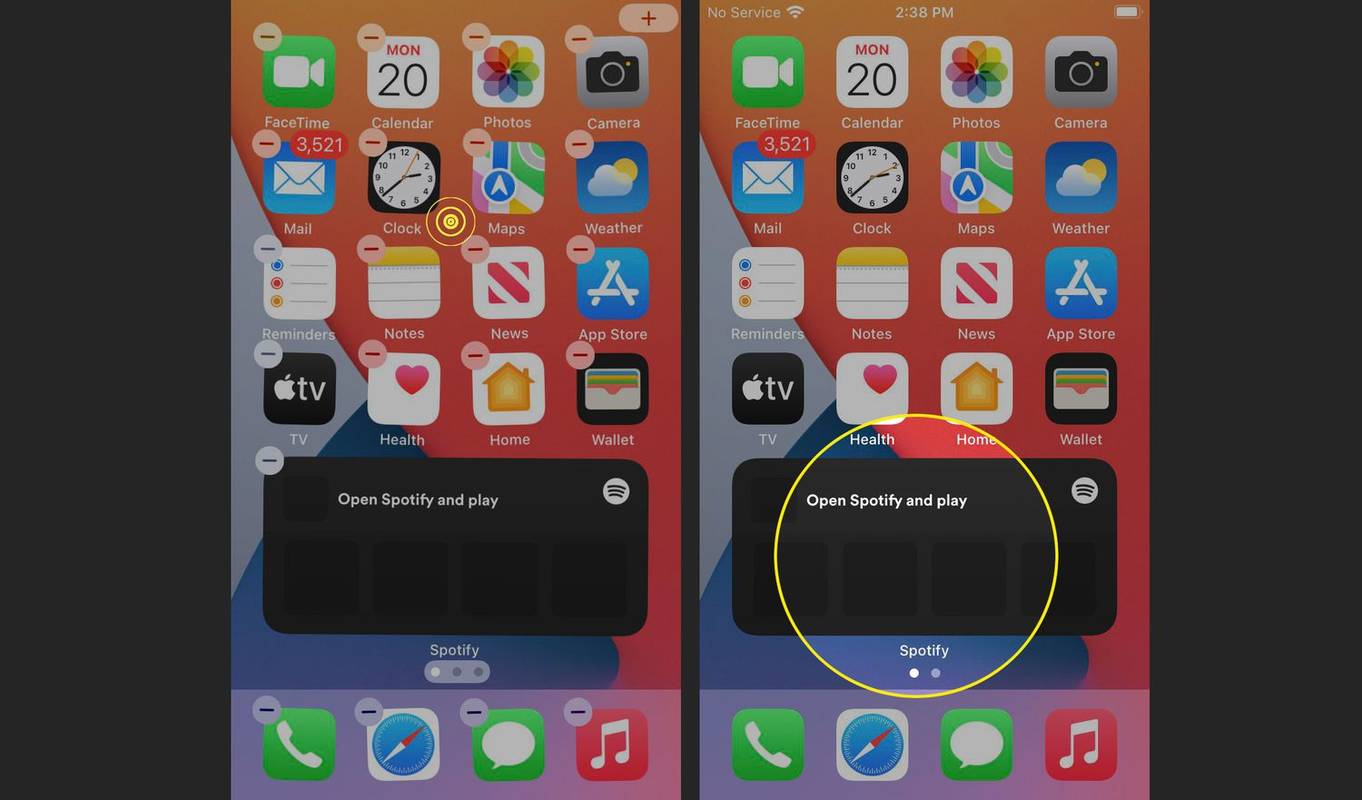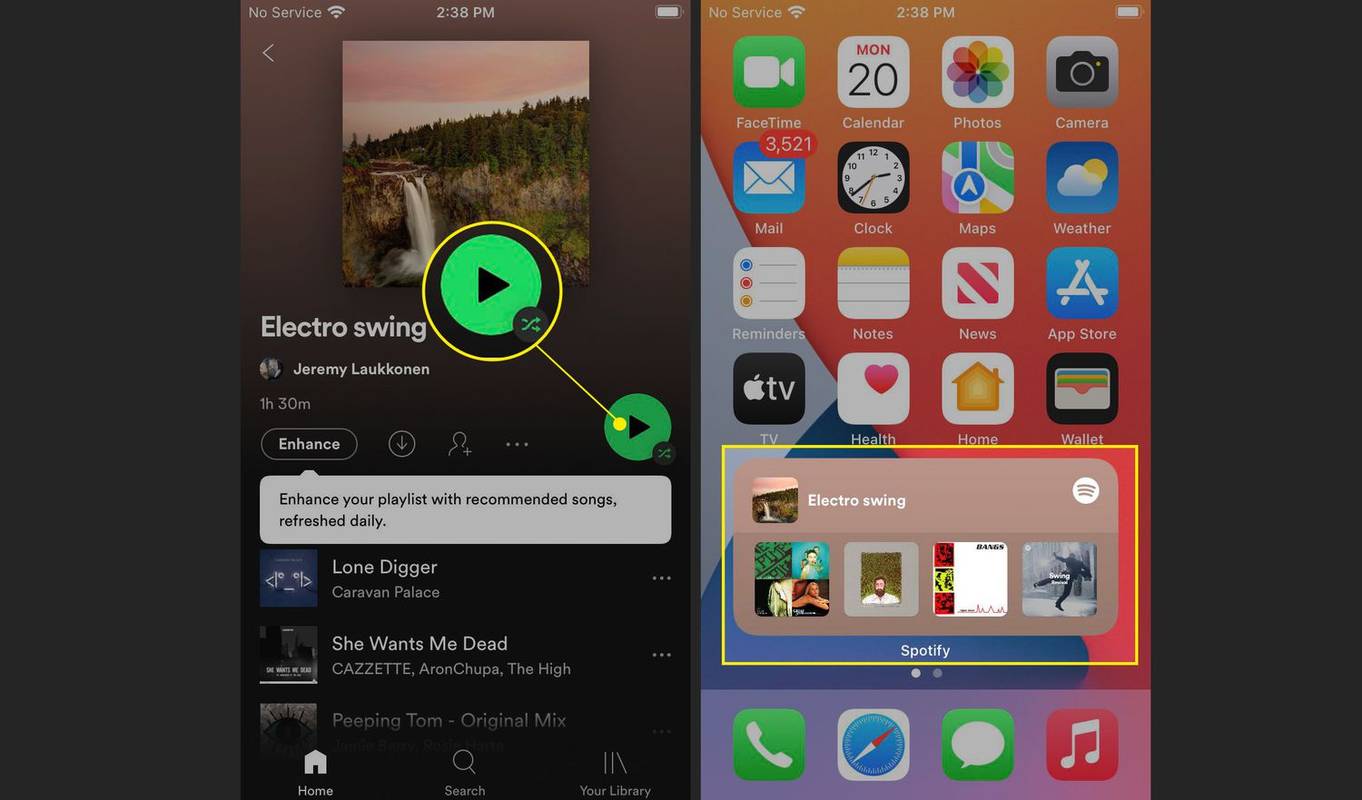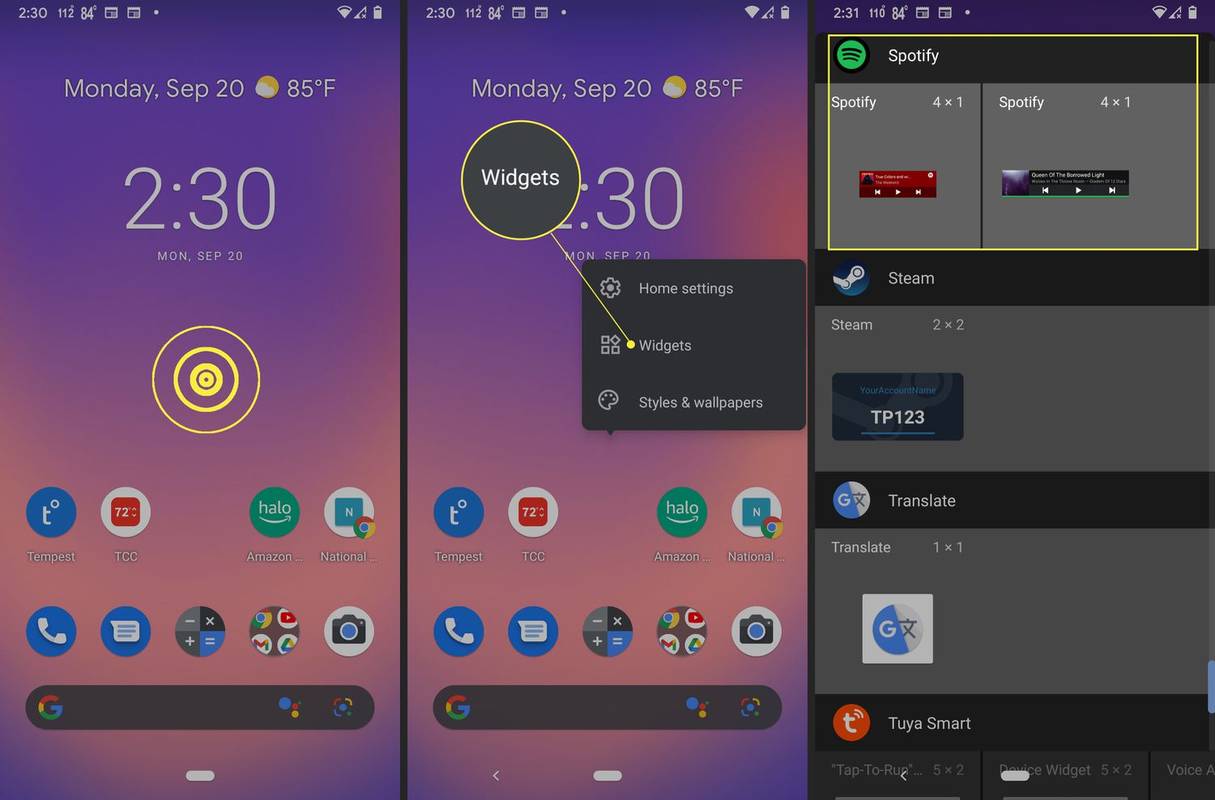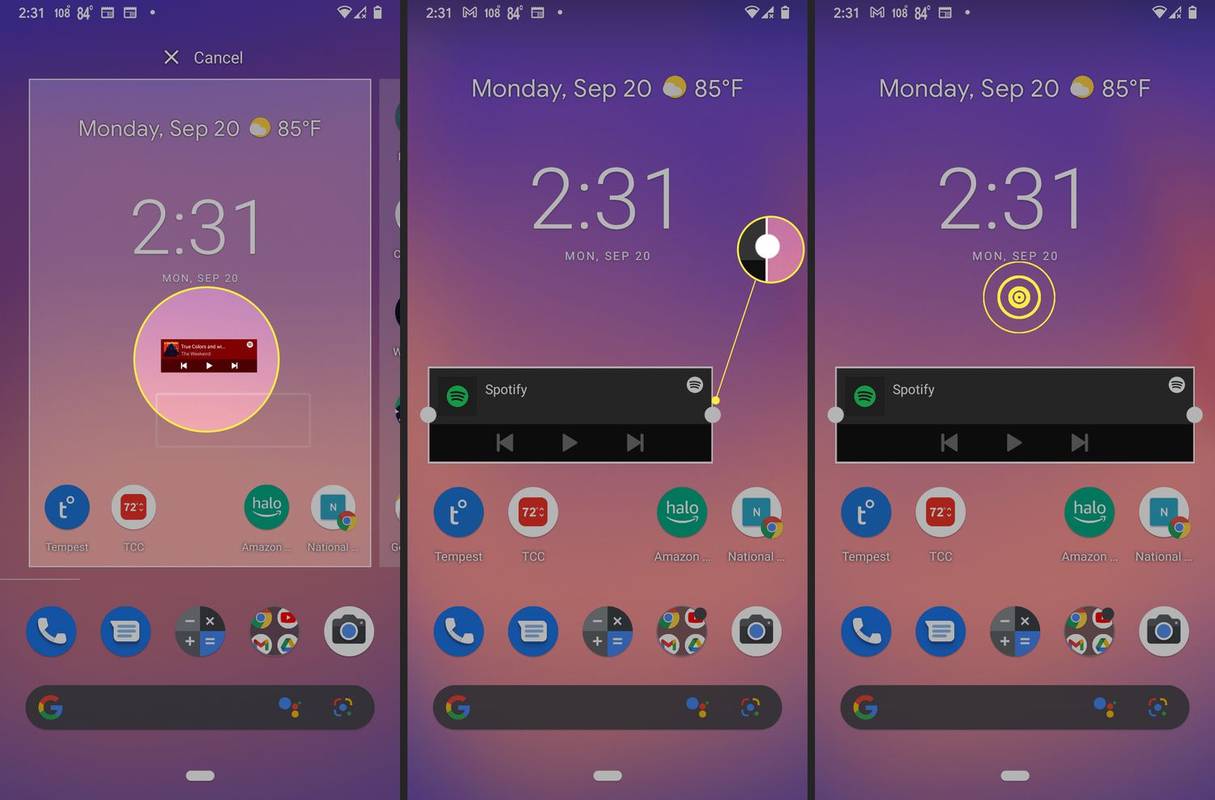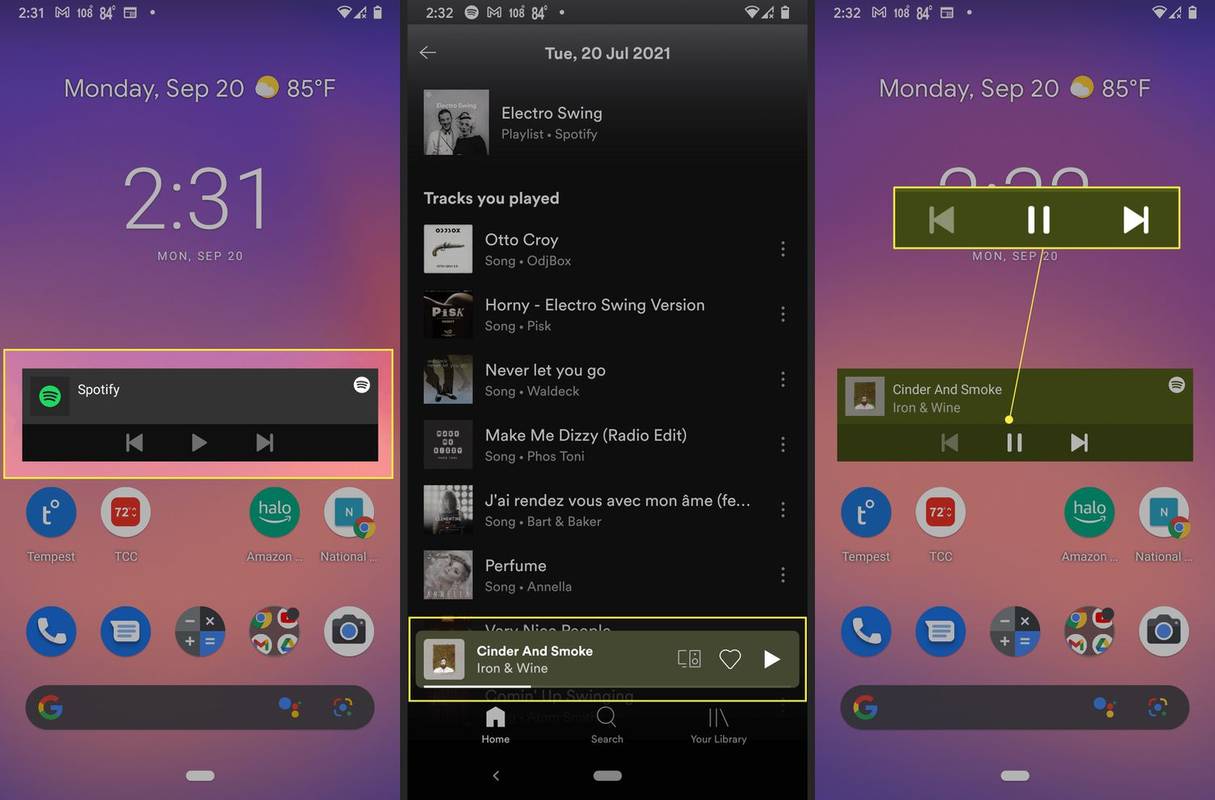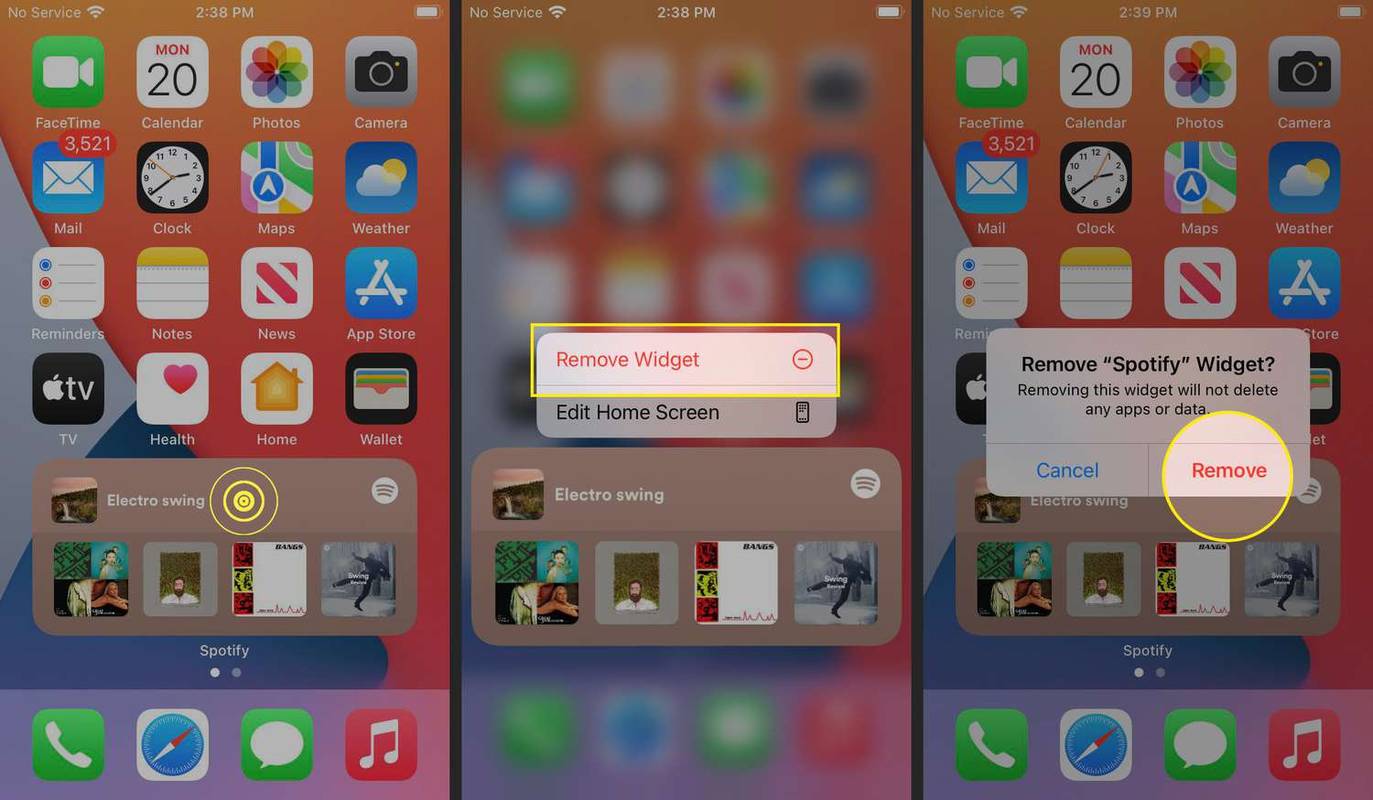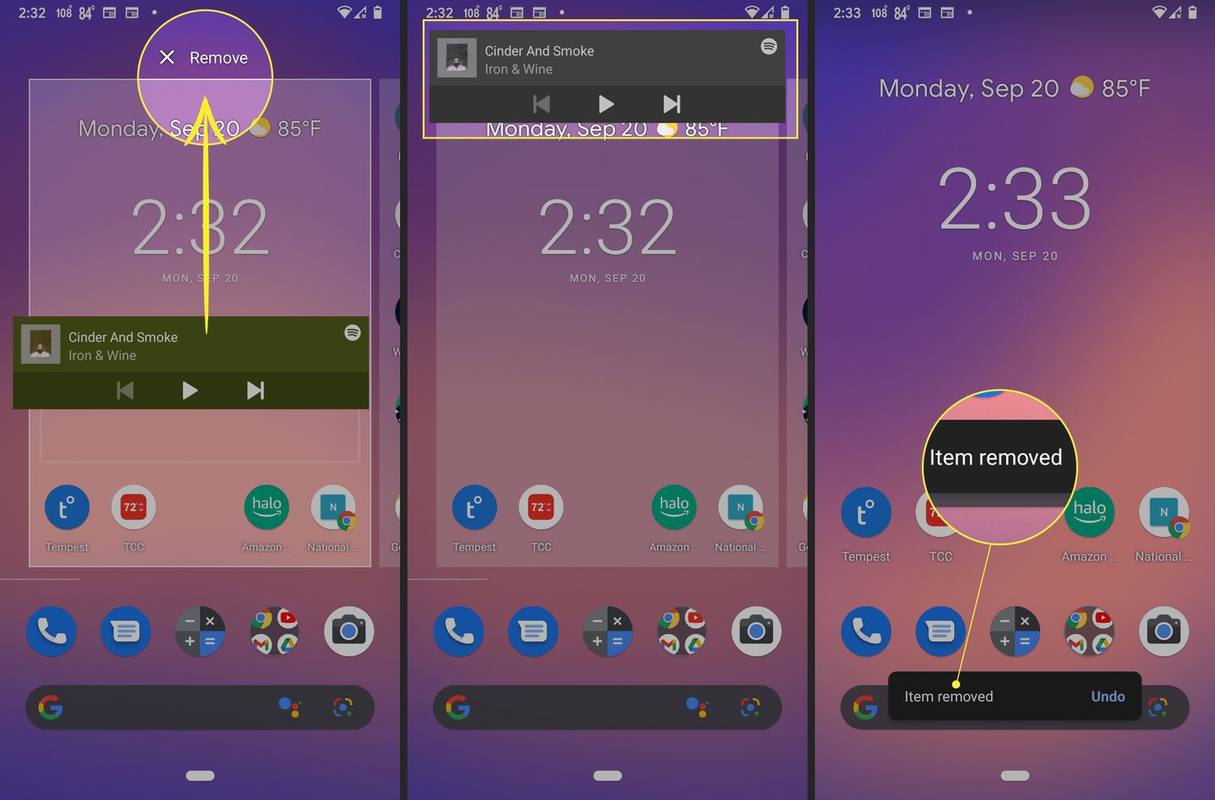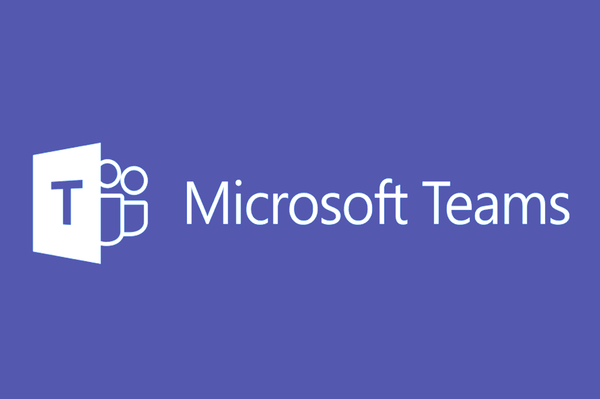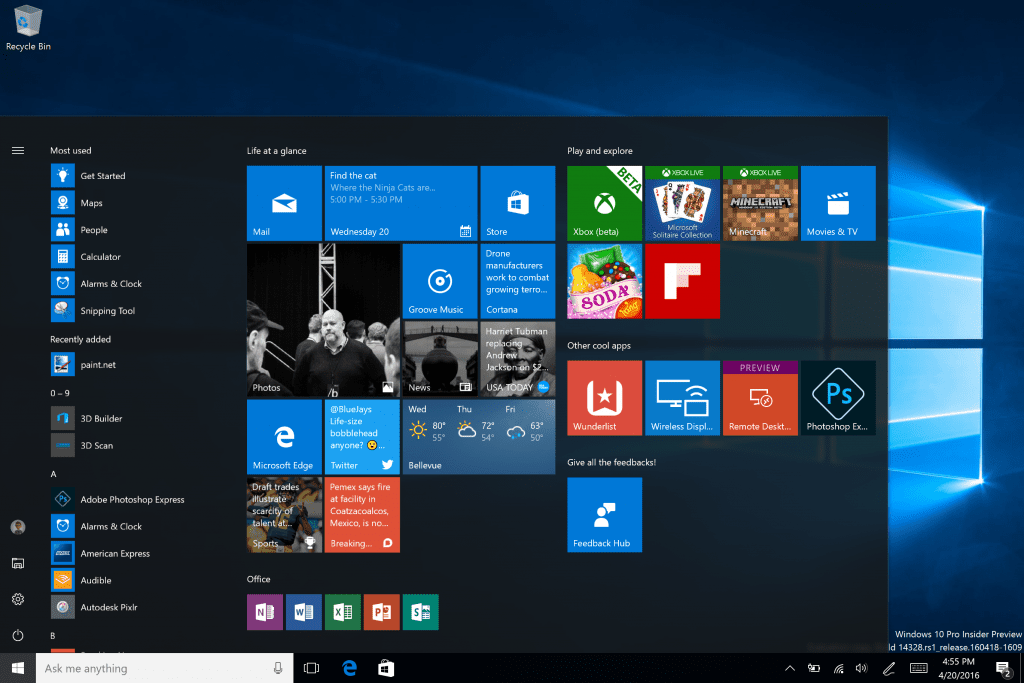Hva du bør vite
- Du kan legge til en Spotify-widget til Android, iOS og iPadOS.
- Android: Trykk og hold på startskjermen, og trykk deretter Widgets > Spotify , og plasser widgeten.
- iPhone og iPad: Trykk og hold på startskjermen, trykk + > Spotify > Legg til widget , og plasser widgeten.
Denne artikkelen forklarer hvordan du lager en Spotify-widget på Android- og iOS-smarttelefoner.
Hvordan legger jeg til Spotify på startskjermen min?
Du kan legge til Spotify på startskjermen din på Android-telefoner og -nettbrett, iPhones og iPads. En widget er som en mini-app eller en utvidelse av en app som kjører direkte på startskjermen. Android og Apple håndterer widgets litt forskjellig, men brukere av Android-telefoner og -nettbrett og iPhones og iPads kan alle få Spotify-widgeten. Først må du installere Spotify-appen på telefonen eller nettbrettet, og deretter kan du legge til Spotify-widgeten akkurat som du ville lagt til en hvilken som helst annen widget ved å bruke den riktige metoden for din spesifikke enhet.
Hvordan legger jeg til en Spotify-widget på en iPhone eller iPad?
Du kan legge til Spotify på iPhone- eller iPad-startskjermen med Spotify-widgeten. For å bruke denne widgeten må du først få Spotify på iPhone. Etter at du har installert og satt opp Spotify, kan du legge den til på startskjermen.
Skjermbildene nedenfor viser hvordan du legger til en Spotify-widget på iPhone, men prosessen fungerer på samme måte på iPadOS.
Slik legger du til en Spotify-widget på iPhone:
-
Trykk og hold en tom plass på iPhone-startskjermen.
-
Trykk på + ikon.
-
Rull ned og trykk Spotify .
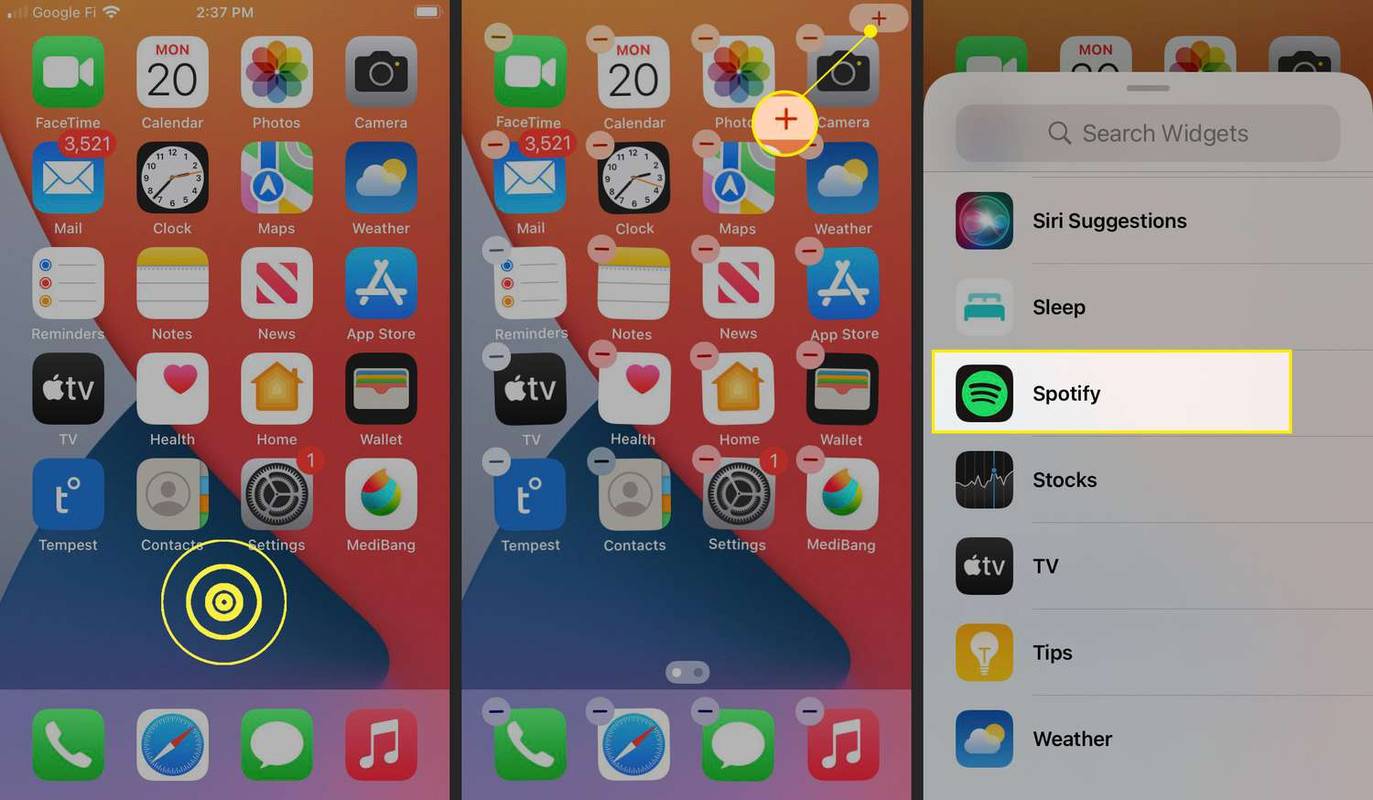
Widgetmenyen fylles automatisk med en liste over populære widgets øverst. Hvis du ser Spotify oppført der, kan du trykke på det i stedet for å rulle ned til hele listen.
-
Sveip til venstre og høyre for å finne widgetstilen du vil ha.
-
Trykk på Legg til widget når du har funnet stilen du ønsker.
-
Hold og dra Spotify-widget til stedet du ønsker.
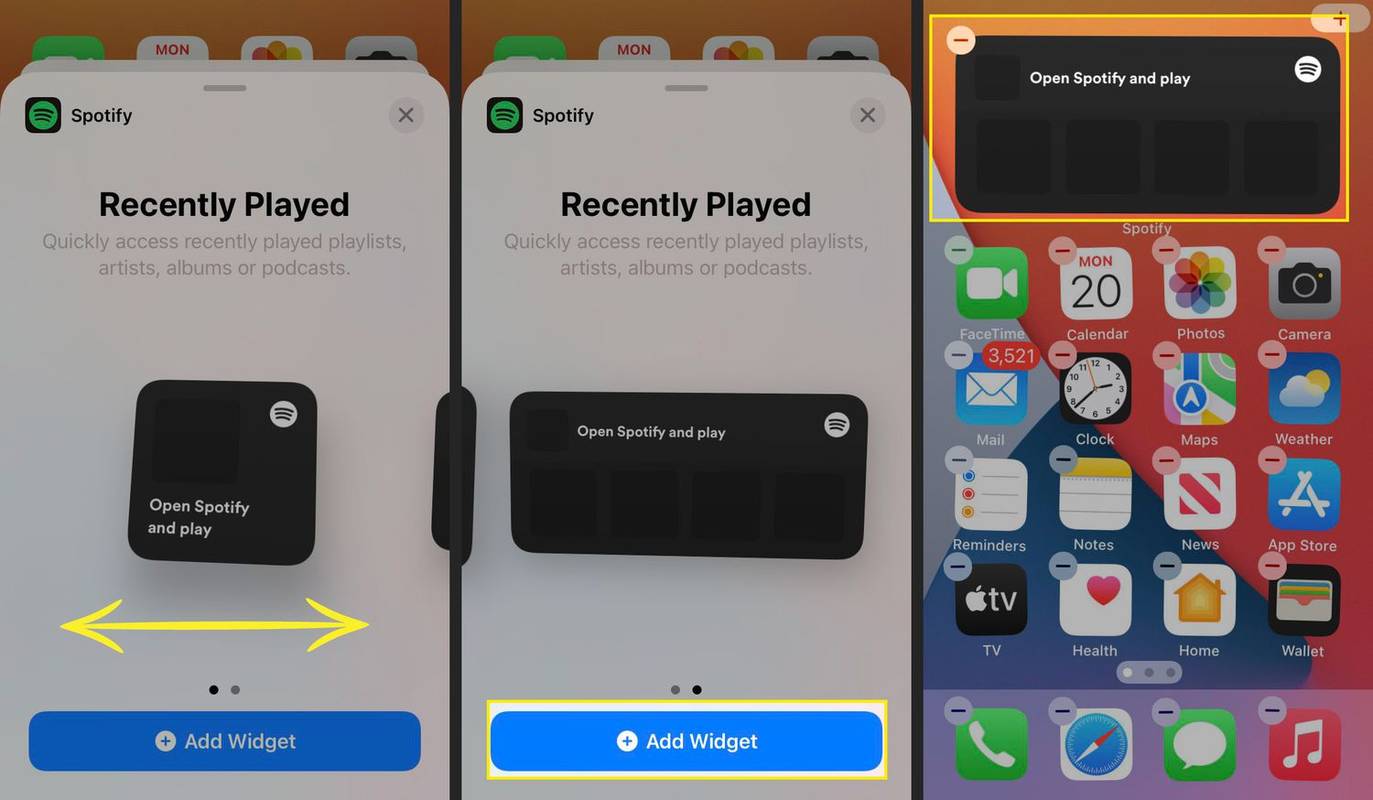
-
Når widgeten er plassert slik du liker den, trykker du på et tomt sted på startskjermen.
krom maskinvareakselerasjon på eller av
-
For å bruke widgeten, trykk på den.
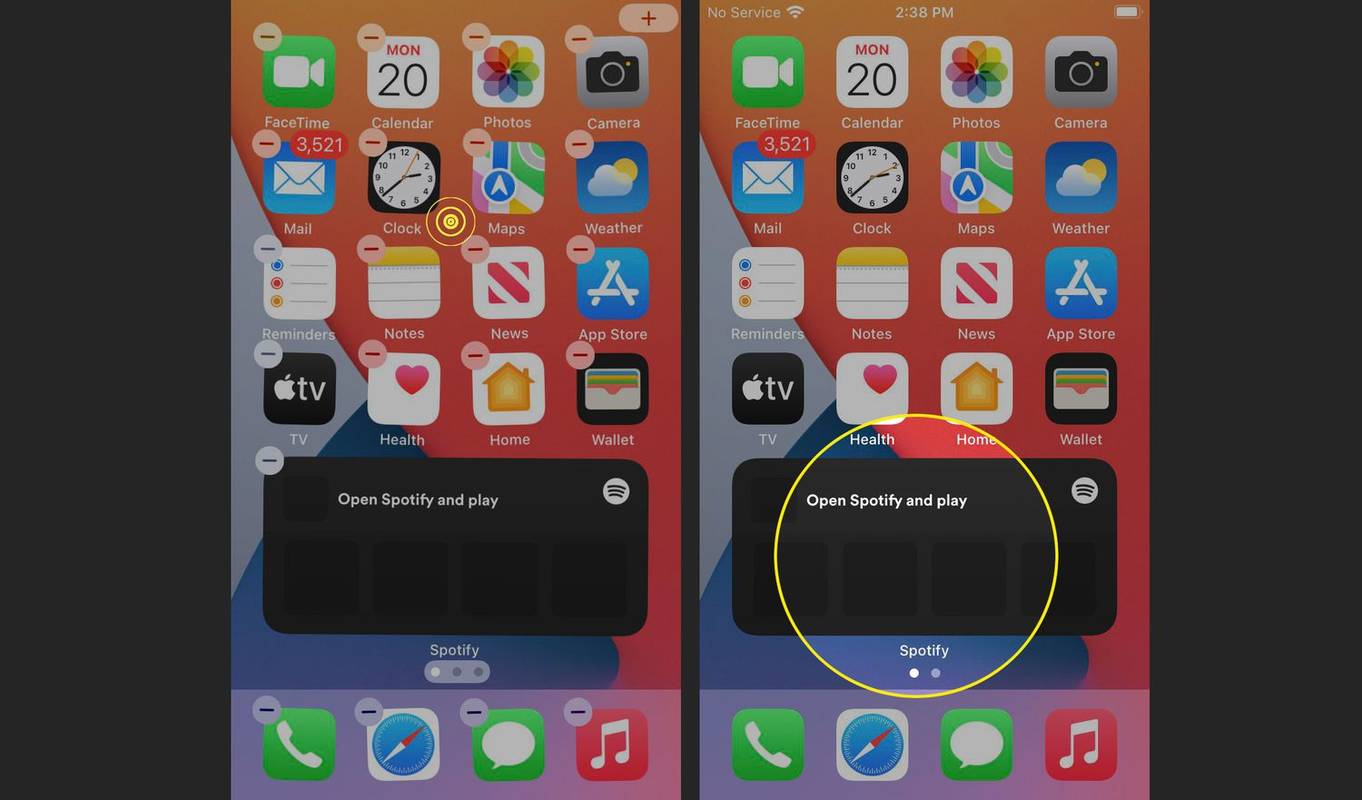
-
Velg en sang , spilleliste , eller podcast .
-
Valget ditt vises i widgeten.
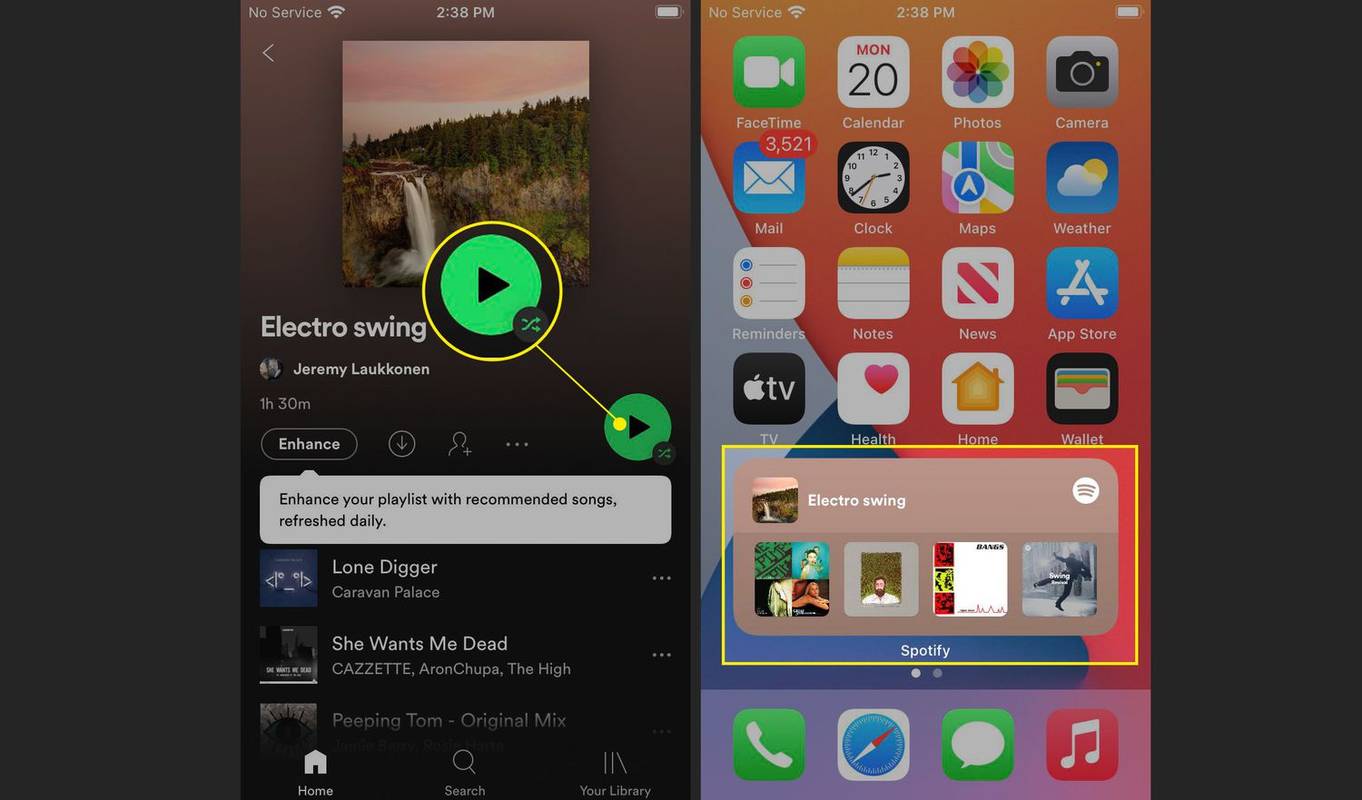
Du kan trykke på widgeten når som helst for å få opp hele Spotify-appen.
Hvordan legger jeg til en Spotify-widget på en Android-telefon?
Du kan også legge til Spotify på startskjermen din på Android-telefoner og -nettbrett. Android-widgets tillate litt mer frihet enn iPhone-widgets, slik at du kan kontrollere Spotify ved å pause og hoppe over spor direkte fra widgeten. Først må du installere Spotify-appen og sette den opp, og deretter kan du legge til Spotify-widgeten på samme måte som du ville lagt til andre.
Slik legger du til en Spotify-widget på Android:
-
Trykk og hold et tomt område på startskjermen.
-
Trykk på Widgets .
-
Trykk på en av Spotify-widgets .
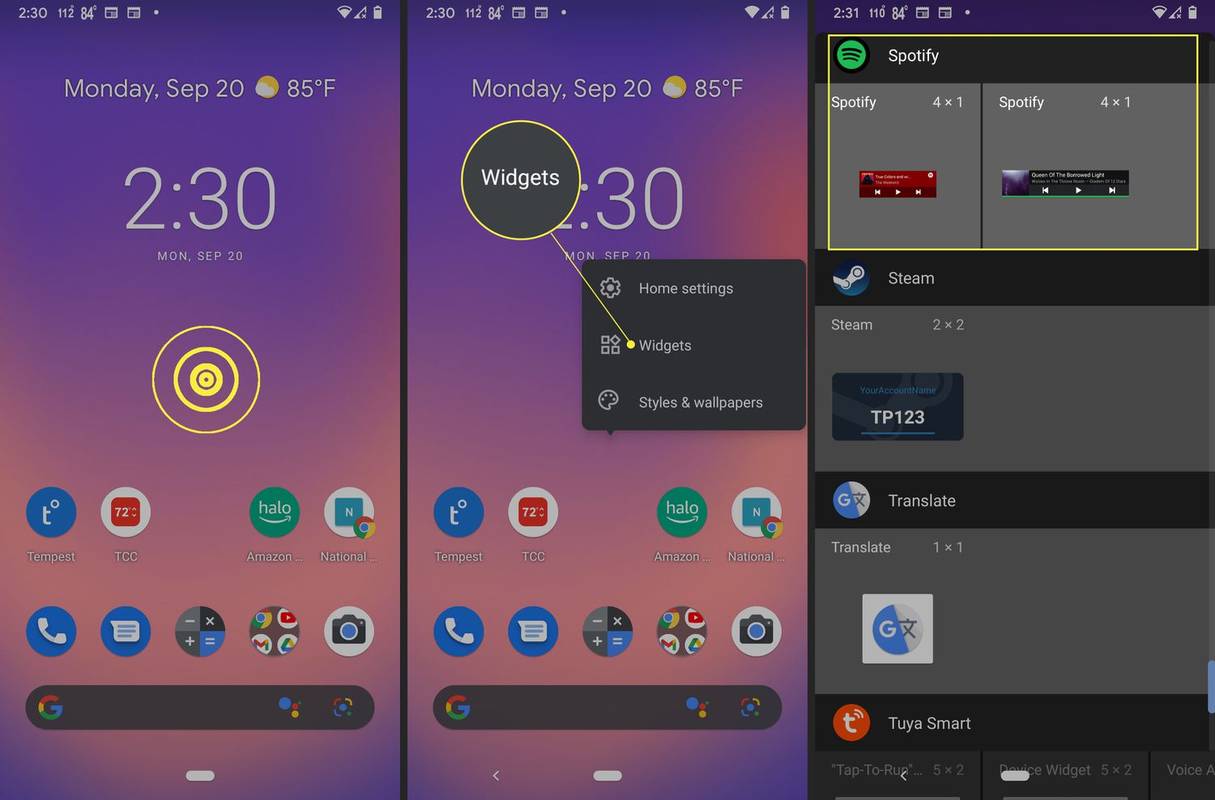
Denne menyen viser alle tilgjengelige widgeter, så du må sannsynligvis bla ned for å finne Spotify.
-
Plasser Spotify-widgeten der du vil ha den.
-
Trykk og skyv prikkene på widgeten for å endre størrelsen på den.
-
Når du har widgeten plassert og størrelsen slik du liker den, trykk på et hvilket som helst tomt område på startskjermen.
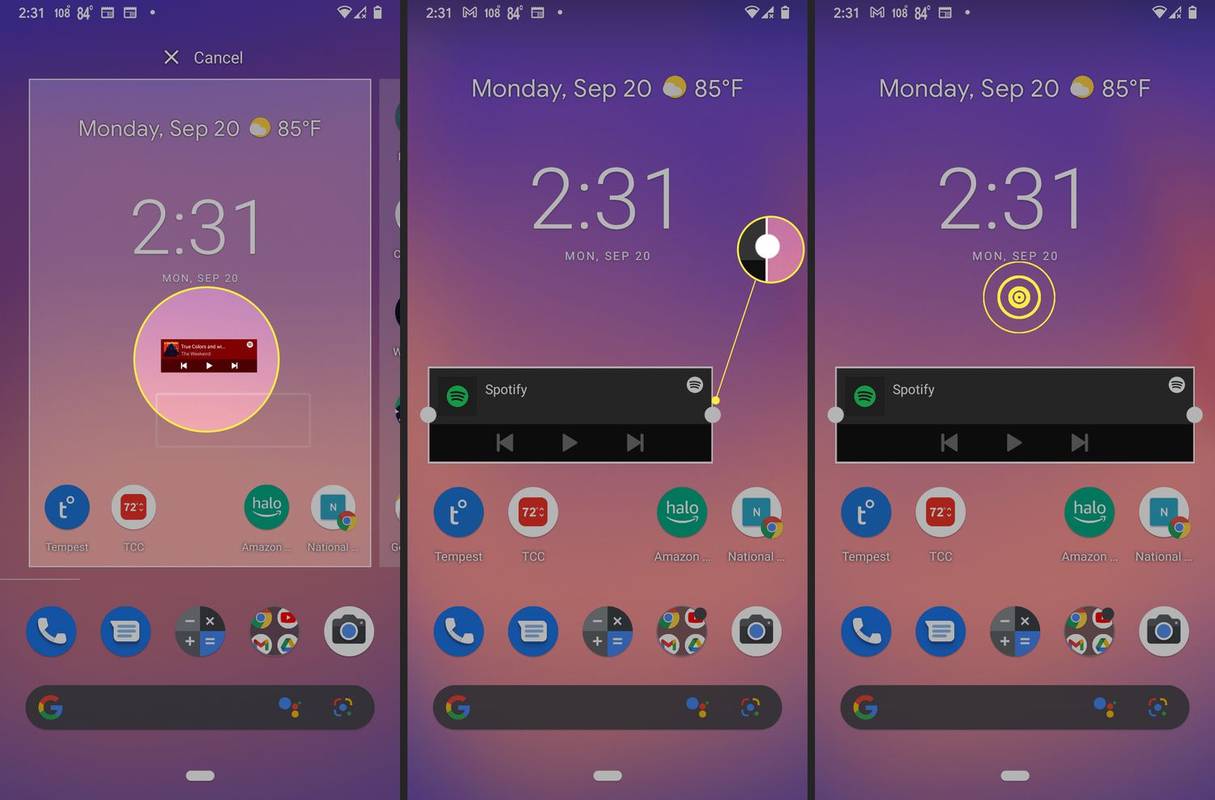
-
Trykk på Spotify-widget å bruke den.
-
Spill av en sang eller spilleliste, og gå tilbake til startskjermen.
-
Du kan kontrollere avspillingen ved å bruke tilbake , pause / spille , og framover knapper rett fra startskjermen.
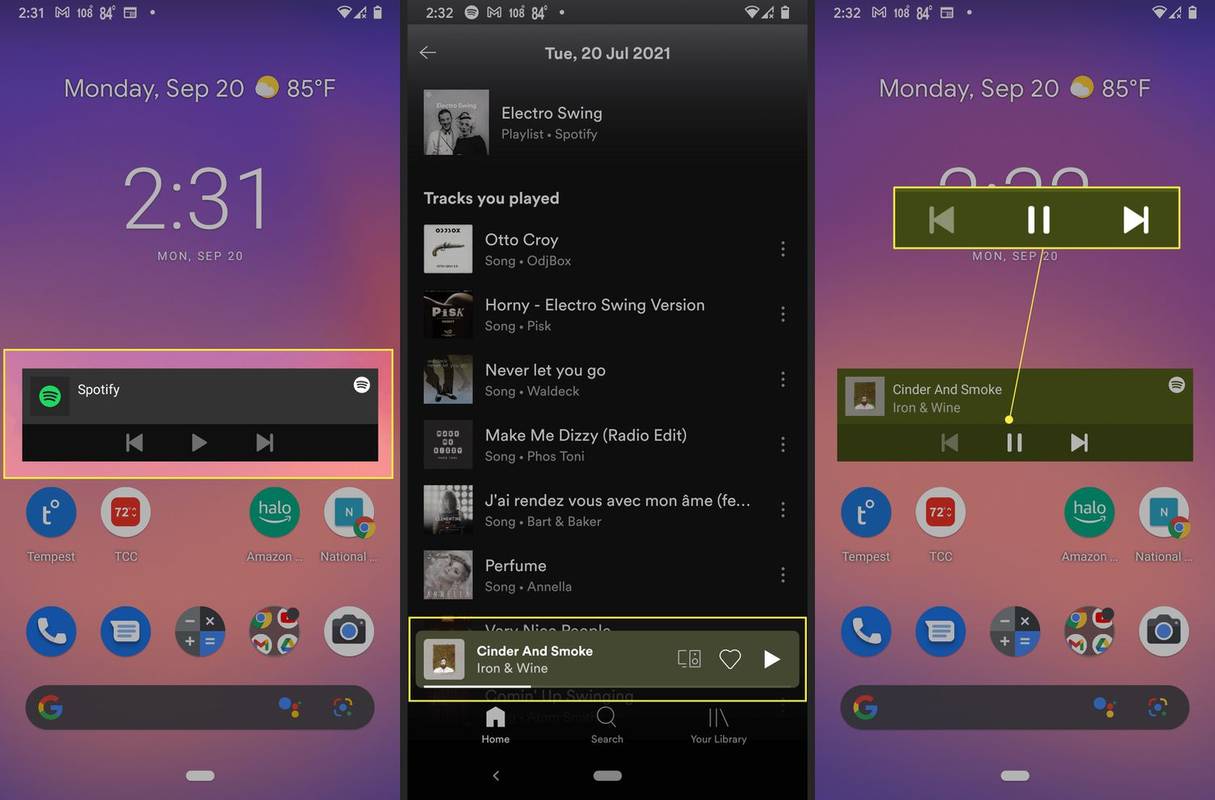
Hvordan fjerner jeg Spotify-widgeten fra iPhone eller iPad?
Hvis du ikke lenger vil ha Spotify-widgeten på iPhone eller iPad, kan du fjerne den:
-
Trykk og hold inne Spotify-widgeten.
-
Trykk på Fjern widget .
-
Trykk på Fjerne .
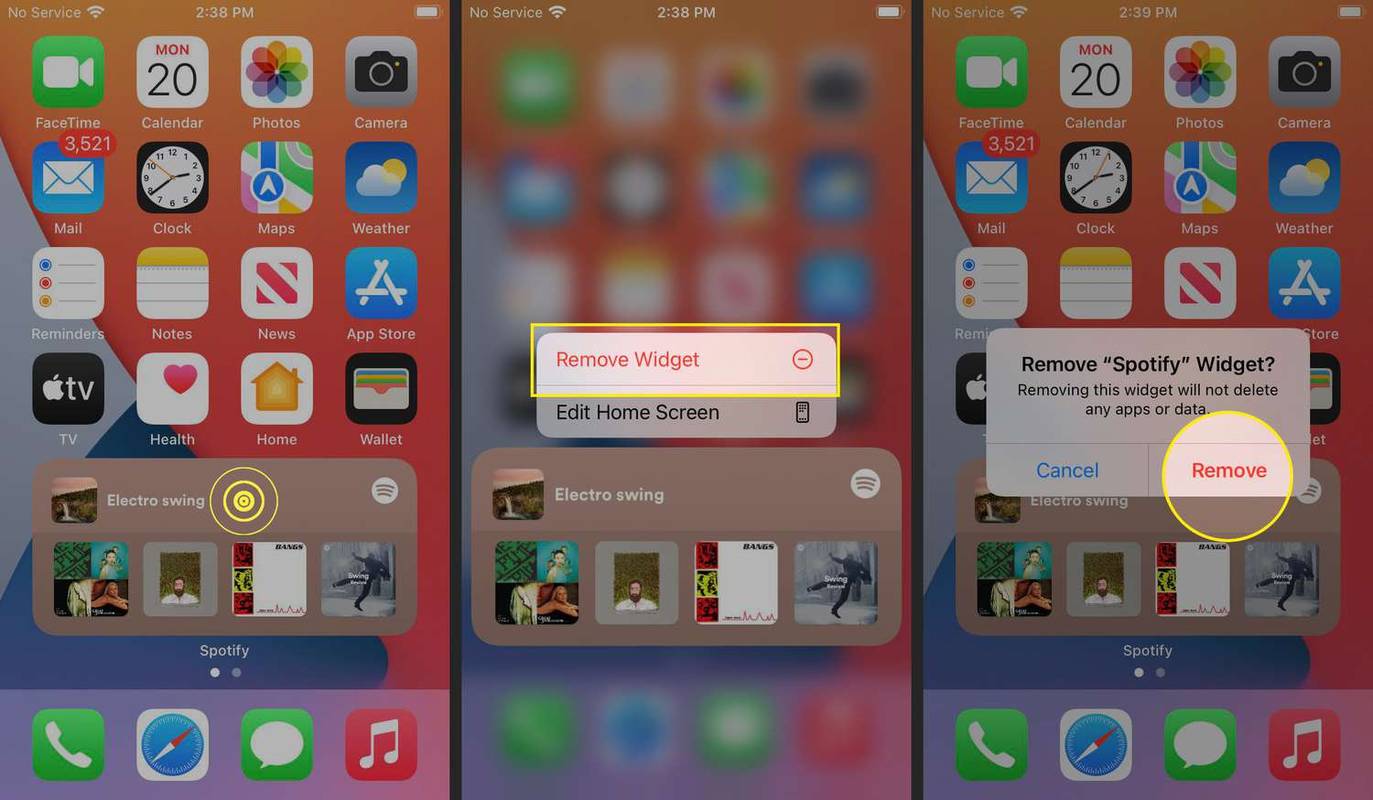
Hvordan fjerner jeg Spotify-widgeten fra Android?
Hvis du ikke lenger vil ha Spotify-widgeten på Android-enheten din, kan du fjerne den:
-
Trykk og hold inne Spotify-widgeten.
-
Dra widgeten til X Fjern øverst på skjermen.
-
Slipp widgeten, og den vil bli fjernet.
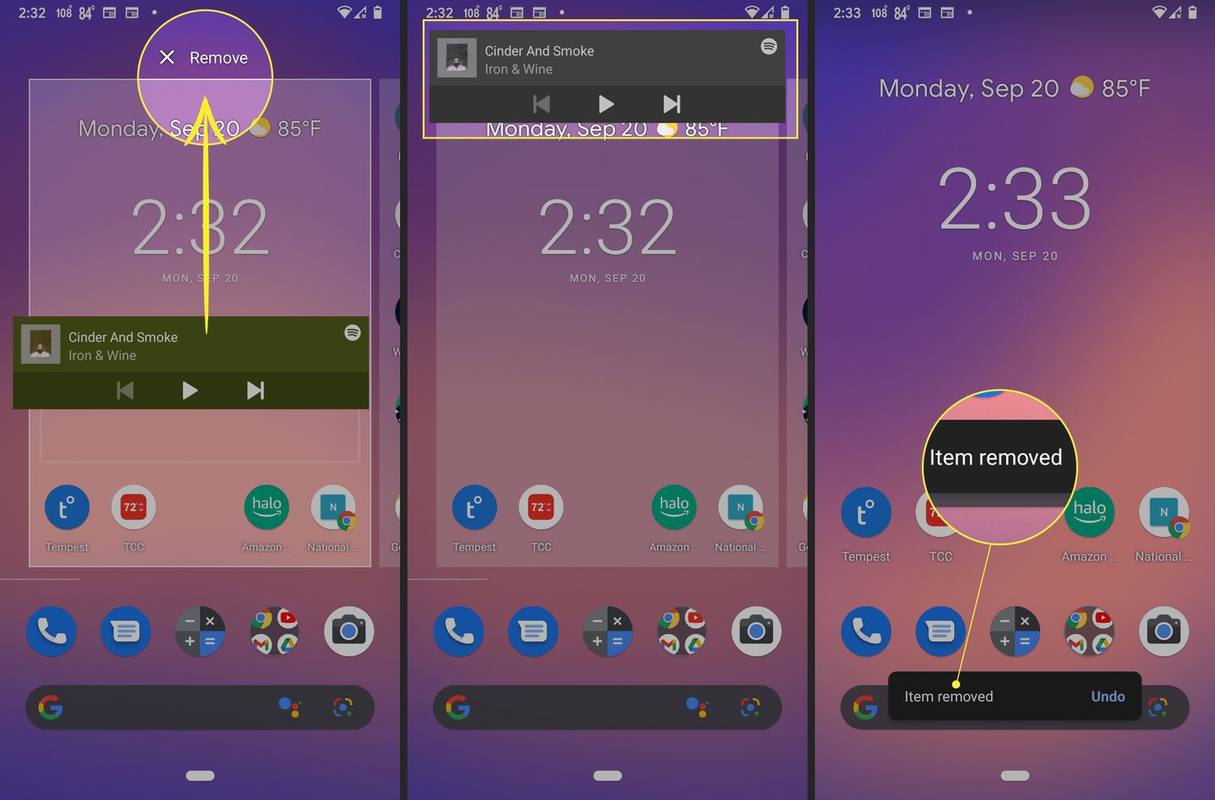
Hvis du fjernet widgeten ved et uhell, trykk raskt Angre før forespørselen forsvinner.
- Hvordan lager jeg en fotowidget på iPhone?
Til lage en bildewidget på iPhone , trykk og hold et tomt område på skjermen til ikonene vipper, og trykk deretter på plusstegn . Sveip nedover widgetlisten, trykk Bilder , velg en størrelse og trykk Legg til widget .
- Hvordan lager jeg en nedtellingswidget?
For å lage en nedtellingswidget må du last ned en nedtellingsapp som Countdown Widget Maker for iOS . Forbered og konfigurer widgeten din i appen og lagre den. Når den er lagret, trykk og hold et tomt område på skjermen til ikonene vipper, og trykk deretter på plusstegn . Finn widgeten du nettopp har laget og trykk Legg til widget .
hvordan du endrer airdrop-navnet ditt