Hva du skal vite
- Koble en HDMI-kabel til den bærbare datamaskinen og projektoren (bruk om nødvendig en adapter), og slå deretter på projektoren.
- Åpne skjerminnstillingene på den bærbare datamaskinen og juster etter behov.
- Bruk speilvisning for å projisere skrivebordet ditt, eller utvide skjermen for at projektoren skal fungere som en andre monitor.
Denne artikkelen forklarer hvordan du kobler en bærbar datamaskin til en projektor for å projisere skrivebordet eller bruke det som en ekstra skjerm.
Trenger du en adapter for å koble en bærbar PC til en projektor?
Avhengig av portene som er tilgjengelige på den bærbare datamaskinen, kan det hende du trenger en adapter eller ikke. De fleste projektorer inkluderer en HDMI inngangsport, så du trenger sannsynligvis ikke en adapter hvis den bærbare datamaskinen har en HDMI-port i full størrelse. Det samme gjelder hvis projektoren har en VGA-inngang og datamaskinen har en VGA havn. I de fleste andre tilfeller trenger du en adapter.
hvordan pm noen på uenighet
Her er typene porter den bærbare datamaskinen sannsynligvis vil ha, og en forklaring på adapteren du trenger å skaffe, hvis noen:
-
Koble en HDMI-kabel, adapter eller VGA-kabel til den bærbare datamaskinen og slå den på.
Hvis du bruker en adapter, kobler du også en HDMI-kabel til adapteren.

Jeremy Laukkonen / Lifewire
-
Koble den andre enden av kabelen til projektoren.

Jeremy Laukkonen / Lifewire
-
Slå på projektoren.

Jeremy Laukkonen / Lifewire
-
Fjern projektordekselet, og åpne projektorlinsen.

Jeremy Laukkonen / Lifewire
Det kan hende at projektoren ikke krever dette trinnet. Hvis projektoren umiddelbart projiserer et bilde på veggen etter at den er slått på, kan du hoppe over dette trinnet.
-
Projektoren din er nå klar til bruk, selv om ytterligere konfigurasjon kan være nødvendig.
Jeremy Laukkonen / Lifewire
-
trykk Windows-tast + P for å få frem Windows-projeksjonsmenyen.

-
Velg projeksjonsinnstillingen du foretrekker.
-
Kontroller at det projiserte bildet ser riktig ut. Hvis det projiserte bildet er strukket eller klemt, klikk Start > Innstillinger .

-
Plukke ut System på venstre side, og velg deretter Vise .

-
Plukke ut skala .

-
Juster skala til det projiserte bildet ser riktig ut.
flytte mappe fra en Google-stasjon til en annen

-
Du er nå klar til å bruke projektoren som en sekundær eller speilvendt skjerm.
FAQ - Hvorfor kobles ikke den bærbare datamaskinen til projektoren?
Det kan høres opplagt ut, men sjekk kabelkontaktene og -adapterne og sørg for at de er sikre og i de riktige portene. Hvis kabelen ser slitt ut eller defekt, prøv en annen. Sørg også for at den bærbare datamaskinen er konfigurert til å vises på en ekstern skjerm.
- Hvordan setter du opp en projektor?
Først setter du opp projektoren ved å finne en god plassering for projektoren og skjermen. Koble deretter til alle enhetene dine og slå dem på. Når alt er oppe og går, optimaliser bildekvaliteten ved å angi et standard sideforhold, justere bildeinnstillinger og justere lyden.
- Hva er en kortkast projektor?
En projektor med kort kast er vanligvis en som kaster bildet tre til åtte fot unna. Bildet er omtrent 100 tommer, hvor større projektorer vanligvis lager bilder på opptil 300 tommer. Dette gjør det til et godt valg for mindre rom som ikke har mye skjermplass.
Kun PC-skjerm : Projektoren din vil ikke fungere.Duplisere : Projektoren din vil vise det samme som skjermen på den bærbare datamaskinen.Forlenge : Projektoren din vil fungere som en ekstra monitor. Det kan hende du må endre skjerminnstillingene hvis bildet er strukket eller klemt.Bare andre skjerm : Skjermen på den bærbare datamaskinen vil slå seg av, og projektorbildet vil fungere som hovedskjermen.
Interessante Artikler
Redaksjonens

Hvordan se tjenester relatert til en prosess i Windows 8
Beskriver hvordan du ser tjenester relatert til en prosess i Windows 8

Deaktiver hurtigbuffer for oppgavelinje i Windows 10
Slik aktiverer eller deaktiverer du Lagre oppgavelinjeminiaturer i hurtigbuffer i Windows 10. I Windows 10, når du holder markøren over en oppgavelinjeknapp i en app som kjører eller en gruppe
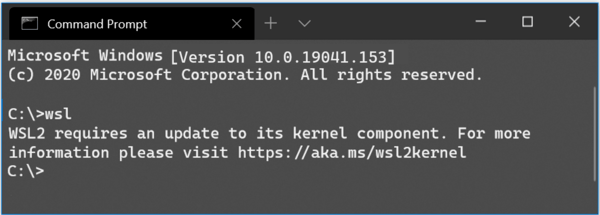
Hva er nytt i WSL i Windows 10, september 2020
Microsoft har publisert et dokument som dekker endringene som ble gjort i Windows Subsystem for Linux i Windows 10 i september 2020. Innlegget nevner kjerneoppdateringer via Windows Update, WSL 2-tilgjengelighet på Windows 10 versjon 1909 og 1903, og noen andre interessante forbedringer. gjort til funksjonen. WSL 2 er en

Hva er en RVT-fil?
En fil med RVT-filtypen er en Revit-prosjektfil. Lær hvordan du åpner en RVT-fil eller hvordan du konverterer en til DWG, NWD, IFC, PDF, RFA eller SKP.

Hvordan skissere tekst med Paint.NET
https://www.youtube.com/watch?v=4KqKzxVwTJ4 Paint.NET (AKA Paint) er et fantastisk, nyttig, gratis bilderedigerings- og kunstskapingsprogram med mye funksjonalitet. Maling er mye billigere og enklere å bruke enn Photoshop og har

Hvordan du vet om noen slettet Life360
Life360 er designet for å være den ultimate sporingsappen, da det er vanskelig å lure og vanskelig å spoof posisjonen din. På grunn av dette kan noen medlemmer av kretsene dine føle at appen bryter privatlivet deres og bestemmer seg for å gjøre det

Aktiver den eldre Windows 7-lignende oppstartsmenyen i Windows 10
Slik blir du kvitt den nye oppstartsadministratoren i Windows 10. I denne artikkelen vil vi aktivere den eldre Windows 7-lignende oppstartsmenyen i Windows 10.
-
Hvordan bruke en projektor med en bærbar datamaskin
For å koble den bærbare datamaskinen til en projektor, trenger du den bærbare datamaskinen, projektoren, en kabel og eventuell nødvendig adapter, som beskrevet ovenfor. Når du har samlet alle disse elementene, er det hvordan du kobler alt sammen:
Hvis du ikke har satt opp projektoren ennå, kan bildet være uskarpt. Sørg for at bildet er klart før du fortsetter.
Tilpass projektorskjermen fra den bærbare datamaskinen
Selv om projektoren din skal være klar til bruk, kan det hende du finner ut at den ikke viser det riktige bildet, bildet er forvrengt, eller det viser hovedskrivebordet ditt når du vil at det skal fungere som en separat skjerm.
Slik tilpasser du projektorskjermen på Windows:
Sjekk ut hvordan du kobler en Mac til en projektor for macOS-spesifikke instruksjoner.













